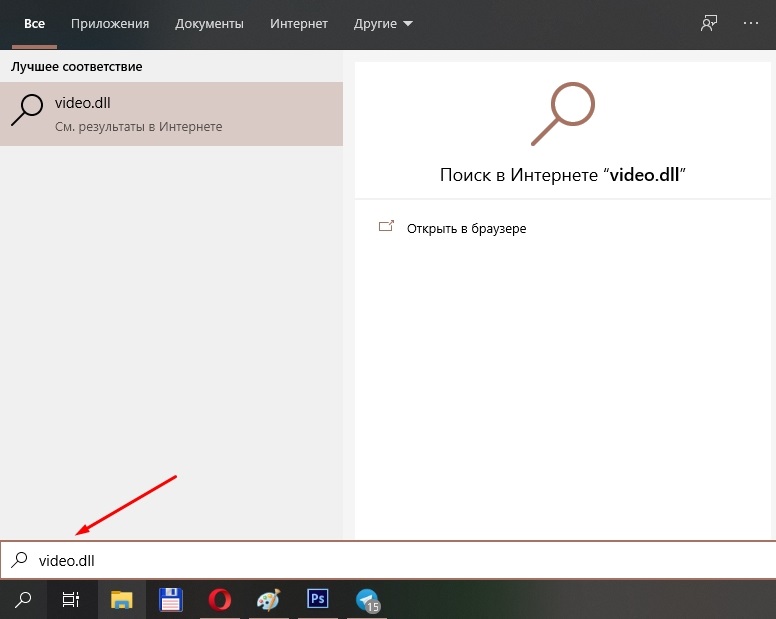How to Show Libraries in Windows 11
Libraries are collections of folders that contain files of a selected type. The default libraries in Windows 11 are “Camera Roll,” “Documents,” “Music,” “Pictures,” “Saved Pictures” and “Videos.” However, libraries are also hidden by default in Windows 11. So, to view your libraries in File Explorer in Windows 11, click the “See more” button in the Ribbon at the top of the File Explorer window, which looks like an ellipsis mark. Then select the “Options” command in the button’s drop-down menu to open the “Folder Options” dialog box.
Click the “View” tab in the “Folder Options” dialog box. Then scroll to the bottom of the options in the “Advanced settings” section at the bottom of the tab. Then check the “Show libraries” checkbox under the “Navigation pane” settings. Then click the “OK” button at the bottom of the “Folder Options” dialog box to then show the libraries in the Navigation pane of the File Explorer window. To hide the libraries in the future, if desired, repeat the same process but uncheck the “Show libraries” checkbox, instead.
After showing the libraries in the Navigation Pane of the File Explorer window, you can click the “Libraries” folder in the Navigation Pane to view your libraries in the right pane of the File Explorer window. These libraries contain references to different folders you commonly use to save files of that type on your computer. That way, you can simply open the associated library folder to view all the subfolders and files within all the folders associated with that library.
Что такое Библиотека Windows?
Библиотеки в Windows — это виртуальный набор различных папок. Проще говоря, то это папки, которые содержат в себе ссылки на другие папки какой-либо одной тематики. Таким образом, в одной библиотеке можно собрать ссылки на все папки, содержимое которых схоже по какому-то свойству. По умолчанию в Windows есть 4 библиотеки: Музыка, Документы, Видео, Изображения. Думаю, что многие уже встречались с данными папками, да только не задавались вопросом что же это на самом деле. Так вот, все эти папки являются библиотеками Windows. И они содержат в себе ссылки на другие папки, содержимое которых соответствует названию библиотеки. Просмотреть свои библиотеки Вы можете по адресу:
С:\Users\%username%\AppData\Roaming\Microsoft\Windows\Libraries
Там Вы увидите все вышеприведенные 4 библиотеки, а может и больше, если Вы создали дополнительные библиотеки Windows.
Редактирование библиотек Windows
Как мы уже сказали, библиотеки Windows содержат в себе ссылки на другие папки со схожим материалом. Чтобы убедиться в этом, Вам стоит открыть окно Свойства: «библиотека».
Тут Вы можете увидеть из каких папок состоит данная библиотека Windows. Например, библиотека Документы по умолчанию содержит в себе папки
- Мои документы.
- Общие документы.
- Мои видеозаписи.
- Общие видеозаписи.
Тем же способом Вы можете узнать из каких папок состоят остальные библиотеки. Но на этом вечеринка не заканчивается. Выделив какую-нибудь папку, Вы можете удалить её из библиотеки нажав кнопку Удалить. А если нажать кнопку Добавить, то Вы сможете добавить в выбранную библиотеку Windows другие папки, содержимое которых соответствует тематике библиотеки. На этом и основывается основные возможности по редактированию Библиотек Windows.
Как создать новую Библиотеку Windows?
Если 4-ех библиотек Windows по умолчанию недостаточно для Вас, Вы всегда можете создать свою собственную библиотеку и наполнить её соответствующим материалом. Чтобы создать свою библиотеку необходимо выполнить следующие действия:
- Открыть Проводник.
- В панели навигации найти узел Библиотеки, вызвать контекстное меню.
- Выбрать пункт Создать — Библиотека.
После данных действий новая библиотека Windows будет создана. Никаких других настроек непосредственно перед созданием библиотеки не предусмотрено. Поэтому все остальные действия по редактированию библиотеки Windows предстоит делать тем способом, который был описан выше. Ну и, конечно же, Вы можете изменить название библиотеки через контекстное меню. А все остальные настройки выполняются в окне Свойства: библиотека.
Плюсы использования библиотек Windows
Плюсы использования библиотек в том, что все документы одного типа будут доступны из одного места. Дополнительные же плюсы использования библиотек раскрываются в Домашней группе. Если помните, то при присоединении к Домашней группе пользователь указывает те библиотеки Windows, к которым он хочет открыть общий доступ. Конечно, открыть общий доступ к отдельной папке тоже можно, но используя библиотеки можно открыть общий доступ ко всем папкам, входящим в библиотеку Windows и собранным по определенной теме, например, по какому-то проекту, что весьма и весьма удобно для коллективной работы.
Какие имеются дополнительные возможности настройки видапапки?
Операционная система Windows XP предоставляет ряд дополнительных возможностей по видоизменению внешнего вида и возможностей папки при отображении в системе окон Мой компьютер или в программе Проводник. Чтобы выбрать соответствующие Hacrpi >йки, щелкните на значке папки правой кнопкой мыши, выберите в контекстном меню пункт Свойства, а затем в диалоговом окне свойств папки вкладку Настройка. С помощью элементов управления этой вкладки можно сделать следующее.
• Выбрать шаблон папки, описывающий ее содержимое и определяющий операции, которые могут быть с и г м выполнены. Например, если выбрать шаблон Изображения или Фмгоальбом, то содержимое папки можно просматривать в режиме диафильма.
• Выбрать изображение, отображаемое на значке папки в режиме эскизов страниц. *.
• Выбрать значок, используемый для , анной папки во всех остальных режимах.
Какой тип контента хранится в файловой библиотеке?
Вам, наверное, интересно, какой тип контента, который вы можете хранить в библиотеке Windows, это важно, чтобы вы знали, что здесь вы можете хранить все, что захотите, потому что это вы отвечаете за его организацию. Поэтому вы можете включать здесь музыка, изображения, документы, приложения, ПО, программные проекты даже папка загрузки где все вы скачать из Интернета будет храниться
Также важно отметить, что библиотека поставляется с несколькими папками, уже включенными на заводе , такой как музыка, видео, изображения и документы , но, несмотря на это, вы можете добавлять в него новые папки просто щелкнув правой кнопкой мыши по нему и создание новой папки , Вы можете назвать это приложения, проекты, новые, Все что хочешь
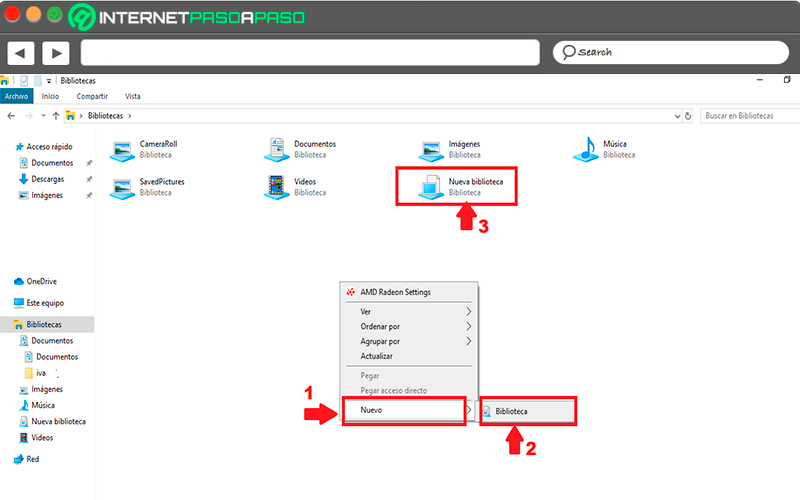
После создания вам просто нужно начать добавьте в него нужный контент , это позволит вам легко получить доступ к указанному контенту всякий раз, когда вам это нужно. Другой способ добавить папки в библиотеку делается щелкните правой кнопкой мыши на его прямом доступе , В выпадающее меню появляется, вы должны выбрать пункт «Включить библиотеку», так ты там добавить новый контент .
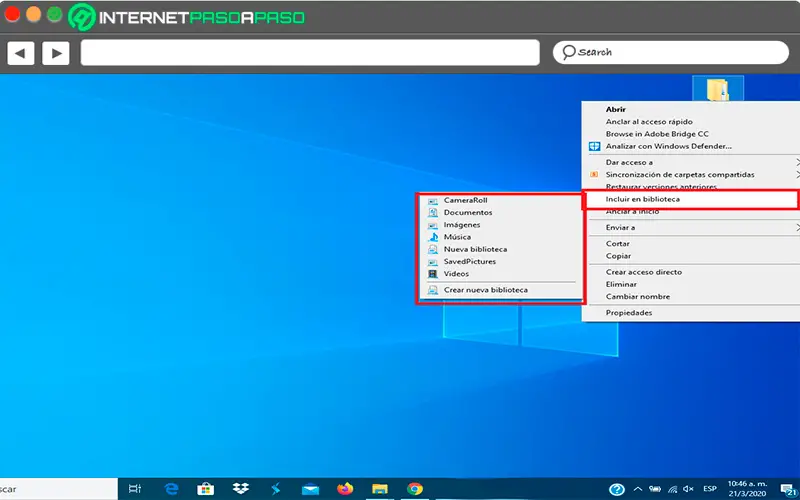
Поиск библиотеки
Первый шаг после сообщения об ошибке – вызов меню поиска через кнопку Пуск в windows 7 или значок лупы в десятке и восьмерке. В первом случае строка будет находиться уже на главном меню внизу в левом блоке. Во втором случае это будет отдельное выпадающее меню. В поисковую строку необходимо ввести имя библиотеки с расширением без указания пути. Например, если ошибка ссылается на C://Users/Nastroyvse/video.dll, то в строке нужно написать лишь video.dll. В случае успеха в Проводнике или непосредственно в окне поиска отобразится новый путь к указанному файлу. Далее возможно два пути. Первый – скопировать этот файл в указанную ошибкой папку и перезапустить компьютер. При вызове программа должна увидеть эту библиотеку. Если этого не произошло или данная библиотека отсутствует на компьютере, придется пройти регистрацию.
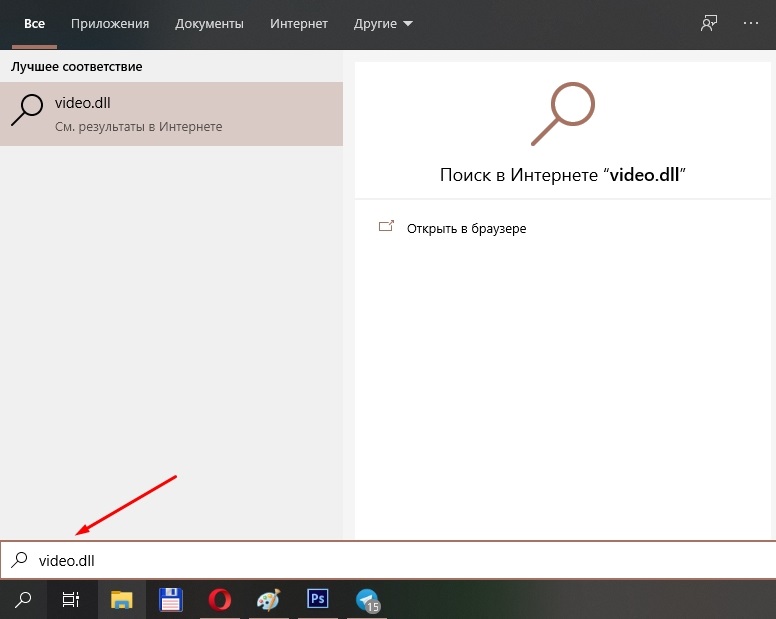
How to Add Folders to Libraries in Windows 11
You can add other folders to these libraries to search and back up the files within them using Windows. Note that subfolders contained within existing library folders are already considered part of the library, so you will not need to add those to the definition of the library. However, you can add other folders in your computer to the libraries, if needed, and perform other library management tasks using File Explorer.
You can add a folder within your computer’s hard drive, a USB drive, OneDrive, or a connected network folder to your library if the folder is capable of being indexed and the device, if external, is connected to your computer. You cannot add a folder within a CD or DVD drive or any network-attached storage drives to a library. You also cannot add individual files to a library, only folders.
To add a folder to a library, navigate to the folder to add to the library using File Explorer until it appears in the right pane. Then right-click the folder to add to the library. Then select the “Show more options” command in the small pop-up contextual menu to show another pop-up contextual menu that shows all the available commands. Roll over the “Include in library” command in the full pop-up contextual menu. Then click the name of the library to which to add the selected folder in the side menu that appears.
Создание новой библиотеки в Windows 7
Библиотеки существуют для того, чтобы организовать ваши разные файлы из разных мест без их фактического перемещения формы их исходного местоположения. Иногда файлы, которые вы хотите организовать что-то более определенное, и вы должны создать новую библиотеку.
1. Чтобы получить библиотеку следуйте инструкции выше.
2. Вы увидите кнопку Новая библиотека. Щёлкните на этой.
3. После того, как вы щёлкните кнопку в левой панели, появится новая папка. Введите её имя. Я назвал рабочие файлы.
4. Теперь дважды щелкните на Новая папка и вам будет предложено выбрать папку, включающую в себя в этой библиотеке.
5. Если вы хотите включить более одной папки здесь, просто повторите шаги.
Где отображаются вложения в сообщениях?
Сообщения с вложениями помечены значком скрепки в списке сообщений. В зависимости от формата полученного сообщения вложения в сообщении отображаются в двух разных местах.
-
В сообщениях формата HTML или обычного текста вложения отображаются в области под строкой Тема.
-
В сообщениях в формате RTF вложения отображаются непосредственно в тексте сообщения. Даже если файл кажется внедренным в сообщение, в действительности он является отдельным вложением.
Формат сообщения отображается в строке заголовка в верхней части сообщения.
Ссылки по теме
-
Обратиться в «Интерфейс» за дополнительной информацией/по вопросу приобретения продуктов
- Подробнее о продуктах компании Microsoft
Проводник Windows
Понимание Проводника поможет вам лучше ориентироваться в содержимом и облегчит работу с файлами и папками.
Чтобы открыть Проводник, кликните по иконке проводника в Панели задач.
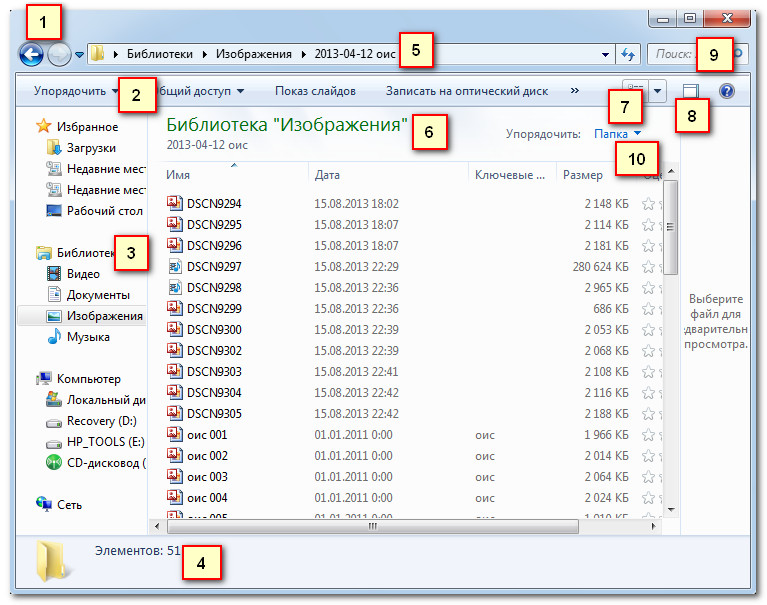
1) Навигационные кнопки
Используйте кнопки Вперед и Назад, чтобы перемещаться между папками.
2) Панель инструментов
В зависимости от типов объектов в области библиотек на панели инструментов меняются ярлыки.
3) Область переходов или панель навигации
Вы можете добраться до папки традиционным способом в Области переходов.
4) Область сведений
Область сведений позволяет вам увидеть дополнительную информацию, добавить ключевые слова и категории для выбранного объекта.

5) Адресная строка
Используйте адресную строку, чтобы посмотреть путь до текущей папки.
6) Область библиотек
Объекты можно объединить в Библиотеки.
7) Кнопка вид
Нажмите ее, чтобы изменить способ отображения объектов.
![]() Кнопка показа области предпросмотра
Кнопка показа области предпросмотра
Нажмите на нее, чтобы открыть область предпросмотра.
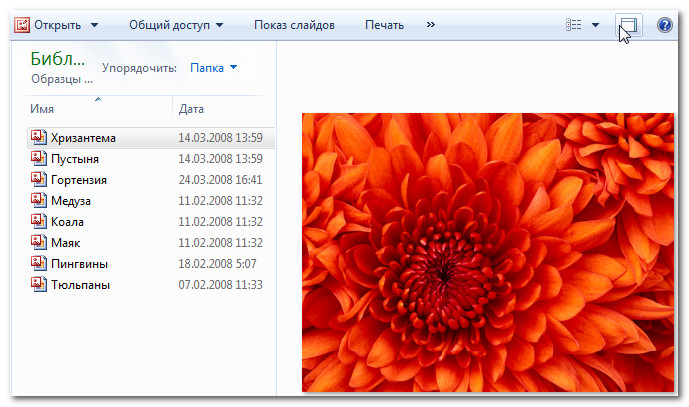
9) Поле поиска
Используйте поле поиска для поиска файлов и папок.
10) Упорядочить
В зависимости от Библиотеки, вы можете упорядочить содержимое по месяцам, дням, оценкам и др. параметрам.
Как работать с проводником в Windows
- Осуществляйте перемещение по содержимому с помощью двойного клика по папкам, кнопок Назад и Вперед, кликов по заголовкам папок в адресной строке.
- Используйте предпросмотр, нажав кнопку Показа области предпромотра.
- Если дважды кликнуть по файлу, то он будет открыт в программе, выбранной по умолчанию.
Чтобы изменить способ показа содержимого папок:
Существует несколько способов отображения содержимого папок. Например, вам может больше нравится отображение в виде «Таблица», нежели просмотр документов с отображением «Огромные значки» (подходящим для просмотра картинок).
Чтобы изменить вид, нажмите кнопку Вид и выберите нужный.
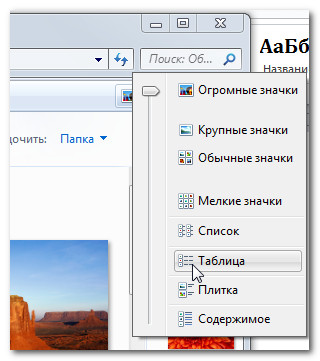
Чтобы упорядочить содержимое:
В зависимости от Библиотеки, вы можете упорядочить содержимое по месяцам, дням, категориям и т.д.
Нажмите кнопку Упорядочить и выберите нужное.
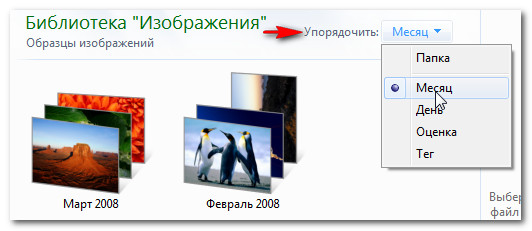
Практический пример использования файловых систем
Владельцы мобильных гаджетов для хранения большого объема информации используют дополнительные твердотельные накопители microSD (HC), по умолчанию отформатированные в стандарте FAT32. Это является основным препятствием для установки на них приложений и переноса данных из внутренней памяти. Чтобы решить эту проблему, необходимо создать на карточке раздел с ext3 или ext4. На него можно перенести все файловые атрибуты (включая владельца и права доступа), чтобы любое приложение могло работать так, словно запустилось из внутренней памяти.
Операционная система Windows не умеет делать на флешках больше одного раздела. С этой задачей легко справится Linux, который можно запустить, например, в виртуальной среде. Второй вариант — использование специальной утилиты для работы с логической разметкой, такой как MiniTool Partition Wizard Free. Обнаружив на карточке дополнительный первичный раздел с ext3/ext4, приложение Андроид Link2SD и аналогичные ему предложат куда больше вариантов.
Флешки и карты памяти быстро умирают как раз из-за того, что любое изменение в FAT32 вызывает перезапись одних и тех же секторов. Гораздо лучше использовать на флеш-картах NTFS с ее устойчивой к сбоям таблицей $MFT. Небольшие файлы могут храниться прямо в главной файловой таблице, а расширения и копии записываются в разные области флеш-памяти. Благодаря индексации на NTFS поиск выполняется быстрее. Аналогичных примеров оптимизации работы с различными накопителями за счет правильного использования возможностей файловых систем существует множество.
Надеюсь, краткий обзор основных ФС поможет решить практические задачи в части правильного выбора и настройки ваших компьютерных устройств в повседневной практике.
Включить библиотеки в Windows 10 на панели навигации
Чтобы включить библиотеки Windows 10, первым шагом является открытие проводника . Самый быстрый способ — нажать Windows + E на клавиатуре. Затем щёлкните правой кнопкой мыши или нажмите и удерживайте пустую область внутри панели навигации слева — это лучше всего работает либо сверху, либо под списком отображаемых в ней местоположений. В появившемся контекстном меню щёлкните или коснитесь Показать библиотеки.
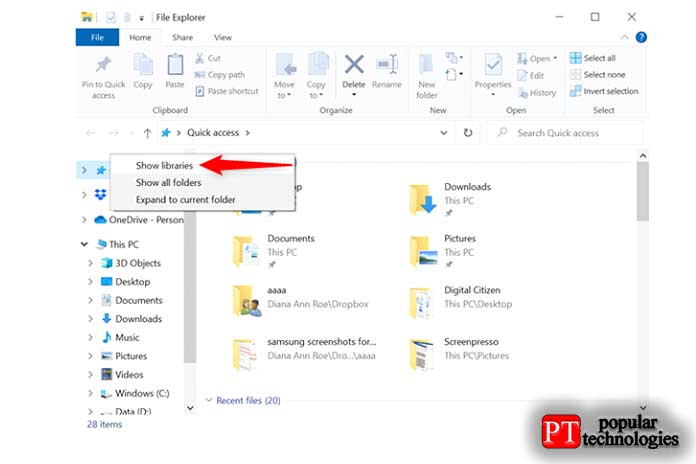
Нажмите Показать библиотеки из контекстного меню.
Теперь этот параметр отмечен в контекстном меню, и вы можете сразу увидеть запись «Библиотеки», отображаемую в области навигации. Вы всегда можете щёлкнуть или снова нажать на эту опцию, чтобы снять её и скрыть библиотеки.
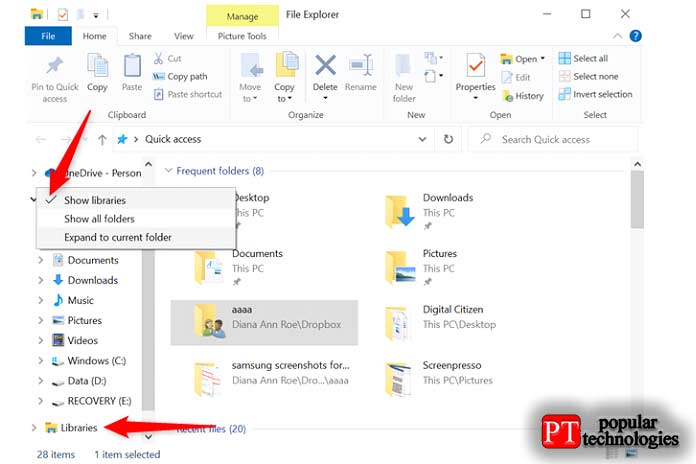
Библиотеки в Windows 10 успешно включены
СОВЕТ: установка флажка «Показать все папки», указанного рядом в контекстном меню, также включает библиотеки вместе с другими местоположениями, такими как панель управления или корзина в Windows 10.
Подробный обзор интерфейса
«Моя библиотека» в Стим – это место хранения пользовательского контента. Именно сюда попадают купленные вами игры или добавленные бесплатные игрушки. Все, во что вы играете, находится в этой вкладке платформы – сюда попадает контент, купленный через официальный магазин, а также игрушки, полученные в подарок, приобретенные на других официальных ресурсах или активированные ключами. Здесь собрана полная коллекция, которая может насчитывать тысячи, сотни тысяч экземпляров. А может состоять из одной-двух игр! Все они в обязательном порядке являются лицензионными.
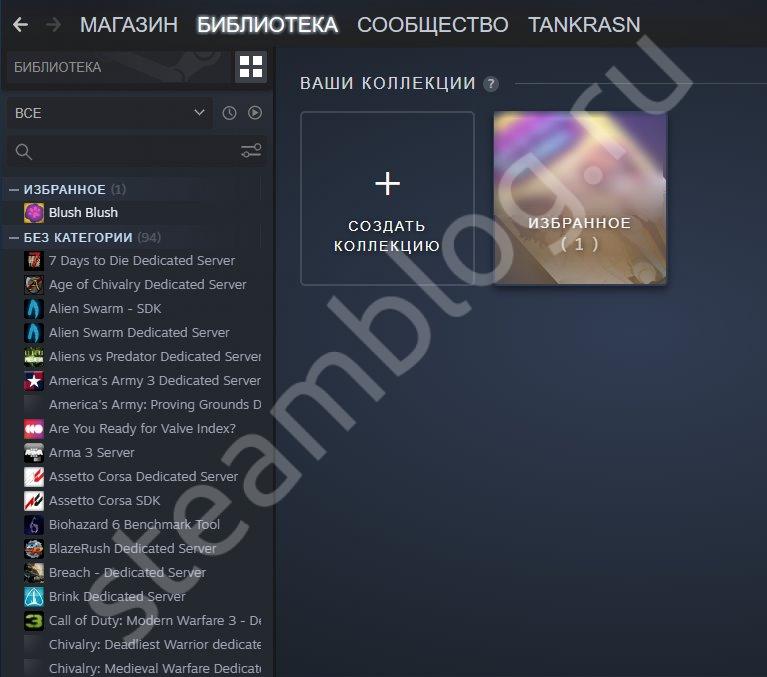
Начинаем разбираться, где в Стиме библиотека! Ответ на этот вопрос максимально прост – для этого нужно открыть десктопное приложение и авторизоваться при необходимости. Ищите вкладку «Library» на верхней панели. Первая задача выполнена, мы нашли место хранения контента. Давайте воспользуемся доступными опциями, поработаем с игровой платформой.
Посмотрите на экран справа – здесь настраиваются разделы пользовательского хранилища.
- Что нового. Здесь отображаются обновления и события по вашим играм – вы получаете свежие оповещения и всегда будете в курсе интересных моментов.
- Недавние. Тут вы можете посмотреть на недавно запущенные или приобретенные игрушки – и быстро вернуться к прохождению новых уровней.
- Во что сыграть. Тут находится контент, который вы еще не пробовали. Игры подбираются по вашим предпочтениям.
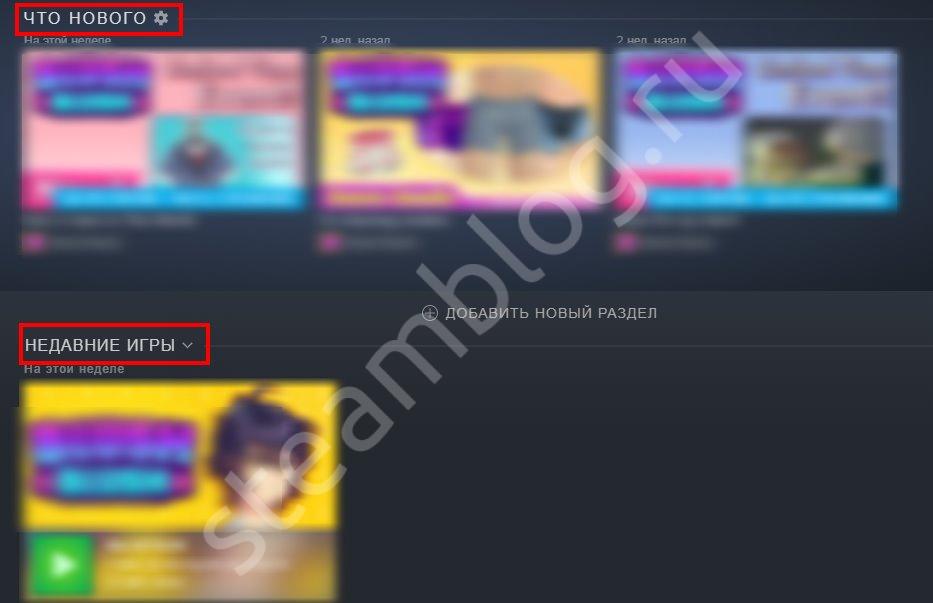
А где находится библиотека Стим, в которой лежат уже купленные или бесплатно загруженные стрелялки и стратегии? Листайте чуть ниже – до раздела «Все». Вам доступен инструмент удобной сортировки:
- По алфавиту
- По играющим друзьям
- По проценту достижений
- По времени в игре
- По дате запуска или дате выхода
- По размеру на диске
- По обзорам платформы
- По оценке на Metacritic
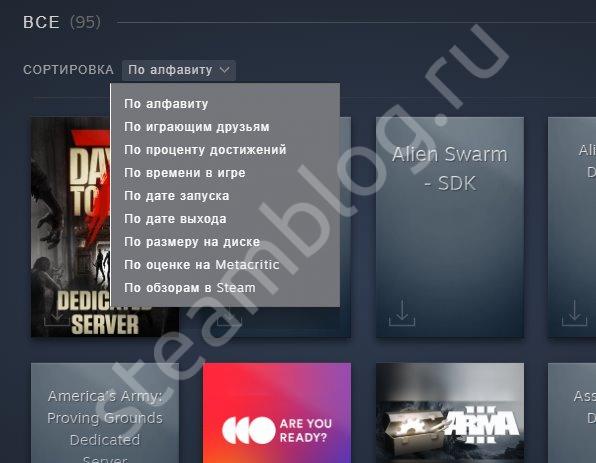
Тут есть кнопка «Добавить новый раздел». Вы можете самостоятельно наполнять его содержимым (доступен аналогичный инструмент сортировки):
- Избранное
- Весь контент
- Недавние
- Недавняя активность друзей
- Во что сыграть
- Список коллекций

Где находится библиотека в Стиме разобрались! Пора понять, что в ней лежит – для этого переведем взгляд на панель слева, здесь находится полный список загруженного контента. Если вы выделите курсором любую игру, сможете посмотреть страницу в магазине, поработать с настройками, пролистать контент сообщества или добавить в избранное.
Чуть выше есть строка поиска – рядом кнопка настроек! Это очень интересно, вы можете искать по таким параметрам:
- Количество игроков (один, множество)
- Состояние игры (готова к запуску, установлена локально и далее)
- Поддержка устройств
- Метки в магазине
- Жанр (экшен, инди, гонки и так далее)
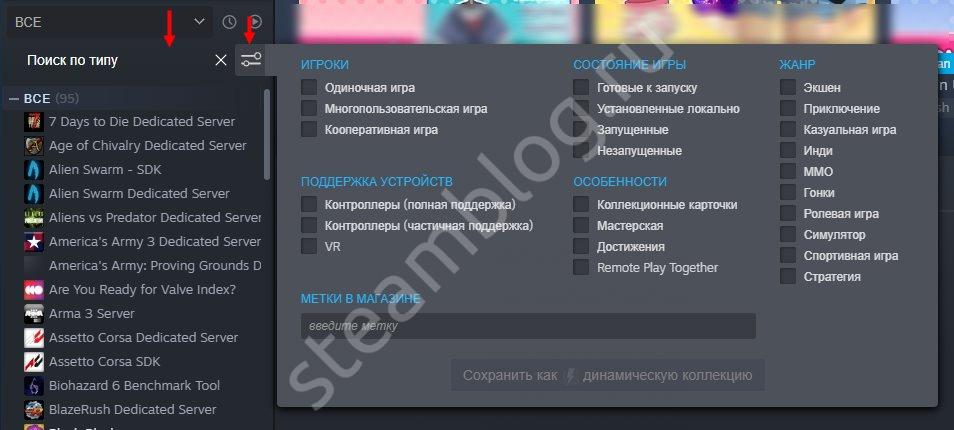
Классная функция – подобранные по определенным параметрам игры вы можете собирать в динамические коллекции, что значительно упорядочивает хранилище.
Мало знать, как зайти в библиотеку Steam – нужно уметь пользоваться коллекциями! Эта иконка (четыре квадратика) находится чуть правее. Здесь можно работать с существующими статичными или динамическими коллекциями и создавать новые по определенным признакам.
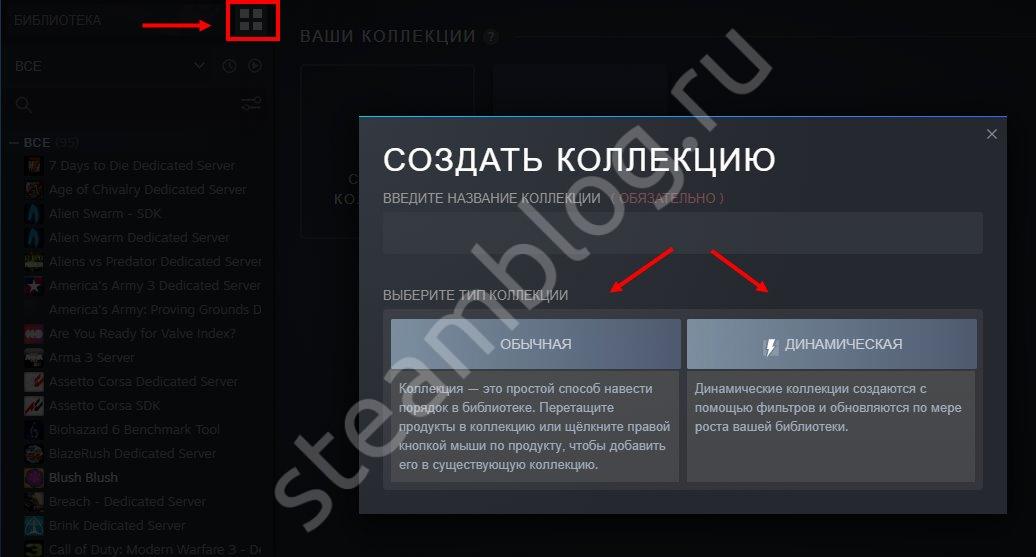
Рядом находятся инструменты сортировки:
- Только для вашей операционной системы
- По недавней активности
- Только готовый к запуску контент (установлено на этом устройстве, можно транслировать с другого компьютера)
Чуть ниже ответ на вопрос, как добавить в библиотеку в Стиме игрушку – щелкните по плюсику и выберите свой вариант. Контент можно загружать из магазина или через цифровой ключ.
Подробно рассказали вам о том, как зайти в библиотеку в Стиме и воспользоваться всеми доступными функциями инструмента. Это неотъемлемая часть платформы, вы обязательно должны научиться ей пользоваться!
Можно ли отменить операцию копирования или перемещенияфайлов?
Да, если операция была проделана средствами операционной системы. Для этой цели используется команд П равка > Отменить. Кнопка, соответствующая этой операции, есть и \-.-\ панели инструментов. Как выполнить копирование фаллов на компакт-диск? Операционная система Windows XP поцщ ржпвает: операцию копирования файлов на компакт-диск, если компьютер имеет в своем составе устройство для записи компакт-дисков. Однако механизм записи данных на ком’такт-диск таков, что предпочтительнее клполнять запись в рамках еди ной операции. Поэтому файловые команды копирования данных на компакт-диск рассматриваются как предварительные. При этом формируется
временный набор файлов для записи. Чтобы на самом деле выполнить запись, откройте окно Мой компьютер и дважды щелкните на значке компакт-диска. Откроется окно компакт-диска, в котором файлы, подготовленные для записи, отображаются в виде ярлыков. Чтобы начать запись,
дайте команду Файл > Записать файлы на компакт-диск. Эта же команда
доступна в контекстном меню значка компакт-диска. Дальнейшая работа
происходит под управлением Мастера записи компакт-дисков. Чтобы отказаться от выполнения записи, дайте команду Удалить временные файлы.
Instructions on How to Show Libraries in Windows 11:
- To view your libraries in File Explorer in Windows 11, click the “See more” button in the Ribbon at the top of the File Explorer window, which looks like an ellipsis mark.
- Select the “Options” command in the button’s drop-down menu to open the “Folder Options” dialog box.
- Click the “View” tab in the “Folder Options” dialog box.
- Then scroll to the bottom of the options in the “Advanced settings” section at the bottom of the tab.
- Then check the “Show libraries” checkbox under the “Navigation pane” settings.
- Then click the “OK” button at the bottom of the “Folder Options” dialog box to then show the libraries in the Navigation pane of the File Explorer window.
- To hide the libraries in the future, if desired, repeat the same process but uncheck the “Show libraries” checkbox, instead.
- After showing the libraries in the Navigation Pane of the File Explorer window, you can click the “Libraries” folder in the Navigation Pane to view your libraries in the right pane of the File Explorer window. These libraries contain references to different folders you commonly use to save files of that type on your computer. That way, you can simply open the associated library folder to view all the subfolders and files within all the folders associated with that library.
Как отобразить или скрыть библиотеки в Windows 11/10?
В операционных системах Windows 11 и Windows 10 пользователи могут использовать библиотеки для удобной организации файлов и папок. Библиотеки представляют собой виртуальные папки, которые содержат ссылки на фактические файлы и папки в различных местах на компьютере или сети. Они позволяют объединить файлы из разных мест в одной удобной группе.
В стандартных настройках операционная система Windows отображает папку “Библиотеки” в окне проводника (Explorer). Однако, если вы не используете библиотеки или хотите скрыть их, можно выполнить несколько простых шагов.
Отображение библиотек в Windows 11/10
Если вы решили отобразить библиотеки, следуйте инструкциям:
- Щелкните правой кнопкой мыши на пустом месте в окне проводника (Explorer).
- В контекстном меню выберите “Параметры” (для Windows 11) или “Вид” (для Windows 10) и откройте вкладку “Вид”.
- Проверьте, что галочка “Показывать библиотеки” установлена.
- Нажмите кнопку “Применить” и “ОК”.
После выполнения этих действий папка “Библиотеки” станет видимой в окне проводника.
Скрытие библиотек в Windows 11/10
Если вы хотите скрыть библиотеки, эта задача несколько сложнее, так как Microsoft решила убрать эту возможность с интерфейса. Однако, с помощью редактирования реестра можно добиться желаемого результат.
- Откройте редактор реестра, нажав сочетание клавиш Win + R, введите “regedit” и нажмите “Enter”.
- Перейдите по следующему пути:HKEY_LOCAL_MACHINE\SOFTWARE\Microsoft\Windows\CurrentVersion\Explorer\Desktop\NameSpace
- Щелкните правой кнопкой мыши на ветке “NameSpace”, выберите “Создать” и “Ключ”.
- Скопируйте и вставьте этот идентификатор в поле “Имя ключа”:{031E4825-7B94-4dc3-B131-E946B44C8DD5}
- Нажмите “Enter” и закройте редактор реестра.
- Перезагрузите компьютер, чтобы изменения вступили в силу.
После перезагрузки библиотеки будут скрыты в окне проводника.
Обратите внимание, что изменение реестра может быть опасным, поэтому перед его редактированием рекомендуется создать резервную копию системы или экспортировать нужные ключи реестра для восстановления, если что-то пойдет не так
Что такое файловая библиотека Windows и для чего нужен этот инструмент?
Библиотека Windows это место сбор файлов где ты можешь хранить документы, музыку, картинки и файлы любого другого типа в том же месте. Следовательно, это позволит вам иметь лучший порядок при добавлении различных типов контента на ваш компьютер
Кроме того, важно отметить, что библиотека очень похожа на папку , потому что вы можете использовать это для просмотра и сортировки документов
Однако библиотека отличается тем, что отвечает за хранение файлов, которые хранятся в разных местах . Наглядный пример того, что такое библиотека, — это когда вы входите в Проводник Виндоус , если вы посмотрите в левую часть экрана, вы найдете Элемент «Библиотека» и если вы разместите его в помещении, вы получите другие папки, определенные по имени, будь то музыка, документы, приложения, видео , Среди других.
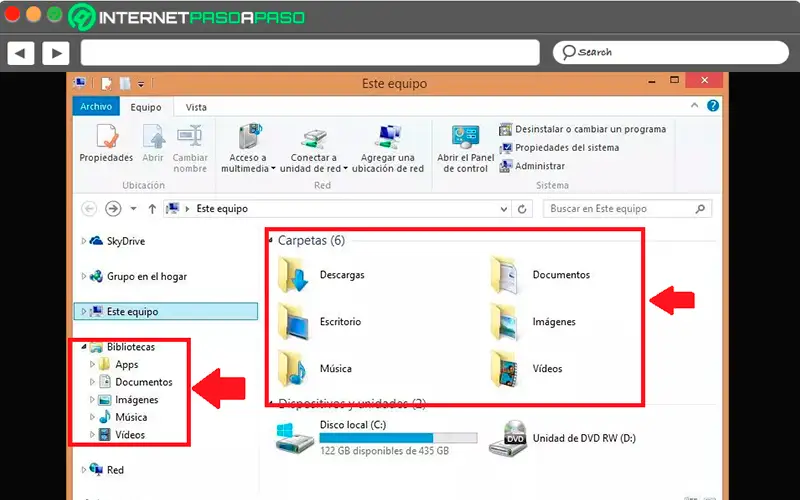
Каждый из этих файлов находятся содержимое может содержать подпапки, в которых может размещаться контент одного типа , но все по отдельности, чтобы получить лучшая организация и большая легкость когда вы хотите найти эти предметы.
Таким образом, можно сказать, что библиотеки на самом деле не хранят предметы , но позаботьтесь о отобразить содержащиеся в нем папки, чтобы позволить вам там более легкий и быстрый доступ . Что обозначает их основная функция иметь возможность предложить вам большая организация в каждом из ваших элементов , что даст вам больший комфорт когда вы хотите введите часть вашего контента .