Удалите последние обновления
Иногда ПК начинает произвольно перезапускаться после установки обновлений. Это может произойти, например, из-за того, чтобы они содержат ошибку или установлены неправильно. Попробуйте удалить их.
Примечание. Удаление обновлений может привести к нестабильной работе компьютера и множеству проблем (возникнут ошибки и сбои, приложения перестанут работать). Если обновление касается безопасности, его удаление может поставить компьютер под угрозу.
Чтобы удалить последние обновления, откройте приложение «Параметры» с помощью команды Win + i. Перейдите в «Центр обновления Windows» → «Журнал обновлений» → «Удалить обновления». Отобразится список обновлений, которые, по мнению Windows, можно удалить.
Найдите нужное обновление и рядом с ним нажмите «Удалить». Если вы не знаете, какое именно вызывает проблему, попробуйте удалить то, что было установлено непосредственно перед тем, как компьютер начал перезагружаться. После этого перезагрузите устройство.
2. Носители информации
А вот для носителей информации – HDD, SSD, SD-карт, флешек – есть разница между корректной программной перезагрузкой и Hard Reset. И последняя сказывается на таких устройствах не лучшим образом
Для них важно правильное, программное завершение работы, чтобы в момент отключения не проводилась запись данных. Частые горячие перезагрузки для жёстких дисков (говорим только о сохранности устройств, но не пользовательской информации) нежелательны, но не критичны
Современные HDD и SSD оборудуются технологиями защиты от внезапного отключения. Тем не менее вероятность возникновения проблем существует: потенциально это появление бэд-блоков и слёт прошивки контроллера.
Флеш-накопители (особенно бюджетные) более уязвимы к внезапному их отключению. Причём это касается не только Hard Reset компьютера, но и топорного выдёргивания флешек и SD-карт из, соответственно, USB-портов и картридеров вместо программного безопасного извлечения.
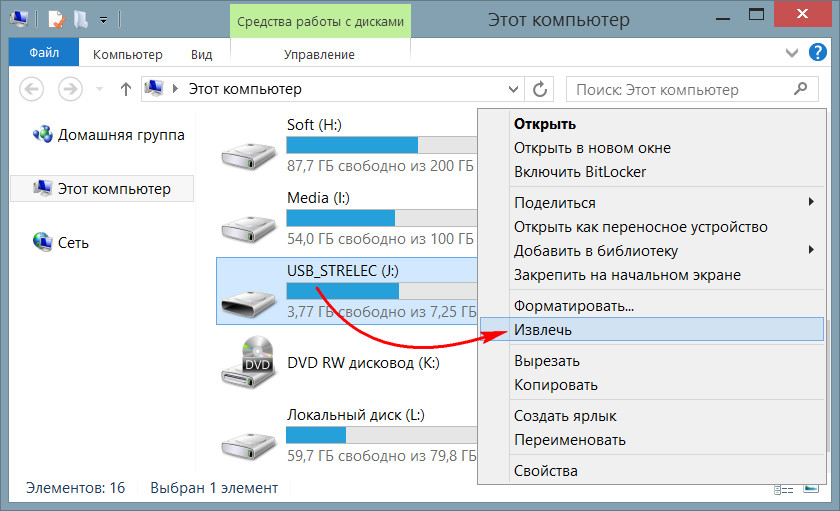
Частый диагноз некорректно отключаемых флеш-устройств бюджетного сегмента – слёт прошивки контроллера. Если компьютер бесконтрольно перезагружается, лучше до появления возможности отнести его в сервис ограничить работу с внешними флеш-устройствами информации.
Можно ли часто включать и выключать компьютер?
Существует мнение, будто жесткие диски очень быстро выходят из строя, если постоянно включать/выключать ПК. На самом деле диски выходят из строя, когда внезапно отключается электричество, ноутбук зависает настолько, что приходится его принудительно выключать и т.д. Что при этом происходит? Компьютер не успевает записать информацию на HDD из-за чего контрольная сумма секторов оказывается неверной. Однако, это всё программные сбои, которые легко устраняются с помощью специализированного ПО (программного обеспечения). Гораздо серьёзнее проблемы, если, к примеру, ноутбук уронили, особенно во включенном состоянии. В таком случае может пострадать считывающая головка или ее составляющие, или могут появиться царапины на поверхности диска, что приведет HDD к неисправности, или, что еще хуже, к невозможности впоследствии восстановить информацию.
Опубликовано: 2018-10-19 00:36:33
Подготовка к установке обновлений зависает
Если зависания происходят на подготовительном этапе, значит, существуют факторы, препятствующие скачиванию Win Updates. Причины: конфликтующие приложения, по-прежнему работающие в фоновом режиме, активный сторонний антивирус. Препятствовать получению пакетов могут вирусы. Запустить обновления не получится из-за поврежденных служебных файлов.
Перед тем, как обновить Вин 10, нужно активировать средство поиска и предотвращения неполадок из Центра. Параллельно можно проверить ноутбук на вирусы. Желательно просканировать ОС с помощью утилиты DISM из командной строчки на администраторских правах (dism /online /cleanup-image /restorehealth).
Перед приемом файлов от «Майкрософт» рекомендуется отключить стороннюю антивирусную утилиту и активные фоновые приложения. Если зависание не исчезнет, придется запускать ОС в «Безопасном режиме» или активировать в момент запуска ПК «Восстановление». Серьезные проблемы способна решить только чистая установка Виндовс 10.
4. Windows
Windows очень не любит Hard Reset. Более того, это самый уязвимый к частым горячим перезагрузкам компонент из всех составляющих компьютера. Грубое прерывание работы операционной системы может повредить её системные файлы или файлы загрузчика. В результате чего получим синий экран смерти. Если после включения Windows автоматически запускает проверку диска на предмет ошибок файловой системы, но предусматривает отмену такой проверки нажатием любой клавиши, отменять проверку не стоит.
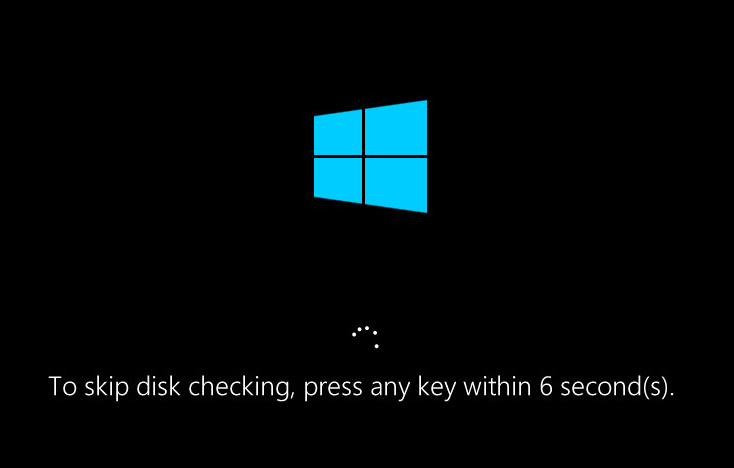
Нажатием кнопки «Hard Reset» на системнике не нужно злоупотреблять при частых зависаниях системы. В этом случае без участия специалиста сервисного центра как минимум можно:
• Просканировать компьютер на предмет поиска вирусов;• Запустить проверку целостности системных файлов;• Запустить проверку файловой системы;• Откатить к точке восстановления, если таковая ранее, когда было всё нормально, создавалась;• В крайнем случае вернуть Windows к начальному состоянию (версии 8.1 и 10 такую возможность предусматривают) или переустановить.
Прежде использования кнопки «Hard Reset» всегда нужно жать клавиши Ctrl—Alt—Del. И сначала пробовать выйти из системы. Если выход не работает – пытаться корректно перезагрузиться.
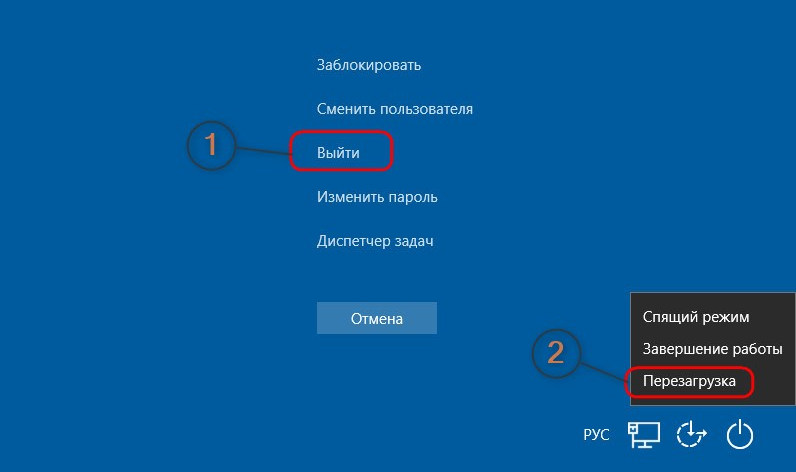
Когда дело имеем с бесконтрольно перезагружающимся компьютером из-за аппаратных проблем, обязательно нужно сделать бэкап и обеспечить наличие загрузочного носителя с программой-бэкапером. Если Windows уйдёт в синий экран, в таком случае можно будет её восстановить из бэкапа.
И ещё мелкий, но очень важный нюанс.
Точку отката Windows или бэкап нужно обязательно сделать перед тем, как нести компьютер в сервис. Дело в том, что если там явных причин бесконтрольной перезагрузки (как то: засорённость системника, вздувшиеся конденсаторы и т.п.) не обнаружат, там могут пойти путём поиска вызывающих проблему комплектующих методом исключения. И проверять ваше железо в связке с тестовым железом сервиса. А смена начинки компьютера может вызвать если не серьёзный сбой, то как минимум тормоза из-за конфликта драйверов. Причём в сервисе такой конфликт не обязательно должны выявить, поскольку он может возникать только в условиях конкретно ваших пользовательских нагрузок. Вот тут-то и пригодится точка отката или бэкап.
Способ 1: Запуск средства устранения неполадок
В списке стандартных средств устранения неполадок в Windows 11 можно найти и инструмент, направленный на решение основных проблем, связанных с «Центром обновления Windows». Его использование может помочь справиться с ошибками, которые возникают при попытке установить накопительные обновления. Однако затронуты будут только поверхностные настройки, поэтому данное автоматическое средство оказывается полезным не всегда.
- Откройте «Пуск» и перейдите в «Параметры», нажав по значку с изображением шестеренки.
- На панели слева выберите раздел «Система», затем кликните левой кнопкой мыши по категории «Устранение неполадок».
- В следующем окне понадобится перейти к «Другие средства устранения неполадок», чтобы ознакомиться с их полным списком.
- В блоке «Самые частые» найдите «Центр обновления Windows» и нажмите кнопку «Запуск», чтобы начать процесс проверки на наличие ошибок.
- Появится окно обнаружения проблем, в котором вы можете наблюдать текущий статус проверки. Просто не закрывайте его и ожидайте окончания этой операции.
- В результате вы увидите уведомление от средства диагностики, в котором будут перечислены обнаруженные проблемы и рекомендации по их решению, если настройки не были изменены автоматически. Выполните инструкции и переходите к повторной попытке установки накопительного обновления.
Чем отличается перезагрузка от выключения
Видео: Сон, гибернация или выключение, что лучше использовать и какие различия?
главное отличие между перезапуском и выключением является то, что перезагрузка временно выключает компьютер и запускает его снова, пока полностью выключается питание компьютера.
Компьютер — это цифровое электронное устройство, которое может выполнять несколько задач одновременно. Процессор контролирует все функции всей компьютерной системы. Существует ОЗУ для хранения временных данных и ПЗУ для хранения постоянных данных. Существуют устройства ввода для отправки данных на компьютер и устройства вывода для отображения обработанных результатов. Существуют различные операции, связанные с компьютером. Перезагрузка и выключение — два из них.
Ключевые области покрыты
1. Что такое перезагрузка — определение, функциональность 2. Что такое отключение — определение, функциональность 3. В чем разница между перезагрузкой и выключением — Сравнение основных различий
Основные условия
Компьютер, процессор, устройства ввода, устройства вывода, перезагрузка, завершение работы, Windows 8, Windows 10
Что такое перезагрузка
Перезагрузка — это процесс временного выключения или выключения компьютера и его повторного запуска. Это необходимо для таких задач, как установка обновлений и установка нового программного обеспечения на компьютер. Перезапуск помогает подтвердить, что обновления установлены правильно. Кроме того, это гарантирует, что программное обеспечение работает как требуется.
Наиболее распространенный способ перезагрузить компьютер с Windows 10 — нажать кнопку запуска в левом нижнем углу экрана. Затем пользователь может перейти к опции питания и выбрать перезагрузку из доступных вариантов. Пользователи могут выбрать кнопку питания в правом верхнем углу начального экрана на компьютере под управлением Windows 8, чтобы выбрать вариант перезагрузки. Кроме того, пользователь может перейти к кнопке «Пуск» и щелкнуть маленькую стрелку в левом нижнем углу, чтобы выбрать вариант перезагрузки компьютера с ОС Windows 7 или Vista.
Что такое отключение
Завершение работы — это процесс закрытия всех программ на компьютере и выключения компьютера. Последняя программа для закрытия — это операционная система. Необходимо правильно выключить компьютер, чтобы избежать повреждения данных. Пользователь может просматривать Интернет, набирать текстовые документы, использовать программное обеспечение, такое как Photoshop, играть в видеоигры или разрабатывать компьютерные программы. После выполнения задач пользователь может выключить машину.
Наиболее распространенный способ выключить компьютер с Windows 10 — нажать кнопку запуска в левом нижнем углу экрана. Затем пользователь может нажать на кнопку питания и выбрать опцию выключения. Пользователь может выбрать кнопку питания в правом верхнем углу начального экрана на компьютере с Windows 8, чтобы выбрать опцию выключения. Кроме того, пользователь может перейти к кнопке «Пуск» и щелкнуть маленькую стрелку в левом нижнем углу, чтобы выбрать параметр выключения на компьютере с Windows 7 или Vista.
Разница между перезагрузкой и выключением
Определение
Перезагрузка — это процесс временного выключения компьютера и его повторного запуска, а выключение означает контролируемое отключение питания от основных компонентов компьютера. Таким образом, в этом главное отличие перезапуска и выключения.
использование
Другое различие между перезагрузкой и выключением — их использование. Перезагрузка выполняется при установке нового программного обеспечения и обновлении компьютера, в то время как завершение работы выполняется после выполнения необходимых задач после использования компьютера. Пользователь может снова запустить компьютер позже, когда потребуется.
Заключение
Перезапуск и завершение работы — это два термина, которые взаимозаменяемы. Разница между перезагрузкой и выключением заключается в том, что перезагрузка временно выключает компьютер и запускает его снова, а при выключении полностью выключается компьютер.
Ссылка:
1. «Как перезагрузить Microsoft Windows». Computer Hope, 1 апреля 2018 г.
Что лучше для вашего гаджета: перезагрузка или выключение?
Сколько людей, столько и мнений. Кто-то говорит, что обычная перезагрузка, выход из любой ситуации, а кто-то утверждает, что требуется полное выключение. Так что же на самом деле полезнее смартфону: перезагрузка или полное выключение. Ведь после незначительного отдыха и пробуждения, гаджет работает значительно быстрее и как часто можно делать эти операции.
Зная по себе, что большинство проблем с зависаниями и «тормозами» в работе может решиться банальной перезагрузкой смартфона, планшета или компьютера. Так как эти гаджеты уже мало чем отличаются друг от друга, то и данная функция на них будет действовать аналогично.
В чем польза перезагрузки
Перезагрузка спасала меня от постоянных подвисаний смартфона, когда еще были допотопные гаджеты с оперативной памятью до 1 Гб. Приходилось постоянно следить за запущенными задачами и очищать их по мере необходимости
Во время перезагрузки, между системными службами происходит правильное перераспределение оперативной памяти и, что не маловажно обновление уровня заряда аккумулятора. Наверное, замечали, что после запуска системы, уровень заряда может показывать совершенно другие цифры, что до перезагрузки
Это происходит потому, что во время перезагрузки выполняется микро калибровка контроллера, тем самым выравнивается уровень заряда и продлевается жизнь батарейке. Перезагрузка также важна при установке обновлений, прошивок или даже установке программ. Так как после перезагрузки происходит перезапуск различных процессов.
Древние гаджеты могли «подвиснуть» так, что и до перезагрузки не добраться, поэтому в них были предусмотрены специальные кнопки reset для перезагрузки. В дальнейшем, можно было воспользоваться извлечением батарейки из корпуса. Все это помогало и спасало на некоторое время, пока гаджет не переполнялся запущенными процессами.
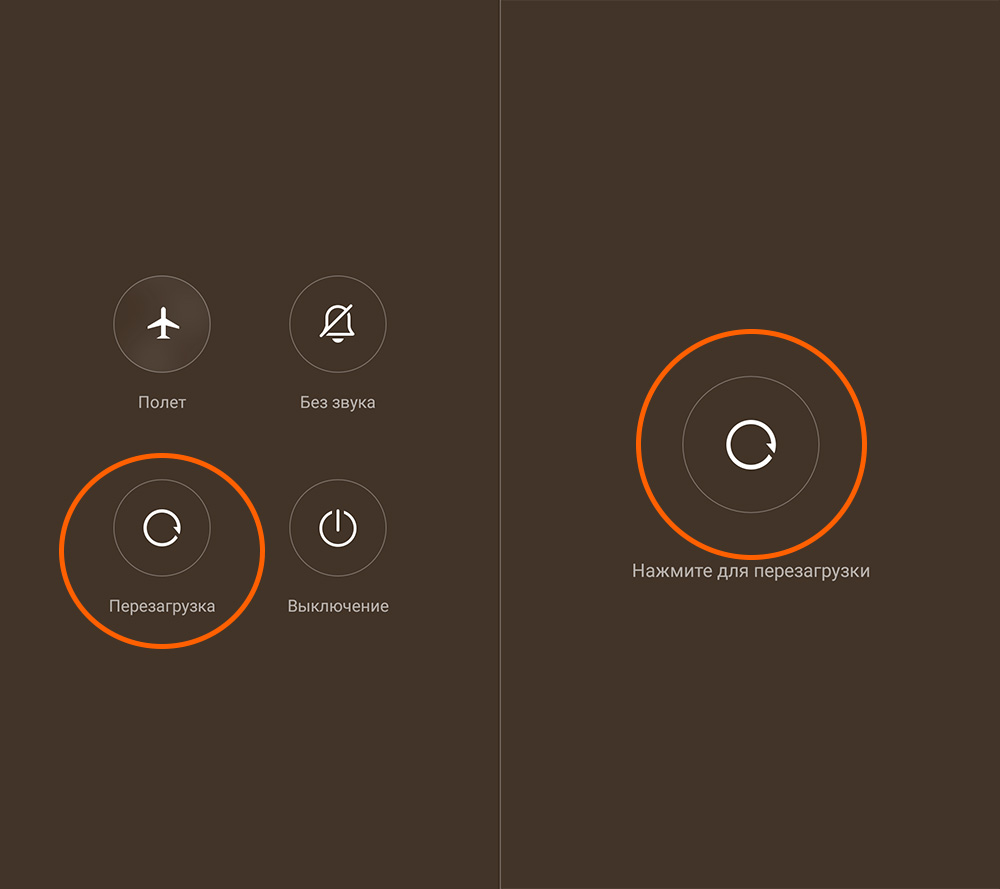
Принудительное выключение
В отличие от перезагрузки, выключение полностью останавливает все системные и программные процессы, обнуляет кэш и несохраненные данные. А после запуска системы происходит полный тест системы и всех устройств, поэтому и нагрузка на процессор и аккумулятор возрастает. И вроде бы после полного выключения нагрузка на определенные элементы гаджета значительно возрастает и в то же время она менее эффективна при очистке системы от ненужных процессов и накопленных ошибок во время работы.

Так что же лучше для вашего смартфона: перезагрузка или выключение. Вроде бы это и однотипные операции, позволяющие вернуть к жизни загруженный процессами гаджет, но все же они разные. Перезагрузка, быстрое решение для сброса запущенных операций, но она не очищает кэш процессора, так как ему скоро запускаться. Поэтому и аппаратная часть полностью не выключается и продолжает работать. В кэше процессора сохраняются запросы, которые могут и не выгрузиться, несмотря на то, что экран потух. Исходя из этого, перезагрузка быстрое решение, экономит время на перезапуск и часть ресурсов гаджета, поэтому и менее эффективна перед полным выключением. Полное выключение чистит кэш и другие процессы, но при запуске более ресурсоемкий, длительно запускает систему и сканирует все элементы на ошибки.
Решать вам, чем лучше пользоваться по обстановке и в зависимости от сложившейся ситуации. После установки приложений и обновлений обычно хватает банальной перезагрузки. А вот полное выключение я бы настроил на свободное время, к примеру ночью. Гаджет автоматически перезапустится, очистит все процессы, кэш и сканирует аппаратную часть устройства на ошибки.
Что происходит с компьютером при выключении во время перезагрузки?
Выключение компьютера во время перезагрузки может иметь негативные последствия для его работы и надежности. Когда выключаете компьютер во время перезагрузки, процесс завершается преждевременно, а операционная система не может выполнить все необходимые задачи.
При попытке выключить компьютер во время перезагрузки, вы можете столкнуться с такими проблемами, как потеря данных, повреждение файловой системы, ошибки загрузки и т. д. Это происходит потому, что при выключении компьютера заблокированные процессы могут быть преждевременно прерваны, а несохраненные данные могут быть утрачены.
Кроме того, выключение компьютера во время перезагрузки может повлиять на работу аппаратного оборудования. Системные компоненты, такие как жесткий диск и процессор, могут быть подвержены излишнему напряжению или перегреву, что может привести к их повреждению или поломке.
Поэтому важно не выключать компьютер во время перезагрузки и дождаться полного завершения процесса. Если у вас возникли проблемы с загрузкой, рекомендуется использовать специальные средства восстановления системы или обратиться за помощью к специалистам
Последствия выключения во время перезагрузки
Выключение компьютера во время перезагрузки может привести к различным негативным последствиям. Во-первых, это может нарушить процесс перезагрузки, который предназначен для восстановления работы операционной системы и обновления ее компонентов.
Если компьютер выключить во время перезагрузки, это может привести к потере данных, поскольку некоторые файлы могут не успеть сохраниться. Кроме того, выключение во время перезагрузки может повредить файловую систему или даже вызвать повреждение физического оборудования компьютера.
Другая возможная причина нежелательных последствий выключения компьютера во время перезагрузки — это потеря стабильности операционной системы. Если перезагрузка не завершилась полностью, это может привести к сбоям и ошибкам при работе компьютера, а также замедлить его работу.
В целом, выключение компьютера во время перезагрузки не рекомендуется, поскольку это может создать проблемы с работой операционной системы и источником данных. Вместо этого, желательно дождаться завершения процесса перезагрузки и только после этого безопасно выключить компьютер.
Влияние на работу операционной системы
Выключение компьютера во время перезагрузки может негативно сказаться на работе операционной системы. Несколько факторов могут повлиять на это:
1. Потеря данных: При выключении компьютера во время перезагрузки, операционная система может не завершить процессы сохранения данных
Это может привести к потере важной информации и возникновению ошибок в работе системы
2. Нарушение целостности файлов: Во время перезагрузки компьютер выполняет разнообразные задачи для подготовки системы к работе. Выключение в этот момент может нарушить целостность файлов и привести к их повреждению.
3. Несовместимость с оборудованием: В некоторых случаях, компьютер может встать в режиме ожидания, по-прежнему включенный, но не реагирующий на команды. Если в этом состоянии выключить его, то могут возникнуть проблемы с оборудованием, такие как недостаток ресурсов или потеря связи.
В целях сохранения данных и обеспечения нормальной работы операционной системы, рекомендуется дождаться завершения процесса перезагрузки, прежде чем выключать компьютер. При возникновении проблем с перезагрузкой, лучше проконсультироваться с профессионалами, чтобы избежать возможных негативных последствий.
Почему зависает ход установки обновления
Зависание может произойти по ряду причин. Иногда оно связано с недостатком места на диске. В некоторых случаях это происходит из-за конфликта программного обеспечения или уже существующей неполадки, которая не была на виду до запуска обновления. Есть несколько эффективных решений, с помощью которых можно устранить проблему и завершить его установку.
Но прежде выполните следующие шаги:
- Перезагрузите систему и повторите попытку. Иногда после перезапуска Windows проблема решается сама по себе.
- Отключите антивирус, а затем попробуйте обновить Windows. Есть много случаев, когда антивирусная программа блокирует обновление.
- Процесс может зависнуть из-за вредоносных программ. Выполните полное сканирование системы антивирусом вместо быстрой проверки.
- Медленный интернет или неполадки в ходе установки, когда ОС не отображает ход установки. В этом случае оставьте систему на пару часов, пока она обновляется
- Если накопилось много ожидающих, попробуйте загрузить несколько из них. Например, если в ожидающих 20 обновлений, выберите для загрузки только 2. Если их установка не зависает, выберите еще несколько и так далее.
Способы выключения ПК:
На рабочем столе нажмите сочетания клавиш ALT+F4. Высветится окошко, где можно выключить или перезагрузить ПК.
Через Пуск
Нажмите «Пуск» в левом нижнем углу, а затем «Завершение работы».
В операционной системе Windows 8 / 8.1
Наведите указатель мыши в правый верхний угол, и нажмите «Параметры». При нажатии на кнопку «Выключение» появится список действий для того, чтобы перезагрузить или выключить ОС.
Через кнопку включения или выключения
В некоторых случаях компьютер может перейти в спящий режим (или в сон). Настроить можно, если перейти в «Панель управления» > «Все элементы панели управления» > «Электропитание» > слева «Действия кнопок питания».
Через командную строку (cmd)
Нажмите на клавиатуре сочетания клавиш Win (Пуск) + R, и введите cmd.exe или просто cmd.
Или нажмите «Пуск» > «Все программы» (если есть) > «Служебные» > нажмите правой кнопкой мыши на пункте «Командная строка» > «Дополнительно» > «Запуск от имени администратора».
В командной строке введите следующее: shutdown /s /t 5
Цифра 5 обозначает количество секунд, через которое произойдет выключение.
Чтобы узнать все допустимые значения для команды shutdown (при этом командная строка обязательно должна быть запущена от имени администратора), введите следующее:
Через ярлык
На рабочем столе нажмите правой кнопкой мыши и в выпадающем списке выберите «Создать» > «Ярлык». В качестве расположения объекта укажите следующие команды:
Для выключения: Shutdown.exe -s -t 00
Для перезагрузки: Shutdown.exe -r -t 00
Через диспетчер задач
Нажмите на панели задач правой кнопкой мыши и выберите «Диспетчер задач» (или нажмите Ctrl + Shift + Esc). Затем нажмите «Файл» > «Запустить новую задачу». Введите следующие команды:
Для выключения: Shutdown.exe -s -t 00
Для перезагрузки: Shutdown.exe -r -t 00
Через планировщик заданий
Нажмите «Пуск» > «Панель управления» > «Система и безопасность» > «Администрирование» > «Планировщик заданий».
Еще сюда же можно попасть на Windows 8 и 10, если нажать правой кнопкой мыши на «Пуск», выбрать «Управление компьютером», и слева во вкладке нажать «Планировщик заданий», или через меню «Пуск» > «Все программы» (если есть) > «Средства администрирования» или «Служебные» > «Планировщик заданий».
Далее нажмите в боковой колонке справа «Создать простую задачу». В имени и описании введите «Отключение компьютера» или всё, что захотите (желательно, если заголовок и описание будут понятны любому пользователю). Нажмите «Далее».
Укажите, когда или через какое время необходимо выключать ПК (н-р, ежедневно). В следующем окне укажите дату начала выполнения этой задачи. Можно указать сегодняшнюю. А вот в указанное время ПК будет каждый раз выключаться. Нажимаем «Далее».
Проверяем, чтобы был выбран пункт «Запустить программу» и нажимаем «Далее».
В поле «Программа или сценарий» указываем команду: shutdown.exe
В поле «Добавить аргументы» добавляем следующее:
Для выключения: -s -f
Для перезагрузки: -r –f
В следующем окне нажимаем «Готово».
Для просмотра всех заданий, найдите в левой колонке пункт «Библиотека планировщика заданий» и нажмите на него. В средней части окна отобразятся все события, в том числе и «Отключение компьютера». Чтобы проверить правильность ввода команды, нажмите на задачу правой кнопкой мыши и выберите пункт «Выполнить». Отобразится завершение работы и ПК сразу начнет выключаться или перезагружаться.
Принудительное выключение компьютера или ноутбука
Этот способ использовать только в самых-самых крайних ситуациях (н-р, если ноутбук окончательно завис или не до конца выключился или происходит бесконечное обновление), так как при частом использовании некоторые комплектующие ПК могут выйти из строя (н-р, жесткий диск).
Нажмите и удерживайте кнопку включения / выключения на системном блоке или ноутбуке в течение нескольких секунд. ПК мгновенно отключится.
Что-то похожее можно сделать, если на обратной стороне системного блока выключить блок питания или вообще отсоединить системный блок от розетки. А с ноутбуком это можно сравнить, если отсоединить шнур питания и изъять на некоторое время батарею.
Для Windows 8 хотим отметить, что если отсутствует кнопка завершения работы в меню «Пуск» — попробуйте применить все обновления через «Центр обновления Windows». После перезагрузки, кнопки автоматически появятся.
Что будет, если нажать «Shift» при выключении компьютера
Если пользователь выключает ПК с одновременно зажатой кнопкой «Shift» на клавиатуре, одноразово деактивируется быстрая загрузка. В конкретно этом случае ОС не сохраняет никакую информацию в файлах гибернации в целях скоростной последующей загрузки персонального компьютера.
После проделанной операции загрузка ПК занимает немного больше времени. Однако при использовании накопителя SSD разницу владелец компьютера не почувствует. Проделывать такую операцию рекомендуется хотя бы 2 раза в месяц. При этом рекомендуется помнить о том, что подобная профилактическая работа не меняет настройки программного обеспечения в автозапуске. В гибернацию помещаются лишь файлы системы, с которыми непосредственно работает ОС.
Советы и рекомендации при перезагрузке компьютера
Когда наш компьютер перезагружается, мы часто сталкиваемся с вопросом: можно ли выключать компьютер во время перезагрузки? На самом деле, ответ на этот вопрос зависит от конкретной ситуации.
Во-первых, важно понимать, что перезагрузка компьютера обычно выполняется для того, чтобы применить новые настройки или установить обновления. В таком случае, во время перезагрузки компьютера не рекомендуется его выключать, так как это может привести к непредвиденным последствиям и нарушению процесса обновления
Однако, есть ситуации, когда выключать компьютер во время перезагрузки может быть полезно. Например, если ваш компьютер завис и не реагирует на команды, попытка выключить его может помочь восстановить его работу. В таком случае, можно попробовать удерживать кнопку включения компьютера до его полного выключения и затем повторно включить его.
В любом случае, важно помнить о правильной последовательности действий при перезагрузке компьютера. Сначала попытайтесь выполнить обычную перезагрузку, используя операционную систему
Если это не помогает и компьютер продолжает зависать, можно попробовать выключить его во время перезагрузки. Однако, в этом случае следует быть готовым к потере некоторых данных или неправильному завершению процесса обновления.





























