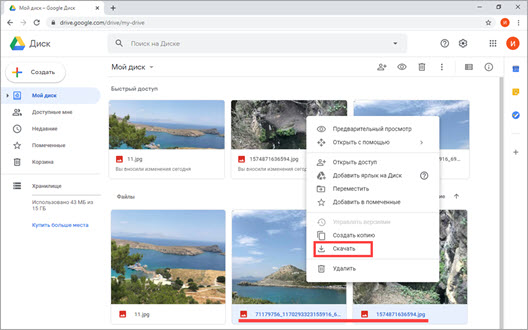Причины возникновения ошибки
Memory management Windows 10 ошибка может возникать из-за множества причин:
- вредоносное программное обеспечение;
- большая загруженность жесткого диска;
- драйвера некоторого оборудования отсутствуют либо повреждены;
- старая версия BIOS.
Поскольку причины возникновения ошибки мемори менеджмент могут быть разные, поэтому для каждого случая используется уникальный метод исправления ошибки. Рассмотрим каждый из них в отдельности.
Вредоносное программное обеспечение
Необходимо произвести проверку файловой системы Виндовс на наличие вирусных программ. Многие пользователи используют нелицензионные антивирусы либо не используют их вообще. Одной из лучших утилит для обнаружения вирусных программ является Dr.Web Cureit. На официальном сайте можно скачать установочный файл антивируса и запустить полноценную проверку файловой системы.
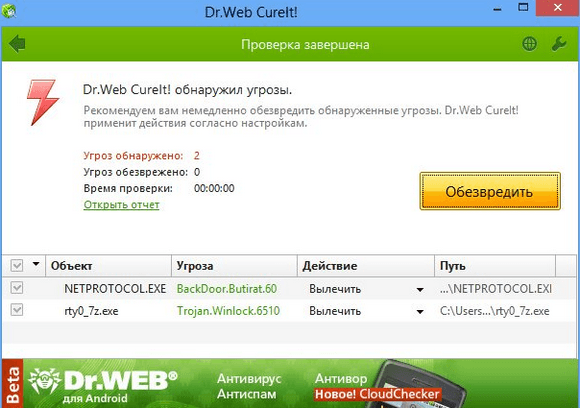
Если оперативная память обновляется при каждой перезагрузке компьютера, то вирусные файлы остаются в системе, пока пользователь их не удалит. Поэтому стоит периодически проверять файловую систему на наличие вредоносных программ.
Исправление ошибки без использования дополнительных программ
В некоторых случаях ошибку можно исправить без установки дополнительного программного обеспечения. В операционной системе Windows 8 и 10 присутствует встроенная диагностика памяти.

Для того чтобы открыть ее, необходимо зайти в Панель управления и перейти в раздел инструментов Администрирования. После перехода необходимо открыть Диагностику памяти. После проведения диагностики, в соответствии с результатами, выявляется причина возникновения ошибки.
Возможно, что сама планка оперативной памяти повреждена. В этом случае необходимо заменить ее на другую. Если используются несколько планок, то надо запускать компьютер поочередно, отключая каждую планку. Если при отключении одной конкретной планки перестанет выскакивать ошибка, то она повреждена и подлежит замене. Также может быть, что оперативные памяти от различных производителей конфликтуют между собой.
Дополнительный софт для сканирования оперативной памяти
Некоторые пользователи не доверяют результатам встроенной утилиты для сканирования оперативки и рекомендуют использовать дополнительные программы. Одной из таких программ является Memtest86.
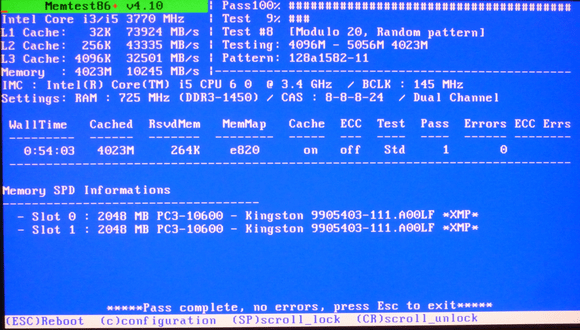
Она более подробно расписывает результаты диагностики, благодаря этому можно точно определить причину возникновения ошибки. Имеет очень простой интерфейс и достаточно малый функционал, поэтому разбираться в этой программе долго не придется.
Проверка жесткого диска
Если вирусное программное обеспечение не было обнаружено, а диагностика оперативной памяти показала положительные результаты, то вполне вероятно, что решение проблемы заключается в жестком диске.
Для того чтобы просканировать жесткий диск, не нужно скачивать дополнительные программы. Для сканирования необходимо вызвать команду Выполнить и с помощью нее открыть Командную строку. В Командной строке нужно написать Она осуществляет проверку жесткого диска и исправляет все возникшие ошибки.
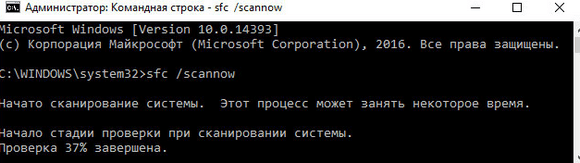
Также стоит обратить внимание на свободное место на жестком диске. Считается, что для нормальной работы на жестком диске должно быть больше 10% свободной памяти
Если места на жестких дисках не хватает, то стоит удалить ненужные файлы. Для этого можно использовать специальную программу CCleaner. Она пользуется большой популярностью среди программ для очистки операционной системы.
Обновление драйверов
Возможно, что при приобретении компьютера либо при переустановке операционной системы пользователь не имел под рукой лицензионных драйверов, поэтому их установка была произведена автоматически. Операционная система может автоматически устанавливать драйвера для некоторых устройств, но это не значит, что они идеально подходят и будут полноценно функционировать.
Драйвера всегда можно скачать на официальном сайте производителя. Но не все пользователи компьютера знают свое «железо» хорошо. Именно для них существуют различные программы, которые сами определяют компоненты персонального компьютера и предлагают обновить на них драйвера. Одной из таких программ является Driver Booster.
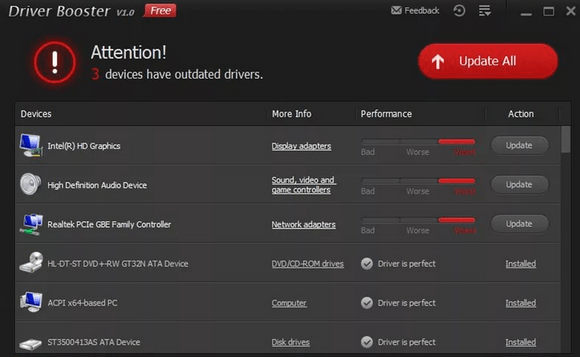
BIOS
Неопытным пользователям не рекомендуется самим производить обновление BIOS, лучше всего предоставить такую возможность сделать это тем вашим более опытным знакомым или друзьям, которые точно произведут обновление качественно.
Электропитание
Если ошибка появляется на ноутбуках, то причина, возможно, в электропитании. Для ее решения необходимо зайди в раздел «Электропитание», который находится в Панели управления и выбрать «сбалансированный тип».
Лучшее решение для “Unsupported Format” error when open photos on Android phone
фото восстановление Программное обеспечение является одним из надежных и продвинутый инструмент, который обладает способностью, чтобы спасти потерянные или удаленные фотографии. Она была разработана на работающих специалистов, которые имеют большой опыт в этой области. Программное обеспечение имеет сильную технику сканирования и все новейшие функции, которые могут легко разрешить “Unsupported Format” error when open photos on Android phone и восстановления фотографий и видео. Она сканирует устройство хранения глубоко и обнаружить все недостающие файлы. После этого он предоставляет возможность увидеть превью извлекаемых элементов и восстановить их куда вы хотите для быстрого доступа. Сегодня она имеет множество довольных пользователей во всем мире, которые пытались его для того, чтобы исправить “Unsupported Format” error when open photos on Android phone выпуск. Мало того, что у него есть также некоторые удивительные особенности, что делает его популярным в сегменте из фото восстановления. Однако можно сказать, что это единственный безопасный способ, которые обеспечивают полное и мгновенное решение для “Unsupported Format” error when open photos on Android phone в очень меньше времени, не теряя ни одной фотографии во время восстановления. Поэтому можно рассчитывать на программное обеспечение, чтобы получить удовлетворение и впечатляющие результаты.
Как исправить ошибку «Out of memory»
Для решения указанной проблемы рекомендую сделать следующее:
- Перезагрузите ваш ПК, и запустите требуемую программу вновь. Возможно, что проблема имеет случайный характер, и более повторяться не будет;
- Перед запуском нужной программы закройте другие ненужные программы (браузер, музыкальный или видео плеер, текстовый или графический редактор, мессенджер и так далее);
- Если проблема возникает во время серфинга в сети, закройте всё множество вкладок вашего браузера (при наличии), оставив лишь одну или две.
Альтернативным вариантом решения проблемы является установка соответствующего фикса от Майкрософт. Или использование расширений или дополнений для браузера уровня «The Great Suspender» для «Google Chrome», хорошо работающего с ненужными вкладками браузера.
- Добавьте оперативной памяти на ваш ПК. Если у вас на компьютере установлено 1-2 гигабайта памяти, будет оптимальным довести её объём до 4 гигабайт (а для 64-битных Виндовс 7, 8 и 10 версии рекомендую 8 и более гигабайт);
- Убедитесь, что на вашем жёстком диске (или SSD) достаточно свободного места. При необходимости, освободите диск от ненужных файлов;
- Используйте инструмент командной строки BCDEdit для изменения параметров загрузки системы. Если у вас на ПК установлена Виндовс 7 и более, запустите командную строку от имени администратора на Виндовс 7 и Виндовс 10, и в ней наберите:
bcdedit/set IncreaseUserVa 3072
И нажмите на ввод, и перезагрузите ваш ПК. Функционал данной команды позволяет выделить пользовательским приложениям 3 гигабайта оперативной памяти для работы. В некоторых системах этого может быть слишком много, потому если после ввода данной команды система начала чаще сбоить, то введите в командной строке от имени администратора:
bcdedit /set IncreaseUserVa 2560 —что позволит задействовать 2,5 гигабайта вместо ранее забронированных 3.
Если ситуацию этим исправить не удалось, верните настройки на состояние по умолчанию:
bcdedit /deletevalue IncreaseUserVa
-
Увеличьте объём файла подкачки. Нажмите кнопку «Пуск», в строке поиска введите sysdm.cpl и нажмите ввод. В открывшемся окне настроек системы выберите «Дополнительно» — «Быстродействие» — «Параметры» — «Дополнительно» — «Виртуальная память» — «Изменить». Снимите галочку с опции автоматического размера, поставьте галочку на «Указать размер», и поставьте исходный размер в 8192, и максимальный в 8192. Затем выберите «Задать»;
- Если ошибка возникает при использовании игровой программы, перейдите в её графические настройки, и выберите их минимальные значения;
- Произведите правильную настройку «Java». Для решения проблем с игровой программой «Майнкрафт» перейдите в Панель управления Виндовс, найдите там «Java» и запустите данную среду исполнения. Нажмите на кнопку «View», затем дважды кликните на «Runtime Parametres». Введите туда –Xms256m – Xmx3072m (или больше). Xms – это минимальное выделение ОЗУ, Xmx – максимальное. Значение Xmx рекомендуют устанавливать на процентов 70-80% от общего объёма ОЗУ. Примените изменения, и перезагрузите ваш ПК.
Способ 4: Удаление метаданных снимка
У всех фотографий, которые сняты на смартфон, есть метаданные – информация об изображении, с помощью которой устройству легче организовывать снимки по различным параметрам. К таким данным относятся сведения о самом девайсе и о том, где было сделано фото, а также о дате и времени съемки и другие параметры. В некоторых устройствах данные EXIF некорректны, отчего фото не поддерживаются компьютером. При попытке открыть такой файл на ПК, появляется сообщение об ошибке и нехватке физической или оперативной памяти, что практически исключено на современных компьютерах, да и программы для просмотра изображений не требует настолько много системных ресурсов.
Выходом из данной ситуации может стать ручное удаление метаданных фотографии с мобильного устройства. Для этого существуют специальные десктопные утилиты, и одной из наиболее эффективных является EXIF Purge, доступная для бесплатного скачивания и использования, а также поддерживающая пакетную обработку.
Если проблема заключалась в метаданных, то после редактирования вы сможете открыть фото, сделанные при помощи Android-устройства, на компьютере.
Переустановка приложения «Фотографии»
Если «Фотографии» по-прежнему не открывают JPG, попробуйте его переустановить. Для этого способа требуются администраторские права, поэтому войдите в систему с учетной записью администратора.
Наберите в строке системного поиска «PowerShell», под найденным результатом кликните на кнопку «Запуск от имени администратора».
В консоли выполните команду:
Get-AppxPackage * photos * Remove-AppxPackage
Если удаление завершено успешно, выполните следующую команду:
Get-AppxPackage -AllUsers Foreach {Add-AppxPackage -DisableDevelopmentMode -Register «$($_.InstallLocation)\AppXManifest.xml»}
Процесс может занять продолжительное время, поэтому дождитесь его завершения. Не отменяйте его ни на каком этапе.
Примечание: Эта команда установит все приложения по умолчанию. Это значит, что если намеренно удалили приложение Майкрософт, оно будет установлено снова с помощью этого метода.
После завершения установки проверьте, открывает ли приложение формат JPG
Что делать, если произошла ошибка в приложении галерея на телефоне Андроид
Принцип действий в сложившейся ситуации довольно прост. Повезет, если удастся избежать сброса телефона до первоначальных настроек. Но как показывает практика, в большинстве случаев хватает простой очистки кэша и перезагрузки аппарата. Разберемся более подробно, что делать при ошибке в галереи.
Сброс кэша приложения
Данный способ знаком каждому пользователю, кто когда-нибудь проводил очистку смартфона от лишнего мусора. Для удобства предлагается воспользоваться пошаговой инструкцией:
После окончания процедуры очистки рекомендуется перезагрузить устройство.
Полный сброс настроек
Отметим сразу, что метод точно сработает в любой ситуации. Однако следует понимать, что с телефона Андроид будут полностью удалены все хранящиеся в системной памяти файлы. Поэтому перед началом сброса рекомендуется все папки перенести на SD-карту. Итак, ниже представлена пошаговая инструкция по возврату устройства к заводским настройкам:
После этого должно произойти выключение телефона с его последующей перезагрузкой.
При помощи интернета
Все фотографии можно загрузить в облачный сервис, мессенджеры или социальную сеть. Затем скинуть их на ПК в любое удобное время, даже не имея под рукой телефон.
Способ 1: через облако
Рассмотрим два популярных хранилища: от компании Google и Yandex. В бесплатном доступе они предоставляют загрузку файлов объемом до 10 Гб, что для наших целей более чем достаточно.
Google Диск
1. Установите на телефон Google Диск из магазина Google Play.
2. Введите логин и пароль от учетной записи Google.
3. После успешной авторизации нажмите по значку «+» в главном меню.
4. Выберите пункт «Загрузить».
5. Переместитесь в галерею, отметьте фотки и нажмите «Открыть».
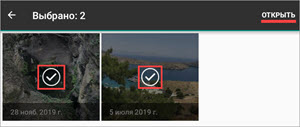
Произойдет загрузка фоток с телефона на диск.
Выполните вход в аккаунт, через который загружали фото на смартфоне.
7. Выделите мышкой и зажатой клавишей Ctrl нужные данные, щелкните правой кнопкой мыши и выберите «Скачать».
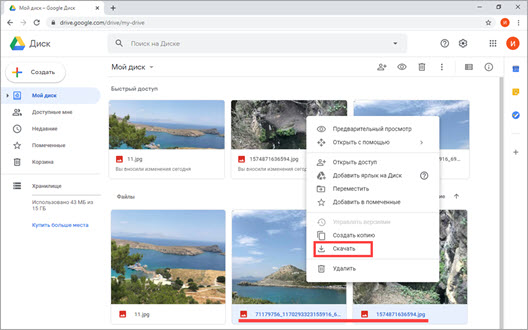
8. Диск создаст архив с выбранными фотографиями и загрузит его на ПК в папку «Загрузки».
Яндекс.Диск
2. Авторизуйтесь своей учетной записью, то есть введите логин и пароль от Яндекс почты.
3. Нажмите на иконку «+» для добавления файлов.
4. Выберите пункт «Картинку из галереи».
5. Выделите фотки для загрузки и нажмите «Выбрать».
Произойдет загрузка всех выбранных файлов.
7. Выделите картинки и кликните по кнопке «Скачать».
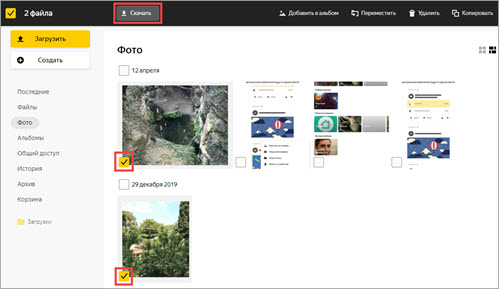
Картинки упакуются в архив, который перекинется в папку «Загрузки».
Способ 2: через мессенджер
Современные мессенджеры имеют как мобильную, так и компьютерную версию. Этой функцией можно воспользоваться, чтобы передать самому себе фотки и скачать их на ПК.
Telegram
Добавьте в телефонную книгу свой номер. В поле «Ваши контакты» автоматически добавится ваш профиль, нажмите по нему.
Или просто откройте папку «Избранное» в разделе «Чаты».
Нажмите на значок «скрепка», чтобы прикрепить данные.
Выберите в галерее изображения и отправьте их себе.
Теперь установите на компьютер программу с официального сайта desktop.telegram.org и через нее скачайте снимки.
Viber
Добавьте свой номер в телефонную книгу, и в чатах откройте диалог с самим собой.
Или же просто выберите папку «Мои заметки» в чатах.
Нажмите на иконку фотоаппарата.
Отметьте картинки из галереи и отправьте их.
Установите на ПК десктопную версию – скачать ее можно с официального сайта viber.com. И через нее сохраните изображения на компьютер.
Способ 3: через социальную сеть
В любой социальной сети есть возможность создать альбом. Этой функцией можно воспользоваться для перемещения снимков в новый альбом и их последующего скачивания на ПК.
Во избежание ошибок во время загрузки, рекомендую использовать оригинальное приложение (не веб версию).
Покажу, как это делается в соцсети Вконтакте.
Откройте раздел «Фото» в приложении.
Создайте новый альбом кнопкой «+».
Нажмите кнопку «Добавить фото» и загрузите их с галереи.
На компе перейдите по адресу vk.com и авторизуйтесь. Зайдите в раздел «Фотографии».
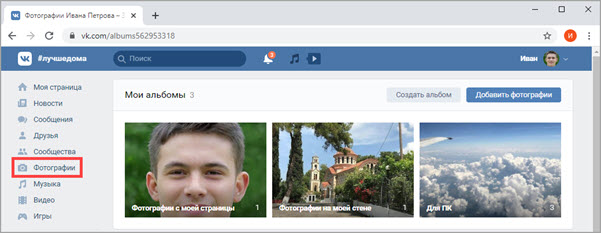
Откройте изображение в альбоме. Щелкните по нему правой кнопкой мыши, выберите «Сохранить картинку как» и сохраните ее в нужной папке.
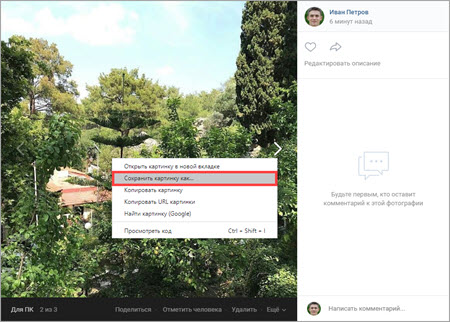
Способ 4: при помощи электронной почты
Способ подойдет, если нужно перекинуть небольшое количество снимков.
Всё, что нужно — это перейти в приложение для отправки писем. Можно воспользоваться встроенным Gmail.
Нажмите на значок «+» для создания нового сообщения.
Введите свой адрес почты. Нажмите на значок «скрепки» для прикрепления файлов.
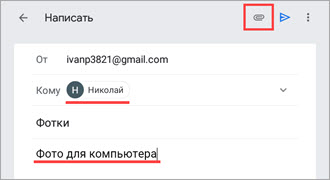
Выберите изображения.
Нажмите на значок «конверт» для отправки.
Откройте свой почтовый ящик на компе и скачайте файлы.
Сообщение об ошибке: недостаточно места на диске для завершения операции
Обычное дело — встретить недостаточно места на диске спрашивать, когда вы используете ПК. У многих пользователей был такой же опыт: когда они пытаются скопировать файл / папку в место назначения, появляется всплывающее окно (Ошибка копирования файла или папки): Недостаточно места на диске для завершения операции . В это время пользователи должны знать, что они не смогут завершить операцию, пока не решат проблему, вызвавшую ошибку.
В следующем материале я сосредоточусь на том, чтобы помочь вам исправить ошибку нехватки места на диске и как восстановить файл, потерянный на жестком диске, с помощью Программное обеспечение MiniTool . Если вы один из жертв, вам следует внимательно прочитать способы и действия.
Что означает нехватка места на диске
Что не хватает места на диске? Буквально недостаток дискового пространства в Windows 10 (или других операционных системах) указывает на то, что свободного места на целевом диске недостаточно для выполнения только что выполненной операции. То есть для этого процесса требуется больше места, чем у вас есть.
Например, вы можете увидеть приглашение — на диске недостаточно места для выполнения этой операции — при изменении структуры диска в Управлении дисками. К счастью, проблему можно решить самостоятельно.
На диске недостаточно места для выполнения этой операции сжатия / расширения.
Когда вы увеличиваете / уменьшаете диск на своем диске в управлении дисками, появляется следующее окно с сообщением об ошибке, информирующее вас о нехватке места: На диске (ах) недостаточно места для выполнения этой операции .
Очевидно, вам не разрешено увеличивать / уменьшать раздел в Управлении дисками, пока вы не исправите проблемы с нехваткой места. В этом случае я советую вам использовать MiniTool Partition Wizard для изменения размера раздела диска.
Как расширить раздел:
- Запустите MiniTool Partition Wizard, чтобы увидеть его основной интерфейс.
- Выберите диск, который нужно расширить.
- Нажмите Расширить раздел в разделе «Изменить раздел» на левой боковой панели.
- Выберите незанятое пространство или раздел с большим количеством свободного места из раскрывающегося списка «Взять свободное пространство из».
- Перетащите кнопку, чтобы решить, сколько свободного места вы хотите занять.
- Нажми на Хорошо в окне Расширить раздел.
- Нажмите Применять в верхнем левом углу основного интерфейса.
- выберите да в окне «Применить изменения» для подтверждения.
Как уменьшить раздел:
- Повторите шаги 1 и 2, упомянутые в описании расширения раздела.
- Нажмите Переместить / изменить размер раздела в разделе «Изменить раздел» на левой боковой панели.
- Перетащите треугольники с обеих сторон, чтобы освободить свободное место в разделе. (Вы также можете ввести указанный размер в МБ, ГБ или ТБ для Ранее не размеченное пространство , Размер раздела , и Нераспределенное пространство после .)
- Нажми на Хорошо в окне «Переместить / изменить размер раздела».
- Нажмите Применять в главном интерфейсе и выберите да в окне подсказки, чтобы разрешить изменения.
Эта почта рассказывает больше о том, как решить проблему нехватки места на диске в Windows 10.
Недостаточно места на диске, но его много
Однако странно то, что пользователи обнаруживают, что на самом деле в разделе, с которым они работают, осталось много места. Некоторые люди даже сообщали о проблеме: внешний жесткий диск сообщает, что недостаточно места, хотя оно явно есть. Более того, возможен недостаток места на USB-накопителе.
Сообщение «Недостаточно места на диске» на диске с достаточным объемом:
Почему это происходит? Три наиболее вероятных причины — это повреждение файлов, неправильная оценка антивирусной программы и проблемы с драйверами устройств. Как исправить диск, на котором написано, что недостаточно места? В следующей части я предоставлю конкретные способы, чтобы показать вам, как исправить поврежденные файлы или диск, чтобы устранить ошибку нехватки места.
пожалуйста, обратите внимание : другие сообщения об ошибках могут отображаться в окне «Ошибка копирования файла или папки»
- Неизвестная ошибка .
- В доступе отказано .
- Катастрофический провал.
- Неверный параметр.
- Запрошенный ресурс уже используется.
- Запрошенное значение не может быть определено.
- Устройство недоступно.
- Подключенное к системе устройство не работает.
- Система не может найти указанный файл.
- …
Как исправить ошибки, связанные с нехваткой памяти в Windows 7, 8 и 8.1
А теперь, по порядку, о том, как исправить ошибку в каждом из перечисленных случаев.
Мало RAM
Если на вашем компьютере небольшое количество оперативной памяти, то имеет смысл задуматься о покупке дополнительных модулей RAM. Память сейчас не дорогая.
С другой стороны, если у вас совсем старый компьютер (и память старого образца), и вы подумываете о скором приобретении нового, апгрейд может быть и неоправданным — проще временно смириться с тем, что не все программы запускаются.
Мало места на жестком диске
Несмотря на то, что объемы сегодняшних HDD внушительны, самому нередко приходилось видеть, что у пользователя из терабайта свободен 1 гигабайт или около того — подобное вызывает не только ошибку «недостаточно памяти», но и приводит к серьезным тормозам при работе. Не стоит доводить до этого.
Настройка файла подкачки Windowsпривела к появлению ошибки
Если вы самостоятельно настраивали параметры файла подкачки Windows, то есть вероятность, что именно эти изменения привели к появлению ошибки. Возможно, вы даже не делали этого вручную, а постаралась какая-то программа, предназначенная для оптимизации быстродействия Windows.
В таком случае, вам, возможно, следует увеличить файл подкачки или включить его (если он был отключен). Некоторые старые программы вообще не запустятся с отключенной виртуальной памятью и всегда будут писать о ее нехватке.
Утечка памяти или что делать, если отдельная программа забирает всю свободную RAM
Случается, что какой-то отдельный процесс или программа начинает интенсивно использовать оперативную память — это может быть вызвано ошибкой в самой программе, вредоносным характером ее действий или каким-либо сбоем.
Определить, нет ли такого процесса можно с помощью диспетчера задач. Для его запуска в Windows 7 нажмите клавиши Ctrl + Alt + Del и выберите диспетчер задач в меню, а в Windows 8 и 8.1 нажмите клавиши Win (клавиша с эмблемой) + X и выберите «Диспетчер задач».
В диспетчере задач Windows 7 откройте вкладку «Процессы» и отсортируйте по столбцу «Память» (нужно кликнуть по имени столбца). Для Windows 8.1 и 8 воспользуйтесь для этого вкладкой «Подробности», которая дает наглядное представление обо всех процессах, запущенных на компьютере. Их также можно отсортировать по количеству используемой оперативной и виртуальной памяти.
Если вы видите, что какая-то программа или процесс использует большое количество RAM (большое — это сотни мегабайт, при условии, что это не редактор фото, видео или что-то ресурсоемкое), то стоит разобраться, почему так происходит.
Если это нужная программа: повышенное использование памяти может быть вызвано как обычной работой приложения, например, при автоматическом обновлении, или операциях, для которых программа и предназначена, так и сбоями в ней.
Если это неизвестный процесс: возможно, это что-то вредоносное и стоит проверить компьютер на вирусы, есть также вариант, что это сбой какого-либо системного процесса. Рекомендую поиск в Интернете по имени этого процесса, для того, чтобы разобраться в том, что это и что с этим делать — скорее всего, вы не единственный пользователь, у кого возникла такая проблема.
Способ второй: копировать/вставлять изображения вручную в проводнике
Если Вы предпочитаете иметь как можно больше контроля над организацией Ваших фотографий, Вам нужно импортировать все вручную.
Для этого еще раз убедитесь, что Ваш телефон находится в правильном режиме и готов к передаче изображений. Откройте проводник Windows и перейдите к «Этот компьютер».
Ваш телефон должен быть указан как устройство. В зависимости от того, как установлена опция передачи USB, значок может выглядеть как камера, портативный медиаплеер или, возможно, даже другой накопитель
Однако значок не так важен — просто обратите внимание на название
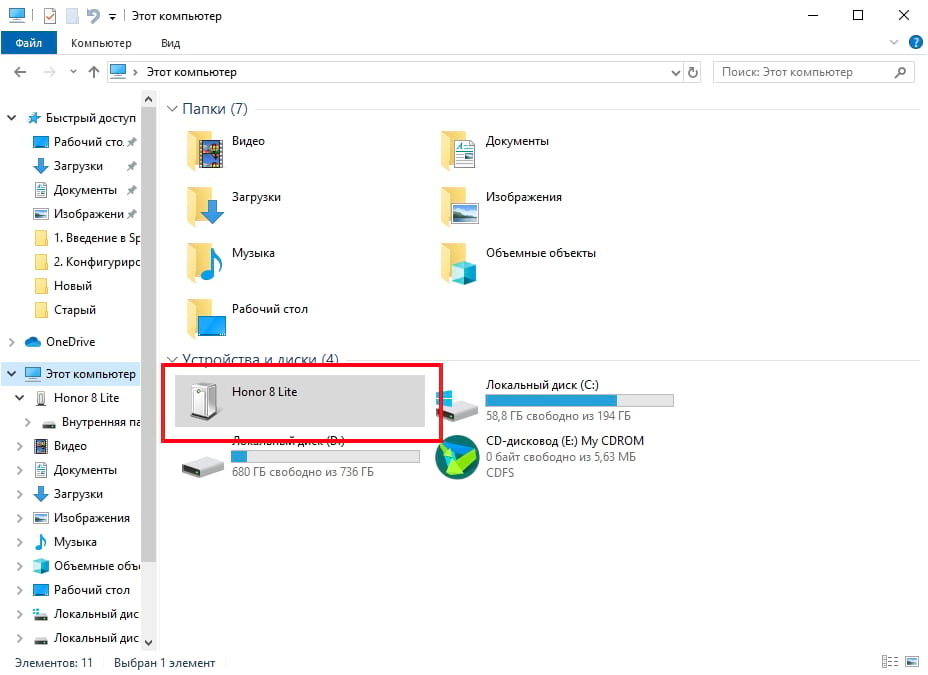
Открыв устройство, Вы увидите диск. Откройте его.
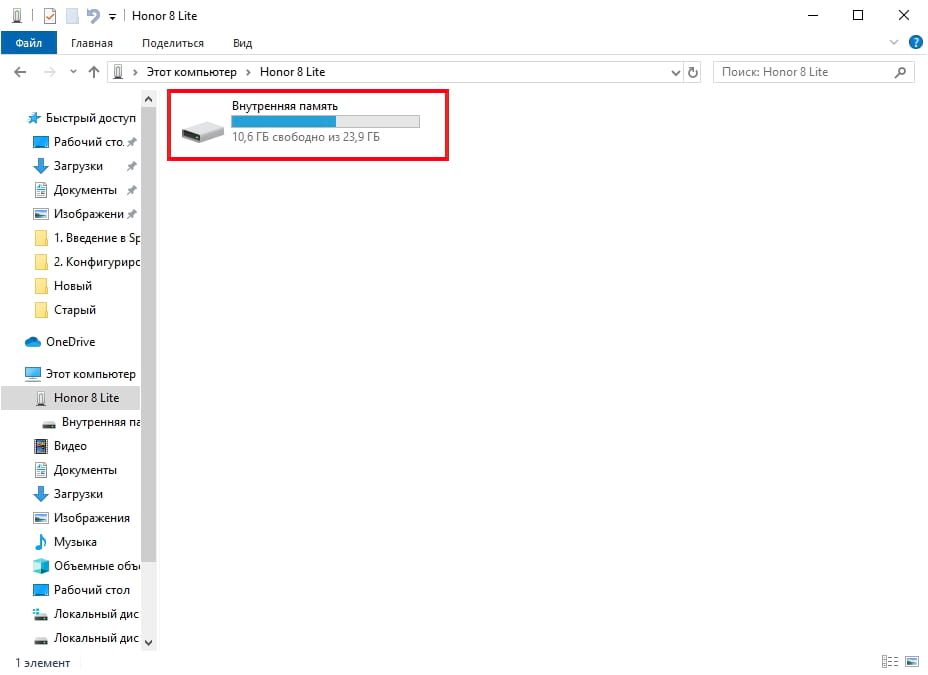
Чтобы найти изображения, выберите папку DCIM.
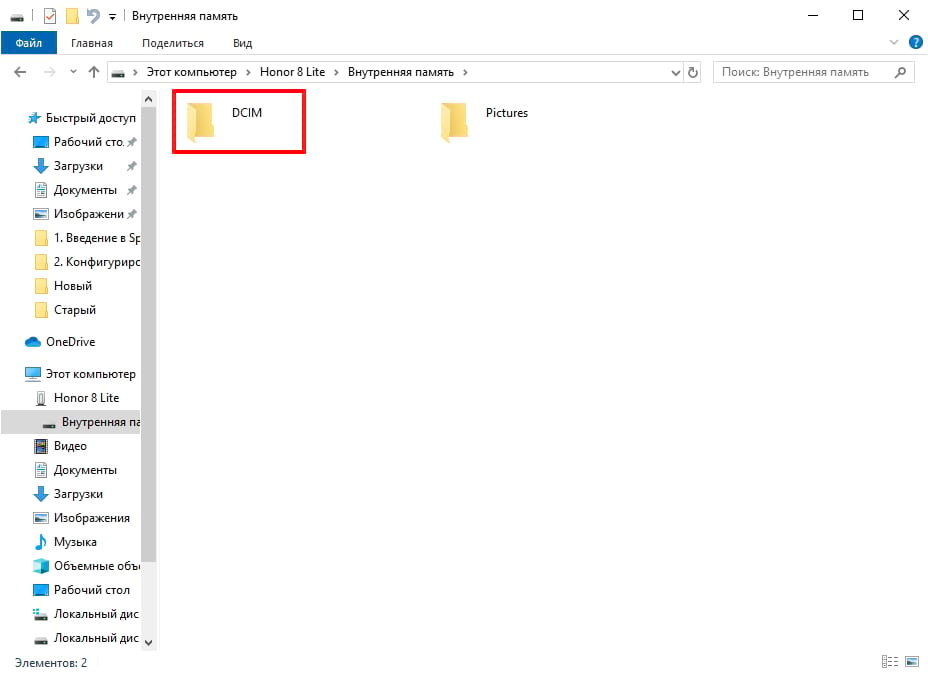
В папке DCIM откройте папку «Camera».
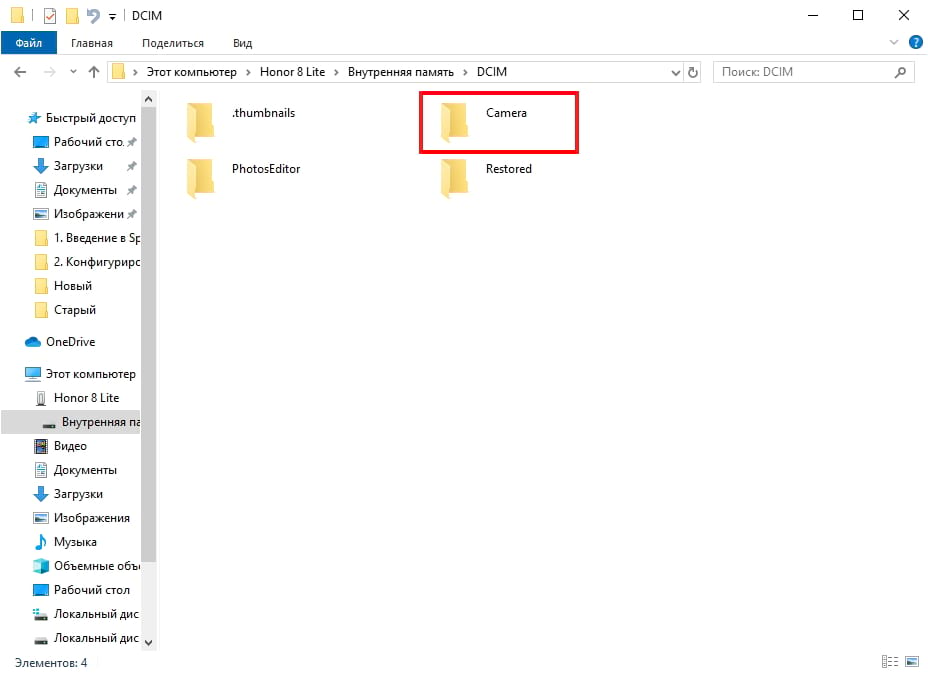
Выберите все изображения, которые Вы хотите передать. Как и в других папках Windows, Вы можете выбрать диапазон фотографий, щелкнув первую нужную фотографию, а затем Shift + щелкнув последнюю фотографию в диапазоне. Или Вы можете выбрать несколько фотографий по одной, нажав Ctrl + клик по ним.
После выбора фотографий щелкните правой кнопкой мыши одно из выбранных изображений и выберите команду «Копировать» (Вы также можете просто нажать Ctrl + C). Если Вы хотите переместить фотографии вместо их копирования (что удаляет их из телефона), используйте вместо этого команду «Вырезать».
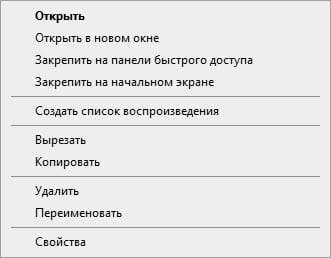
Перейдите в папку, в которую Вы хотите поместить изображения, щелкните правой кнопкой мыши любое пустое место в папке и выберите команду «Вставить» (или нажмите Ctrl + V).
Через несколько секунд (или минут, в зависимости от того, сколько изображений Вы передаете) все фотографии должны появиться в новом доме. И, конечно же, если Вы предпочитаете перетаскивать, а не копировать и вставлять, Вы также можете открыть пару окон проводника и просто перетащить фотографии так же, как любые другие файлы.
Перенос или копирование фотографий с андроид телефона или планшета на компьютер, работающий под Windows, является достаточно легким процессом. Ниже вы найдете два различных, простых метода по переносу фото с телефона андроид на компьютер.
Перемещение фотографий с телефона андроид на компьютер
Так как память в смартфоне ограничена, со временем вам придется освобождать место на своем мобильном устройстве путем переноса фотографий в облачное хранилище или загружая их на свой компьютер.
Существует несколько способов перемещения фотографий с андроида на Windows компьютер, ниже мы опишем два из них:
- Ручное перемещение фотографий с андроид телефона на ПК.
- Перемещение фото с андроид телефона на ПК с помощью приложения Фотографии для Windows.
Первый метод дает вам больше контроля над процессом, в то время как второй метод автоматизирует процесс переноса и даже организует фотографии по году или месяцу их создания.
1 Ручное перемещение фотографий с андроид телефона на компьютер
- Подключите телефон Android в USB порт вашего компьютера.
- Разблокируйте телефон, откройте вкладку уведомления и нажмите на Зарядка через USB .
- Нажмите на опцию Переместить файлы или Переместить фотографии (PTP).
- В окне проводника откройте Этот компьютер и нажмите на телефон андроид.
Примечание: Вы также можете использовать сочетание клавиш Ctrl+V на клавиатуре для вставки фотографий в папку.
В зависимости от количества изображений процесс перемещения фотографий с телефона андроид на ПК может занять от нескольких секунд до нескольких минут.
Не открываются фотографии на Windows 10
Windows 10 хороша, свежа и удивительна. Кажется вполне логичным, что данная операционная система является самой популярной среди всех систем семейства Windows. Но даже она не лишена недостатков и досадных ошибок, которые сводят на нет весь комфорт работы с компьютером.
Многие пользователи сталкиваются с тем, что у них не открываются фотографии на Windows 10 и часто это становится решающим фактором для отката на предыдущую версию.
В этой статье мы разберем несколько способов решения проблемы, когда приложение фотографии в Windows 10 не работает.
Приложение фотографии Windows 10 не работает
По умолчанию все файлы изображений открываются через стандартное приложение «Фотографии». Эта программа разработана для комфортного и быстрого просмотра фото и картинок на компьютере, планшетах, смартфонах и других мобильных устройств. И если на планшетном компьютере приложение работает корректно, то на компьютере с операционной системой Windows 10 долго открываются фотографии, или приложение не запускается вовсе.
Почему же приложение фотографии Windows 10 не работает? Причин может быть несколько, и пока разработчики работают над исправлением данной ошибки, мы попробуем решить проблему доступными способами.
Как восстановить приложение фотографии в windows 10
Самый простой способ восстановления работы приложения – выполнить восстановление или сброс. Для этого достаточно выполнить следующие шаги.
- Откройте настройки операционной системы. Как комбинацией Win + I, так и стандартным способом, нажав на шестеренку в меню Пуск.
- Перейдите в «Приложения», найдите Фотографии и нажмите на «Дополнительные параметры».
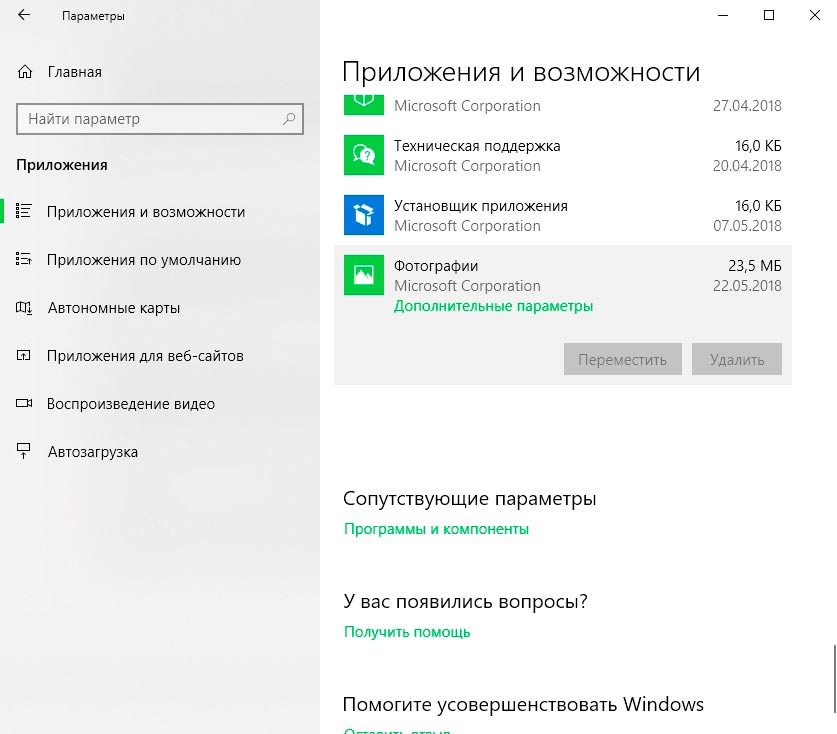
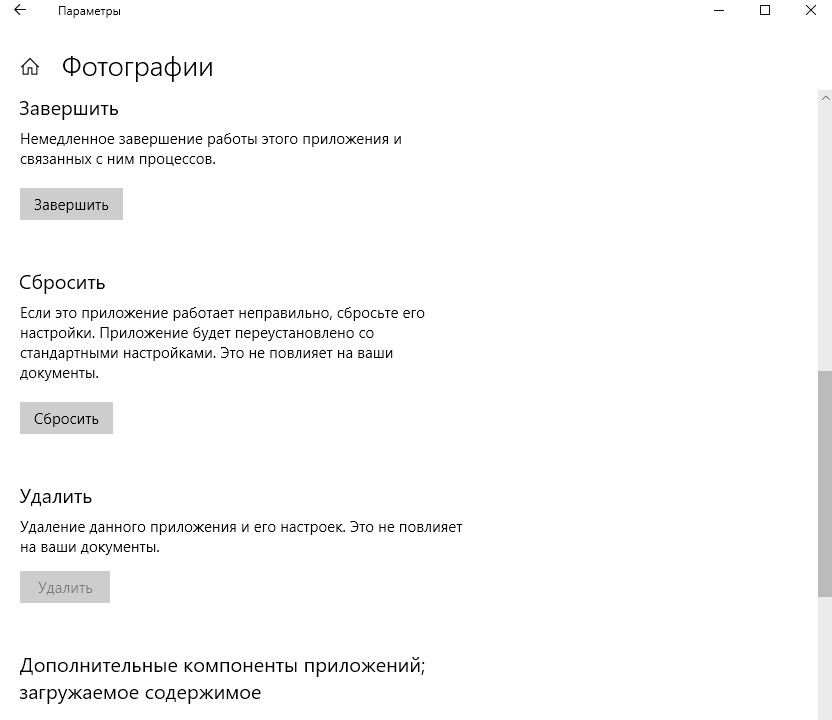
После данной операции стоит проверить работу приложения. В нашем случае, даже после перезагрузки компьютера, приложение Фотографии по-прежнему не работает.
Как переустановить приложение фотографии Windows 10
Еще одним из возможных способов решения проблемы – переустановить приложение «Фотографии». Windows 10 предлагает для этого удобную консоль PowerShell, которая пришла на смену стандартной командной строки.
Чтобы быстро запустить PowerShell – найдите программу в поиске и запустите от лица администратора. Не перепутайте с PowerShell ISE!
- В открытом окне PowerShell введите команду:
Таким образом мы с Вами попытались восстановить приложение фотографии в Windows 10
Чем смотреть фотографии на Windows 10
Все вышеперечисленные способы в нашем случае нам не помогли. К счастью, данное стандартное приложение – не единственное, при помощи которого можно просматривать изображения.
Специалисты могут использовать привычные программы для упорядочивания фотографий и просмотра фотографий. В нашем же случае будет достаточно вернуть привычный классический «Просмотр фотографий Windows».
- Перейдите в «Настройки» – «Приложения» – «Приложения по умолчанию«
- Выберите «Просмотр фотографий» вместо приложения Фотографии.
Но что делать, если такой программы больше нет? Ее можно вернуть достаточно легко.
Для этого скопируйте данный код и вставьте в окно PowerShell, запущенное от администратора.
После этого на компьютере появится классическое приложение.
В заключение
Как бы не пытались разработчики Windows 10 заставить всех полюбить стандартные приложения в своей новой операционной системе, некоторые из них не соответствуют требованиям обычных пользователей. Одним из таких является приложение «Фотографии», чья скорость работы и удобство оставляют желать лучшего.
Надеемся, что приведенные выше способы восстановления работоспособности приложения Вам помогли.