Рекомендации и советы по использованию
1. Правильное подключение
Перед тем как начать использовать одну клавиатуру для двух компьютеров, необходимо правильно подключить ее к обоим устройствам. Для этого вы можете воспользоваться специальными переключателями или программными решениями. Убедитесь, что все кабели подключены к соответствующим портам на компьютерах, а клавиатура распознается обеими операционными системами.
2. Проверка совместимости
Перед покупкой или использованием существующей клавиатуры на двух компьютерах, проверьте ее совместимость с обоими устройствами. Убедитесь, что операционные системы на обоих компьютерах поддерживают данную модель и что нет конфликтов с установленным программным обеспечением.
3. Настройка программного обеспечения
Если вы решили использовать программное обеспечение для работы с клавиатурой на двух компьютерах, убедитесь, что оно настроено и работает правильно на обоих устройствах. Проверьте корректность подключения и настройки программы, а также возможность ее запуска при старте операционной системы.
4. Переключение между компьютерами
Для переключения между двумя компьютерами, подключенными к одной клавиатуре, вы можете использовать специальные горячие клавиши или кнопки/переключатели, в зависимости от типа устройства. Узнайте, какие методы поддерживает ваша клавиатура и выберите наиболее удобный для вас.
5
Обратите внимание на задержку. Возможна задержка при использовании одной клавиатуры для двух компьютеров, особенно если они находятся на разных расстояниях
Если вы замечаете такую задержку, попробуйте использовать более короткий и качественный кабель или выберите беспроводную клавиатуру с меньшей задержкой передачи сигнала
Возможна задержка при использовании одной клавиатуры для двух компьютеров, особенно если они находятся на разных расстояниях. Если вы замечаете такую задержку, попробуйте использовать более короткий и качественный кабель или выберите беспроводную клавиатуру с меньшей задержкой передачи сигнала.
6. Обновление программного обеспечения
Регулярно проверяйте наличие обновлений для программного обеспечения, которое вы используете для работы с клавиатурой на двух компьютерах. Обновления могут содержать исправления ошибок, улучшения производительности и новые возможности, которые помогут вам более удобно использовать клавиатуру на обоих устройствах.
7. Работа с разными операционными системами
Если вы используете клавиатуру на двух компьютерах с разными операционными системами, убедитесь, что она поддерживает обе платформы. Часто производители клавиатур предоставляют драйверы и программное обеспечение для работы с различными ОС, так что проверьте наличие необходимых драйверов и программ перед началом использования.
Как играть двумя клавиатурами
Клавиатура — это периферийное устройство, которое позволяет не только набирать текст, но и управлять персонажами в компьютерных играх. Некоторые пользователи иногда интересуются, можно ли подключить к системному блоку две клавиатуры, чтобы играть в игры вместе.

Решите, для каких целей вам нужны две клавиатуры. Если вы хотите играть с ними в кооперативном режиме, ознакомьтесь с руководством к данной компьютерной игре. Проверьте, есть ли в ней возможность игры для двух игроков на одном компьютере и поддерживает ли она несколько периферийных устройств одновременно.
Приобретите две одинаковые клавиатуры с разъемами USB. Подключите их к компьютеру и дождитесь установки драйверов. Попробуйте одновременно выполнять различные действия с клавиатурами, например, набирать короткий текст. По словам пользователей, не всегда удается заставить работать оба устройства одновременно. Тем не менее, вы можете попробовать установить необходимые настройки в самой игре.
В настройках игры установите способ управления с помощью двух клавиатур. Скорее всего, в настройках вам будет предложено выбрать опцию «клавиатура + геймпад». В некоторых случаях используется именно вторая клавиатура. Все, что вам нужно сделать, это установить клавиши, которые будут использоваться для управления вторым игроком.
Попробуйте активировать вторую клавиатуру программным способом, установив на компьютер одно из специальных приложений. Наиболее известным и эффективным является PPJoy. Это программное обеспечение эмулирует геймпад при подключении к компьютеру второй клавиатуры.
Некоторые игры не требуют наличия двух клавиатур для совместной игры. Управление осуществляется на одной клавиатуре, и игроки сами определяют, какие клавиши будет использовать каждый из них. Такие жанры игр, как файтинги, гонки, стратегии, интерактивные игры-стрелялки и т.д., скорее всего, поддерживают эту функцию. Также подумайте о приобретении геймпада, чтобы использовать его вместо второй клавиатуры.
Шаг 10: Введите имя устройства и завершите установку
На данном этапе установки необходимо ввести имя устройства, которое будет отображаться на компьютере для каждой из подключенных клавиатур. Введите удобное и легко запоминающееся имя и нажмите «Далее».
После этого будет завершена установка дополнительной клавиатуры и они обе будут готовы к использованию. Чтобы проверить их работоспособность, можно открыть любое приложение, поддерживающее ввод текста, и попробовать набрать текст на обеих клавиатурах.
Если возникнут проблемы с работой устройств, стоит проверить правильность подключения и установки драйверов. В случае сложной ситуации можно обратиться к специалистам или найти решение в интернете.
Как подключить клавиатуру и мышь с PS/2 интерфейсом
Разъёмы PS/2 – это немного устаревший метод подключения клавиатуры и мышки, и даже уже не на всех современных материнских платах есть такие гнёзда. Встречается на стационарных ПК или старых ноутбуках. У мышки и клавиатуры PS/2 представляют собой круглый штекер с шестью ножками и замком.
PS/2 интерфейс
Разъёмы PS/2 для клавиатуры и мышки одинаковой формы. Поэтому, чтобы не перепутать, что и куда подключать, их делают разным цветом. Штекер у мышки обычно зелёный, его нужно подключить в зелёный разъём на компьютере. У клавиатуры штекер фиолетовый, его, соответственно – в фиолетовый. Правильно подключить устройство вам поможет замок – здесь он представлен в виде пластиковой ножки. Всё должно попасть на свои места.
Разъёмы PS/2 на компьютере находятся обычно в задней стенке корпуса.
При подключении мышки и клавиатуры через PS/2 будьте внимательны. Во-первых, не перепутайте цвета гнёзд и разъёмов. Во-вторых, не используйте силу, не давите, иначе вы рискуете смять ножки, потом их трудно выпрямлять. Или вообще можно сломать их. В-третьих, выключите компьютер при этой операции.
Бывают также совмещённые гнёзда двух цветов. Это значит, туда можно подключить и мышь и клавиатуру.
Подключение через USB
h2<dp>2,0,0,0,0—>
Новые модели, как правило, подключаются к ЮСБ порту компьютера или ноутбука. В то время как портативные ПК в большинстве случаев не коннектятся с PS/2 клавиатурами, из‐за отсутствия соответствующего разъема, с ЮСБ дружит любой лептоп, так как там почти всегда есть парочка свободных портов.
p, blockquote<dp>8,0,0,0,0—>
Подключить такую клавиатуру, на первый взгляд, несложно: достаточно вставить квадратную вилку в квадратный же порт. Однако один из законов Мерфи гласит, что любое положение вилки USB при первом подключении, будет неправильным.
p, blockquote<dp>9,0,0,0,0—>
p, blockquote<dp>10,0,0,0,0—>
Связано это с особенностями конструкции порта и вилки: возле одной из стенок установлен ограничитель, поэтому воткнуть вилку «вверх тормашками» невозможно.
p, blockquote<dp>11,0,0,0,0—>
Конечно, достаточно сильный человек справится с этой задачей, но лучше не надо. Правило простое: не лезет – переверни и вставь.
p, blockquote<dp>12,0,0,0,0—>
Такой способ подключения хорош тем, что устройства ввода можно менять на ходу: вставить одно и подключить другое или переставить вилку в другой слот. В этом случае часто «лечатся» баги, когда компьютер прекращает видеть устройство.
p, blockquote<dp>13,1,0,0,0—>
p, blockquote<dp>14,0,0,0,0—>
Никаких ограничений по поводу количества устройств ввода нет: используйте столько, сколько посчитаете нужным и сколько позволяет количество свободных ЮСБ портов. А не хватает – можно подключить один или несколько хабов для увеличения количества слотов.Если же вы используете всего одну модель, лучше подключать ее в порт USB, расположенный на тыльной стороне. Добраться туда сложнее, чем к фронтальным. Так как устройство используется всегда, то особой необходимости часто отключать ее, у вас не возникнет.
p, blockquote<dp>15,0,0,0,0—>
Фронтальные же порты, лучше использовать для подключения периодически используемых устройств – флешки, внешнего HDD, смартфона, планшета, USB‐зарядки для электронной сигареты т.д. Детальнее о типах читайте здесь.
p, blockquote<dp>16,0,0,0,0—>
Драйвера и дополнительный софт
h2<dp>4,0,0,0,0—>
Может возникнуть закономерный вопрос: как установить драйвера, если вы подключаете новый экземплярчик? Так вот, ничего этого делать не надо: драйвера любой модели вшиты в BIOS и при подключении пользователю остается только дождаться, пока оба «найдут общий язык».
p, blockquote<dp>22,0,0,0,0—>
Другое дело – сопутствующее ПО, с помощью которого можно настроить макросы, схемы подсветки, подключить к клавиатуре смартфон и задействовать множество прочих полезных функций.
p, blockquote<dp>23,0,0,0,0—>
p, blockquote<dp>24,0,0,0,0—>
p, blockquote<dp>25,0,0,0,0—> p, blockquote<dp>26,0,0,0,0—> p, blockquote<dp>27,0,0,0,1—>
after—></dp></dp></dp></dp></dp></dp></dp></dp></dp></dp></dp></dp></dp></dp></dp></dp></dp></dp></dp></dp></dp></dp></dp></dp></dp></dp></dp></dp></dp></dp></dp>
Разьем USB очень распространеннен в наши дни, и большинство, если не все клавиатуры и мыши соединены с помощью соединения USB. Так как настольный компьютер или ноутбук, как правило, имеет несколько USB-портов, и вы думаете что возможно подключить несколько мышей или клавиатур и тогда можно будет одновременно работать нескольким пользователям на одном компьютере? Но особенность операционной системы Windows заключается в том, что у вас будет только 1 курсор мыши, даже если вы подключите больше чем одну мышь. Но вы думаете что у ноутбука с сенсорной панелью и одной подключенной USB-мышью оба устройства будут работать, но вы увидите, что бы вы не использовали, сенсорную панель или подключенную мышь, перемещается один и тот же курсор. К счастью, программное обеспечение ASTER позволяет нескольким пользователям одновременно и независимо работать вместе на одном системнике.
Нет ничего сложного чтобы настроить программу ASTER после установки. Программа хорошо работает не только в Windows 8/8.1., но и даже на Windows 10.
- https://nanofakt.ru/kak-igrat-s-dvux-klaviatur/
- https://infotechnica.ru/vse-chto-podklyuchaetsya-k-kompyuteru/o-klaviaturah/sposoby-podklyucheniya/
- https://www.ibik.ru/ru/tow-keyboards-one-computer
Варианты
 Сразу хочется заметить то, что подключение дополнительного периферийного устройства к вашему ноутбуку может производиться различными способами, тут все будет зависеть только от имеющегося в распоряжении выхода. Если имеется подключение USB, тогда укомплектовать портативный ПК не составит абсолютно никакого труда. Предварительно вам обязательно нужно выключить ваш ноутбук, после этого повернуть устройство к себе боковой стороной. Выбираем ту сторону, где находятся различные выходы. Далее необходимо просто установить в свободный USB-разъем штекер от клавиатуры, ну и на последнем этапе просто включаем ноутбук и проверяем работоспособность всех элементов. Теперь вы знаете, как решить возникшую задачу. Этот вариант актуален, если устройство ввода имеет штекер USB.
Сразу хочется заметить то, что подключение дополнительного периферийного устройства к вашему ноутбуку может производиться различными способами, тут все будет зависеть только от имеющегося в распоряжении выхода. Если имеется подключение USB, тогда укомплектовать портативный ПК не составит абсолютно никакого труда. Предварительно вам обязательно нужно выключить ваш ноутбук, после этого повернуть устройство к себе боковой стороной. Выбираем ту сторону, где находятся различные выходы. Далее необходимо просто установить в свободный USB-разъем штекер от клавиатуры, ну и на последнем этапе просто включаем ноутбук и проверяем работоспособность всех элементов. Теперь вы знаете, как решить возникшую задачу. Этот вариант актуален, если устройство ввода имеет штекер USB.
Добавление второй клавиатуры через Bluetooth
Шаг 1: Проверьте совместимость
Перед подключением второй клавиатуры через Bluetooth, убедитесь, что компьютер поддерживает данную функцию. Для этого вам нужно найти раздел устройств Bluetooth в настройках компьютера и проверить, есть ли там опция «Разрешить подключение Bluetooth-устройств».
Кроме того, проверьте, что ваша вторая клавиатура поддерживает Bluetooth-подключение.
Шаг 2: Включите Bluetooth на компьютере и клавиатуре
Включите Bluetooth на вашем компьютере. Для этого найдите раздел Bluetooth в настройках компьютера и включите эту опцию. Также включите Bluetooth на второй клавиатуре. Для этого найдите кнопку включения на клавиатуре и нажмите ее.
Шаг 3: Сопряжение
Далее необходимо сопрячь вашу вторую клавиатуру с компьютером. Для этого сначала нажмите на кнопку Bluetooth на клавиатуре, затем найдите Bluetooth-устройства на компьютере и нажмите на кнопку «Добавить устройство». Выберите вторую клавиатуру из списка и нажмите «Сопрячь». Далее следуйте инструкциям на экране для завершения процесса сопряжения.
Шаг 4: Настройка
После того, как процесс сопряжения будет завершен успешно, вторая клавиатура будет работать с вашим компьютером. Теперь можно настроить вторую клавиатуру, если это необходимо. Для этого найдите настройки клавиатуры на компьютере и настройте ее под свои потребности.
Human Interface Device: что это за оборудование в общем смысле?
Разобраться с этим термином в общем-то совершенно несложно. Достаточно просто перевести его с английского языка на русский, в итоге получим что-то вроде устройств с человеческим лицом (интерфейсом). Все оборудование, включаемое в это понятие, принято считать таковым, которое призвано максимально просто взаимодействовать с человеком. В категорию такого оборудования в общем случае относят большинство периферийных устройств, предназначенных для управления компьютерными системами на разных уровнях.
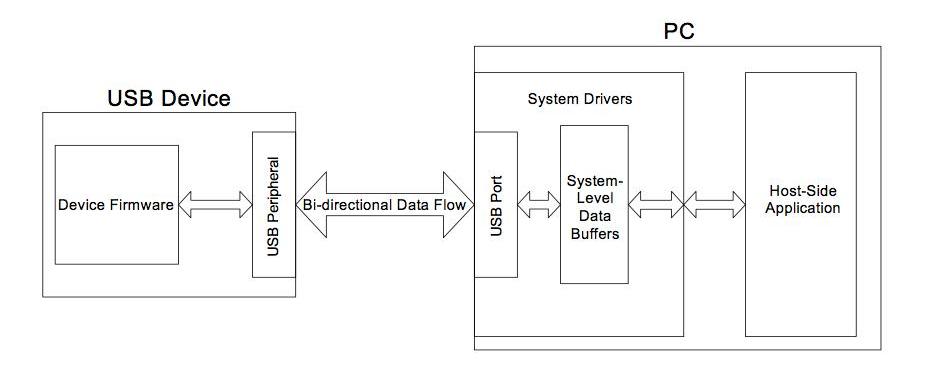
Для их подключения используются либо USB-интерфейсы и соответствующие порты, либо беспроводные модули Wi-Fi и Bluetooth. Последние два, кстати сказать, тоже относят к классу USB HID. С Wi-Fi-модулями все понятно, ведь те же мыши и клавиатуры беспроводными можно назвать весьма условно, поскольку для их подключения к основному компьютерному блоку как раз и нужен тот самый беспроводный переходник, вставляемый в соответствующий USB-порт. С Bluetooth полной ясности нет, поскольку при подключении к тем же ноутбукам со встроенными «синезубыми» модулями порты USB могут не понадобиться вообще.
Как подключить две клавиатуры к одному компьютеру — инструкция
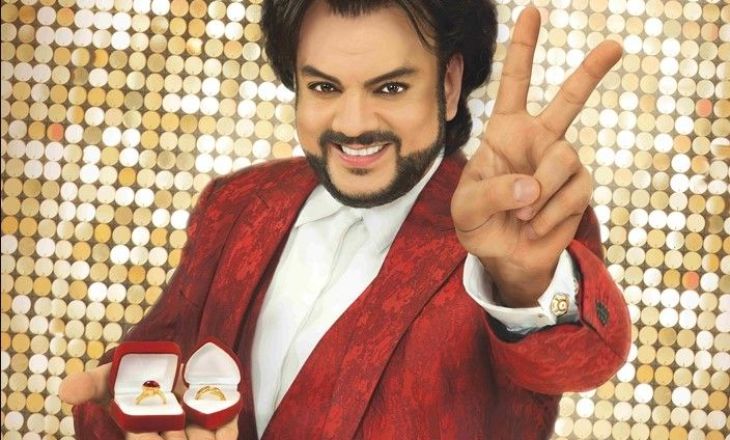
На компьютерных форумах часто встречается вопрос, можно ли подключить две клавиатуры к компьютеру, и как это сделать. Запрос вызывает недоумение, ведь не всегда понятно, зачем это необходимо, получится ли воплотить замысел в реальность, да и стоит ли так усложнять себе жизнь. Ниже рассмотрим вопрос подробнее, и разберем, для чего может пригодиться подобная хитрость.
Реально ли использовать две клавиатуры на ПК: решения и способы
На практике подключить две клавиатуры к одному компьютеру реально. При желании количество устройств может быть и больше в зависимости от количества доступных USB-разъемов. Проблема в том, чтобы они будут работать одновременно. То есть, когда вы набираете первой, вторая отключается, и т. д.
Чтобы подключить две клавиатуры к одному ПК, попробуйте использовать разные разъемы. Сделайте следующие шаги:
Включите первое устройство в разъем PS/2. Как правило, он находится в задней части системного блока компьютера. Учтите, что основной девайс всегда активен, поэтому с его помощью легко совершать необходимые действия и устанавливать интересующие параметры.

Установите дополнительную клавиатуру. Ее необходимо вставить в любой из USB-разъемов на передней панели. Дождитесь установки и настройки девайса. Драйвера проставляются в автоматическом режиме. Вопрос с ПО особенно важен, если речь идет об игровом девайсе с большим набором функциональных клавиш.

Зная, как подключить 2 клавиатуры к компьютеру, и можно ли это сделать, вы сможете расширить возможности ПК и получить дополнительный инструмент для игры, набора текста или решения иных задач. Как вариант, используйте не только USB, но и беспроводное устройство. Но учтите, что такой девайс не подойдет для работы в BIOS, если он установлен в качестве дополнительного оборудования.
А получится ли не просто подключить, но и разделить две клавиатуры функционально? Здесь ситуация сложнее, ведь потребуется выполнение следующих шагов:
Установите на компьютер программу AutoHotkey. Ее можно скачать на официальном ресурсе или других сайтах Сети.
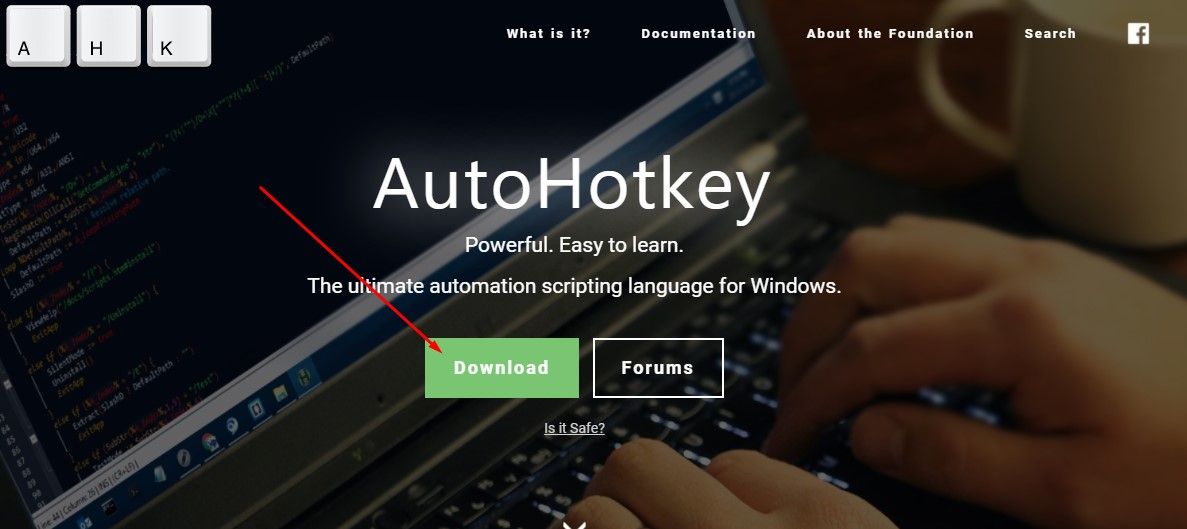
- Поставьте софт Lua Macros.
- Модифицируйте файл скрипта для прикрепления к перехватчику команд именно вашего устройства.
- Модифицируйте файл второго скрипта для назначения своих комбинаций на кнопки.
- Сделайте автозапуск нужных процессов при запуске компьютера.
Рассмотренная выше инструкция требует серьезных навыков и подойдет для опытных юзеров.
Если вы планируете подключить две клавиатуры к компьютеру для игры, можно сделать проще. Оставьте один девайс, но переназначьте на нем кнопки с учетом поставленной задачи. Для этого можно использовать разные программы, к примеру, Key Remapper. С ее помощью можно переназначать клавиши, производить обратную замену, блокировать кнопки и т. д.
Чтобы подключить вторую клавиатуру к ноутбуку, то можно использовать рассмотренные выше принципы. Разница в том, что на таком устройстве не будет разъема PS/2, но зато можно выполнить подключение с помощью беспроводной связи или через USB-разъем.
Зачем это нужно
Теперь разберемся, для чего люди спрашивают, можно ли использовать сразу два девайса. В 9 из 10 случаев вопросы задают геймеры. Они ломают голову, как подключить вторую клавиатуру, как геймпад для одновременной игры
При этом важно, чтобы два устройства на компьютере не дублировали друг другу. Такая опция может потребоваться при игре в футбол или, к примеру, Мортал комбат
Существуют и другие объяснения, для чего нужно подключить сразу две клавиатуры — набор текста на разных языках, одновременная печать текста двумя людьми и т. д. Такая опция может потребоваться для решения и других задач, но главное понимать — нужно ли вам это.

Теперь вы знаете, можно ли подключить две клавиатуры к компьютеру. Теоретически с ПК легко соединить и десять устройств, но заставить их работать отдельно друг от друга труднее. Здесь могут потребоваться специальные программы и знания. Проще подключить одно устройство, но функционально разделить его кнопки с помощью специального ПО. Но здесь уже каждый сам решает, какой вариант для него удобнее.
Гайд по подключению
Для использования двух клавиатур отдельно необходимо следовать нескольким простым шагам.
1. Подключите первую клавиатуру к компьютеру, как обычно, используя USB-порт.
2. Подключите вторую клавиатуру к другому свободному USB-порту на компьютере.
3. Дождитесь, пока операционная система распознает обе клавиатуры и установит соответствующие драйверы.
4. Проверьте, что обе клавиатуры работают независимо друг от друга, нажимая клавиши на каждой из них.
5. Если используется программное обеспечение для настройки клавиатур, откройте его и настройте каждую клавиатуру по отдельности.
6. Если необходимо, настройте горячие клавиши, макросы или функциональные клавиши на каждой из клавиатур.
Чтобы облегчить работу с двумя клавиатурами, рекомендуется разместить их на разных уровнях или сторонах рабочего стола. Это позволит более эффективно использовать каждую клавиатуру.
Соблюдая вышеперечисленные шаги, вы сможете успешно подключить и настроить две клавиатуры отдельно и удобно использовать их для работы или игр.
| Преимущества | Недостатки |
|---|---|
| Удобство работы с большим количеством сочетаний клавиш | Требуется свободный USB-порт для каждой клавиатуры |
| Удобство использования горячих клавиш и макросов | Может потребоваться настройка программного обеспечения |
| Расширенный контроль над игровыми процессами | Дополнительные затраты на приобретение второй клавиатуры |
Итак, подключение и настройка двух клавиатур отдельно не представляет большой сложности и может значительно облегчить вашу работу или повысить эффективность игры.
HID-клавиатура: что это такое?
Теперь несколько слов непосредственно о клавиатурных блоках. Давайте посмотрим, какие есть виды HID-клавиатур. Что это за устройства, нетрудно сообразить, если просто оценить их визуально. Среди них встречаются и стандартные блоки по типу тех, которые используются на стационарных ПК (стандарт PS/2), и уменьшенные по размерам клавиатуры без цифровых панелей по типу тех, что устанавливаются на ноутбуках с диагоналями экрана 13 дюймов и меньше.

Также можно встретить целые мультимедийные системы, игровые усеченные панели, клавиатуры на мягкой подкладке, сворачивающиеся чуть ли не в трубочку, совершенно миниатюрные блоки с 22, 18, 11 или 10 клавишами и т. д. Вообще считается, что теоретически можно создать блок с 256 клавишами (диапазон ввода/вывода 0-255). Но особой популярностью в последнее время пользуются устройства, на которых положения основных кнопок с литерами и символами изменены, что соответствует заводской установке нестандартной раскладки.
Как использовать две клавиатуры на одном компьютере

Компьютерная мышь и клавиатура — обязательные устройства для каждого ПК. Это самый удобный способ работы с этим устройством. Но для выполнения некоторых задач может потребоваться подключение дополнительной клавиатуры. Например, вам нужно управлять компьютером из любой точки комнаты с помощью дополнительной беспроводной клавиатуры, или вы используете другую клавиатуру во время игры, чтобы записывать игровые моменты, или во время потокового вещания для запуска дополнительных функций. Ниже описаны несколько способов подключения и работы с несколькими клавиатурами одновременно.
Подключите обе клавиатуры или мыши напрямую
Геолокация EPMV. Как �.
Please enable JavaScript
В Windows можно использовать несколько клавиатур или мышей одновременно. Для этого достаточно подключить устройства к компьютеру через порт USB или Bluetooth. Windows запустит необходимые драйверы, и вы сможете набирать текст или управлять курсором с помощью двух клавиатур или мышей одновременно. Чтобы увидеть все подключенные устройства, нужно перейти в Настройки > Устройства > Bluetooth и другие устройства; настройки, которые вы измените здесь, будут применены ко всем подключенным устройствам сразу.
Подключение клавиатуры с помощью Logitech Unifying Receiver
Компания Logitech является одним из крупнейших производителей устройств для ПК в мире. Почти у каждого есть то или иное их устройство. Если у вас есть такое устройство, вы можете приобрести специальный приемник, разработанный компанией Logitech. Который нужно подключить к порту USB, и вы сможете подключить к нему все необходимые вам компьютерные периферийные устройства. Но он должен быть произведен компанией Logitech, это хорошее решение, если вы являетесь поклонником этой компании.
Управление двумя курсорами с помощью двух мышей с помощью стороннего приложения
Встроенная функция Windows позволяет использовать два устройства, но они всегда будут работать в паре. А если вам нужны два разных курсора, то на помощь могут прийти сторонние приложения.
Использование MouseMux
Родной режим — это то же самое, что и режим Windows, когда все клавиатуры или мыши будут использоваться по очереди.
Переключаемый ввод позволяет каждому пользователю иметь свой цвет курсора и позволяет каждому человеку перетаскивать окна и набирать текст внутри них со своей клавиатуры независимо от других пользователей. Существуют ограничения, например, невозможно одновременно щелкать мышью в разных окнах.
Мультиплексный режим — устраняет все ограничения коммутируемого входа. В этом режиме несколько пользователей могут работать в нескольких приложениях одновременно. Когда вы нажимаете на окно с приложением, вы становитесь «владельцем» этого приложения
Обратите внимание, что это экспериментальный режим и возможны ошибки. Если приложение не отвечает, используйте сочетание клавиш Ctrl + ALT + F12, чтобы закрыть его.
Вы можете скачать его здесь.
Использование TeamViewer с другого компьютера
- Скачайте и установите программу на свой и другой компьютер.
- После запуска вам будут доступны поля ‘Ваш ID‘ и ‘Пароль‘. Введите данные из поля «Ваш ID» в поле «ID партнера» на втором компьютере.
- После нажатия кнопки Connect вас попросят ввести пароль, который вы берете из поля Password.
- Чтобы увидеть два курсора, вам также нужно перейти на вкладку Extras > Options > Remote control и установить флажок «Show your partner’s cursor».
Этот метод не позволит вам выполнять функции независимо, как в MouseMux, но он позволит двум людям одновременно управлять курсорами на одном экране. В зависимости от вашего интернет-соединения, движения мыши могут быть немного медленными и с задержкой.
Вы можете скачать его здесь.
В зависимости от ваших потребностей, вам может не понадобиться две мыши или клавиатуры на вашем ПК. Например, если ваша задача состоит в том, чтобы несколько человек одновременно работали над текстом, хорошим решением будет работа через Google Docs или OneNote. С помощью этих сервисов каждый использует свой персональный компьютер, но при этом одновременно работает над документами, которые нужны всем.






























