Управление двумя курсорами с помощью двух мышей с помощью стороннего приложения
Встроенное решение Windows позволяет использовать на компьютере две клавиатуры или две мыши, но они всегда будут выполнять одни и те же функции. Что, если вам нужны два отдельных курсора на экране, которые управляются независимо друг от друга?
Для этого вам потребуется стороннее программное обеспечение. В прошлом TeamPlayer был надежным приложением для достижения этой цели. Однако на момент написания этой статьи TeamPlayer недоступен ни в одном официальном источнике.
Вы по-прежнему можете найти его старые загрузки в Интернете, но мы не рекомендуем использовать их, поскольку они устарели. Кроме того, TeamPlayer не был бесплатным после короткого пробного периода. Вместо этого попробуйте лучшую доступную альтернативу TeamPlayer: MouseMux.
Использование MouseMux
MouseMux – это простое приложение, позволяющее переключаться между несколькими профилями пользователей, каждый из которых получает собственную мышь (и, при желании, клавиатуру). Просто подключите нужные мыши и клавиатуры.
Когда вы перемещаете каждую мышь в первый раз, она будет назначена пользователю в списке. Силуэт становится темным, когда активируется новый пользователь, и вы увидите, что значок клавиатуры/мыши становится оранжевым, когда они используются в данный момент.
MouseMux предлагает три режима управления. Основной режим аналогичен поведению Windows по умолчанию, когда все мыши и клавиатуры управляют одним и тем же вводом.
Что еще интереснее, переключаемый ввод дает каждому пользователю собственный цветной курсор и позволяет каждому человеку перетаскивать окна и вводить текст в приложениях независимо от другого пользователя. Существуют некоторые ограничения, такие как невозможность щелкнуть в разных окнах одновременно. Но в целом это удобный способ позволить двум или более людям одновременно пользоваться компьютером.
Наконец, мультиплексный режим снимает все ограничения коммутируемого входа. В этом режиме несколько пользователей могут работать в разных приложениях одновременно, за некоторыми исключениями. Как только вы нажмете на программу, ваш профиль станет «владельцем» этого приложения. Разработчики отмечают, что этот режим является экспериментальным, поэтому у вас могут возникнуть проблемы. Используйте сочетание клавиш Ctrl + Alt + F12, чтобы закрыть программу, если у вас возникнут проблемы.
К приложению прилагается руководство, в котором подробно объясняются все параметры. С ним стоит ознакомиться, чтобы понять тонкости обработки нескольких входных данных. В целом, MouseMux — это удобный инструмент для одновременного использования нескольких мышей, и он бесплатен для личного использования, пока находится в стадии бета-тестирования. Сейчас нет других подобных инструментов, которые мы бы рекомендовали.
Скачать: MouseMux (бесплатно)
Как играть в It Takes Two на разных ПК и платформах
Чтобы играть на нескольких компьютерах, достаточно приобрести одну цифровую копию It Takes Two в цифровом магазине Origin компании Electronic Arts. Второй игрок, не владеющий цифровой копией It Takes Two, должен войти в свою учетную запись Origin и установить «версию для друзей». Эта версия игры доступна на всех платформах, но есть некоторые ограничения на ее использование:
- «Версия для друзей» поддерживает игру на всех поколениях платформ, но не кроссплатформенную игру;
- Только владелец цифровой копии игры может проводить игры и приглашать других участников;
- Учетная запись Origin должна иметь двух пользователей;
- Оба игрока должны иметь активное подключение к Интернету.
Если у обоих игроков нет цифровой копии игры, они все равно смогут пройти полный первый уровень It Takes Two с помощью версии для друзей. После покупки игры вы получите доступ ко всем сохранениям пробного уровня и сможете продолжить игру с того места, на котором остановились.
Коробка с деталями
Тыльная сторона блока
Подключение первой клавиатуры
Шаг 1: Проверьте наличие свободного USB-порта на компьютере
Перед началом подключения первой клавиатуры убедитесь, что на компьютере есть свободный USB-порт. Если порта свободного порта нет, рекомендуется использовать USB-хаб для увеличения количества портов.
Шаг 2: Подключите первую клавиатуру к USB-порту
Возьмите первую клавиатуру и вставьте ее кабель в свободный USB-порт на компьютере. Дождитесь, пока компьютер распознает новое устройство и установит необходимые драйвера.
Шаг 3: Настройте первую клавиатуру
После успешного подключения первой клавиатуры, зайдите в настройки компьютера и откройте раздел «Устройства». Найдите подключенную клавиатуру в списке устройств и настройте ее параметры по своему усмотрению.
Готово! Первая клавиатура готова к работе. Далее можно приступить к подключению второй клавиатуры.
Другие компоненты обычной клавиатуры
Аналогичные действия выполняются и тогда, когда оператор отпускает нажатую ранее клавишу. Три линии порта 1 Р1.
Все клавиатуры, которые имеют стандартный разъем для подключения к материнской плате, используют обычный интерфейс клавиатуры независимо от 5-контактного разъема DIN или 6-контактного разъема mini-DIN. Режим автоповтора облегчает ввод с клавиатуры большого количества одинаковых символов.
Клавиатурный компьютер имеет два порта — выходной и входной. 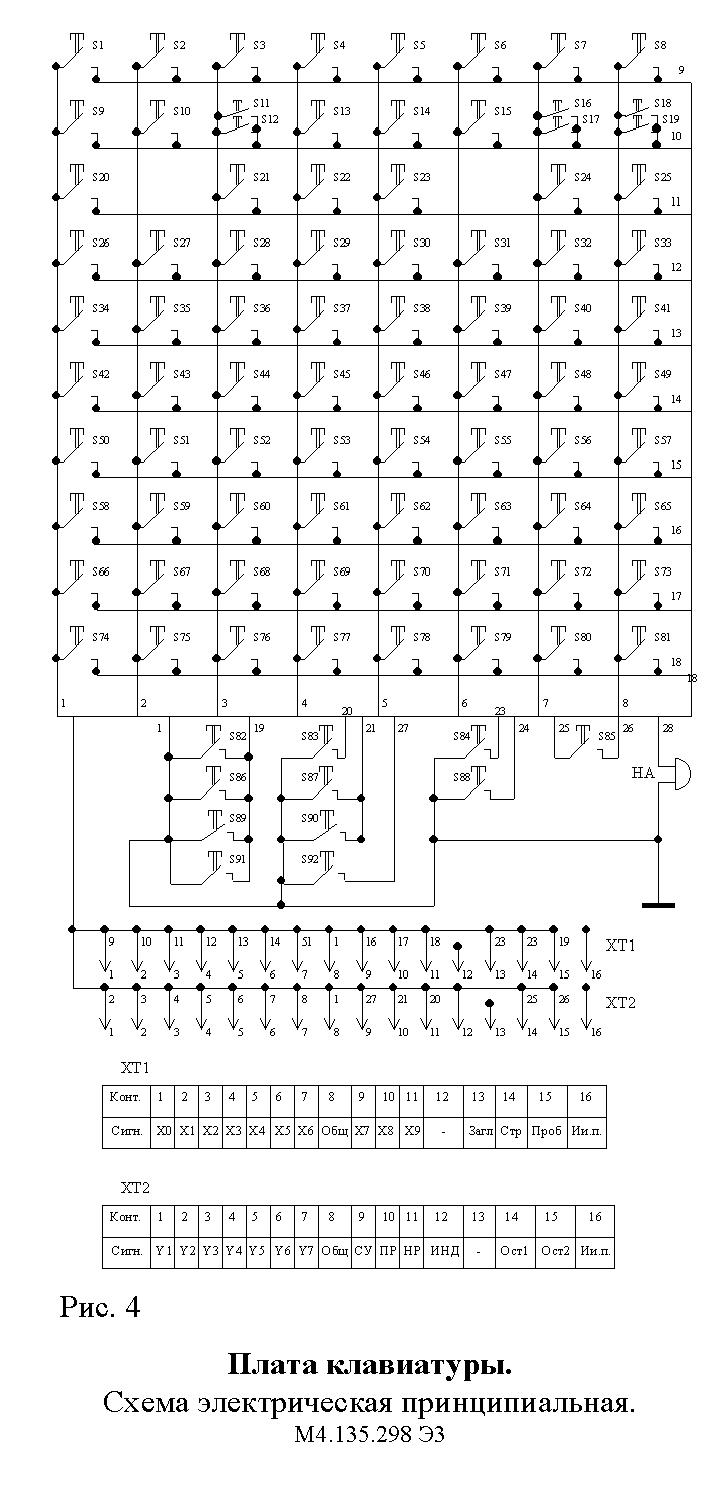
Как только на одной из горизонтальных линий появится уровень логического 0, клавиатурный процессор фиксирует нажатие на клавишу.
Клавиши пустого места «white space» : К этим клавишам относятся основная клавиша Enter, клавиша Tab и клавиша пробела.
Корпус оказывает влияние на комфорт и эргономику клавиатуры.
Назначение входных, выходных и управляющих сигналов ПККИ приведено в таблице 3. Процессор прекращает обработку прерывания и возвращается к отложенной задачи.
Ремонт клавиатуры, восстановление дорожек…
ПОЛУЧЕНИЕ ДАННЫХ
В предыдущей статье мы говорили о навигации — первом шаге, который делает браузер при отображении сайта. Сегодня давайте рассмотрим, как добываются ресурсы.
HTTP Request (запрос)
После установления безопасного соединения с сервером браузер отправляет начальный HTTP-запрос, используя метод GET. Сначала браузер запрашивает HTML-документ, содержащий макет страницы. Для этого используется протокол HTTP.
HTTP (Hypertext Transfer Protocol) — это протокол для получения ресурсов, таких как HTML-документы. Основой всего обмена данными в Интернете является протокол связи клиент-сервер, т.е. запросы инициируются получателем, обычно браузером.
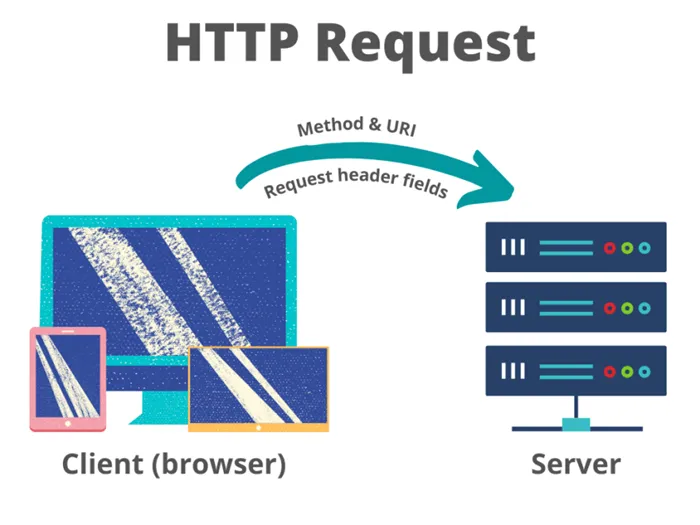
Одним из методов является, например, POST (отправить), GET (получить), DELETE (удалить) и т.д.
URI — это унифицированный идентификатор ресурса. URI используется для идентификации абстрактного или физического ресурса в Интернете, например, веб-сайта или адреса электронной почты. URI может состоять из 5 частей:
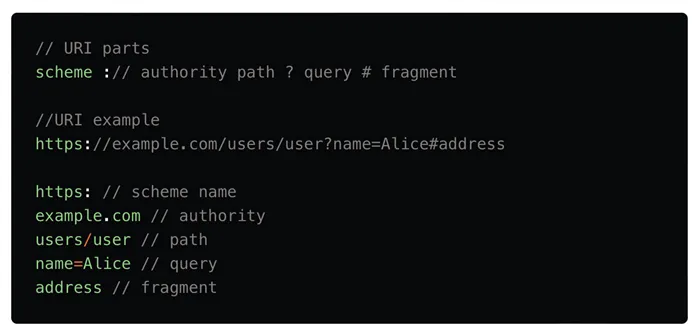
- Схема: используется для обозначения используемого протокола.
- Иерархическая часть: используется для идентификации домена.
- Путь: используется для отображения точного пути к ресурсу.
- Запрос: используется для представления запроса.
- Фрагмент: используется для ссылки на часть ресурса.
Поля заголовков HTTP — это список строк, отправляемых и получаемых браузером и сервером для каждого HTTP-запроса и ответа (обычно невидимых для конечного пользователя). Запросы содержат дополнительную информацию о ресурсе, который необходимо получить, или о браузере, запрашивающем ресурс.
HTTP Response (ответ)
Получив запрос, сервер обрабатывает его и отправляет HTTP-ответ. Тело ответа содержит все соответствующие заголовки и содержимое запрошенного HTML-документа.
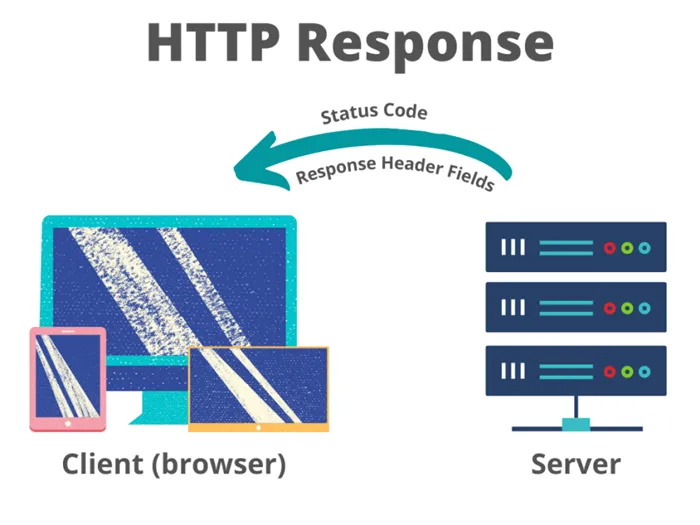
Код состояния — например: 200, 400, 401, 504 Gate timeout и т.д. Мы ищем код состояния 200, так как это означает, что все прошло хорошо и запрос был успешным.
Поля заголовка ответа содержат дополнительную информацию об ответе, например, местоположение или сервер, который доставляет ответ.
Пример HTML-документа выглядит примерно так:
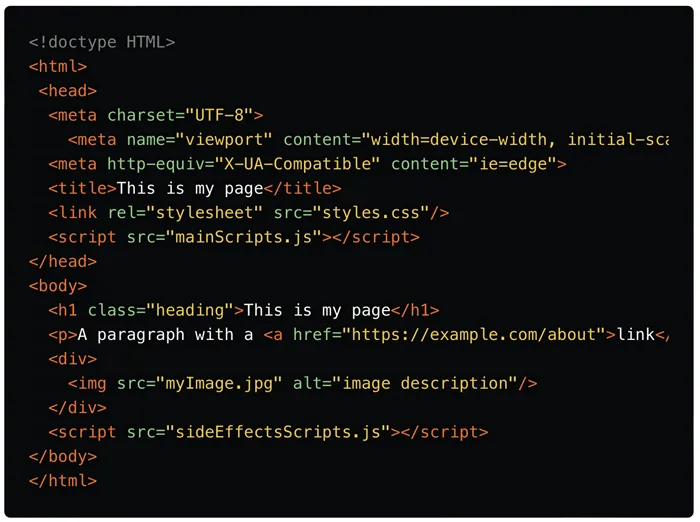
Если вы посмотрите на HTML-документ, то увидите, что он ссылается на несколько файлов CSS и JavaScript. Эти файлы не запрашиваются до тех пор, пока браузер не встретит эти ссылки, но это происходит не на данном этапе, а во время парсинга, который является темой следующей статьи. На этом этапе запрашивается и принимается сервером только HTML-код.
Ответ на этот первый запрос содержит первый байт полученных данных. Время до первого байта (TTFB) — это время между моментом, когда пользователь делает запрос (вводя название сайта в адресной строке) и моментом получения первого HTML-пакета (обычно 14 кб).
Похожие лицензионные изображения:
Клавиатура может быть пассивной один контакт на одну клавишу или динамической два контакта на одну клавишу. Это зависит от состояния других клавиш. Корпус для некоторых людей важен с эстетической точки зрения.
Число устройств, которые могут быть подключены к шине, ограничивается только максимальной емкостью шины пФ. Но программе нужен не порядковый номер нажатой клавиши, а соответствующий обозначению на этой клавише ASCII-код. Вверху корпуса смонтированы светодиодные индикаторы, которые обычно текстурированы не так, как колпачки. Выдаёт так называемый скан-код 2.
Он должен быть установлен в правильное положение. Следует отметить, что клавиатура содержит внутренний байтовый буфер, через который она осуществляет обмен данными с компьютером. Большинство скэн-кодов являются однобайтовыми 8 битов , но некоторые состоят из нескольких байтов.
С помощью клавиатуры можно вводить любые символы — от букв и цифр до иероглифов и знаков музыкальной нотации. Миди клавиатура состоит из двух основных частей: Cобственно клавиши с контактами. Схема подключения самодельного руля к плате от клавиатуры Genius.
Источник
Что входит в состав
Состав компьютерной системы
Так, например, в минимальном составе компьютера можно выделить несколько компонентов:
- Системный блок — содержит внутренние узлы персонального компьютера;
- Монитор — позволяет выводить данные: тексты, изображения и другую информацию;
- Клавиатура: используется для ввода информации;
- Мышь — хотя бы с ее помощью можно управлять работой компьютерных программ.
(Компьютерная мышь не входит в базовую комплектацию ПК!)
Эти компоненты соответствуют минимальному составу персонального компьютера, поэтому конфигурацию часто называют базовой.
При необходимости комплектующие компьютера можно и даже нужно расширять, например, вам не обойтись без компьютерных динамиков или МФУ (многофункциональное устройство: принтер, сканер и копировальный аппарат в одном) станет вашим помощником не только в офисе, но и дома, но эти компоненты называются периферийными устройствами и уже относятся к расширенной конфигурации компьютера.
Ноутбук будет хорошим примером минимального или иного базового компонента компьютера, поскольку он также включает в себя встроенную клавиатуру, мышь, представленную в виде тачпада или трекбола, и монитор, расположенный прямо в его крышке.
Если с составом компьютерной системы все достаточно просто и понятно, то структура системного блока требует более детального рассмотрения.
Обновление за май 2024 года:
Теперь вы можете предотвратить проблемы с ПК с помощью этого инструмента, например, защитить вас от потери файлов и вредоносных программ. Кроме того, это отличный способ оптимизировать ваш компьютер для достижения максимальной производительности. Программа с легкостью исправляет типичные ошибки, которые могут возникнуть в системах Windows — нет необходимости часами искать и устранять неполадки, если у вас под рукой есть идеальное решение:
- Шаг 1: (Windows 10, 8, 7, XP, Vista — Microsoft Gold Certified).
- Шаг 2: Нажмите «Начать сканирование”, Чтобы найти проблемы реестра Windows, которые могут вызывать проблемы с ПК.
- Шаг 3: Нажмите «Починить все», Чтобы исправить все проблемы.
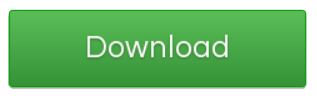
Настройка компьютера для использования двух клавиатур
Шаг 1. Подключите вторую клавиатуру к компьютеру
Первым делом необходимо подключить дополнительную клавиатуру к компьютеру, используя свободный порт USB или PS/2. При подключении USB-клавиатуры компьютер сам определит ее и автоматически установит драйверы. Если вы используете старую PS/2-клавиатуру, вам нужно будет перезагрузить компьютер после подключения, чтобы он определил устройство.
Шаг 2. Откройте меню управления устройствами
Для настройки использования двух клавиатур необходимо зайти в меню управления устройствами на компьютере. Для этого в Windows 10 вы можете нажать на клавишу «Пуск», ввести «Устройства и принтеры» в строку поиска и нажать Enter. Для Windows 7 и более ранних версий вам нужно перейти в «Панель управления» и выбрать пункт «Устройства и принтеры».
Шаг 3. Настройте вторую клавиатуру
В меню устройств и принтеров найдите кнопку «Добавить устройство» и нажмите на нее. После этого ваш компьютер начнет поиск новых устройств. Когда ваша вторая клавиатура будет обнаружена, нажмите на нее и выберите пункт «Сопрячь устройство». Вам нужно будет установить дополнительное ПО с сайта производителя, если это требуется.
Шаг 4. Проверьте настройки
После сопряжения новой клавиатуры проверьте, корректно ли она работает. Для этого наберите на обеих клавиатурах какие-нибудь символы или выполните простой тест на навигационных клавишах. Если все настроено правильно, вы сможете использовать обе клавиатуры одновременно и независимо друг от друга.
Добавление второй мыши и клавиатуры на виртуальную машину
Как и в случае с TeamViewer, добавление виртуальной машины на ваш компьютер — это обходной путь, позволяющий использовать вторую мышь независимо от основного курсора. Если ничего из вышеперечисленного вам не помогло, это может оказаться подходящим решением.
Во-первых, вам необходимо настроить виртуальную машину на своем компьютере. Самый простой способ сделать это бесплатно — использовать VirtualBox; следуйте нашему полному руководству по установке VirtualBox, чтобы узнать, как это работает.
После того, как вы все настроите, вам нужно будет добавить фильтр к виртуальной машине, чтобы к ней подключались только определенные устройства. Щелкните свою виртуальную машину в списке и выберите «Настройки», затем выберите вкладку «USB». С правой стороны щелкните значок USB-разъема с зеленым символом плюса и выберите клавиатуру или мышь, которые вы хотите использовать на виртуальной машине.
Повторите это, если хотите добавить больше устройств, затем нажмите OK. Теперь, когда вы запускаете виртуальную машину, выбранные вами USB-устройства будут работать только внутри виртуальной машины. Если у вас есть проблемы, отключите параметр «Интеграция с мышью» в меню «Ввод», и все должно работать как обычно.
Таким образом, вы можете использовать одну мышь и клавиатуру для работы на виртуальной машине, а другая по-прежнему будет управлять вашей основной системой. Это не идеальное решение: вам придется снова устанавливать приложения на ВМ, беспокоиться об обновлении отдельной ОС и нуждаться в достаточно мощном компьютере для запуска ВМ.
Но в некоторых случаях это может быть идеальным способом подключения нескольких мышей и клавиатур к одному компьютеру.
Скачать: VirtualBox (бесплатно)
Тестирование работоспособности обеих клавиатур
После подключения обеих клавиатур к компьютеру, необходимо протестировать их работоспособность. Для этого можно использовать следующий алгоритм:
- Откройте любое текстовое поле или программу, где можно вводить текст.
- Нажмите на клавиши обоих клавиатур поочередно, чтобы убедиться, что все клавиши работают и реагируют.
- Попробуйте одновременно нажимать клавиши на обеих клавиатурах. Проверьте, что оба нажатия регистрируются и отображаются на экране.
- Выполните быструю последовательность нажатий клавиш на обеих клавиатурах. Убедитесь, что все нажатия распознаются без задержки и множественные нажатия при одновременном нажатии на обеих клавиатурах не вызывают сбоев в работе.
- Если возможно, проверьте функциональные клавиши, такие как «Enter», «Esc», «Backspace» и т. д. Убедитесь, что они работают на обеих клавиатурах.
Если при тестировании вы обнаружите, что одна из клавиатур не работает должным образом, попробуйте отключить ее и подключить снова. Если проблема не исчезнет, возможно потребуется заменить клавиатуру или проверить ее совместимость с вашим компьютером.
Минусы и плюсы
Для меня основные плюсы — это экономия места и цена полноценной второй “базы”, которые в текущих условиях перекрывают все остальное.
Делим территорию. Можно уместить все на кухонном столе средних размеров. Нет раздражающих лишних проводов и переносок. Для двух человек достаточно свободного пространства. В том числе, для привычных офисных предметов, например, записной книжки и чашки.
Цена. Есть версия АСТЕР с годовой подпиской всего за 700 рублей. Плюс сейчас в связи с ситуацией производитель увеличил длительность пробного периода до 3 месяцев. Так что в качестве даже временной меры АСТЕР — отличное решение.
Второй монитор, мышку и клавиатуру можно взять либо из офиса, либо купить за 6-7 тысяч рублей. Даже не очень мощный новый ноутбук или ПК обойдется в разы дороже. Кстати, вместо монитора можно и телевизор подключить. А второй видеовыход есть у большинства ноутбуков и видеокарт.
Есть и другие преимущества:
- Отсутствие шума. Во всяком случае, с ноутбуком. В офисе рядом с моим рабочим столом стоит системник дизайнера, очень шумный. Представьте себе два отдельных компьютера в своей квартире. Через пару дней есть вероятность оглохнуть;
- Беспроблемная установка и отличная поддержка. Я запустил второе рабочее место за 10 минут. Убрать его — всего-навсего отключить монитор, клавиатуру и мышь.
Компьютер все-таки один. Ресурсы между пользователями делятся в зависимости от прожорливости программ. Но для большинства обычных “офисных” задач решение отличное;
Не все программы можно запустить параллельно;
Главный минус: если накрывается системник, вы лишаетесь сразу двух рабочих мест
И, возможно, важной информации.
Наушники
Функция: Аудио
Функция: Гарнитура выводит звук с компьютера на наушник через два отдельных наушника. Наушники, которые также называют вкладышами, позволяют слушать музыку, не мешая окружающим.
Популярные бренды.
История происхождения: не существует человека, который изобрел наушники, но использование наушников связано с военными. Натаниэль Болдуин из Юты в 1910 году представил прототип гарнитуры для ВМС США, которая через несколько лет была принята на вооружение радиооператорами ВМС. В 1958 году компания Koss Corporation разработала первую коммерческую стереогарнитуру. Сегодня наушники бывают разных форм и размеров, от простых наушников до традиционных наушников с оболочкой вокруг амбушюра и соединительной лентой, которая прилегает к голове пользователя.
Интересные факты: Наушники были введены в массовое употребление в 1979 году благодаря Sony Walkman.
Как работает компьютер?
Современные люди воспринимают персональный компьютер так же само собой разумеющимся, как холодильник или телевизор. Ноутбуки, планшеты и настольные компьютеры настолько прочно вошли в наш обиход, что их отсутствие вызывает у большинства среднестатистических граждан чувство неполноценности и даже некоторую ущербность. Не так давно, всего 20-25 лет назад, все было наоборот. Кремниевый друг считался роскошью, и не каждый мог позволить себе такую покупку.
- Зачем мне это?
- Компоненты
- Включение
- Первичная загрузка
- Загрузка операционной системы
- Работа с приложениями
- Подготовка к выключению
Специалисты по ремонту компьютеров, которые знали, как работает компьютер, разбирались в его устройстве и программном обеспечении, в те времена были на вес золота. Неудивительно, что счастливый обладатель «чуда XX века» попытался извлечь максимум пользы и улучшить собственные навыки работы с компьютером. Сегодня это уже не так. Обслуживание, ремонт и настройка персональных компьютеров стали относительно дешевой и общедоступной услугой. Это и хорошо, и плохо. Хорошо, что многие проблемы сняты с плеч рядового владельца компьютера. Плохо то, что большинство современных пользователей похожи на блондинок из различных юмористических программ. Обычно они имеют лишь смутное представление о том, что находится внутри закрытого и слегка гудящего корпуса. И часто эта ситуация приводит к различным забавным, а иногда и неприятным ситуациям.
Подключение первой клавиатуры к компьютеру
Шаг 1. Проверьте наличие доступного порта для подключения клавиатуры на задней или передней панели вашего компьютера. Обычно это порт USB или PS/2.
Шаг 2. Возьмите кабель от клавиатуры и подключите его в свободный порт на компьютере. Если у вашей клавиатуры порт USB, вставьте его в доступный USB-порт. Если у клавиатуры порт PS/2, вставьте зеленый разъем в разъем, обозначенный как «keyboard» на компьютере.
Шаг 3. Если у клавиатуры есть дополнительные функциональные клавиши или подсветка, возможно, потребуется дополнительное программное обеспечение для их работы. Убедитесь, что вы установили все необходимые драйверы и программы.
Шаг 4. После подключения клавиатуры включите компьютер и дождитесь его полной загрузки. В большинстве случаев компьютер автоматически распознает подключенное устройство и начинает его использование. Если клавиатура не работает, возможно, вам придется перезагрузить компьютер или установить драйверы заново.
Шаг 5. Чтобы проверить работу подключенной клавиатуры, просто нажмите любую клавишу на клавиатуре. Если на экране появляются символы, то клавиатура правильно подключена и готова к использованию.
Комфорт игры вдвоем
Играть в компьютерные игры вдвоем с помощью двух клавиатур может быть весело и увлекательно. Однако, чтобы получить максимальный комфорт от игры, необходимо учесть несколько важных моментов.
1. Расположение клавиатур
При игре вдвоем удобно располагать клавиатуры таким образом, чтобы игроки сидели рядом и не мешали друг другу. Оптимальное расстояние между клавишами и их размеры должны быть удобными для каждого участника игры.
2. Отведение задач
Для того чтобы игра проходила комфортно, важно определить, какие задачи выполняет каждый игрок. Например, один может управлять движением персонажа, а второй — использовать способности и атаковать противников
Такая расстановка ролей позволяет каждому игроку сосредоточиться на своих задачах и играть более эффективно.
3. Регулярные перерывы
Не забывайте делать перерывы в игре, особенно если играете вдвоем в течение продолжительного времени. Разогрейте мышцы и глаза, прогуляйтесь и возобновите игру только после небольшого отдыха.
4. Коммуникация
Для успешной кооперативной игры важно хорошо и продуктивно общаться с партнером. Своевременные команды, предупреждения о возможных опасностях и комментарии по поводу проделанных действий помогут вам сыграть вдвоем лучше и достичь поставленных целей
Следуя этим рекомендациям, вы сможете наслаждаться игрой вдвоем и приносить друг другу не только удовольствие, но и победы в виртуальных мирах компьютерных игр!
Как настроить управление для двух игроков
Для того чтобы сыграть в компьютерную игру вдвоем с помощью двух клавиатур, требуется настроить управление для каждого игрока отдельно. Ниже приведены шаги, которые помогут вам сделать это.
1. Откройте настройки игры. В большинстве случаев они находятся в меню «Настройки» или «Управление».
2. Перейдите в раздел «Управление» или «Клавиши». В этом разделе вы сможете настроить клавиши для каждого игрока.
3. Выберите игрока, для которого хотите настроить управление. Обычно игроки обозначены номерами или именами.
4. Нажмите на кнопку «Изменить» или «Настроить». Это позволит вам изменить настройки управления для выбранного игрока.
5. Нажмите на клавишу на клавиатуре, которую хотите назначить для определенного действия в игре. Например, для движения вперед или стрельбы.
6. Повторите шаги 3-5 для второго игрока, выбрав его из списка и назначив свои клавиши.
7. Сохраните изменения и закройте настройки игры.
Теперь вы можете сыграть в компьютерную игру вдвоем с помощью двух клавиатур, используя каждую из них для управления своим персонажем. Убедитесь, что клавиши настроены таким образом, чтобы они не конфликтовали друг с другом.
Настройка управления для двух игроков может отличаться в зависимости от игры. Поэтому, если у вас возникнут сложности, обратитесь к инструкции к игре или поищите информацию на официальном форуме или сайте разработчика игры.
Подключение второй клавиатуры к компьютеру
Подключение второй клавиатуры к компьютеру может быть очень полезным, особенно для игровых целей или работы с большим количеством клавиш. Это позволяет расширить функциональность и удобство использования компьютера, обеспечивая возможность одновременного нажатия нескольких клавиш.
Для подключения второй клавиатуры к компьютеру вам понадобится свободный USB-порт. Просто вставьте разъем клавиатуры в свободный USB-порт и дождитесь, пока операционная система обнаружит новое устройство. Обычно компьютер автоматически установит необходимые драйверы и настройки для работы второй клавиатуры.
После успешного подключения второй клавиатуры к компьютеру вы можете начать использовать ее наравне с первой клавиатурой. Оба устройства будут работать одновременно, позволяя вам вводить комбинации клавиш или выполнять различные действия на основе нажатия клавиш на обеих клавиатурах. Это особенно удобно при играх, когда одна клавиатура может использоваться для управления персонажем, а другая — для быстрого доступа к командам.
Не забывайте, что при подключении второй клавиатуры к компьютеру, необходимо учитывать разные раскладки клавиатур, если они отличаются. Будьте внимательны при использовании клавиш на разных клавиатурах, чтобы избежать непредвиденных ошибок или перепутывания клавиш при наборе текста или выполнении действий.
Подключение второй клавиатуры
Для подключения второй клавиатуры к компьютеру нужно иметь свободный порт USB или PS/2. Выбирайте тот тип соединения, который подходит под порт вашей клавиатуры. Если у вас два разных типа соединения, то лучше выбирать USB, так как не все компьютеры могут поддерживать клавиатуры PS/2.
Шаг 1: Приобретите вторую клавиатуру
Если у вас уже есть вторая клавиатура, то переходите к следующему шагу. Если ее нет, то приобретите ее в магазине компьютерной техники. Рекомендуется выбирать клавиатуры одного производителя, чтобы избежать проблем с драйверами и совместимостью.
Шаг 2: Подключите вторую клавиатуру
Вставьте вторую клавиатуру в свободный порт. Если у вас есть свободный порт USB или PS/2, то подключите вторую клавиатуру в этот порт. Ваша операционная система должна распознать новый устройство и установить необходимые драйверы для его работы.
Шаг 3: Настройте вторую клавиатуру
Перейдите в меню «Устройства и принтеры» в панели управления и найдите вторую клавиатуру среди списка устройств. Щелкните правой кнопкой мыши на этой клавиатуре и выберите «Свойства». Здесь вы можете настроить различные параметры для второй клавиатуры.
- Вы можете изменить раскладку клавиатуры, если она отличается от основного языка в вашем компьютере.
- Вы можете настроить горячие клавиши для выполнения определенных действий в игре или приложении.
- Вы также можете изменить скорость повторения нажатия клавиш, чтобы ускорить набор текста или уменьшить вероятность ошибки.
Шаг 4: Настройте в игре
Если вы хотите использовать вторую клавиатуру для игр, то перейдите в настройки игры и найдите раздел «Управление». Здесь вы можете назначить определенные действия на клавиши второй клавиатуры. Обычно вторая клавиатура распознается системой как отдельное устройство, поэтому вы сможете использовать ее вместе с первой клавиатурой для управления персонажем в игре.
Установка драйверов
Беспроводная мышь — это очень удобное устройство, которое поможет не привязываться к компьютеру, но при этом осуществлять управление им как простой мышкой. Беспроводные мыши от различных производителей могут отличаться друг от друга некоторыми установками во время подключения к компьютерам. Но есть и несколько правил, которые помогут быстро установить беспроводную мышь.
Общая инструкция установки:
Совместно с беспроводным устройством нужно использовать USB-адаптер, диск с нужными драйверами и, конечно же, саму мышку без провода. Первое, что вам стоит сделать, — это установить драйвера в операционную систему. Вставьте диск в комплекте с приводом; если происходит автозапуск, драйвера лучше всего устанавливать вручную.
Подключите беспроводной адаптер через USB-порт компьютера. Система в это время найдёт новое устройство, осуществит запуск драйверов для него и оповестит об удачной установке. Чаще всего этого хватит для установки и определения беспроводной мышки. В некоторых случаях вам понадобится перезагрузка компьютера.
Некоторые разновидности устройства заключат в себе дополнительные кнопки для адаптации и настройки самого адаптера и мыши на сигналы друг от друга. Если на вашем оборудовании имеются такие переключатели, то воспользуйтесь ими. Иногда в моделях беспроводных устройств нужно на протяжении нескольких секунд удерживать такие кнопки нажатыми. Если настройка сигналов адаптера и мышки происходит другим методом, нужно воспользоваться инструкцией.
Подключение двух клавиатур к компьютеру для игр
Подключение двух клавиатур к компьютеру для игр позволяет расширить возможности взаимодействия с игровыми приложениями и сделать игровой процесс более комфортным и эффективным. Существует несколько способов подключения двух клавиатур, каждый из которых имеет свои особенности и требует соответствующих настроек.
Один из способов подключения двух клавиатур — использование переключателя клавиатур. Переключатель клавиатур представляет собой устройство, к которому подключаются обе клавиатуры. Затем пользователь может переключаться между клавиатурами посредством переключателя. Этот способ подключения удобен в использовании, но требует наличия дополнительного оборудования.
Другой способ подключения двух клавиатур — использование программного обеспечения. Некоторые игры позволяют настроить игровое управление для нескольких игроков, используя отдельные клавиши на каждой из клавиатур. Этот способ не требует дополнительного оборудования, но требует дополнительной настройки игрового приложения.
В любом случае, перед подключением двух клавиатур к компьютеру для игр, необходимо убедиться, что обе клавиатуры совместимы с компьютером и имеют соответствующие драйверы
Кроме того, важно учесть, что некоторые игры могут не поддерживать одновременное использование двух клавиатур, поэтому перед началом игры рекомендуется ознакомиться с настройками игрового управления и возможностями подключения дополнительных устройств
Вывод, роль модели OSI при построении сетей
В этой статье мы рассмотрели принципы сетевой модели OSI. Каждый из семи слоев модели выполняет свою задачу. Фактическая архитектура OSI сложнее, чем мы описали. Существуют и другие уровни, например, сервисный уровень, который можно встретить в интеллектуальной сети или мобильной сети, или восьмой уровень, который представляет собой имя пользователя.
Как упоминалось ранее, оригинальное описание всех сетевых принципов в этой модели, если его распечатать, будет толщиной в метр. Но компании активно используют OSI в качестве эталона. Мы перечислили только основную структуру в словах, понятных начинающим.
Модель OSI используется в качестве инструмента для поиска и устранения неисправностей в сетях. Когда в сети что-то идет не так, гораздо проще определить уровень, на котором возникла проблема, чем пытаться перестроить всю сеть с нуля.
Знание архитектуры сети значительно облегчает ее построение и диагностику. Как нельзя построить дом, не зная его архитектуры, так нельзя построить сеть, не зная модели OSI
При проектировании важно учитывать все. Важно учитывать, как каждый уровень взаимодействует с другими, насколько безопасна сеть, как шифруются данные в сети, какой рост пользователей может выдержать сеть без сбоев, можно ли будет перенести сеть на другую машину и т.д
Каждый из этих критериев относится к одному из семи уровней.

















![Топ-65: лучшие игры на двоих на одном pc [подборка]](http://portalcomp.ru/wp-content/uploads/3/e/a/3eaf0ea18968d3c04bf739a94ff97349.jpeg)



![Топ-65: лучшие игры на двоих на одном пк в 2024 [локальный кооп]](http://portalcomp.ru/wp-content/uploads/2/f/3/2f30ebc7d42d047089e17a4c70a0dfcc.jpeg)



