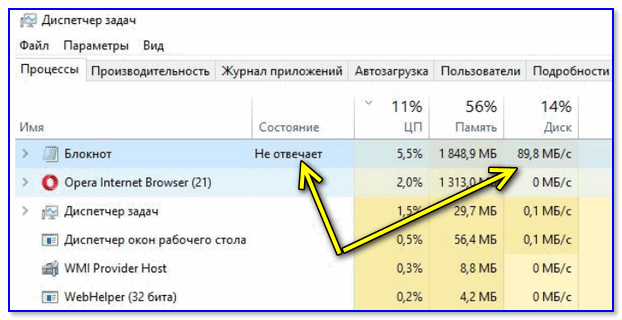Аварийное выключение
Если ноутбук завис, и перезапустить систему с помощью клавиатуры не получается, можно выполнить аварийное выключение. Сделать его можно двумя способами: длительным нажатием кнопки включения или полным отключением лэптопа от всех источников питания. Оба метода следует применять только в крайнем случае, когда остальные способы испробованы и признаны неподходящими для решения возникшей проблемы.
Чтобы сделать аварийную перезагрузку, нажмите и удерживайте в течение примерно 5 секунд кнопку питания. Держать её следует до тех пор, пока экран лэптопа не погаснет, а его кулеры не перестанут шуметь.
Когда вы убедитесь, что ноутбук вырубился, снова нажмите кнопку питания, чтобы включить его (однократное нажатие, как обычно, держать ничего не нужно). Перезагрузка через длительное удержание кнопки питания реализована на аппаратном уровне, поэтому даже если лэптоп завис намертво, таким способом вам удастся его выключить.
Еще один способ аварийного выключения – лишение ноутбука питания. Для этого необходимо отсоединить его от сети и вытащить аккумулятор (перевернуть крышкой вниз и отодвинуть фиксаторы). После извлечения батареи лэптоп выключится. Чтобы включить его, установите аккумулятор на место и нажмите кнопку питания. Если перезагрузка не устраняет проблемы в работе компьютера, нужно искать конкретную причину зависания или обратиться в сервисный центр.
Данная статья посвящена проблеме, когда завис компьютер, и вы не знаете какие клавиши нажать на клавиатуре, чтобы перезагрузить или выключить компьютер. Итак, допустим у вас уже завис компьютер. Вот что вам нужно сделать:
Что делать, если завис ноутбук (ПК)
? ШАГ 1
Как бы это банально и смешно не звучало, но первое, что я посоветовал бы — просто отойти от компьютера на 3-5 мин. ? (например, заварить чашечку чая).
Это особенно актуально для старых ноутбуков/компьютеров, которые «любят задумываться» (нередко такое может происходить при использовании «медленных» HDD).
Кстати, также обратите внимание: не завис ли компьютер при подключении флешки/SD-карты/диска и пр. накопителей
Если так — попробуйте их отключить! (благодаря этому очень часто компьютер вновь «оживает». )

Отключить флешку, если из-за нее завис ПК
? ШАГ 2
Если одно из приложений/игр (в котором вы до этого работали) все-также не реагирует на нажатия — используйте сочетание Alt+F4 (чтобы закрыть его принудительно).
Если не получится — попробуйте запустить диспетчер задач (сочетание Ctrl+Alt+Del или Ctrl+Shift+Esc). Если компьютер и на это не реагирует — переходите к последнему пункту статьи (?).
В списке процессов/приложений посмотрите нет ли таких, у которых статус «Не отвечает» (либо тех, которые грузят ЦП/диск/память на 50% и более).
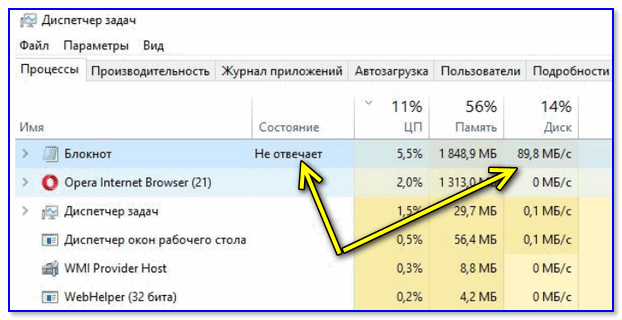
Ctrl+Alt+Del — вызов диспетчера задач
Рекомендация: в диспетчере задач не лишним будет найти процесс «Проводник» («Explorer») и сделать попытку его перезапустить.
? ШАГ 3
Попробуйте нажать на клавишу Caps Lock (фиксация прописных букв) — если рядом с ней загорится светодиод, вероятно «мертвого зависания» нет и сам компьютер-то работает (просто по тем или иным причинам картинка на экране не обновляется).

Клавиша Caps Lock — светодиод загорелся
В этом случае может выручить сочетание: Win + Ctrl + Shift + B (оно перезапустит драйвер видеокарты, актуально и для AMD, и для IntelHD, и для Nvidia).
Важно : если у вас подключено несколько мониторов — это сочетание (скорее всего) «уберет» картинку с них со всех (а после изображение будет «подано» на монитор по умолчанию). Из-за этого возможны различные «казусы»
? ШАГ 4
Для этого нужно запустить диспетчер задач (сочетание Ctrl+Alt+Del), нажать по меню «Файл / новая задача» и последовательно ввести пару команд (выделены зеленым):
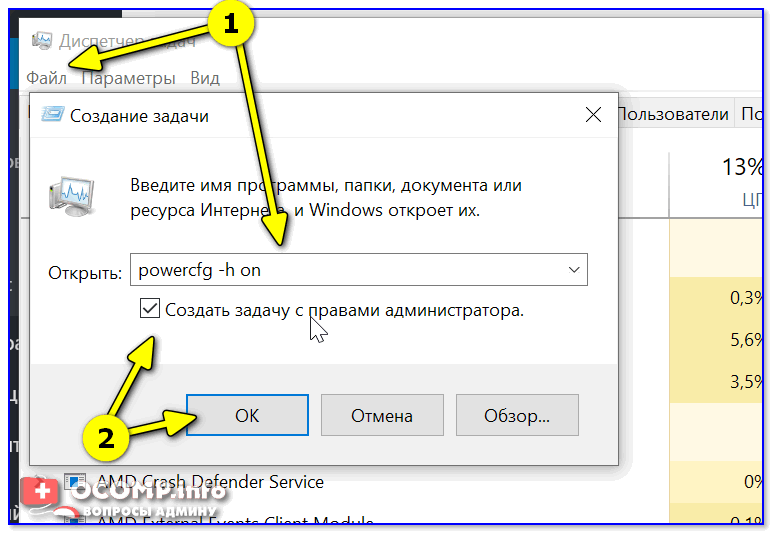
Диспетчер задач — выполняем команду от админа
? ШАГ 5
Если все вышеприведенные советы не дали никакого результата — вероятно, компьютер завис «намертво» и никакие ухищрения не позволят сохранить открытые документы.
Чтобы принудительно перезагрузить ноутбук : зажмите кнопку включения на 5-10 сек. (держать, пока ноутбук не выключится, издав небольшой «писк»).
Для перезагрузки ПК : обычно достаточно нажать по кнопке «Reset» (она рядом с кнопкой включения). Если кнопки «Reset» нет — то зажмите также как на ноутбуке кнопку включения («Power») на 5-10 сек.

Кнопка питания и перезагрузки на ноутбуке и ПК
Примечание: вообще, прибегать к такому способу выключения / перезагрузки (по возможности) стоит как можно реже!
Если вдруг кнопка включения не помогла выключить (перезагрузить) устройство — попробуйте отключить его от сети питания (вынув вилку из розетки).

Отключаем ПК (ноутбук) от сети питания
? ШАГ 6
Обратите внимание, что после аварийного завершения работы — многие программы предлагают восстановить ранее открытые файлы. Например, так делает Word: после аварийного завершения программы — во время первого запуска она предложит ознакомиться с авто-сохраненными копиями и что-нибудь восстановить! ? Ссылочка ниже расскажет по теме подробнее
Например, так делает Word: после аварийного завершения программы — во время первого запуска она предложит ознакомиться с авто-сохраненными копиями и что-нибудь восстановить! ? Ссылочка ниже расскажет по теме подробнее.
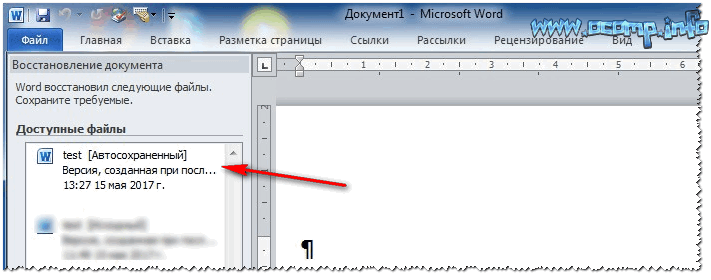
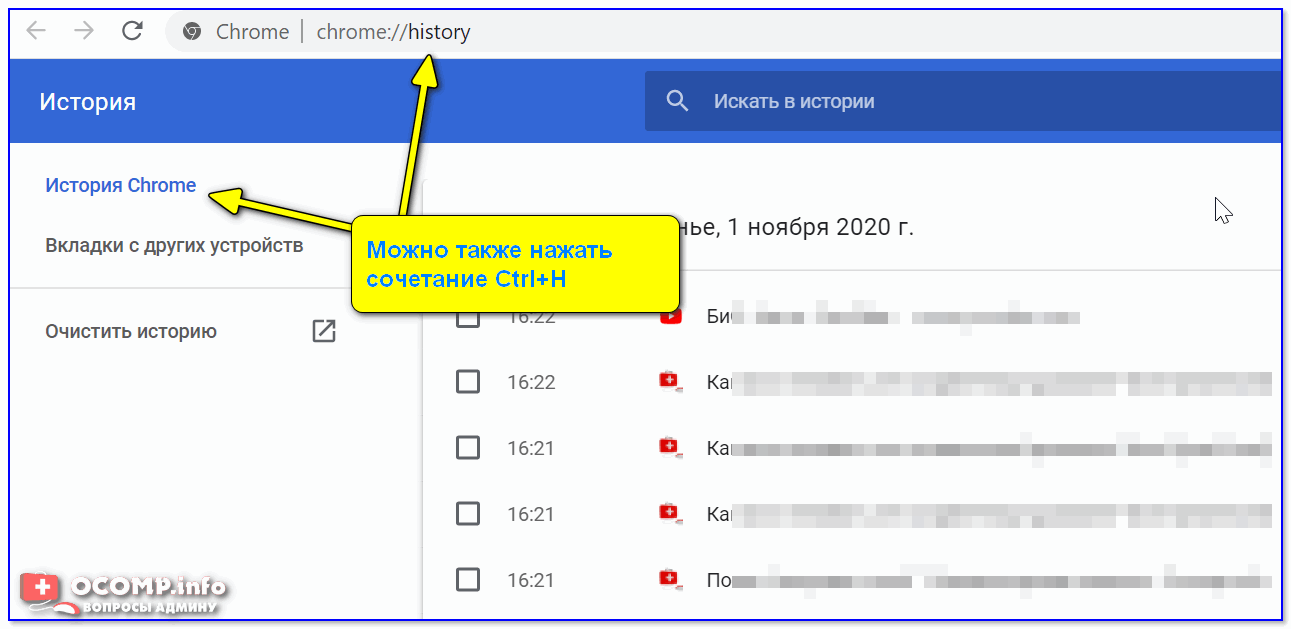
Можно также нажать сочетание Ctrl+H для просмотра истории
Если зависания стали происходить периодически
Это может указывать на возникновение как аппаратных проблем (например, стал сыпаться HDD), так и программных (скажем, если появился конфликт драйверов).
В любом случае, если ноутбук (ПК) периодически перестает отвечать и зависает — это не есть хорошо и стоит заранее принять меры (чтобы внезапно не остаться без всех данных. ).
Вариант второй
Этот вариант еще проще. для того, чтобы перезагрузить компьютер с windows 8, вам достаточно запомнить комбинацию двух клавиш: F4 и ALT. Одновременно нажимая эти две кнопки, вы вызываете меню самого рабочего стола и там же находится уже знакомый вам пункт «Перезагрузка» (по-английски это звучит, как Restart). Нажав на него, вы отправите PC на перезагрузку. Кстати, позволяет решать много задач.
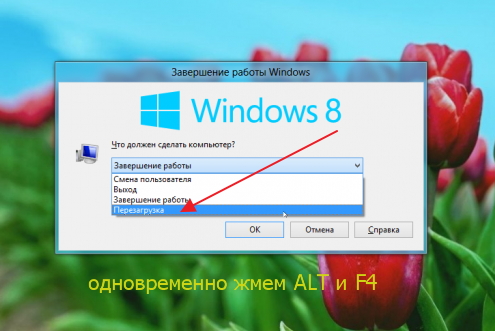
Вот, собственно и все. Есть еще способ, предполагающий перезагрузку компьютера при помощи предварительно созданного . Для этого вместо вышеуказанного пункта выбираем в меню одноименный пункт «Создание ярлыка», в адресной строке прописываем такие буковки: shutdown /r /f /t 00 и создаем ярлык.
При отказе оборудования из-за системного сбоя перезагрузить компьютер иной раз бывает очень затруднительно (может не откликаться мышь или сенсорная панель тачпада на ноутбуке). Есть несколько способов, позволяющих перезагрузить компьютер с помощью клавиатуры, о которых дальше и пойдет речь.
Способы перезагрузки для Windows
Перезагрузить ЭВМ под управлением операционной системы Windows можно несколькими методами:
метод первый;
- если при системном сбое мышь откликается на команды, то необходимо на клавиатуре нажать на клавишу «Win» или в левом углу выбрать значок «Пуск»;
- внизу будет расположена вкладка «Завершение работы». Нужно кликнуть на нее в выпадающем контекстном меню и нажать «Перезагрузка». Этот вариант считается одним из самых безопасных, так как все системы смогут подготовиться к перезапуску.
метод второй. Если системный сбой парализовал компьютер почти полностью (плюс отказало оборудование), то необходимо вызвать диспетчер задач, используя комбинации «Ctrl+Alt+Del».
В верхней строчке нужно выбрать «Завершение работы» и далее пункт «Перезагрузка». Данный метод предназначен для пользователей, чей ПК находится под управлением Windows XP.
- метод третий. Использование сочетания клавиш «Ctrl+Alt+Del» позволяет вызвать диалоговое окно. В нем, в правой нижней части, следует выбрать «Параметры завершения» и затем нужное действие;
-
метод четвертый. Для пользователей, у которых на ПК установлена операционная система Windows 8 или 8.1, рестарт системы можно произвести при помощи команды «Win+C»;
-
метод пятый. Перезагрузку или выключение ЭВМ в ОС Windows возможно с помощью комбинации «Alt+F4»;
-
для этого необходимо кликнуть по пустому месту на рабочем столе и нажать «Alt+F4», благодаря чему появится соответствующее окно «Завершение работы Windows».
Стандартный метод перезагрузки
Стандартным методом перезагрузки ЭВМ является использование клавиш со стрелками.
Для того чтобы это осуществить, необходимо выполнить несколько последовательных действий:
Если при этом были запущены приложения, то появится диалоговое окно, где будет предложено завершить запушенные процессы.
«Ctrl» + «Alt» + «Del»
Еще один метод, который позволяет перезагрузить компьютер с помощью клавиатуры, подразумевает использование сочетания команды «Ctrl+Alt+Del».
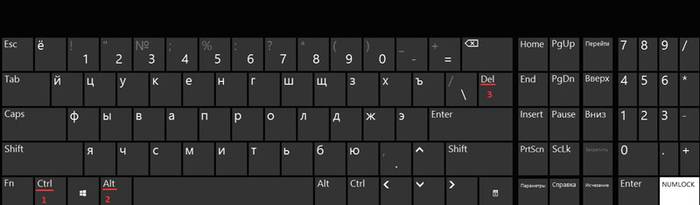
Рестарт системы осуществляется следующим образом:

Пользователям Windows Vista и 7 необходимо при появлении диалогового окна выбрать «Параметры завершения…» (расположенные в нижней правой части диалогового окна) и в предложенном списке выбрать «Перезагрузка».
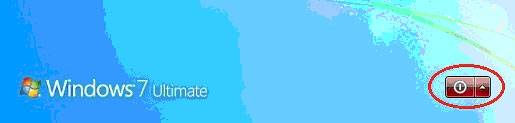
«Alt» + «F4»
Перезагрузку компьютера можно выполнить при помощи сочетания «Alt+F4».
Чтобы ее выполнить, этим способом, необходимо последовательно совершить следующие действия:
- сначала требуется нажать искомую комбинацию на клавиатуре;
- затем на экране появится небольшое диалоговое окно под названием «Завершение работы Windows». Если при сбое мышь не откликается на команды, то с помощью стрелок на клавиатуре «Вверх» или «Вниз» следует выбрать необходимый режим.
Win+C (для Windows 8/8.1)
Для тех пользователей, у которых установлена операционная система Windows 8/8.1, перезагрузить компьютер с помощью клавиатуры можно комбинацией «Win+C».
Порядок действий включает в себя:
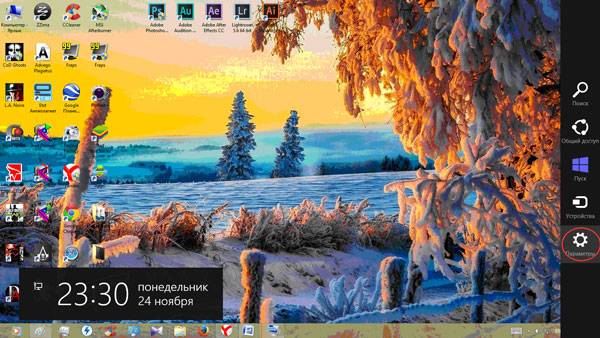
Командная строка
Перезагрузиться можно не только при помощи комбинаций клавиш, но и посредством командной строки. Этот вариант подойдет для обладателей операционных систем Windows XP/Vista/7/8 и 8.1.
Чтобы осуществить рестарт системы через командную строку необходимо выполнить ряд последовательных действий:
- для начала необходимо вызвать окно командной строки. Сделать это можно несколькими путями;
-
при помощи комбинации «Win+R» нужно открыть окно «Выполнить», где в пустом поле необходимо вписать команду «cmd»;
-
второй метод подойдет для пользователей операционных систем Windows 8/8.1. Сочетанием клавиш «Win+X» позволяет вызвать контекстное меню, в котором нужно выбрать пункт «Командная строка (администратор)»;
-
третье – необходимо зайти в меню «Пуск» и выбрать пункт «Стандартные». В списке найти «Командная строка».
- после того, как на экране появилось окно командной строки, необходимо ввести следующие команды: «shutdown -t 0 -r –f» («-r» — отвечает за рестарт системы «-f» — параметр отвечает за принудительную остановку всех запущенных процессов, команда «-t 0» отвечает за мгновенную перезагрузку без закрытия процессов);
- затем нажмите на клавишу «Enter» для подтверждения выбора.
Второй вариант рестарта через командную строку выглядит следующим образом:
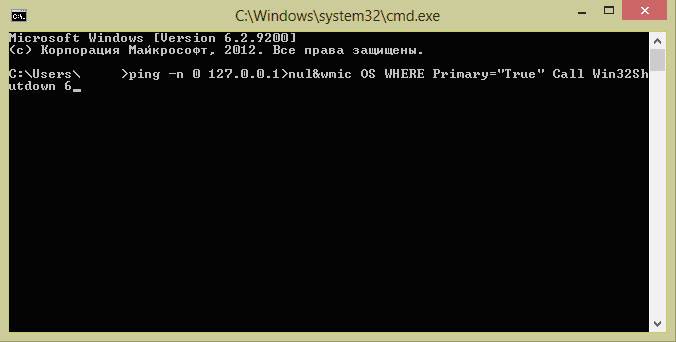
Третий метод подойдет исключительно для операционной системы Windows XP:
- для начала необходимо вызвать командную строку;
- затем вписать команду «rundll32 user.exe, ExitWindowsExec 2» и нажать на «Enter».
Как устранить перезагрузки при инсталляции
Если Windows 8 при инсталляции начинает циклично перезагружаться, а до её инсталляции компьютер нормально работал под управлением другой ОС, возможны такие причины:

В любом случае надо открыть компьютер и проверить чистоту вентиляторов и радиаторов. Windows 8 может загружать процессор и прочие элементы аппаратной части существенно больше, чем ОС, установленная ранее. Поэтому некоторые элементы аппаратной части нагреваются до недопустимой температуры и провоцируют цикличную повторную загрузку.
Если нужен драйвер
Чтобы выявить необходимость использования специфического драйвера, следует:
- войти в BIOS материнской платы и установить значения по умолчанию или рекомендуемые;
- после перезагрузки повторно войти в BIOS и отключить все устройства, кроме одного жёсткого и CD-диска, видеоадаптера, клавиатуры и мыши;
- если новая ОС устанавливается на ноутбук или иной компьютер с ограниченными аппаратными настройками по отключению устройств, лучше вернуться к уже работавшей ОС либо заменить материнскую плату.
Желательно, чтобы BIOS был последней версии.
Эта статься поможет разобраться с проблемой, возникающей у каждого нового пользователя Metro UI – как выключить или перезагрузить компьютер с Windows 8. Казалось бы, более глупого вопроса и представить нельзя: даже ребенок знает, как выключить Windows. Однако, в новой версии операционной системы от Microsoft отсутствует привычная кнопка «Пуск», что вызывает некоторые трудности у большинства пользователей, установивших эту систему.
Способ первый.
Выключение Windows 8 через параметры.
Этот метод годится как для обычного рабочего стола, так и для «живого» интерфейса Metro UI. Для того, чтобы вызвать меню завершения работы, подведите курсор мыши к правому верхнему или нижнему углу. Затем проведите им вниз (для верхнего угла) или вверх (для нижнего). Если Вы являетесь владельцем touch — монитора или планшета — проведите пальцем по кромке экрана. Нажмите на пиктограмму «Параметры» — шестеренку. Выберите пункты «Выключение» и «Завершение работы», либо же «Перезагрузку», если вы хотите только перезагрузить windows 8.
Способ второй.
Завершение работы Windows 8 через горячие клавиши.
Нажмите привычную по другим версиям ОС комбинацию клавиш ALT-F4 и выберите необходимый пункт меню — выключить или перезагрузить.
Как перезагрузить Windows 8 через экран блокировки.
К сожалению, в данном экране ОС невозможно сделать скриншот, поэтому придется довольствоваться текстовым описанием. Нажмите на клавиатуре сочетание CTRL – ALT -DELETE, а потом кликните на иконку «выключить компьютер» в нижнем углу справа.
Как создать ярлык «выключить windows» для интерфейса MetroUI
Для начала нажмите правой кнопкой на рабочем столе. В появившемся контекстном меню щелкните на «Создать», а в дополнительном — «Ярлык». На следующий запрос введите значение shutdown.exe -s -t 00. Кликните на «Далее». К слову, для перезагрузки наберите shutdown.exe -r -t 00. Введите имя ярлыка, например «Выключить».
После этого зададим красивую иконку для нашего ярлыка. Можно использовать классический ярлык, а можно найти на сервере inonfinder.com отличный значок для восьмерки. Нажмем правой кнопкой на созданном значке, выберем пункт «Свойства» и «Сменить значок». Затем находи наше скачанное изображение или же классический shutdown.ico из system32.dll. Снова нажимаем на «Выключить» правой кнопкой. Выбираем значение «Закрепить на стартовом экране». Готово.
В связи с введением руководством компании Microsoft нового революционного интерфейса под названием Metro UI, многие люди оказались в некоем замешательстве, не понимая как перезагрузить Windows 8 на компьютере или другом оборудовании с установленной восьмеркой. Наша пошаговая инструкция с картинками будет не очень длинной, так как сложностей с перезагрузкой операционной системы после прочтения материала возникнуть у вас не должно.
Итак, наиболее простыми и быстрыми вариантами как перезагрузить компьютер с windows 8 можно назвать следующие:
- вызвав правое меню и установив необходимые настройки питания;
- вызвав контекстное меню рабочего стола.
Как перезагрузить компьютер с помощью клавиатуры
При определенных неполадках при работе программного обеспечения возникает необходимость перезапустить операционную систему. Это можно сделать различными методами, используемыми даже тогда, когда не работает мышка и тачпад на клавиатуре. Далее опишем возможные варианты действий.
Сочетание клавиш для перезапуска ноутбука
Перезапуск нужен для выхода в БИОС, в котором есть возможность узнать причину сбоя программы. Выбор метода находится в зависимости от установленной операционной системы. Для большей части ноутбуков подходит метод перезапуска при помощи удерживания кнопки питания. Данный метод рекомендуется оставить на потом, если компьютер перестает отвечать на другие действия. Причина заключается в том, что часто из-за него могут возникнуть другие неполадки.
Помимо всего прочего важно придерживаться определенной инструкции по рестарту, беря во внимание установленную операционную систему, так как у каждой есть свои комбинации клавиш, которые выполняют перезапуск системы. В этом случае важно не нервничать и постараться выполнить рестарт вначале безопасными, а уже после радикальными способами
Перезапуск с использованием кнопки «Пуск»
Данный способ перезапуска компьютера с использованием клавиатуры считается стандартным. Его нужно использовать в числе первых, так как он наиболее безопасный. В связи с ним программы имеют возможность подготовиться к выключению. Пошаговое выполнение:
- В левом углу нажмите на значок «Пуск» или нажмите Win.
- Отыщите в нижней части «Завершение работы».
- Нажмите Enter и при помощи стрелок выберете команду «выключить» или «перезапустить» или «выйти из системы».
Данный метод имеет место быть в случае отсутствия реакции на мышку или сенсорную панель. Выполнение:
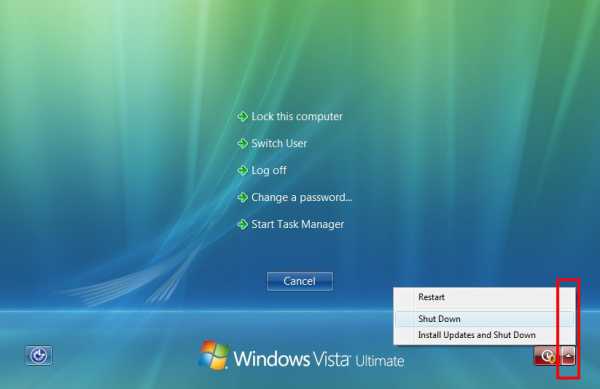
Перезагрузка компьютера windows 8
На сегодняшний день большая часть пользователей перешли на windows 8 или версию 8.1. При этом команда перезапуска осталась прежней. Для этого нужно нажать клавиши Win+C. Затем должна высветиться боковая панель, в которой при помощи стрелок можно найти пункт «Параметры». После этого нужно нажать Enter и высветиться меню с возможными вариантами отключения. Теперь нужно перейти к пункту перезагрузки и опять использовать Enter.
Видео урок по перезагрузке с помощью комбинации клавиш.
Перезагрузка ноутбука при помощи клавиш Alt+F4
Еще один способ выключения компьютера с использованием клавиатуры, который предполагает использование сочетания нескольких кнопок. Данная комбинация состоит из Alt+F4. Ее можно применить в любой версии windows. Выполнение перезагрузки:

Перезагрузка ноутбука, если тот завис
Бывает, что ноутбук никак не реагирует на любые действия. Причина тому нередко работа определенной программы или же игры. В данном случае приходится использовать перезапуск. Каким образом можно перезагрузить ноутбук с использованием клавиатуры, если мышка и сенсорная панель не работают в связи с зависанием? Выберете один из описанных способов:
- Одновременно нажмите Alt+Ctl+Delete. В дальнейшем должно всплыть новое окошко, в котором справой стороны внизу нужно выбрать пункт перезапуска. Используйте нажатие стрелок.
- Возможно использование варианта запуска диспетчера задач, в котором можно снять задание, вызвавшее зависание.
- Откройте командную строку нажатием комбинации Win+R. В высветившимся меню нужно ввести текст shutdown/r. После чего нажмите ввод.
- Нажмите и удерживайте кнопку питания. Принудительное выключение используйте только в самый последний момент, поскольку оно представляет неправильное завершение работы. Из-за применения данного способа нередко возникают ошибки в качестве экрана синего цвета, который вызывает испуг у большинства пользователей.
Как перезагрузить зависший ноутбук?
При обновлении системы, переустановке драйверов или сбоях программного обеспечения случаются ситуации, когда мышка или тачпад ноутбука перестают работать, а для завершения операции необходимо перезагрузить компьютер. В этом случае, единственный вариант выполнить необходимые действия корректно — использовать для управления системой клавиатуру. Для многих пользователей — это непривычно, ведь все уже давно привыкли к графическим интерфейсам операционных систем семейства Windows, и не представляют, как работать в них без привычной мыши. С помощью наших советов вы легко справитесь с поставленной задачей.
Как перезагрузить компьютер
На первый взгляд перезагрузка компьютера не представляет из себя ничего сложного. Однако довольно часто операционные системы начинают работать неправильно как раз вследствие некорректного обращения с компьютером в плане перезагрузки. В этой статье мы расскажем, как перезагрузить компьютер правильно, если появилась такая необходимость.
Перезагрузка подразумевает процесс полной очистки или восстановления оперативной памяти, а также возобновление работы компьютера. Кроме того, происходит перезапуск всех системных настроек, который может быть вызван установкой нового оборудования или программного обеспечения.
Для многих пользователей фраза «перезагрузить компьютер» вызывает ассоциацию с кнопкой Reset, расположенной на системном блоке неподалеку от кнопки включения. Однако следует помнить, что такой способ сравним с выдергиванием вилки шнура блока питания из розетки, за которым следует необратимый и довольно длительный процесс восстановления системы, а то и полный отказ компьютера работать. Как правило, в таких поломках люди прежде всего обвиняют компьютерные игры и вирусы. Возможно, они и правда стали причиной поломок, однако чаще всего такие проблемы вызваны неправильным обращением с техникой, в том числе некорректной перезагрузкой.
Вариант перезагрузить компьютер с помощью кнопки Reset является актуальным только в том случае, если ни один из способов перезапустить машину программно не срабатывает.
Если у вас установлена операционная система Windows, то для того чтобы перезагрузить компьютер, достаточно нажать кнопку «Пуск», затем кликнуть по кнопке «Выключить компьютер» и из предложенного списка выбрать пункт «Перезагрузка».
Также возможны случаи, когда компьютер просто «виснет». Тогда нажимаем клавишу «Caps Lock» или «Num Lock», и если индикатор на клавиатуре реагирует на нажатие, пробуем воспользоваться сочетанием клавиш «Ctrl + Alt + Del», а в появившемся диалоговом окне диспетчера задач выбираем пункт меню «Завершение работы», где нажимаем на пункт «Перезагрузка».
Есть еще один вариант, при котором выключение компьютера происходит корректно. Необходимо нажать кнопку «Power», которая используется для включения компьютера, и держать ее до тех пор, пока машина не выключится. Этот же способ используется на ноутбуках, так как на них отсутствует клавиша «Reset».
Напоследок стоит описать, как перезагрузить компьютер в случае, если вдруг перестала работать мышь, которой все так привыкли пользоваться и выполнять огромное количество задач. Сначала нужно нажать на клавишу «Windows», на которой обычно изображен логотип операционной системы. Если на вашем компьютере установлена Windows 7 или Vista, то далее следует нажать клавишу «Вправо», а затем Enter. Потом с помощью клавиш «Влево» и «Вправо» необходимо активировать кнопку «Принудительное завершение работы». Если при этом были запущены какие-либо программы, то система отобразит диалоговое окно, в котором она предложит завершить все активные процессы.
Также без помощи мыши можно перезагрузить компьютер через диспетчер задач, который, как уже было сказано, вызывается нажатием комбинации клавиш «Ctrl + Alt + Del» или же «Ctrl + Shift + Esc» для его непосредственного вызова. В этом случае нужно нажать клавишу F10 и с помощью клавиши «Вправо» активировать пункт меню «Завершение работы», где опять же с помощью стрелочек выбрать пункт «Перезагрузка» и нажать клавишу Enter.
Что такое системный блок?
Самый главный блок – системный. Собственно, это и есть компьютер, по крайней мере, его самая наиважнейшая составляющая.
Системный блок что это
В системном блоке размещены основные устройства приема, передачи, обработки и хранения информации. Именно к нему подключаются все, без исключения, устройства компьютера, например, монитор, клавиатура, принтер.
Все основные составляющие компьютера, которые можно заменить, убрать или добавить, находятся либо внутри системного блока, либо подключаются к нему снаружи. Таким образом, вся сила и мощь компьютера находится именно в системном блоке.
Внешнюю оболочку, а именно корпус – обычно изготавливают на основе стали, алюминия и пластика, реже используют органическое стекло или древесину.
На корпусе, как правило, много дырок и это совсем не случайно
Эти отверстия предназначены для хорошей вентиляции, что крайне важно для бесперебойной работы компьютера
Кнопки Power и Reset
На лицевой панели системного блока могут быть две кнопки: кнопка включения компьютера POWER (большая хорошо заметная) и обычно рядом с ней маленькая кнопка для перезагрузки компьютера RESET (на картинке слева).
Кнопки Reset и Power
Кнопка RESET хоть и маленькая, но удаленькая. Если компьютер «завис», не реагирует никак на любые Ваши команды, то можно попробовать с помощью карандаша нажать на эту кнопочку для того, чтобы перезагрузить компьютер.
Впрочем, такая чудо-кнопка RESET на некоторых системных блоках отсутствует и ее точно нет на ноутбуке (но там есть другие возможности).
Системные блоки Decktop и Tower
Системные блоки отличаются разными форм-факторами (размерами) и соответственно своим внешним видом.

Системный блок Tower
Бывают следующие типы корпусов:
- горизонтальные (типа Decktop – письменный стол) и
- вертикальные (типа Tower – башня).

Cистемный блок desktop
Первым появился системный блок типа десктоп. Мониторы тогда были сравнительно небольшими и они ставились прямо на десктопы.
Затем выяснилось, что многие пользователи не хотят загромождать свое рабочее место и на первый план стали выходить башни. Впоследствии они заняли лидирующие позиции.
Башни делятся на четыре подтипа, которые различаются по высоте. По порядку возрастания это:
- микро (Micrо Tower),
- мини (Mini Tower),
- миди (Midi Tower — средняя) и
- полная (Big Tower).
Как показывает практика, в большинстве случаев приобретаются корпуса Midi Tower и Big Tower. Это связано с тем, что потребление энергии и количество тепла, выделяемого современными комплектующими, требуют соответствующего размера корпуса и его внутренней организации.
Десктопы сохранились либо на очень старых компьютерах, либо иногда их можно встретить на новых моделях. Старые ЭЛТ-мониторы (электронно-лучевые трубки) с большой диагональю при размещении на десктопе могли его повредить своим весом.
Decktop с ЖК-монитором
Появление ЖК-мониторов (жидкокристаллические), вес которых значительно меньше, чем ЭЛТ-мониторов, дало вторую жизнь десктоп-корпусам. В настоящее время их применяют, если необходимо разместить весь компьютер на рабочем столе и при этом сэкономить место. К такому варианту прибегают в некоторых учебных заведениях и офисах.
Если говорить об экономии места на рабочем столе при размещении на нем всего компьютера и при этом иметь большой бюджет, то нельзя не вспомнить еще об одном корпусе системного блока, который в дальнейшем, возможно, займет лидирующие позиции.
Моноблок
Моноблок – это разновидность компьютера, который в одном корпусе умещает монитор и системный блок. При этом уходят в небытие куча проводов, шум вентилятора.
Есть моноблоки с сенсорным экраном (чувствительным к прикосновению, например, пальцем). При этом кажется, что клавиатура и мышь уже без надобности. Однако клавиатуру при этом все же не стоит выбрасывать, иначе как же Вы будете печатать текст?
Мы рассмотрели внешний вид системного блока. Чтобы заглянуть внутрь, надо познакомиться с устройством системного блока:
Обновление 04.12.2015
На днях Threshold 2 получила новое коммулятивное обновление, под названием KB3116908, есть много отзывов, что пользователям помогло данное обновление, решить проблему с постоянной перезагрузкой. MS советуют как можно быстрее его поставить так как оно включает исправления ошибок, ведущих к повышению и стабильности системы.
Еще советую обновить у вас BIOS до последней версии, очень часто это помогает решить проблему с перезагрузкой Windows 10, особенно когда у вас под капотом ssd диск. Встречал такое на Asus и Lenovo
Обновление 17.02.2016
Вышло новое обновление KB3140742, его предлагается скачать отдельно, и установить вручную, оно может решить проблему цикличной перезагрузки
Update 14.06.2016
Недавно Microsoft выпустила Windows 10 14361 , и по заверениям разработчиков, проблемы с постоянной перезагрузкой больше нет, так что нужно обновиться на данную версию.
Обновление 25.07.2016
Еще одной из причин циклической перезагрузку Windows 10, я выявил установленную программу антивирус Avast, поймал такое на ноутбуке Lenovo b650, удаление данного программного обеспечения помогло устранить проблему
Баги и мелкие недоработки имеются во всех операционных системах, особенно тех, которые были выпущены недавно. И Windows 10
не исключение. Так, пользователями этой ОС неоднократно отмечался баг, приводящий к перезагрузке компьютера вместо его выключения. Обычно это имеет место при выключении компьютера через меню Пуск. Трудно сказать, что на самом деле является причиной такого странного поведения, это может быть связано как с аппаратными особенностями конкретного компьютера, так и с конфигурацией настроек системы.
Универсального решения проблемы, увы, пока что не существует.
Первое, что можно предпринять в таком случае, это выполнить чистую загрузку Windows. Если причиной перезагрузки была некорректная работа служб Windows, чистая загрузка поможет вам диагностировать проблему и устранить её. Вызовите диалоговое окошко «Выполнить», введите в него команду msconfig и нажмите ввод.
В открывшемся окне утилиты настройки конфигурации переключитесь на вкладку «Службы», снимите галочки со всех чекбоксов и нажмите «Применить». Перезагрузитесь. Если ошибка больше не появляется, значит причиной была неправильная работа одного из компонентов. Какого именно, можно выяснить методом исключения, последовательно включая компоненты и проверяя работу системы.
А вот и второй вариант решения проблемы. Зайдите в раздел панели управления «Электропитание» и отключите функцию быстрой загрузки. В Windows 10 она используется по умолчанию и, если ваше «железо» окажется с ней несовместимо, это вполне может стать препятствием для нормального завершения работы системы.
К описанной выше ошибке также может привести некорректная работа драйверов. Выяснить, так ли это или нет, можно загрузившись в безопасном режиме. Если у вас есть основания полагать, что проблема всё же в драйверах, попробуйте обновить их.
Теоретически спровоцировать перезагрузку вместо выключения на некоторых компьютерах может несовместимость Windows с обработкой динамических процессорных тактов. Попробуйте их отключить, для чего в запущенной от имени администратора командной строке выполните bcdedit /set disabledynamictick yes и перезагрузитесь. Включается обработка тактов той же командой, но с ключом no — bcdedit /set disabledynamictick no.
Аналогичную ситуацию с несанкционированной перезагрузкой может вызвать устаревший BIOS. В таком случае может помочь обновление базовой системы ввода-вывода, но прибегать к этой процедуре следует в крайнем случае, да и доверять апдейт BIOS лучше всего специалистам.там.
30.12.2015
Frenk
2 комментария
Пользователи, недавно купившие компьютер / ноутбук или просто перешедшие с семерки на windows 10 могут сразу не сообразить, как перезагрузить свой ПК.
Перегрузить ноутбук или компьютер с windows 10 можно несколькими способами.
Вы можете просто выключить и включить ПК – это практически будет та же перезагрузка.
Суть заключается в том, то вы отключаете питание к процессору и весь процесс начинается с нуля.
Только вот принудительно выключать ноутбук или компьютер категорически не рекомендуется.
Хотя в большинстве случаев с ПК ничего страшного не происходит все же лучше делать это правильно.
Как перезагрузить ноутбук при зависании
Если система зависла «наглухо» то выполнить перезагрузку через дисплей и клавиатуру вряд ли получиться. Производить перезапуск в таком случае придется принудительно.
Первый способ перезагрузить ноутбук при зависании осуществляется зажатием клавиши включения устройства. После отключения кнопка отжимается и через несколько секунд нажимается снова. После запуска должно появиться окно аварийного завершения работы. Это не страшно, нужно стрелками выбрать пункт «Загрузка в обычном режиме» и нажать Enter, либо просто подождать 10 секунд и ноутбук включится сам.
Если кнопка питания не помогает и ноутбук перестает отвечать на любые действия пользователя, то нужно придется доставать аккумулятор из устройства. Главное при этом не забыть его отключить от питания. Однако способ рекомендуется для старых ноутбуков, либо только в крайних случаях, так как может привести к выходу блока питания из строя, либо к поломке жесткого диска. Чтобы не рисковать, можно подождать пару часов, пока аккумулятор не разрядиться естественным способом, в таком случае вероятность сбоев исключена.
Некоторые фирмы оснащают ноутбуки специальными отверстиями на обратной стороне устройства. Если вставить туда иголку, либо что-то похожее, то произойдет принудительная загрузка системы.
Пожалуй, это все основные варианты перезагрузить ноутбук, если он завис
Стоит принять во внимание тот факт, что если система зависает очень часто и надолго, то перезагрузка не может полностью решить проблему, а только поможет на время сохранить работоспособность. Лучше не ждать пока ноутбук полностью перестанет включаться, а сразу заняться с диагностикой или обратиться в ремонтный центр
Использование кнопки reset на клавиатуре
Кнопка reset на клавиатуре используется для сброса значений полей ввода веб-формы.
Чтобы использовать кнопку reset, необходимо сфокусироваться на форме и нажать клавишу с надписью «Reset» или «Сбросить». Обычно она располагается рядом с кнопкой submit, которая отправляет данные формы на сервер.
При нажатии на кнопку reset, все значения полей ввода формы возвращаются к исходным или пустым значениям. Это позволяет пользователю легко очистить форму и начать ввод заново.
Важно учитывать, что кнопка reset может быть определена в HTML-коде формы, но ее функциональность может быть изменена или отключена с помощью JavaScript или CSS. Кнопка reset полезна, когда пользователь случайно ввел некорректные данные или хочет начать заполнение формы заново без обновления страницы
Кнопка reset полезна, когда пользователь случайно ввел некорректные данные или хочет начать заполнение формы заново без обновления страницы.
Однако разработчикам следует быть осторожными при использовании кнопки reset, так как она может вызывать недовольство пользователей, если они случайно нажмут на нее и потеряют все введенные данные.
Использование кнопки reset на клавиатуре упрощает работу с веб-формами, обеспечивая быстрый и удобный способ очистки полей ввода и повторного заполнения формы.