Why Does My Phone Say Unlock iPhone to Use Accessories?
Your Phone says unlock iPhone to use USB accessories because you have enabled the USB Restricted Mode. What is USB Restricted Mode? It is a precaution for locked iDevices to stop any data being accessed through the port when a USB cable is connected.
At the beginning of iOS 11.4, Apple allowed one hour to access the locked device through a USB port. And every time you reconnect your device, the timer will reset. But since iOS 12, there is no chance to access the data if you have enabled the USB restricted mode. The 1-hour free time is canceled and it will always show unlock iPhone to use accessories when charging.
You may like this iPhone tip: How to Fix Your Computer Not Recognizing iPhone >
Set autofill to work only with Face ID or Touch ID
The autofill feature in Safari is the epitome of convenience for those who struggle with remembering various usernames or passwords and having to type them correctly when sites do not have the password eye symbol. However, autofill has its flaws and hackers are privy to them, leaving your data vulnerable.
Enter Touch ID and Face ID. Both of these ‘biometric’ security measures offer an advanced level of security for your device and its contents. Setting this feature is easy and should be used in place of autofill.
Setting autofill to work only with Face ID or Touch ID:
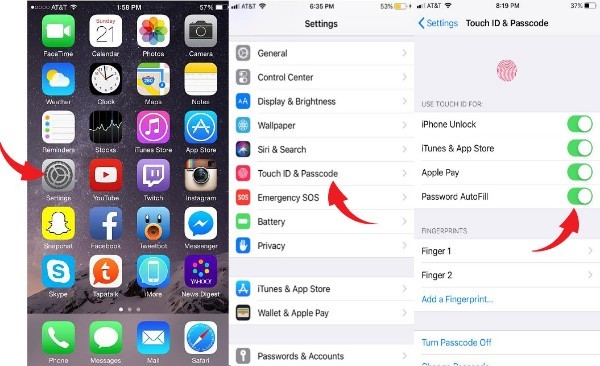
Go to Settings > Face ID and Passcode, or Touch ID & Passcode (depending on the model of your device) > Enter Passcode and move Password Autofill slider to “on.”
iOS 12: дата выхода, основные нововведения и поддерживаемые устройства
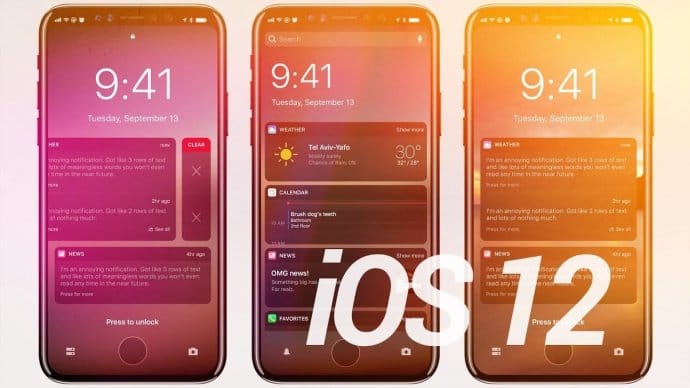
Какие устройства получат iOS 12

iPhone
- iPhone 6 и выше
- iPhone 6 Plus и выше
- iPhone X
- iPhone SE
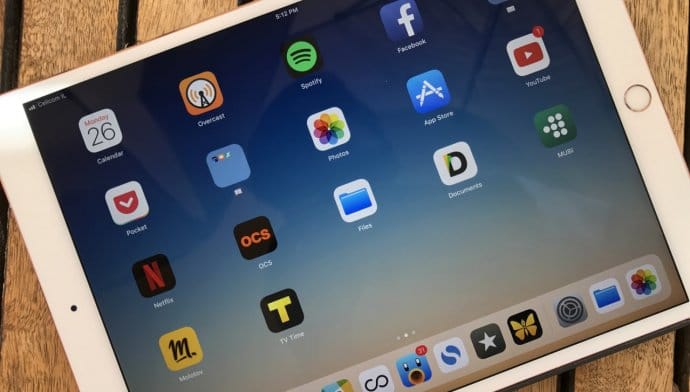
iPad
- iPad Pro всех модификаций
- iPad Air и выше
- iPad (2017)
- iPad Mini 4
iPod
Новую систему не получат все гаджеты, оснащенные процессором A7. Для Apple этот чип стал первым, который поддерживал 64-битную архитектуру. Все доработки и улучшения получали уже следующие поколения процесоров. И судя по отвратительной работе iPhone 5S и iPad Mini 2/3 на iOS 11, можно предположить, что новую ОС устройства закономерно не получат. Более того, вышеупомянутые девайсы устарели как по техническому, так и по моральному ощущению: камеры отвратительные, экраны не самые лучшие, устаревший дизайн и так далее.
Какие функции появятся в iOS 12
В iOS 11 было показано переработанное приложение «Файлы». В нем кроме фирменного iCloud появилась возможность подключения сторонних облачных хранилищ, также обещали более тесную работу с файлами системы. По факту же многие компании не стали адаптировать свои сервисы под «Файлы», а локальные файлы по-прежнему остались недоступны. По большому счету функциональность приложения осталась на прежнем уровне. Вероятно, Apple в iOS 12 доработает свой аналог проводника и сделает его более полезным в реальном использовании.
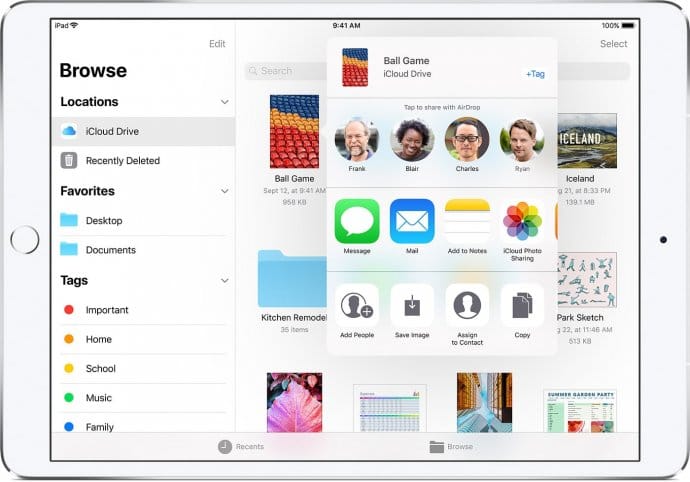
2. Доработанный Центр управления
После внедрения технологии 3D Touch многие упрекнули в Apple в том, что функциональность сильного нажатия раскрыта не полностью. К примеру, можно было реализовать надавливание на иконку Wi-Fi в Центре управления на открытие настроек. И так далее со всеми службами. К сожалению, купертиновцы пока игнорируют пожелания пользователей, хотя подобная функциональность была бы очень удобной.
https://youtube.com/watch?v=t4Q_bQRmTSU
Также многие ждут появления возможности добавлять в Центр управления ярлыки сторонних приложений. На данный момент список доступных для вывода команд ограничен и составлен из стандартных операций.
3. Список желаний в App Store
Ранее в App Store находился удобный список желаний. В него можно было вносить различные приложения для отслеживания. iOS 11 лишилась этой функции и теперь нужные программы приходится запоминать. Было бы неплохо, если Apple вернула список в новой версии системы.
4. Apple Pay Cash для всех
iOS 11.2 получила функцию перевода денег через iMessage — Apple Pay Cash. На конец 2017 года эта возможность работает только в США. К тому же с кредитных карт взимается комиссия за операцию. У Купертиновцев есть много времени, чтобы адаптировать удобную технологию для остальных рынков и договориться с банками об отмене дополнительной платы за перевод денег. По крайней мере, стоит ожидать появление функции в тех странах, где работает Apple Pay (Россия и Украина в этом списке).
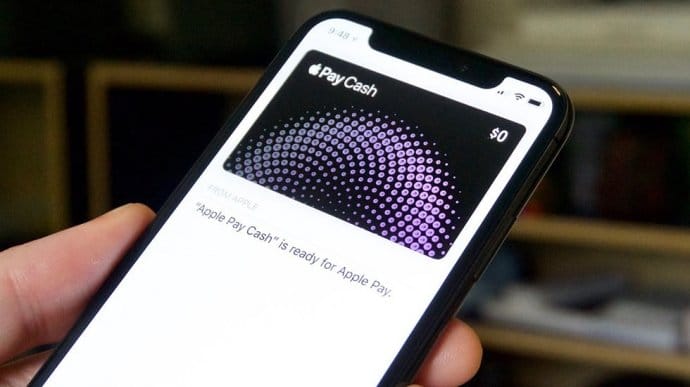
5. Темный режим
Слухи про темный режим в iOS ходят очень давно. Многие ждали его появления еще в iOS 10.3, но этого не случилось. На этот раз внедрение темного режима близко к реальности как никогда. Это связано с тем, что в iPhone X внедрен OLED-дисплей, который славится своим насыщенным и контрастным черным цветом. Плюс ко всему включение темных оттенков меньше сажает аккумулятор смартфона. Поэтому появление долгожданного режима может случиться уже в релизе iOS 12.
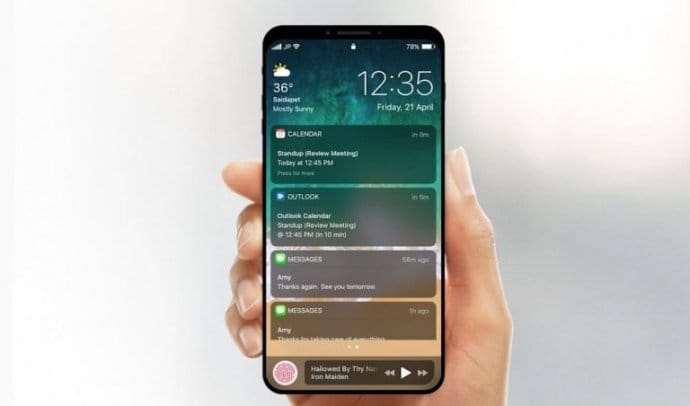
6. Возрождение приложения News
Приложение News является удобным агрегатором новостей на подобие Flipboard. Apple также позаботилась об оптимизации контента и по итогу программы больше похожа на цифровой журнал. Получилось качественно и красиво, только работает News далеко не во всех странах. Из-за ограниченности рынка использования многие успели позабыть об этом приложении и Apple крайне необходимо оживить его в iOS 12.
7. Стабильность работы и увеличенная автономность
В первых версиях iOS 11 сильно пострадала стабильность работы. Даже на последних смартфонах Apple наблюдались подтормаживания анимаций и некоторые глюки системы. Без сомнения, их будут постепенно править, но iOS 12 не должна стать рассадником ошибок и недоработок. Тоже самое касается и автономности. Время работы в 11 версии от одного заряда по сравнению с iOS 10 снизилась. Нельзя допустить такого же в новой версии системы.
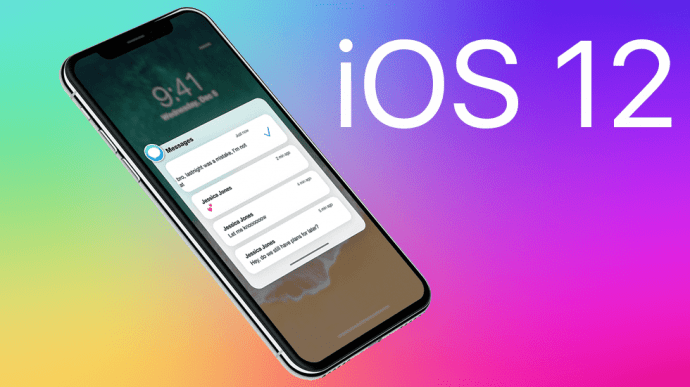
Итак, были разобраны основные особенности iOS 12. До релиза остается еще много времени, а это значит, что слухи о системе будут с каждым месяцем увеличиваться. Уже в июне будущего года мы узнаем, насколько Apple улучшила ОС и будут ли услышаны пожелания пользователей.
Использование аксессуаров
Если вы хотите предотвратить включение iPhone при подключении к зарядке, вы можете попробовать использовать специальные аксессуары.
Некоторые аксессуары, такие как разъемы или адаптеры, имеют функцию блокировки зарядки. Они позволяют вам заблокировать подачу электричества в ваш iPhone при подключении к зарядке, таким образом, устройство не будет включаться автоматически.
Для использования подобных аксессуаров необходимо выполнить следующие шаги:
- Приобретите аксессуар, имеющий функцию блокировки зарядки.
- Подключите аксессуар к зарядному устройству.
- Подключите зарядное устройство с аксессуаром к iPhone.
- Убедитесь, что функция блокировки зарядки активирована.
Теперь, когда вы подключите iPhone к зарядке, аксессуар будет блокировать зарядку, и устройство не будет включаться автоматически.
Важно отметить, что использование аксессуаров может не быть идеальным решением для всех ситуаций. Некоторые аксессуары могут быть несовместимы с определенными моделями iPhone или версиями операционной системы
Поэтому перед покупкой аксессуара рекомендуется обратиться к производителю или проконсультироваться с экспертом, чтобы убедиться в его совместимости и правильном использовании.
Покупка специального кабеля
Если вы хотите сделать так, чтобы ваш iPhone не включался при зарядке, можно воспользоваться специальным кабелем.
Такой кабель обычно называется кабель с блокировкой зарядки или кабель без передачи данных. Он имеет особую конструкцию, которая позволяет подключить iPhone к зарядному устройству, но при этом не давать ему включаться.
Чтобы купить такой кабель, вам потребуется:
Пользуясь специальным кабелем, вы сможете заряжать ваш iPhone, но при этом управлять включением и выключением устройства самостоятельно. Это может быть полезно, если вы хотите, чтобы ваш iPhone не включался при зарядке, чтобы, например, сохранить заряд батареи или избежать ненужных уведомлений.
Однако, стоит помнить, что использование специального кабеля может влиять на некоторые функции и возможности вашего iPhone. Перед покупкой и использованием кабеля рекомендуется ознакомиться с отзывами других пользователей и проконсультироваться с специалистами, чтобы узнать о возможных ограничениях и совместимости с вашим устройством.
Установка дополнительного держателя
Если вы хотите предотвратить включение iPhone при зарядке, можно установить дополнительный держатель.
Этот метод позволяет избежать случайного включения устройства во время зарядки, особенно если у вас есть дети или домашние животные, которые могут нажать на кнопку включения. Установка дополнительного держателя не занимает много времени и не требует специальных навыков.
- Выберите подходящий держатель для вашего iPhone. Он должен обеспечивать устойчивую и безопасную фиксацию устройства.
- Очистите поверхность, на которую будет установлен держатель, от пыли и грязи. Убедитесь, что поверхность сухая.
- Прикрепите держатель к выбранной поверхности с помощью специального клея или двухстороннего скотча. Убедитесь, что держатель надежно фиксируется.
- Установите iPhone в держатель таким образом, чтобы кнопка включения не была нажата. Убедитесь, что устройство надежно фиксируется и не сдвигается при нажатии на экран.
- Проверьте работу держателя, слегка нажав на устройство. Оно не должно включаться при этом.
Установка дополнительного держателя поможет вам избежать нежелательного включения iPhone в процессе зарядки. Будьте внимательны и следуйте инструкциям, чтобы правильно установить держатель и обеспечить надежное удержание вашего устройства.
iPhone не заряжается при подключении к компьютеру
Ниже советы по устранению неполадок для решения проблемы зарядки iPhone.
Подключите iPhone к компьютеру
Отключите iPhone от вашего ноутбука и подключите его снова. На этот раз убедитесь, что вы надежно подключили кабель для зарядки к компьютеру и iPhone.
Подключите iPhone к другому USB-порту
Ваш iPhone может не заряжаться при подключении к USB-порту вашего ноутбука, потому что USB-порт получает питание. Итак, мы предлагаем вам отключить ваш iPhone и подключить его к другому USB-порту вашего компьютера.
Некоторые пользователи используют внешние клавиатуры с USB-портами. Если на вашей клавиатуре есть порт USB, не подключайте iPhone к портам USB на клавиатуре. Всегда подключайте iPhone к USB-порту вашего ноутбука.
Убедитесь, что компьютер работает
На большинстве ПК порты USB не получают питания, когда спит или выключен. На некоторых ноутбуках один из портов USB получает питание, даже когда компьютер не работает. Обычно производители оборудования указывают на подключенный USB-порт со значком рядом с ним. Проверьте то же самое, если вы пытаетесь зарядить свой iPhone, когда ваш ноутбук спит или не работает.
Также мы рекомендуем подключать ноутбук к источнику питания, когда iPhone подключен к компьютеру.
Обратитесь к нашему руководству по зарядке iPhone, когда ноутбук находится в режиме ожидания, для получения дополнительной информации об этом.
Перезагрузите свой iPhone и ПК
Стоит перезагрузить ваш iPhone и компьютер один раз, если подключенный iPhone не заряжается. Чтобы перезагрузить iPhone, нажмите и удерживайте боковую кнопку до тех пор, пока не получите слайдер выключения питания. Перетащите ползунок, чтобы выключить iPhone. После выключения iPhone снова нажмите и удерживайте боковую кнопку, пока не появится логотип Apple, чтобы включить iPhone. Если вы используете iPhone X или более позднюю версию, вам нужно удерживать боковую кнопку и кнопку громкости (любую из двух), чтобы увидеть слайдер выключения питания.
Проверьте, заряжается ли iPhone при подключении к сетевой розетке.
Возможно, поврежден кабель для зарядки. Итак, проверьте кабель на наличие повреждений. В некоторых случаях порт USB (к которому вы подключаете кабель) также может быть поврежден. Хорошей идеей будет подключение iPhone к сетевой розетке и проверке, получает ли он питание.
Мы также предлагаем вам проверить порт USB на наличие пыли и другого мусора. В моем случае мусор в порте USB был причиной, по которой мой iPhone не заряжался.
Подключите iPhone к другому компьютеру
Если ни один из упомянутых выше советов по устранению неполадок не помог вам решить проблему, попробуйте подключить iPhone к другому компьютеру и проверить, заряжается ли он. Если да, вы можете быть уверены, что с вашим iPhone и зарядным кабелем все в порядке.
-
Замена передних стоек ниссан ноут своими руками
-
Замена сайлентблоков передних рычагов ниссан тиида своими руками
-
Как сделать таблицу в excel в телефоне
-
Газовый упор задней двери нива шевроле своими руками
- Как сделать выход из одноклассников на телефоне
Секреты и нюансы
Отключение зарядки iPhone через USB-кабель при подключении к компьютеру может быть осуществлено с помощью различных способов. В данном разделе представлены секреты и нюансы, которые помогут вам успешно решить задачу.
- Используйте оригинальный USB-кабель: При подключении iPhone к компьютеру через USB-кабель рекомендуется использовать оригинальный кабель от Apple. Это поможет избежать возможных проблем связанных с неправильной работой сторонних кабелей.
- Выберите правильный режим подключения: Чтобы отключить зарядку iPhone при подключении к компьютеру, необходимо выбрать правильный режим подключения. В этом случае, необходимо выбрать режим «Только зарядка», а не «Синхронизация» или «Только Wi-Fi». Этот режим позволяет устройству получать только зарядку от компьютера, игнорируя другие функции.
- Настройте параметры зарядки: При подключении iPhone к компьютеру можно настроить параметры зарядки. В настройках устройства найдите раздел «Зарядка» и установите соответствующие параметры. Некоторые пользователи предпочитают отключить зарядку при подключении к компьютеру, чтобы сохранить заряд аккумулятора.
- Используйте соответствующий программный инструмент: Помимо настроек на устройстве, существуют также программные инструменты, которые позволяют управлять зарядкой iPhone при подключении к компьютеру. Некоторые приложения позволяют отключить зарядку полностью или установить ограничение по току зарядки.
Необходимо отметить, что отключение зарядки iPhone через USB-кабель при подключении к компьютеру может иметь свои ограничения и нюансы в зависимости от модели устройства и версии операционной системы. Актуальную информацию и подробные инструкции по этой теме рекомендуется искать на официальном сайте Apple или консультироваться с технической поддержкой.
Что такое ограниченный режим USB в iOS 12?
По сути, ограниченный режим USB блокирует порт Lightning. Он запрещает аксессуарам на базе USB доступ к вашим данным, если ваше устройство iOS было заблокировано в течение одного часа.
Конечно, это немного сложнее
Но важное влияние на потребителей заключается в том, что их данные станут намного безопаснее
Аналогичная функция дебютировала в iOS 11.4, но она была немного более слабой. Он отключил USB-доступ для устройства iOS после семидневного периода, когда он оставался заблокированным.
Новое обновление iOS 12 сокращает это окно до одного часа. Это означает, что ваши данные будут намного безопаснее. И в большинстве аккаунтов часы начинают тикать, как только устройство заблокировано.
Зачем вам это нужно?
Apple заботится о личных данных своих пользователей, и этот инструмент показывает это. Технический гигант из Купертино защищает любого пользователя Apple от третьих лиц, у которых есть доступ к вредоносным хакерским инструментам.
Ранее в этом году стало известно об устройстве под названием GrayKey, которое может разблокировать любой iPhone. Обойти iPhone с шестизначным паролем можно примерно за час.
В настоящее время доступ к этому устройству имеют только государственные органы и правоохранительные органы. Но GrayKey – или используемый им код – вполне может попасть в чужие руки.
Теперь у любого, у кого есть доступ к GrayKey, есть только одночасовое окно для его взлома, прежде чем iOS 12 заблокирует доступ через порт Lightning.
Поскольку для обхода даже 4-значного пароля могут потребоваться часы, ограниченный режим USB может эффективно сделать этот определенный набор инструментов взлома и криминалистических методов бесполезным.
Конечно, есть и другие способы обхода шифрования на устройствах iOS. Фирма под названием Cellebrite продает свои возможности по разблокировке iPhone. А ФБР обошло iPhone 5c, принадлежащий одному из стрелков из Сан-Бернардино, неизвестным на данный момент методом.
Предположительно, ограниченный режим USB поможет сократить ресурсы для организаций, желающих взломать ваш телефон.
Дополнительные соображения
Конечно, с дополнительной безопасностью есть небольшой недостаток: удобство.
Например, вы не сможете получить доступ к своему iPhone через порт Lightning, если вы подключились к компьютеру с iTunes.
Конечно, это только в том случае, если ваше устройство заблокировано в течение часа. И чтобы исправить это, вам просто нужно пройти аутентификацию с помощью Touch ID, Face ID или ввести свой пароль.
Пользователи могут столкнуться с аналогичными проблемами с USB-аксессуарами, такими как концентраторы CarPlay, аксессуары для зарядки, устройства хранения и вспомогательные устройства.
Как и в случае с доступом к iTunes, вам просто нужно будет пройти аутентификацию, если вы оставите устройство на час.
Известна дата выхода финальной версии iOS 10.3
1. Общие положения:
1.1. Администрация сайта iPhone-gps.ru, принадлежащего ООО «Вебинвестмент», определяет правила поведения на нем и оставляет за собой право требовать их выполнения от посетителей;
1.2. Незнание правил не освобождает от необходимости их выполнения. Размещение любого сообщения на сайте автоматически означает Ваше согласие с этими правилами и с необходимостью их соблюдения;
1.3. Все права на любые материалы, опубликованные на сайте, защищены в соответствие с российским и международным законодательством об авторском праве и смежных правах;
1.4. Материалы, отмеченные знаком «Реклама» публикуются на правах рекламы;
1.5. Администрация сайта не несет никакой ответственности за убытки, понесенные в результате использования или неиспользования его информации и сервисов.
2. Пользование ресурсом:
2.1. Читателем сайта может стать каждый, кто зайдет по адресу https://iphone-gps.ru
2.2. Использовать интерактивные ресурсы сайта может каждый, кто зарегистрируется, указав свои имя, фамилию и действующий электронный адрес.
3. На сайте запрещены:
3.1. Прямые и косвенные оскорбления кого-либо;
3.2. Нецензурные высказывания, высказывания порнографического, эротического или сексуального характера;
3.3. Любое оскорбительное поведение по отношению к авторам статей и всем участникам ресурса;
3.4. Высказывания, целью которых есть намеренное провоцирование резкой реакции других участников ресурса;
3.5. Реклама (не согласованная с Администрацией Сайта), коммерческие сообщения, а также сообщения, которые не имеют информационной нагрузки и не касаются тематики ресурса;
3.6. Категорически запрещен флуд (множественное повторение текстовых заготовок).
4. Итоговые положения:
4.1. Администрация оставляет за собой право вносить изменения в эти правила. Изменения вступают в силу с момента опубликования новой редакции правил на Сайте.
4.2. Администрация сайта может лишить права пользования сайтом участника, который систематически нарушает эти правила.
4.3. Администрация сайта не несет ответственности за высказывания пользователей сайта.
4.4. Администрация всегда готова принять к сведению пожелания и предложения любого участника сайта относительно работы ресурса.
4.5. Ответственность за сообщения и другой контент на Сайте несет пользователь, который их разместил.
Вроде удобно и полезно. В чём тогда проблема?
Проблема в следующем.
Если у вас включён режим Защита украденного устройства, и вы случайно повредили Face ID, вы не сможете сбросить iPhone. Никак.
Более того, если вы столкнулись просто с проблемой распознавания Face ID или программным сбоем, из-за которого датчик перестаёт работать на некоторое время, то вы никак иначе не сможете получить доступ к своим паролям на смартфоне или воспользоваться автозаполнением на сайтах и в приложениях.
Теперь угадайте, что произошло с моим iPhone 13 Pro Max спустя пару дней после установки iOS 17.3 и включения нового режима. Правильно: в нём перестал работать Face ID.
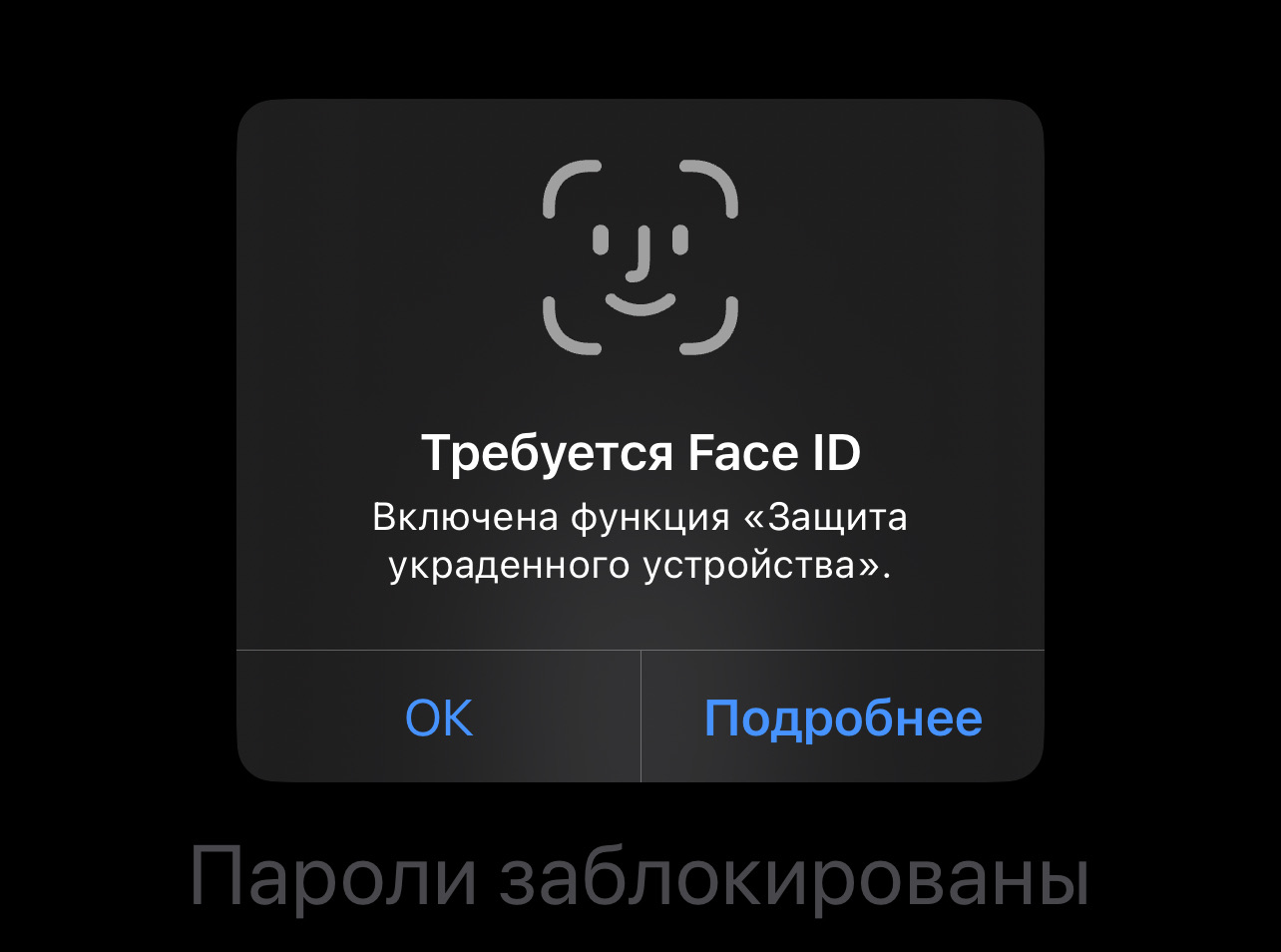
Такое уже происходило у меня раньше на ровном месте и впоследствии лечилось само. Причину я так и не нашёл, сброс и перенастройка не помогали. Естественно, физически и технически сам датчик полностью в порядке, всё работает корректно. Просто сбоит что-то на программной стороне.
В таких ситуациях я мог продолжать пользоваться айфоном, как прежде. Без режима Защита украденного устройства мне всё равно были доступны все пароли и автозаполнение, просто для их ввода необходимо было ввести код-пароль.
С новым режимом такой опции НЕТ. Либо Face ID, либо иди гуляй. Ну и, как вишенка на торте, самый забавный факт: режим нельзя выключить без авторизации по Face ID.
Как включить ограниченный режим USB на iPhone
Чтобы включить или отключить ограниченный режим USB, вам нужно погрузиться в приложение «Настройки».
Откройте приложение “Настройки”, нажмите Face ID и пароль или же Touch ID и пароль, и прокрутите вниз, пока не увидите USB аксессуары. Здесь у вас будет несколько вариантов – и это немного сбивает с толку.
- Если функция включил, это означает, что USB-аксессуары (и инструменты для взлома) могут получить доступ к вашему iPhone, даже если он заблокирован более часа.
- Если функция выключен, В игру вступает ограниченный режим USB. iOS 12 отключит доступ к USB через час.
Стоит отметить, что USB-аксессуары всегда смогут получить доступ к вашему устройству, если оно разблокировано.
Конечно, если вам требуется вспомогательное устройство для повседневного использования iPhone, вы можете оставить эту функцию отключенной.
Review location settings
Ever notice the small arrow up in the corner of your home screen? This arrow represents when your device is transmitting data to Apple or apps about where you are and where you have been. Although this feature is necessary when performing tasks such as hailing an Uber, there are times when you do not want to share your location data.
Before iOS 11, third-party apps were able to gather location data on you regardless of whether you were using the app. Since the release of iOS 11, you can review and restrict this access to only occur when you are using an app.
Reviewing the location settings:
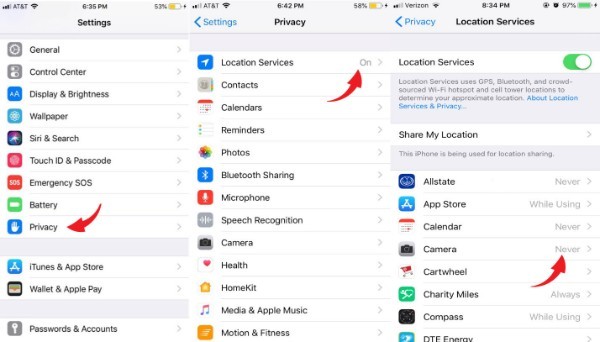
Go to Settings > Privacy > Location Services and tap each app you wish to change.
Looking for the latest news on technology, or security issues and the precautions you can take to protect your personal information and data? Kim Komando’s podcasts will keep you up to date.
Что такое ограниченный режим USB в iOS 12?
По сути, ограниченный режим USB блокирует порт Lightning. Он запрещает аксессуарам на базе USB доступ к вашим данным, если ваше устройство iOS было заблокировано в течение одного часа.
Конечно, это немного сложнее
Но важное значение для потребителей заключается в том, что их данные станут намного более безопасными
Аналогичная функция дебютировала в iOS 11.4, но она была немного более слабой. Он отключил USB-доступ для устройства iOS после семидневного периода, когда он оставался заблокированным.
Новое обновление iOS 12 сокращает это окно до одного часа. Это означает, что ваши данные будут намного безопаснее. И в большинстве аккаунтов часы начинают тикать, как только устройство заблокировано.
Зачем вам это нужно?
Apple заботится о личных данных своих пользователей, и этот инструмент показывает это. Технический гигант из Купертино защищает любого пользователя Apple от третьих лиц, у которых есть доступ к вредоносным хакерским инструментам.
Ранее в этом году стало известно об устройстве под названием GrayKey, которое может разблокировать любой iPhone. IPhone с шестизначным паролем можно было обойти примерно за час.
В настоящее время доступ к этому устройству имеют только государственные органы и правоохранительные органы. Но GrayKey или код, который он использует, вполне могут попасть в чужие руки.
Теперь у любого, у кого есть доступ к GrayKey, есть только одночасовое окно для его взлома, прежде чем iOS 12 заблокирует доступ через порт Lightning.
Поскольку для обхода даже 4-значного пароля могут потребоваться часы, ограниченный режим USB может фактически сделать этот определенный набор инструментов взлома и криминалистических методов бесполезным.
Конечно, есть и другие методы обхода шифрования на устройствах iOS. Фирма под названием Cellebrite продает свои возможности по разблокировке iPhone. А ФБР обошло iPhone 5c, принадлежащий одному из стрелков из Сан-Бернардино, неизвестным на данный момент методом.
Предположительно, ограниченный режим USB поможет сократить ресурсы для организаций, желающих взломать ваш телефон.
Дополнительные соображения
Конечно, с дополнительной безопасностью приходит небольшой недостаток: удобство.
Например, вы не сможете получить доступ к своему iPhone через порт Lightning, если вы подключились к компьютеру с помощью iTunes.
Конечно, это справедливо только в том случае, если ваше устройство заблокировано на час. А чтобы это исправить, вам просто нужно пройти аутентификацию с помощью Touch ID, Face ID или ввести свой пароль.
Пользователи могут столкнуться с аналогичными проблемами с USB-аксессуарами, такими как концентраторы CarPlay, аксессуары для зарядки, устройства хранения и вспомогательные устройства.
Как и в случае с доступом к iTunes, вам просто нужно будет пройти аутентификацию, если вы оставите устройство на час.
Как включить ограниченный режим USB на iPhone
Чтобы включить или отключить ограниченный режим USB, вам нужно погрузиться в приложение «Настройки».
Откройте приложение «Настройки», нажмите Face ID и пароль или Touch ID и пароль, и прокрутите вниз, пока не увидите USB аксессуары. У вас будет несколько вариантов — и это немного сбивает с толку.
- Если функция включил, это означает, что USB-аксессуары (и инструменты для взлома) могут получить доступ к вашему iPhone, даже если он заблокирован более часа.
- Если функция выключен, В игру вступает ограниченный режим USB. iOS 12 отключит доступ к USB через час.
Стоит отметить, что USB-аксессуары всегда смогут получить доступ к вашему устройству, если оно разблокировано.
Конечно, если вам требуется вспомогательное устройство для повседневного использования iPhone, вы можете оставить эту функцию отключенной.
Экспертная оценка
По мнению автора, эффект от нововведений ожидается… неоднозначный. Так, ограничение срока действия lockdown-записи не только обезопасит пользователя от возможных атак (в том числе таких, которые предприняты злоумышленником, когда разблокированный телефон оставлен без присмотра), но и создаст дополнительные неудобства при регулярном проводном подключении iPhone к таким устройствам, как док-станции и портативные аудиосистемы.
Предназначение режима USB Restricted Mode, блокирующего передачу данных через USB-порт устройства, очевидно: воспрепятствовать работе правоохранительных органов, которые могут попытаться разблокировать iPhone или iPad при помощи решений Cellebrite, Grayshift и их аналогов. С некоторой натяжкой можно представить сценарий, когда телефон у пользователя изымается преступной группировкой, которая переправит устройство в подпольную лабораторию (до этого момента сценарий вполне реалистичен) и попытается взломать пароль блокировки с помощью технических средств. Против этой версии выступает тот факт, что соответствующие технические решения существуют на данный момент в единичных экземплярах и поставляются исключительно правоохранительным органам некоторых государств.
Режим USB Restricted Mode — решение по-своему гениальное: его использование позволяет заметно повысить безопасность устройств, при этом нисколько не уменьшая удобства работы. Тем не менее Apple медлит с его внедрением в официальную сборку iOS — вероятно, осознавая возможные неприятные последствия со стороны американского регулятора и реакцию правоохранительных органов. В ситуации, когда очередная возможность системы поможет пользователям устройств Apple обезопасить себя лишь от претензий правоохранительных органов, нам сложно составить однозначное мнение о ее значимости с социальной точки зрения.
Что еще ожидается в iOS 11.4?
Помимо стандартного списка исправлений и улучшений, в новой версии мобильной ОС должен появиться обещанный еще в анонсе iOS 11 режим полноценной синхронизации сообщений iMessage с облаком iCloud. Как это будет работать и какую пользу может принести для полиции — в одной из следующих статей.
Предоставление доступа к аксессуарам USB
Можно сделать так, чтобы устройство iOS или iPadOS всегда получало доступ к аксессуарам USB, если, например, вспомогательное устройство USB используется для ввода пароля на заблокированном iPhone. На многих вспомогательных устройствах автоматически включается параметр, который обеспечивает доступ к устройствам USB при первом подключении.
Если вы не подключаетесь к аксессуарам USB регулярно, может потребоваться включить этот параметр вручную.
В меню «Настройки» выберите пункт «Face ID и код-пароль» или «Touch ID и код-пароль» и включите доступ к аксессуарам USB в разделе «Доступ с блокировкой экрана».
Если доступ к аксессуарам USB отключен (как на изображении выше), для подключения к аксессуарам USB может потребоваться разблокировка устройства iOS или iPadOS.
Системные администраторы могут управлять доступом к аксессуарам USB на контролируемых устройствах iOS или iPadOS с помощью средства Apple Configurator или решения для управления мобильными устройствами.
Информация о продуктах, произведенных не компанией Apple, или о независимых веб-сайтах, неподконтрольных и не тестируемых компанией Apple, не носит рекомендательного или одобрительного характера. Компания Apple не несет никакой ответственности за выбор, функциональность и использование веб-сайтов или продукции сторонних производителей. Компания Apple также не несет ответственности за точность или достоверность данных, размещенных на веб-сайтах сторонних производителей. Обратитесь к поставщику за дополнительной информацией.
Прокрутите страницу вниз до опции «USB-аксессуары»; 5. Если с момента последней разблокировки устройства прошло больше часа, и вы не хотите разрешать передачу данных по USB, оставьте переключатель в выключенном положении; 6.
Предоставление доступа к аксессуарам USB
Можно сделать так, чтобы устройство iOS или iPadOS всегда получало доступ к аксессуарам USB, если, например, вспомогательное устройство USB используется для ввода пароля на заблокированном iPhone. На многих вспомогательных устройствах автоматически включается параметр, который обеспечивает доступ к устройствам USB при первом подключении.
Если вы не подключаетесь к аксессуарам USB регулярно, может потребоваться включить этот параметр вручную.
В меню «Настройки» выберите пункт «Face ID и код-пароль» или «Touch ID и код-пароль» и включите доступ к аксессуарам USB в разделе «Доступ с блокировкой экрана».
Если доступ к аксессуарам USB отключен (как на изображении выше), для подключения к аксессуарам USB может потребоваться разблокировка устройства iOS или iPadOS.
Системные администраторы могут управлять доступом к аксессуарам USB на контролируемых устройствах iOS или iPadOS с помощью средства Apple Configurator или решения для управления мобильными устройствами.
Информация о продуктах, произведенных не компанией Apple, или о независимых веб-сайтах, неподконтрольных и не тестируемых компанией Apple, не носит рекомендательного или одобрительного характера. Компания Apple не несет никакой ответственности за выбор, функциональность и использование веб-сайтов или продукции сторонних производителей. Компания Apple также не несет ответственности за точность или достоверность данных, размещенных на веб-сайтах сторонних производителей. Обратитесь к поставщику за дополнительной информацией.
Прокрутите страницу вниз до опции «USB-аксессуары»; 5. Если с момента последней разблокировки устройства прошло больше часа, и вы не хотите разрешать передачу данных по USB, оставьте переключатель в выключенном положении; 6.
Подведение итогов
В этой статье мы рассмотрели несколько способов отключения зарядки iPhone через USB-кабель при подключении к компьютеру. Как мы узнали, существует несколько программных методов, позволяющих отключить зарядку, а также некоторые физические решения.
Одним из самых простых и доступных способов является использование программы iMazing. Она позволяет контролировать процесс зарядки устройства и выбирать, когда его заряжать, а когда нет. Кроме того, эта программа предлагает множество других полезных функций для управления iPhone.
Если вы хотите избежать использования дополнительного программного обеспечения, можно воспользоваться специальным USB-адаптером, который позволяет отключить питание USB-порта. В этом случае вы сможете подключить iPhone к компьютеру без зарядки.
Также стоит отметить, что некоторые пользователи предпочитают просто не подключать свои iPhone к компьютеру, когда им не требуется зарядка. Вместо этого они используют беспроводные методы передачи данных, например, AirDrop или облачные сервисы.
В завершение можно сказать, что выбор способа отключения зарядки iPhone через USB-кабель при подключении к компьютеру зависит от ваших личных предпочтений и потребностей. Надеемся, что наше руководство помогло вам найти подходящий способ для вас.




























