Как отразить сломанный Android screen на ПК без отладки по USB?
Если ты не можешь Включить отладку USB на вашем телефоне из-за сломанного screen, вам нужен другой способ отразить его. К счастью, есть более простой и безопасный способ зеркалирования сломанного Android. screenс без отладки по USB.
Скачивание Screen Программное обеспечение для потоковой передачи через HTTP из Google Play Store — это то, что вам нужно. С помощью этого приложения вы можете зеркалировать свои сломанные устройства Android на ПК без отладки по USB и делиться screen с другими.
После того, как вы загрузили и установили приложение на свой Android, откройте его, чтобы увидеть адрес устройства. Затем скопируйте и вставьте этот адрес в браузер вашего ПК. Вам будет предложено ввести код сеанса, который совпадает с кодом на дисплее вашего устройства.
После ввода нажмите «Подключиться», чтобы установить соединение. Дисплей вашего телефона теперь появится на вашем компьютере screen, которые вы можете легко просматривать и управлять ими.
Чем нельзя клеить смартфоны
Нельзя клеить суперклеем, ПВА клеем, герметиками и простыми двухсторонними скотчами.
Суперклей портит рамку, и может повредить деталь. С таким клеем происходит быстрая химическая реакция, он разрушает поверхность и въедается в нее. Тем более, с таким клеем будет только одна попытка ремонта, второй раз придется покупать новую деталь и отдирать старую от рамки пинцетами, шлифовать поверхность от суперклея. Он 100% не пригоден для склеивания деталей в телефонах.
Герметики плохи тем, что со временем они начинают пропускать пыль и сама технология склеивания им не подходит. Первое время деталь будет держаться, но со временем она начнет отклеиваться. Никакие автомобильные или строительные герметики не подойдут для ремонта электроники.
Чаще всего при сборке телефонов и планшетов используется специальный клей. Он держится при изменении температуры, попадания влаги, и не портит сенсорные поверхности. Примером такого клея является B7000.
Что нужно делать, когда отсутствует возможность поставить другое стекло?
Это напрямую зависит от того, насколько поражён экран. Если у него маленькие трещины, их возможно спрятать под противоударным стеклом. Защитная плёнка при этом не поможет. На дисплей разбитого смартфона противоударное стекло установиться ровным слоем не сможет и начнёт отклеиваться.
Между стеклом и экраном должен быть сильный клей. Только с его помощью оно не станет отклеиваться. Перед данным процессом, нужно обезжирить лицевую часть треснувшего экрана. Спреем пользоваться при этом не желательно: так как у телефона корпус не герметичный, вода может проникнуть во внутренние части телефона.
Когда на экране находятся осколки, не функционирует сенсор и не работает матрица, применять телефон не нужно. Для сохранности телефона, нужно оставить его на полочке до периода, когда вы сможете отдать его мастеру.
Почему не работает экран после замены
Если деталь была проверена до установки, но после окончательно установки она ведет себя как неисправная, то есть несколько основных причин. Ошибка при установке или вкрученный болтик. Ошибка при установке может быть, как в плохо закрепленном шлейфе, так и его повреждении. А с вкрученном болтиком все хуже. Очень часто такое происходит на iPhone. Если болтик был вкручен не того размера на другое посадочное место, то скорее всего повредилась плата или микросхема. Еще один из признаков такой ошибки — это полосы на экране.
Дальнейший ремонт и диагностику придется начинать уже с материнской платы устройства.
Способ 2. Вытащить данные с телефона с разбитым экраном Samsung через Google Диск
Даже если вы уронили смартфон, и он продолжает работать с разбитым экраном, это не гарантия того, что он будет корректно функционировать. Может произойти такое, что смартфон перестанет реагировать на прикосновения. Вы можете использовать Google Диск для восстановления данных со сломанных телефонов Android, если вы используете это приложение для резервного копирования данных вашего телефона, пока он еще работает. Мы подробнее расскажем, как восстановить данные с телефона если разбит экран с помощью Google Диск.
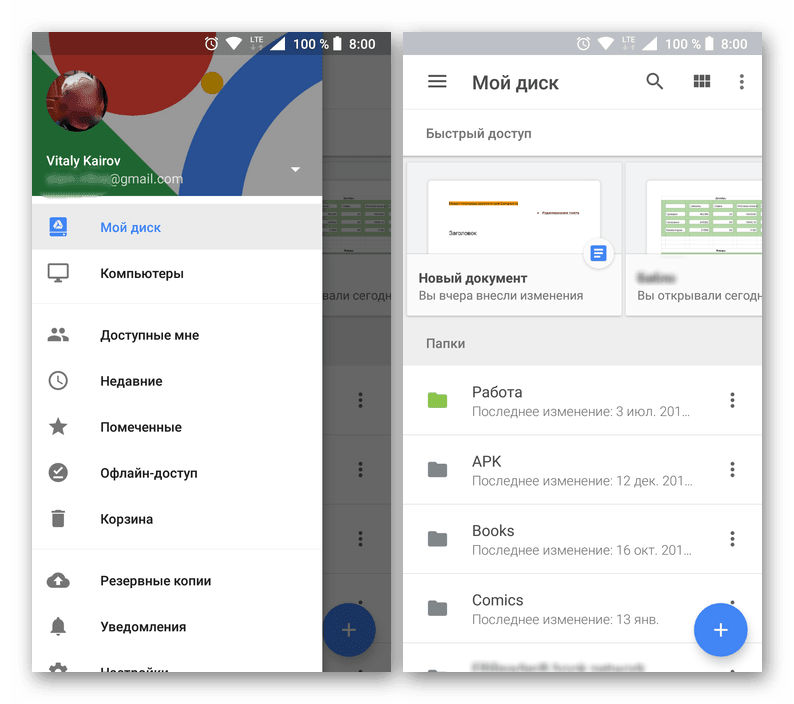
- Скачайте и установите облачное сервис Google Диск на другом устройстве. Или же при помощи браузера перейдите на сайт гугл диска.
- Затем совершите вход в учетную запись.
- Далее нажмите на значок «Резервные копии» или «Резервные копии».
- Потом выберите данные, которые вы хотите восстановить, нажмите на их.
Способ 1: Перезагрузка Android
Сначала перезагрузите устройство. Если дисплей периодически отключается или не реагирует на прикосновения только в определенный момент, попробуйте сделать это через меню выключения. Подробнее о том, как перезапустить Android, читайте в другой статье на нашем сайте.
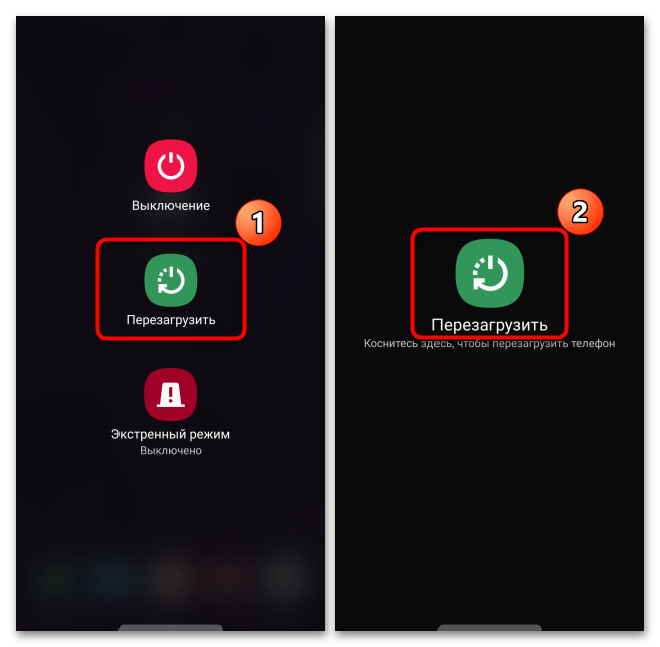
Если перезагрузка стандартными методами завершилась неудачно, сделайте это принудительно. На большинстве моделей это делается путем нажатия и удерживания кнопки выключения в течение 10 секунд или до тех пор, пока не начнется перезагрузка. В устройстве Samsung, которое мы используем в качестве примера, подходит комбинация клавиш «Power» + «Volume down».
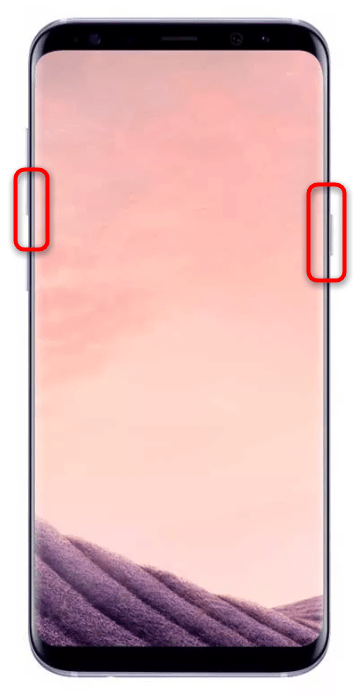
Использование ADB-протокола
Этот метод перенести информацию позволяет извлечь данные прямо из девайса, а не из облачного сервиса. Метод дает возможность получить информацию даже при отсутствии данных об аккаунте. Использование ADB-протокола даст результаты только если телефон будет включаться и загружаться. Непосредственно ADB — это протокол, использующийся для получения доступа к системной информации через USB-провод.
Чтобы эта функция сработала, на мобильном надо включить опцию Отладки по USB. Если она не была заранее включена, то метод может не сработать. Эта функция расположена в скрытом меню Для разработчиков, в который можно попасть из главного меню. Для этого зайдите в меню О телефоне, после чего надо клацнуть на поле Номер сборки примерно 10 раз. Сам процесс установки и настройки ADB-протокола мы рассматривать здесь не будем, поскольку эта процедура выполняется в соответствии с определенным девайсом.
Если вы не знаете, как достать потерянные контакты из гаджета, то вкратце расскажем, что понадобится:
Компьютер или ноутбук с ОС Виндовс 7. На версиях 8 и выше нет гарантии, что способ сработает.
Мобильный девайс. Как мы сказали, на смартфоне должна быть заранее активирована опция Отладки по USB
. Смартфон надо подключить к компьютеру через кабель. Если система спросит, какой режим подключения применять, то выберите Mass Storage.
На компьютер надо инсталлировать драйвера ADB. Эти драйвера работают с конкретной моделью телефона.
В ПК должен быть распакован архив с терминалом ADB
Важно, чтобы этот архив располагался в директории X://, где Х — это буква логического диска. На используемом разделе не должна быть установлена ОС Виндовс (автор видео — Иван Задорнов).
Восстановление утерянных данных выполняется так:
- Сначала зайдите в меню Пуск на своем ПК или ноутбуке, в высветившимся окне найдите поле поиска и введите в него буквы cmd для запуска командной строки. Система должна предложить запустить файл с расширением.exe, соглашайтесь.
- Откроется новое окно командной строки. Следующим этапом будет перевод открывшегося терминала в папку с установленным терминалом ADB. В окне введите cd X://adb и Enter. Помните, что Х — это название локального диска, где находится архив.
- Теперь надо ввести команду adb pull /data/data/com.android.providers.contacts/databases/contact2.db /home/user/phone_backup/. Жмите Enter. Это приведет к появлению файла с названием contact2.db в директории с терминалом, в файле будет база контактов в формате SQL. Этот файл открывается SQL-редактором. При отсутствии утилиты на ПК можно воспользоваться стандартным Блокнотом.
Подключение к ПК через USB
Данный способ подойдет только в том случае, если какая-то часть экрана все еще работает. Чтобы получить доступ к управлению смартфоном через ПК, необходимо разрешить отладку по USB.
Делается это следующим образом:
- Заходим в настройки устройства и выбираем пункт «Сведения».
- Несколько раз кликаем по виртуальной клавише «Версия сборки», пока не активируется режим разработчика.
- Переходим в раздел «Параметры разработчика» и выбираем пункт «Отладка по USB».
- Перезагружаем смартфон.
Теперь можно подключить телефон к ПК с помощью кабеля и перенести с него всю необходимую информацию.
План действий в данном случае таков:
- Открываем браузер.
- Устанавливаем расширение Vysor.
- Подключаем смартфон к ПК.
- Запускаем Vysor.
- Ищем нужное устройство.
- Подтверждаем отладку.
После этого на компьютере будет автоматически запущена трансляция экрана.
Также для удаленного управления смартфоном существуют специальные приложения, среди которых AndroidScreencast, Apowersoft Phone Manager, Droid@Screen, MyPhoneExplorer и другие.
Как вытащить контакты через Viber
Если вы пользовались мессенджером Viber на телефоне и на компьютере, то вы можете вытащить контакты из этого приложения. Это не будет слишком просто так как Viber не предоставляет никаких инструментов для экспорта контактов, но вы по крайней мере сможете извлечь их вручную.
Чтобы получить доступ к списку контактов просто запустите приложение Viber на вашем компьютере и перейдите в раздел «Контакты». Здесь вы найдете полный список всех контактов, которые были сохранены на разбитом телефоне.
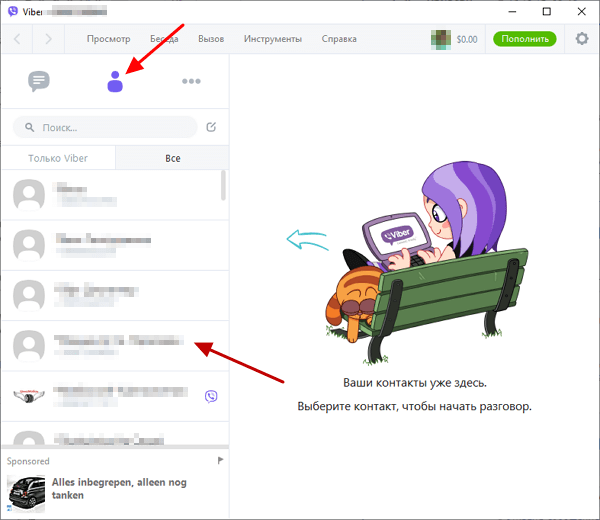
К сожалению, если на вашем компьютере не был установлен клиент Viber, то воспользоваться данным способом не получится. Так как для установки и синхронизации клиента необходим рабочий телефон.
Для продвинутых пользователей
AndroidScreencast также можно запустить из командной строки, чтобы просмотреть технические сообщения для лучшего понимания того, как приложение взаимодействует с вашим устройством Android. Папка с приложением должна находиться в корне диска C. Запустите командную строку и выполните команды одну за другой (вместо VERSION введите версию приложения AndroidScreencast):
В окне командной строки вы увидите сообщения о выполнении AndroidScreencast и взаимодействии приложения с вашим телефоном/планшетом. Вы также увидите экран устройства Android, на котором можно проверить его.
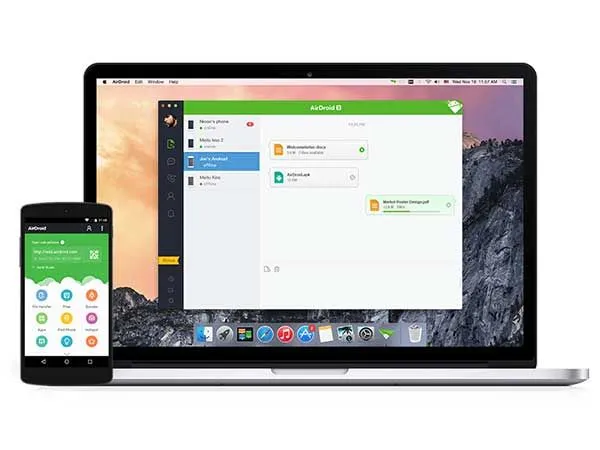
Запись видео (обновление от 27.02.2018)
С помощью приложения AndroidScreencast (версия 0.0.10s) теперь можно записать видео с записью экрана вашего телефона. Во время трансляции необходимо выбрать команду меню «Начать запись».
Чтобы остановить запись, выберите там команду «Остановить запись» и введите имя файла в появившемся диалоговом окне. Видео сохраняется в формате MOV (Motion JPEG Video MJPG Codec) с исходным разрешением телефона/планшета и частотой кадров 3 к/с.
Удаленный доступ
Этот способ подойдет для тех, кто не имеет возможности подсоединить свой смартфон к ПК с помощью кабеля. Удаленный доступ к данным можно получить, установив специальное ПО как на компьютер, так и на телефон.
Естественно, экран смартфона должен хоть как-то работать.
Лучшим ПО для беспроводного управления на сегодняшний день можно назвать:
- Airmore;
- MobileGo;
- TeamViewer.
Принцип работы всех этих утилит очень похож. Необходимо установить мобильную и компьютерную версии на оба устройства и подключить их к друг другу. Чаще всего это делается с помощью QR-кода или специального пароля.
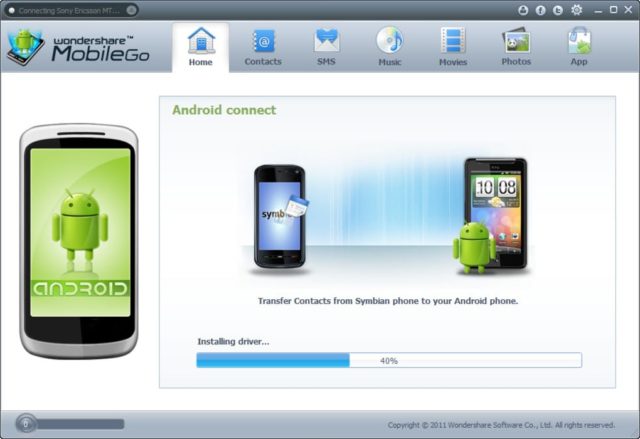
Как сохранить данные при неработающем дисплее
Если экран вашего смартфона полностью перестает работать и вы хотите сохранить файлы на телефоне, вам понадобится обычный компьютер и специальная программа.
Broken Android Data Extraction
iSkysoft разработала программу, позволяющую сохранять или восстанавливать необходимую информацию со сломанных телефонов. Для этого установите приложение Android Data Extraction на свой компьютер и следуйте инструкциям.
Инструкция
- Подключите смартфон к компьютеру с помощью кабеля.
- Откройте в программе раздел «Извлечение данных» (Поврежденные устройства).
- Выберите тип файла для восстановления.
- Показывает текущее состояние смартфона: а) «Не работает сенсор»; б) «Черный / битый дисплей».
- Введите имя и модель вашего смартфона. Затем нажмите «Далее» и подтвердите».
- Отключите свой смартфон.
- Продолжайте процесс сохранения данных на вашем компьютере.
Сенсорный экран современных смартфонов довольно хрупкий, поэтому он может легко выйти из строя. Вы всегда можете попробовать сбросить тачскрин самостоятельно или отнести его в ремонт, если поломка окажется сложной.
Ситуация 1. Экран разбит, но сенсор работает и изображение можно рассмотреть
Итак, вам повезло и экран аппарата сохранил свою работоспособность, несмотря на повреждения. Порядок действий в такой ситуации достаточно прост:
- Войти в меню модуля «Контакты».
- Перейти к пункту «Импорт/экспорт».
Выбрать пункт «Экспорт контактов из памяти телефона на карту памяти microSD»(название пункта может отличаться для различных версий операционной системы Android).
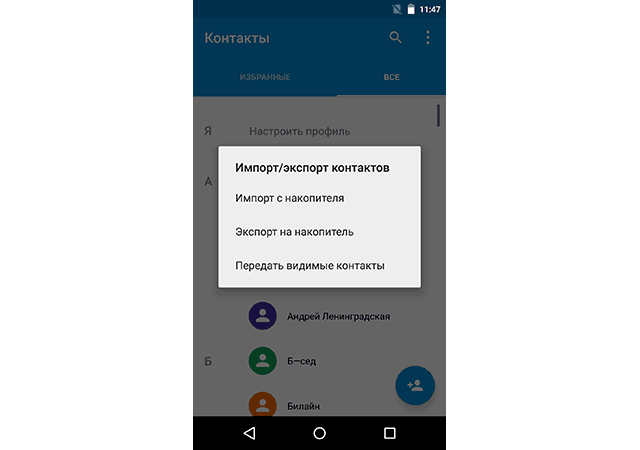
После проведенной операции все сведения о контактах сохранятся в специальном файле с расширением *.vcf на внешней карте памяти microSD.
Важно знать
Чтобы перенести информацию о телефонных номерах на другой смартфон, достаточно вставить в него карту памяти, выбрать в меню модуля «Контакты» «Импорт/экспорт» и активировать пункт «Импорт контактов из карты памяти в телефон».
Ситуация 2. Изображение на экране присутствует, но не работает сенсор
Теперь рассмотрим другую ситуацию, когда поврежден сенсорный слой дисплея и экран не реагирует на прикосновения. В таком случае нас может выручить подключение обыкновенной компьютерной мыши к смартфону посредством интерфейса USB-OTG. Данным интерфейсом оснащается практически каждый современный смартфон. Через специальный переходник (его можно приобрести в салоне по продаже смартфонов, стоит он недорого) к телефону можно подключить внешний USB-накопитель, мышь и даже физическую клавиатуру.
В случае повреждения сенсора целесообразно подключить через OTG-интерфейс компьютерную мышь, щелчок по кнопкам которой будет заменять тап пальцем по экрану. После подключения можно произвести экспорт контактных данных в файл на карте памяти microSD.
Выше были рассмотрены самые простые ситуации с повреждением экрана. Ниже мы попробуем разобраться, как вытащить данные с разбитого телефона Андроид, если экран не показывает.
Также будут рассмотрены варианты управления телефоном с компьютера через USB, если разбит его сенсорный экран.
Можно ли сделать Android сломанным screen зеркало на ПК?
Да, вы можете зеркало Android сломано screen на ПК. Это отличный способ доступа к данным, совершения звонков и даже просмотра screenвыстрелы. С правильным приложением вы можете управлять своим телефоном с помощью мыши и клавиатуры вашего ПК.
Ваш телефон screen по-прежнему отображает значки и текст или полностью черный, вы все равно сможете отразить его на своем компьютере. В зависимости от уровня повреждения используются различные приложения и методы. Например, если ваш телефон screen имеет трещины, но по-прежнему отображает текст, вы можете использовать соединение WLAN или USB cable. А если это черный screen, вы будете использовать USB cable или USB-концентратор для подключения телефона к компьютеру.
В следующем разделе мы покажем вам, как сломать Android. screen зеркало на ПК с помощью разных приложений. Так что продолжайте читать все инструкции, которые вам нужны!
Возможные проблемы при использовании Windows 10 в качестве беспроводного монитора
Все работает не так идеально, как хотелось бы. Возможно это потому, что функция «Проецирование на этот компьютер» находится в режиме разработки. Например, не всегда удается соединить устройства с первого раза. Иногда мне приходилось перезагружать компьютер. Так как при подключении к другому компьютеру просто появлялась ошибка «Не удалось подключиться».

Или на принимающем компьютере (в приложении «Подключить» в Windows 10) отображалась ошибка «Возникла проблема с проецированием».

Если у вас не получилось настроить проецирование на беспроводной монитор в Windows 10 с первого раза – попробуйте еще раз. Если в настройках отображается предупреждение о том, что на вашем устройстве могут быть проблемы с отображением содержимого из-за его аппаратной части (писал об этом в начале статьи, там же есть скриншоты), то будьте готовы к тому, что функция «Проецирование на этот компьютер» вообще не будет работать. Или будет работать не со всеми устройствами.
Решение самых частых проблем:
- В параметрах Windows 10 «Проецирование на этот компьютер» не работает, настройки неактивны. Ошибка: «Мы все еще пытаемся определить возможности компонента» или «Это устройство не поддерживает получение сигнала стандарта Miracast, поэтому беспроводное проецирование на него невозможно».Убедитесь, что на компьютере есть Wi-Fi модуль, он включен и работает. Посмотрите состояние беспроводного модуля в диспетчере устройств. Возможно, установленный в вашем компьютере модуль не поддерживает Miracast, поэтому данная функция недоступна. Возможно вам пригодится статья обновление (установка) драйвера на Wi-Fi в Windows 10. Так же можно попробовать обновить драйвер, если в настройках беспроводного монитора есть ошибка: «На этом устройстве могут быть проблемы с отображением содержимого, так как его аппаратная часть не была специально разработана для беспроводного проецирования».
- Если другие устройства не видят беспроводной монитор, то убедитесь, что они находятся не очень далеко друг от друга. Проверьте, включена ли функция проецирования на принимающем компьютере (нужно поставить «Доступно везде»). Так же можно попробовать отключить эту функцию и включить ее заново. Или перезагрузить компьютер. Вручную запустить приложение «Подключить» (через поиск в Windows 10).
- На компьютере нет кнопки «Подключение к беспроводному дисплею». С этим вы можете столкнутся, когда хотите подключить компьютер к другому компьютеру для трансляции экрана. Скорее всего на этом компьютере есть ограничения со стороны Wi-Fi модуля, или видеокарты. Больше информации на эту тему есть в этой статье.
Если настройки неактивны – устанавливаем компонент «Беспроводной дисплей»
Бывает, что настройки в разделе «Проецирование на этот компьютер» неактивны (все пункты серые).
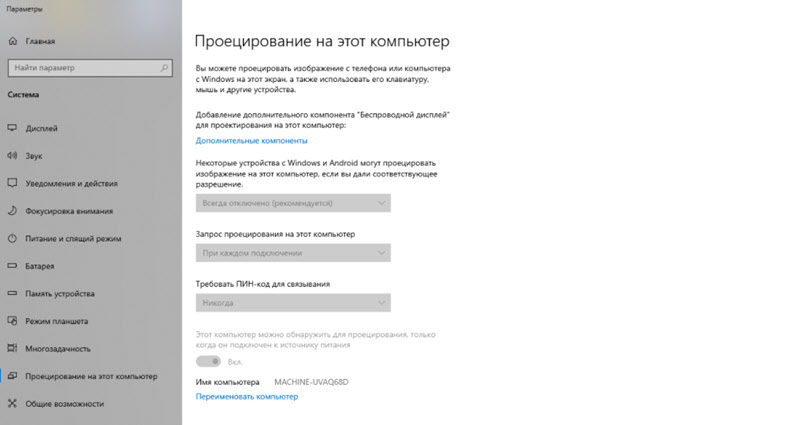
Решение – установить компонент «Беспроводной дисплей». Нажмите на «Дополнительные компоненты» (выделен голубым цветом, смотрите скриншот выше). Затем нажмите на «Добавить компонент», поставьте галочку возле «Беспроводной дисплей» и нажмите на кнопку «Установить».
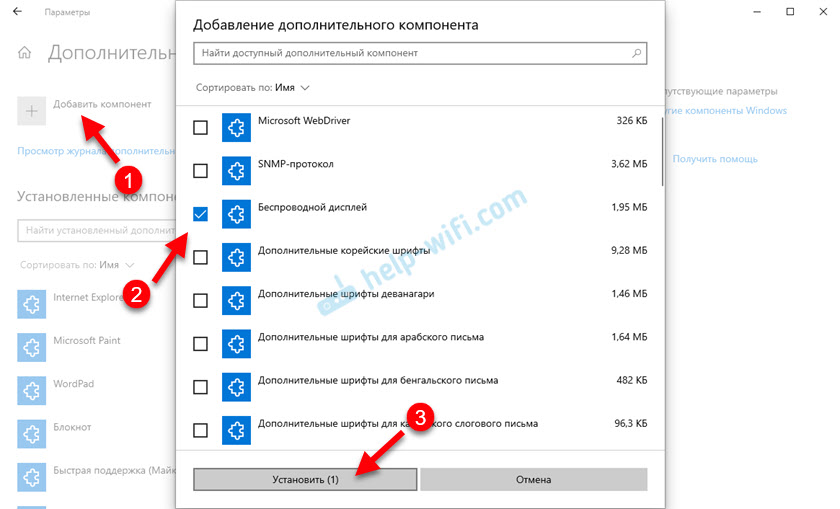
Дождитесь установки компонента и все заработает.
При любых неполадках начните с обновления драйвера Wi-Fi адаптера, так как причина скорее всего именно в нем. Загружайте драйвера только с официального сайта производителя беспроводного адаптера, или ноутбука. Можете установить последние обновления Windows 10. Если эксперименты с драйверами не помогают, беспроводное проецирование не работает, значит действительно есть ограничения со стороны железа. Возможно, проблему решит замена Wi-Fi модуля, или подключение USB-адаптера. Если у вас ноутбук, то после подключения USB-адаптера не забудьте отключить встроенный Wi-Fi модуль в диспетчере устройств.
Оставляйте комментарии, задавайте вопросы и не забывайте делиться полезной информацией на эту тему. Всего хорошего!
74
175761
Сергей
Разные советы для Windows
Как перенести контакты или скопировать данные с неработающим сенсором на Android
Вариантов несколько. Подбираем подходящий для себя.
Используем стандартные программы производителя
Суть: у каждого производителя есть своя программа для бэкапов данных телефона через USB кабель. Т.е. поставили программу на компьютер, подключили телефон к компьютеру по USB и в программе выбираете что нужно скопировать или перенести.
Вот пример программ для некоторых популярных брендов. Если у вас другой производитель — поищите на его сайте ссылку:
- Samsung –
- HTC –
- Sony –
- Huawei –
Используем проводную мышку USB как манипулятор
Если ваша модель телефона поддерживает технологию OTG (узнать можете в спецификации к телефону или погуглить), то через переходник можно и как на компьютере провести манипуляции по переносу или синхронизации данных с облаком.
Переходник выглядит так:
Понадобится программа ADB Run. Скачать ее последнюю версию и ознакомиться с инструкцией можно
Более 80% покупателей отдают предпочтение смартфонам с уже установленной операционной системой «Android». Масса увлекательных приложений в Play Market, возможность скачивать бесплатно обновления программного обеспечения, удобный интерфейс, гибкие настройки, GPS-навигатор, поддержка нескольких аккаунтов и многое другое.
Но современные модели мобильных устройств не слишком прочные. Поэтому часто возникает проблема, как получить данные и восстановить контакты и sms, которые находятся во внутренней памяти уже сломанного телефона на андроиде. В этой статье поможем вам вернуть утерянную информацию со смартфона, в частности вытащить контакты с разбитого телефона андроид.
Что можно предпринять для восстановления контактов
Вариант 1: проверьте профиль Google
Если в качестве телефона у вас был современный смартфон — то скорее всего вы имели профиль в Google (и вероятно, что контакты синхронизировались с его сервисами).
Поэтому, попробуйте зайти на страничку Google-контактов (ссылочка выше) и посмотреть, есть ли там что-то. В моем случае (когда я столкнулся с чем-то похожим) — всё было на месте.
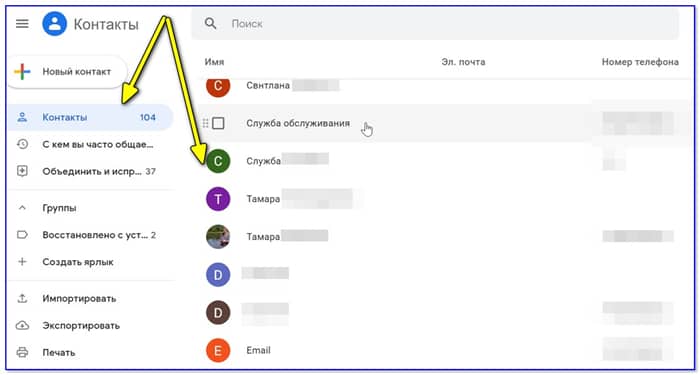
Кстати, у телефонов Samsung, Huawei и ряда др. марок аппаратов — могут быть свои доп. профили (помимо Google). Если вы регистрировались при первичной настройке телефона (после его покупки) — то скорее всего контакты сохранились и там.
Вариант 2: проверьте SIM-карту
Некоторые контакты могли сохраниться на SIM-карте. Попробуйте ее вынуть из сломанного телефона и подключить к работающему. После зайдите в телефонную книгу и задействуйте функцию импорта .
Возможно, что ряд контактов отобразится на экране.
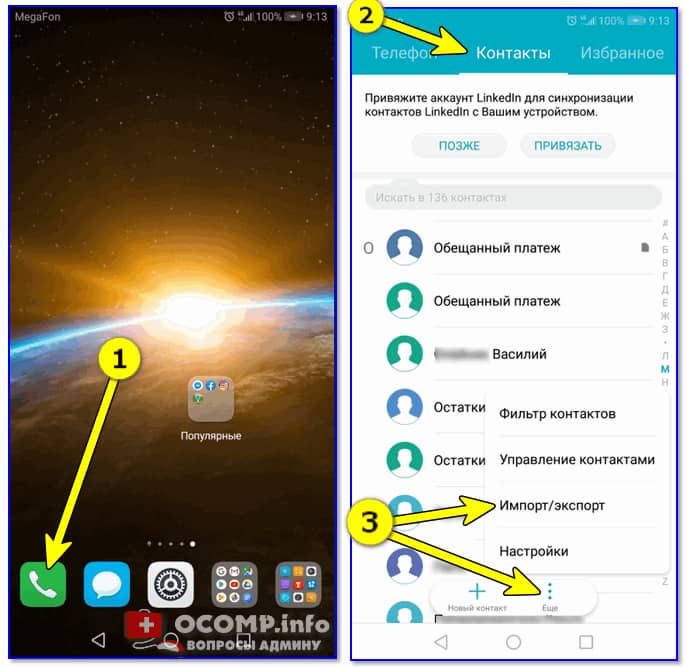
Импорт/Экспорт контактов. Android 9.0
Вариант 3: посмотрите детализацию
Насколько я знаю, у большинства операторов можно бесплатно заказать детализацию счета за последний год — а в ней можно будет найти номера, на которые вы чаще всего звонили (что нам и нужно).
Например, у Мегафона — достаточно открыть личный кабинет и перейти в раздел «Расходы, пополнения и детализация» .
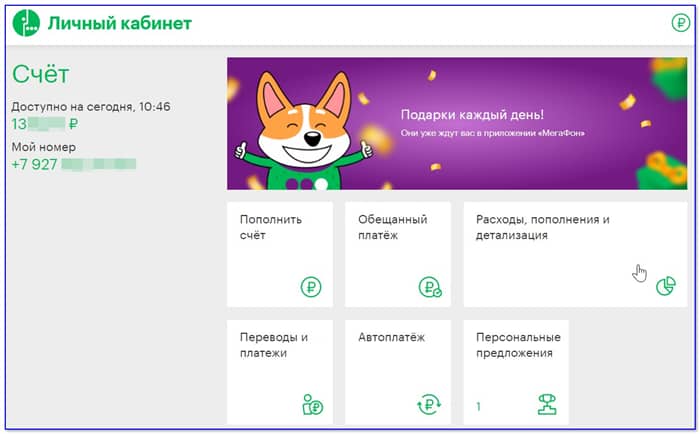
Разумеется, многие сейчас меня спросят: «И что делать с этими номерами? Кому-какие принадлежат же неизвестно!»
Это легко поправить: просто воспользуйтесь сервисом СБЕР-онлайн (счет в СБЕРЕ есть у большинства людей) , и попробуйте сделать кому-то перевод по номеру телефона. СБЕР в окне подтверждения покажет вам краткие инициалы ФИО (если вы часто звонили этому человеку — вы сразу же узнаете кто это).
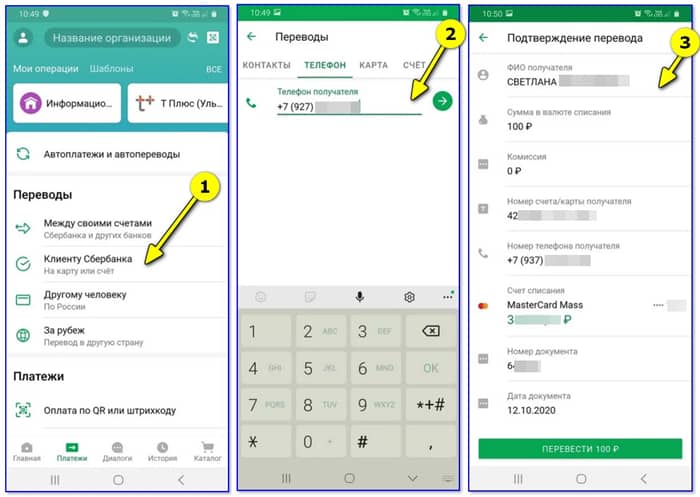
Перевод клиенту СБЕРА (перс. информация закрашена)
Конечно, способ не идеальный — но посидев полчасика — вполне по силам восстановить основной список контактов.
Вариант 4: попытка подключения клавиатуры и мышки к телефону
Если у телефона сломался сенсор и вы не можете им управлять — то вполне неплохим вариантом может стать вариант подключения мышки (а уж с помощью нее можно перенести все контакты на SD- или SIM-карту).
Ссылки с нужными инструкциями привожу чуть ниже.
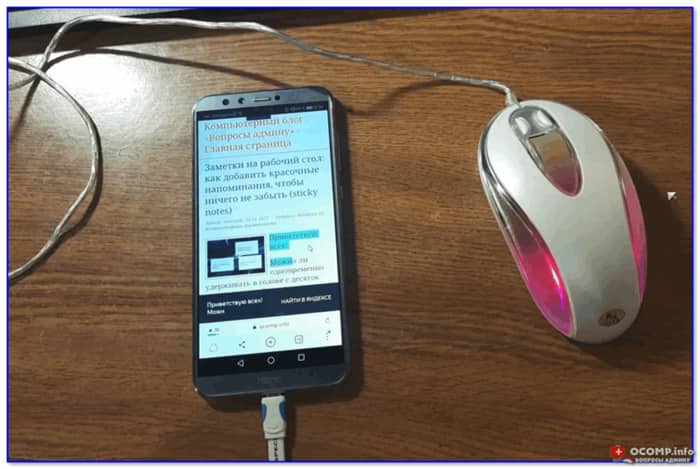
Проводная мышка к телефону также подключена!
Вариант 5: попытка посмотреть контакты с компьютера
Если у вашего телефона на экране ничего не отображается или не работает тачскрин (т.е. ваши нажатия на экран не дают никакого эффекта) — попробуйте подключить аппарат к компьютеру/ноутбуку с помощью USB-кабеля и воспользоваться приложением MyPhoneExplorer .
Дело в том, что несмотря на экран, возможно сам телефон вполне себе исправен и с него еще можно «вытащить» часть данных. Ну а программа на ПК MyPhoneExplorer сможет показать нам список контактов.
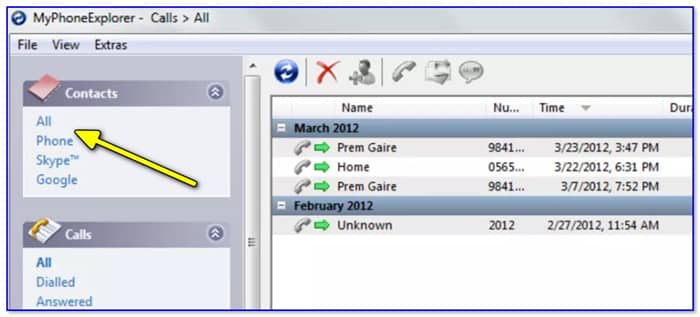
Просмотр контактов MyPhoneExplorer
Вариант 6: обратитесь в сервис
Если вышеприведенные советы не дели результатов (и у вас нет бэкапа) — попробуйте всё же обратиться в какой-нибудь спец. сервис (если в вашем городе подобного нет — то это сейчас не самая большая проблема, т.к. у некоторых компаний есть возможность курьерской доставки).
В одной своей прошлой заметке я рассматривал наиболее интересные компании, которые занимаются восстановлением информации (ряд из них могут помочь и с телефонами). Ссылочка ниже.
Первая публикация: 15.10.2020
Как сохранить данные, если дисплей Samsung Galaxy не работает?
Если у вас разбился, повредился или не работает сенсорный экран на смартфоне Samsung Galaxy, вы все еще можете сохранить с него ценные данные: подключив мышь для управления смартфоном или через вашу учетную запись Samsung.
Чтобы не переживать о случайной потере данных, регулярно делайте резервную копию контактов и сообщений, сохраняйте фотографии на компьютере или в облачном хранилище.
Трансляция изображения с компьютера/ноутбука на другой компьютер с Windows 10
Как подключить разбитый телефон к компьютеру
Повреждение дисплея смартфона e значительно затрудняет использование устройства, а в некоторых случаях даже делает его невозможным. Однако пользователи могут просматривать изображение со своего телефона на ноутбуке или настольном компьютере. Для этого не требуется никакого специального оборудования, только подходящий USB-кабель. Существуют также различные программы, позволяющие управлять смартфоном, даже если экран разбит или просто не работает.
Первым шагом к управлению телефоном с разбитым экраном является подготовка смартфона. Для этого необходимо включить отладку USB в настройках устройства. Пошаговая инструкция выглядит следующим образом:
- Перейдите в Настройки и найдите раздел «О телефоне».
- Нажмите «Build» или «Firmware version» (7 раз), пока не появится уведомление о переходе в режим разработчика.
- Найдите раздел «Специальные возможности» и установите флажок «Разрешить отладку через USB».
- Перезапустите устройство.
Выполнив эти простые действия, вы сможете впоследствии просмотреть экран телефона на компьютере через USB для восстановления или извлечения информации.
Работа с AndroidScreencast
Когда устройство будет успешно распознано системой, откройте папку с приложением AndroidScreencast и запустите его, дважды щелкнув по файлу androidscreencast-VERSION-executable.jar, где VERSION — версия приложения. Через несколько секунд появится окно с экраном вашего телефона или планшета.
В этом окне вы можете управлять устройством с помощью компьютерной мыши. Чтобы повернуть экран, щелкните правой кнопкой мыши в области отображения экрана. Нажмите на пункт меню «Explore» в верхней части окна, чтобы получить доступ к файлам на вашем Android-устройстве.
Если кнопки «On/Off», «Volume+» и «Volume-» не работают на вашем устройстве, вы также можете получить к ним доступ через приложение, нажав на пункт меню «Run Key Code» в верхней части окна. Выделите нужную команду в списке и нажмите кнопку «Run» в нижней части окна (на изображении ниже выделенная команда имитирует кнопку «On/Off» устройства).
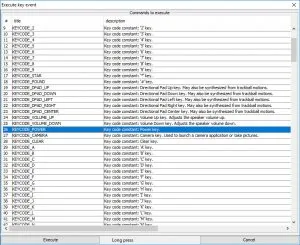
Не реагирует сенсор на телефоне что делать
Чтобы восстановить нормальную работу сенсора телефона, сделайте следующее:
- Перезагрузите гаджет. Это часто помогает эффективно решить проблему с сенсором телефона;
- Очищайте экран гаджета мягкой чистой тканью (из микрофибры), смоченной соответствующей жидкостью для чистки дисплеев;
- Снимите с телефона защитный чехол (если есть), чтобы убедиться, что он не мешает правильному функционированию датчика;
- Если датчик опрашивается частично, проверьте экран устройства с помощью встроенного средства диагностики телефона. Наберите на телефоне комбинацию:
* # 7353 # — для большинства телефонов Android, особенно Samsung»;
* # * # 3424 # * # * — для большинства телефонов HTC»;
* # * # 7378423 # * # * — для большинства телефонов Sony Xperia»;
* # 0 * # — для большинства телефонов Motorola».
В появившемся меню выберите, например, «TSP Dot Mode», и, нажав в разных областях экрана, вы увидите, какие части датчика не сканируются, это может помочь решить проблему, когда сенсорный экран не работает.
- Если устройство перегрето, переместите его в прохладное место и дайте остыть;
- Слегка коснитесь несколько раз в каждом углу экрана — этот метод доказал свою эффективность для многих пользователей;
- Если защитная пленка приклеена неправильно (под ней видны пузырьки воздуха, грязь и т.д.), Замените защитную пленку (обратитесь к специалисту для ее правильной установки по телефону);
- Временно извлеките из гаджета SD и SIM-карты (карту памяти и карту телефона), чтобы убедиться, что они не являются причиной проблем в работе телефона;
- Если на дисплее видны небольшие (или более крупные) трещины, вам, скорее всего, потребуется полная замена датчика в сервисном центре;
- Если ваш сенсорный экран переместился или отклеился, обратитесь в сервисный центр для устранения этого дефекта. В противном случае вы можете использовать обычный фен для укладки волос, с помощью которого нужно размягчить клей, на котором экран прикреплен к корпусу телефона, а затем установить экран на место (делайте это только при наличии достаточной квалификации). Это необходимо сделать, если датчик на вашем устройстве не работает;
- Загрузите телефон в безопасном режиме, чтобы убедиться, что одно из часто запускаемых приложений не является причиной рассматриваемых проблем. Если телефон начал нормально работать, вам необходимо удалить недавно установленные обновления одно за другим, чтобы определить виновника проблемы.
Вывод через браузер
Одним из самых простых и быстрых способов управления смартфоном с компьютера является использование браузера Google Chrome. В этом случае вам не нужны сторонние приложения. Экспорт изображения на компьютер без программного обеспечения представляет собой следующий поэтапный процесс:
- Откройте браузер, перейдите в магазин приложений и найдите расширение «Chrome Vysor».
- Нажмите «Установить» или «Добавить в Chrome».
- Подключите смартфон к компьютеру через USB и запустите установленную утилиту.
- Нажмите «Поиск устройств» и выберите нужное устройство.
- Подтвердите отладку и получите доступ к телефону с компьютера.
Важное замечание: Мы рекомендуем сохранить пароль и автоматизировать подключение к устройству, чтобы не подтверждать отладку каждый раз




























