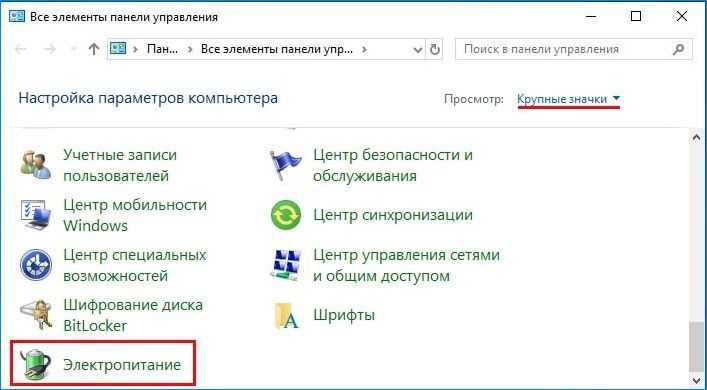Проецирование Windows 10 как подключить второй экран
Для подключения второго экрана,
в нижнем правом углу экрана откройте “Центр уведомлений”
, нажав на соответствующий значок в виде письменного листа. В открывшемся окне нажмите на вкладку – Проецировать
. Проецирование необходимо настраивать только после подключения второго экрана.
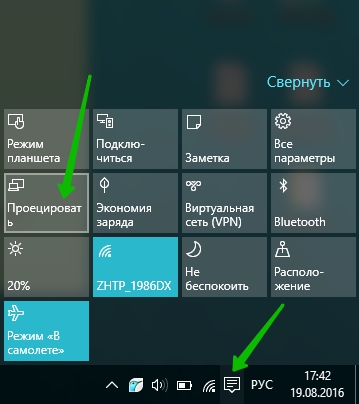
– Только экран компьютера,
тип по умолчанию, когда подключен только экран данного компьютера.
– Повторяющийся,
вы можете подключить второй экран и на нём будет отображаться то же самое что и на вашем компьютере.
– Расширить,
с помощью данного проецирования, можно сложить одну картинку из нескольких экранов.
– Только второй экран,
при данном типе будет показывать только второй экран, который вы подключите к компьютеру. Экран компьютера будет отключен.
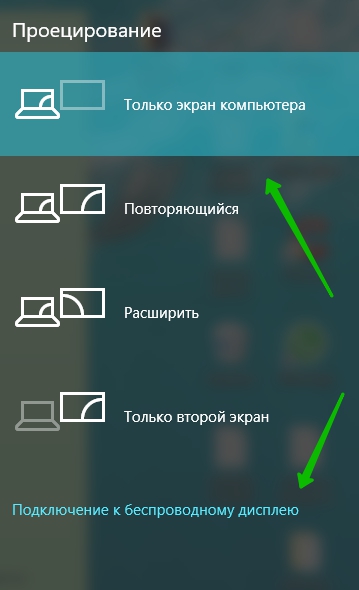
Дополнительные советы по работе с несколькими дисплеями
Если у вас нет запасного монитора, но есть компьютер со встроенным дисплеем, вы можете использовать его в качестве второго монитора благодаря встроенной в Windows 10 беспроводной технологии Miracast. при настройке нескольких мониторов ознакомьтесь с нашим подробным руководством по использованию преимуществ двух мониторов. Получайте удовольствие и наслаждайтесь видом!
- › Как работает новое меню «Быстрые настройки» в Windows 11
- › Как получить живые обои в Windows 11
- › Как настроить два монитора в Windows 11
- ›5 шрифтов, которые следует прекратить использовать (и лучшие альтернативы)
- › Как восстановить метки панели задач в Windows 11
- › Как установить Google Play Маркет в Windows 11
- › Почему не было Windows 9?
- › 5 лучших бесплатных облачных хранилищ
Выключайте экран, когда вы им не пользуетесь, для экономии энергии. Вот самые удобные способы выключения экрана в Windows.
Изображение предоставлено: jayaveersinh через Shutterstock
Знаете ли вы, сколько времени требуется, чтобы Windows автоматически выключила экран? К сожалению, в Windows 10 нет удобного сочетания клавиш для отключения дисплея. Но мы покажем вам самые простые способы управления экраном и его отключения, когда вы захотите. Это не только сэкономит энергию, но и предотвратит выгорание экрана и долговременное повреждение.
Клавиатурные комбинации
Для отключения второго монитора с помощью клавиатуры можно использовать следующие комбинации:
- Windows + P — открывает панель управления подключенными мониторами;
- Windows + Shift + Правая стрелка — переключает изображение на следующий монитор;
- Windows + Shift + Левая стрелка — переключает изображение на предыдущий монитор;
- Windows + P, а затем Enter — переключает на единственный экран;
- Ctrl + F4 — закрывает активное окно на втором мониторе;
- Alt + F4 — закрывает активное окно на любом мониторе;
- Alt + Tab — переключается между открытыми окнами на разных мониторах;
- Windows + D — отображает рабочий стол на всех мониторах;
- Windows + L — блокирует компьютер и переключает на экран входа в систему.
Используя данные комбинации, вы сможете быстро и удобно управлять подключенными мониторами и отключить второй монитор по вашему желанию.
Настройка второго монитора
Настройка второго монитора может быть необходима для расширения рабочей области или улучшения качества отображения на экране. Чтобы настроить второй монитор с помощью клавиатуры, следуйте инструкциям ниже:
1. Проверьте подключение
Убедитесь, что второй монитор правильно подключен к компьютеру и включен. Проверьте, что кабель подключен к соответствующему выходу графической карты.
2. Откройте панель управления
Нажмите комбинацию клавиш Win + P, чтобы открыть панель управления вторым монитором.
3. Выберите режим отображения
Используя стрелки на клавиатуре, выберите желаемый режим отображения для второго монитора. Доступные режимы могут включать «Расширенный режим» или «Дублированный режим».
4. Примените изменения
Нажмите клавишу Enter, чтобы применить выбранный режим отображения. Подождите несколько секунд, пока компьютер примет изменения.
5. Управляйте расположением окон
Если вы выбрали «Расширенный режим», вы можете перетаскивать и управлять расположением окон на втором мониторе. Для переключения между экранами используйте комбинацию клавиш Win + Shift + Влево/Вправо.
Теперь вы можете успешно настроить второй монитор с помощью клавиатуры. Если вы хотите отключить второй монитор, повторно откройте панель управления и выберите опцию «Отключить».
Используем комбинации клавиш
Комбинаций клавиш, позволяющих безопасно завершить работу Windows, несколько:
Вариант первый
Ctrl + Alt + Del. Всем известный набор. Нажмите их одновременно, и перед вами появится меню, где стрелочкой на клавиатуре доберитесь до стрелки на красной кнопке выключения, расположенной на экране. Нажмите один раз Enter, чтобы открыть ее меню, и второй раз, чтобы выбрать необходимое действие. В нашем случае «Завершение работы».
Если ваш экран не активен, то это делается так: Нажимаем комбинацию, потом 9 раз нажимаем Tab, далее Enter, потом один раз ↓ и ещё раз Enter.
Вариант второй
Alt + F4. В ноутбуках еще может потребоваться нажатие кнопки Fn. Далее Enter.
Зажмите эти горячие клавиши, чтобы сначала скрыть все содержимое рабочего стола. Сделайте то же самое еще раз. Перед вами появится окно, где будет предложено выключить компьютер. Нажмите Enter.
Третий способ
Win. Кликните эту кнопку на клавиатуре — на ней нарисован логотип Виндовс.
Она развернет меню «Пуск».
Если у вас Win10 и ваш экран не активен, то далее нажмите Tab один раз. Потом на несколько секунд кнопку ↓ и нажмите Enter. Откроется меню завершения. Далее ещё разок нажмите ↓ и потом Enter.
Если экран активен то в принципе можно сделать тоже самое, но вы соответственно будете видеть всё происходящее. Передвигайтесь по меню при помощи стрелок, а для выбора используйте Enter.
Проверка результатов
После того, как вы выполните все необходимые шаги, время провести проверку и убедиться, что второй монитор успешно отключен.
Для этого следуйте инструкциям ниже:
- Посмотрите на главный экран компьютера или ноутбука. Если всплывает уведомление о том, что обнаружено новое устройство или монитор, это значит, что второй монитор все еще подключен и не был отключен. Повторите предыдущие шаги и убедитесь, что они были выполнены правильно.
- Сосредоточьтесь на содержимом экрана. Если все окна и приложения остаются на главном экране, а на втором мониторе нет активности, это означает, что второй монитор успешно отключен. Вы можете свободно использовать только один экран.
- Взгляните на панель задач. Если иконки и окна приложений отображаются только на главном экране, а на панели задач отсутствуют какие-либо дополнительные элементы от второго монитора, это подтверждает, что второй монитор был успешно отключен.
Если после выполнения указанных шагов второй монитор все еще не отключается, вам может потребоваться обратиться за помощью к специалисту или поискать дополнительные инструкции для своей конкретной операционной системы.
Примеры использования каждого варианта проекта
Помня о перечисленных выше параметрах, давайте рассмотрим четыре распространенных сценария использования нескольких дисплеев и посмотрим, как эти параметры могут помочь:
Сценарий 1. Презентация PowerPoint
У вас есть ноутбук, подключенный к цифровому проектору в лекционном зале, на деловой встрече или в церкви, и вы хотите отображать содержимое экрана через проектор. В этом случае вам нужно выбрать режим «Дублировать» в меню «Проект» Windows + P. Затем запустите программу презентации, как обычно, и аудитория увидит именно то, что вы видите на экране вашего компьютера.
Сценарий 2. Опытный пользователь рабочего стола
У вас есть два или более монитора, чтобы предоставить вам больше места на экране для повышения производительности, например при разработке программного обеспечения, редактировании видео, торговле акциями или создании музыки. В этом случае вы захотите использовать режим «Расширение» из меню «Проект» Windows + P, чтобы вы могли видеть как можно больше информации одновременно. Вы даже можете перемещать окна между мониторами с помощью сочетания клавиш.
Сценарий 3. Замена монитора ноутбука
У вас есть рабочий ноутбук, который вы хотели бы использовать дома с большим монитором, но вам не нужен встроенный дисплей ноутбука. Вы даже можете настроить ноутбук так, чтобы он продолжал работать с закрытой крышкой, и использовать внешнюю клавиатуру и мышь. В этом случае вам нужно выбрать режим «Только второй экран» в меню Windows + P Project.
Сценарий 4. Семейный вечер кино
Сегодня вечер кино, и у вас есть новый видеопроектор, который вы хотите использовать для просмотра фильма на компьютере. В этом случае вы можете использовать режим Duplicate или Second screen only из меню Windows + P Project. Если исходное разрешение проектора отличается от разрешения вашего дисплея, то вариант «Только второй экран» может работать лучше, поскольку Windows будет идеально адаптировать вывод к проектору, а не пытаться растянуть разрешение вашего основного дисплея до нужного размера.
Регулирование яркости дисплея
Кнопки на мониторе
Почти на всех моделях мониторов есть кнопки для управления основными его параметрами. Размещаются они чаще на передней панели под экраном, на боковых гранях либо на нижней. Скорее всего есть две кнопки, предназначенные для уменьшения и увеличения яркости дисплея, а также автонастройки монитора. Даже если таких нет, изменить показатель можно через меню устройства.
Кнопки на клавиатуре
Раньше опция регулировки яркости кнопками клавиатуры была только на ноутбуках, сейчас же большинство клавиатур поддерживают ее. На одних устройствах (преимущественно ноутбуках) такие кнопки нужно искать среди функциональных F1-F12 или блока курсорных клавиш, на других есть специальные кнопки для этого. На ноутбуках их нужно использоваться вместе с клавишей Fn при наличии «родного» драйвера для клавиатуры.
Центр уведомлений
1. Кликните по пиктограмме Центра уведомлений в трее.
2. Разверните его плитки щелчком по одноименной ссылке.
3. Кликами по шкале, уменьшается или увеличивается яркость, это же можно проделать передвигая бегунок из одной стороны в другую.
Параметры
1. Откройте Параметры и посетите раздел «Система».
2. Во вкладке «Дисплей» отрегулируйте значение при помощи ползунка, все изменения сохранятся автоматически.
Второй способ вызова окна – в контекстном меню Рабочего стола выберите вариант «Параметры экрана».
Изменение действия кнопки питания
Самый простой способ – это изменить действие кнопки питания таким образом, чтобы она не выключала ноутбук, а только экран. Это можно сделать в настройках электропитания Windows 10 – функция была введена с обновлением Creators Update.
Откройте Панель управления командой control , запущенной из окна «Выполнить» (Win + R).

Переключите просмотр в правом верхнем углу на крупные значки и перейдите раздел Электропитания. Или можно сделать проще, щелкните правой кнопкой мыши на значок батареи в области уведомлений Windows 10 и выберите указанный раздел.
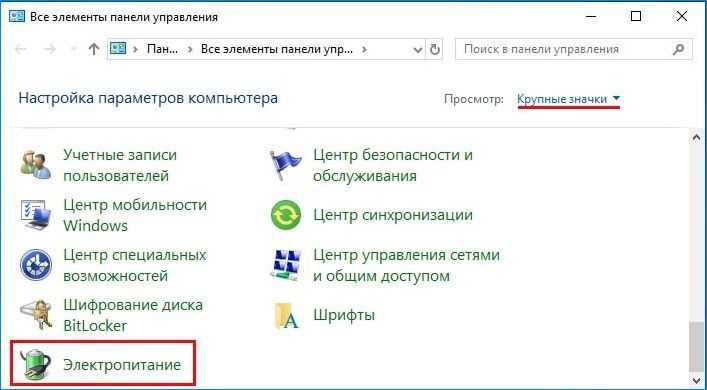
В левом меню перейдите на вкладку «Настройка отключения дисплея».
Откроется окно редактирования плана электропитания, выберите пункт «Изменить дополнительные параметры питания».
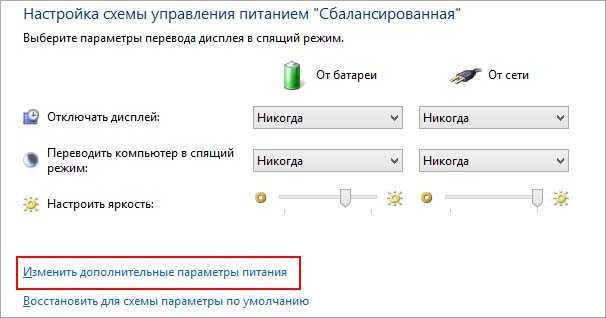
Разверните Кнопки питания и крышка – Действие кнопки питания. Здесь можно назначить действие при ее нажатии. По умолчанию установлено значение «Сон», то есть для всей системы. Выберите из выпадающего списка «Отключить дисплей» .
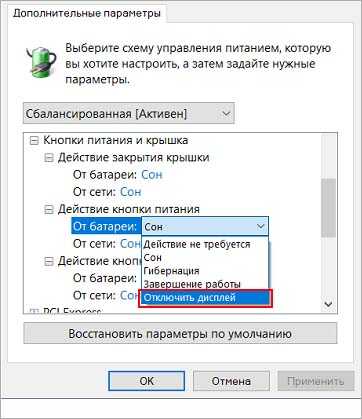
Действие кнопки можно настроить отдельно на основании того, подключено ли устройство к сети или работает от батареи. После выбора опции сохраните изменения на «Применить» и закройте окно на «ОК». Теперь, если нужно срочно покинуть рабочее место, можете быстро выключить только экран нажатием на эту кнопку.
Блокирование компьютера и выключение монитора в один клик
Остался не решенным вопрос, как одновременно заблокировать компьютер и погасить монитор, чтобы защитить свой компьютер от любопытных глаз. Ведь если сначала заблокировать компьютер, то не получится выключить програмно дисплей, а если сначала выключить монитор, то нажатие WIN+L включит его обратно. Выходов из этой ситуации есть два.
Можно воспользоваться выставленной заранее задержкой в выполнении выключения монитора. Для этого в свойствах ярлыка нужно ввести дополнительный параметр и вся команда будет выглядеть примерно так:
I:\nircmd-x64\nircmd.exe cmdwait 3000 monitor off
где 3000 — это задержка в миллисекундах. Теперь если просто запустить ярлык, то через 3 секунды выключится монитор, а если в этот период времени нажать на клавиатуре комбинацию клавишь WIN+L, то заблокируется заодно и компьютер. Задержку можно выбрать произвольно на свой вкус.
Второй способ подразумевает создание командного файла . В нем будет всего две строчки кода, пути естественно у каждого будут свои.
I:\nircmd-x64\nircmd.exe lockws
I:\nircmd-x64\nircmd.exe cmdwait 1500 monitor off
Теперь если запустить этот командный файл или ярлык на него, то мы одним действием сразу блокируем компьютер и выключаем дисплей, а задержка пригодится, чтобы успеть убрать руки с мышки и клавиатуры.
Напоследок хотим отметить, что Nircmd многофункциональная утилита и умеет выполнять большое количество других действий. В случае, если просто погасить дисплей вам скучно, то можете воспользоваться командой «screensaver», которая запустит штатный cкринсейвер. Обо всех остальных ее возможностях можно прочитать в файле справки.
Добрый день уважаемые читатели сайта, сегодня поделюсь одной интересной идей, которую совсем не давно нашел. Уже давно так сложилось, наверное еще со времен активного использования торрентов, что я почти не выключаю компьютер. Он у меня неделями без перезагрузки работает. Друзья имеют доступ к , так что он стоит не зря. Но при таком режиме работе, есть один большой минус — монитор у меня слишком яркий и засыпать под этот фонарь крайне не удобно.
Так что я задумался, если есть автоматический таймер выключения экрана, должна же быть и команда, которая это делает принудительно. Как оказалось, средствами стандартной командной строки это сделать нереально, что на мой взгляд очень глупо со стороны Майкрософт. В итоге чаще всего гуглятся две программы некая DisplayOff
, которая выключает монитор и позволяет его потом включить только с определенной кнопки, и NirCmd,
которая выключает монитор точно так же, как если бы прошел таймер бездействия компьютера и вот это то, что мне нужно. Полный список того, что умеет эта маленькая, но мощная утилита вы можете посмотреть на оф.сайте создателя , там очень много интересного. А я вам расскажу как добиться отключения монитора.
Ваш монитор под контролем
Мы показали вам, как управлять дисплеем вашего компьютера, от настройки параметров питания до использования сторонних утилит для отключения экрана. Теперь ваша очередь использовать ваше любимое решение. А когда вы будете готовы, у нас есть масса других способов настроить ваш компьютер с Windows.
Если вы нажмете кнопку питания на ПК с Windows 11/10, вы увидите параметры «Режим сна», «Завершение работы» и «Перезагрузка». В кнопке питания нет возможности выключить только дисплей монитора. Если вы оставите свой компьютер или ноутбук включенным на некоторое время, он перейдет в спящий режим в зависимости от конфигурации. После перемещения курсора мыши в течение нескольких секунд или нажатия кнопок клавиатуры он выйдет из спящего режима.
В Windows 11/10/8/7 можно отключить отображение монитора, создав ярлык на рабочем столе. В этом посте мы расскажем, как создать ярлык на рабочем столе для отключения монитора в Windows 11/10/8/7 без использования стороннего программного обеспечения.
Как создать ярлык для выключения монитора?
Чтобы создать ярлык для отключения отображения монитора в Windows 11/10/8/7, выполните следующие действия: —
Шаг 1. Сначала щелкните правой кнопкой мыши пустую область рабочего стола и выберите параметр «Создать, а затем ярлык».
Шаг 2. Откроется мастер создания ярлыка. Скопируйте и вставьте следующую команду в область местоположения, а затем нажмите кнопку «Далее»:-
Шаг 3. Введите значимое имя (например, «Отключить монитор») в поле с надписью «Введите имя для этого ярлыка» и нажмите кнопку «Готово».
Шаг 4. Теперь вы можете увидеть новый ярлык с именем, которое вы ввели на предыдущем шаге.
р>
Шаг 5. Дважды щелкните новый ярлык на рабочем столе, чтобы немедленно выключить монитор, не переводя компьютер в спящий режим.
Чтобы включить монитор, переместите курсор мыши или коснитесь клавиатуры (или нажмите и удерживайте кнопку питания в течение 1 секунды), ваш монитор немедленно включится.
Шаг 6. Если вы хотите использовать сочетание клавиш для выключения монитора, щелкните правой кнопкой мыши только что созданный ярлык на рабочем столе и выберите «Свойства» .
Шаг 7. Перейдите на вкладку «Ярлык».
Шаг 8. Поместите курсор в поле сочетания клавиш.
р>
Шаг 9. Пока курсор находится внутри клавиши быстрого доступа, нажмите любую клавишу от «A» до «Z», чтобы назначить клавишу быстрого доступа.
Мы нажали клавишу D на клавиатуре, и окну назначена комбинация клавиш Ctrl + Alt + D. Наконец, нажмите «Применить», а затем кнопку «ОК».
Теперь для включения монитора можно использовать горячую клавишу Ctrl + Alt + D.
Шаг 10. Если вы хотите быстро получить доступ к ярлыку «Выключить монитор» на панели задач Windows, перетащите значок ярлыка в свободную область на панели задач.
Нажатие значка «Выключить монитор» на панели задач немедленно выключит монитор.
Шаг 11. Если вы хотите изменить только что созданный значок ярлыка, щелкните ярлык правой кнопкой мыши и выберите «Свойства» . Перейдите на вкладку «Ярлык» и нажмите кнопку «Изменить значок».
Шаг 12. Нажмите кнопку «Обзор» и найдите следующий путь:-
Шаг 13. Выберите любой значок из списка, который вы хотите использовать, нажмите OK , Применить , затем кнопку OK.
Теперь значок вновь созданного ярлыка для выключения монитора изменен.
Шаг 14. Если вы хотите получить доступ к параметру «Отключить монитор» из меню «Пуск», щелкните правой кнопкой мыши только что созданный ярлык и выберите параметр «Закрепить на начальном экране».
р>
Как отключить монитор с помощью пакетного файла?
В Windows 11/10 также можно отключить монитор с помощью пакетного файла. Выполните следующие шаги:-
Шаг 1. Откройте файл Блокнота и вставьте следующие строки:-
Шаг 2. Откройте меню «Файл» и выберите «Сохранить как».
р>
Шаг 3. В диалоговом окне «Сохранить как» в текстовом поле «Имя файла» введите turn off monitor.bat . Выберите параметр «Все файлы» в раскрывающемся меню «Сохранить как тип». Наконец, нажмите кнопку Сохранить, чтобы сохранить его.
р>
Теперь вы можете выключить монитор, просто дважды щелкнув этот bat-файл. Нажав любую клавишу на клавиатуре, вы можете разбудить монитор.
ScreenOff – это бесплатная программа для отключения монитора ноутбука и компьютера. Те, кто предпочитает использовать сторонний инструмент, могут использовать это крошечное программное обеспечение.
-
Как заменить аккумулятор в мыши hp
-
Как ввести массив с клавиатуры в c
-
Как снять клавиатуру с ноутбука acer nitro 5
-
Монитор 2k или 4k что выбрать
- Настройки монитора для cs go
Как выключить второй экран на ноутбуке на клавиатуре
Подключение второго экрана к ноутбуку становится все более популярным среди пользователей, так как это предоставляет возможность увеличить рабочую площадь и повысить производительность. Однако иногда возникает необходимость отключить второй экран без использования мыши. В этой статье мы рассмотрим несколько способов, как выключить второй экран на ноутбуке с помощью клавиатуры.
Первым способом является использование комбинации клавиш Win+P. Чтобы воспользоваться этим способом, выполните следующие шаги⁚
1. Нажмите и удерживайте клавишу Win (с изображением флага Windows) на клавиатуре.
2. После этого нажимайте клавишу P несколько раз, чтобы переключить режим отображения экрана.
3. Переключайте режим отображения٫ пока не выберете Только компьютер٫ Только проектор или аналогичный режим٫ который отключает второй экран.
Вторым способом является использование сочетаний клавиш, которые могут отличаться в зависимости от модели ноутбука и операционной системы. Ниже приведены некоторые из них⁚
— Нажмите и удерживайте клавишу Alt, а затем нажмите клавишу Tab несколько раз, чтобы выделить окно, принадлежащее второму экрану. Затем отпустите клавишу Alt.
— Нажмите и удерживайте клавишу Win, а затем нажмите клавишу X. В контекстном меню выберите Параметры экрана и используйте стрелки на клавиатуре для навигации и выбора второго экрана. Затем нажмите Enter, чтобы открыть настройки дисплея. Выберите второй экран и нажмите Delete или правой кнопкой мыши выберите пункт Отключить.
— Нажмите и удерживайте клавишу Win, а затем нажмите клавишу P. Используйте стрелки на клавиатуре, чтобы выбрать режим Только компьютер или Проектировать экран. Затем нажмите Enter для подтверждения выбранного режима.
Третий способ заключается в использовании командной строки⁚
1. Нажмите комбинацию клавиш Win+R, чтобы открыть окно Выполнить.
2. Введите команду desk.cpl и нажмите Enter. Откроется окно Свойства дисплея.
3. Перейдите на вкладку Экраны и выберите второй экран в списке
Нажмите Delete или правой кнопкой мыши выберите пункт Отключить.
4. Нажмите кнопку Применить и закройте окно Свойства дисплея. Второй экран будет отключен.
Важно отметить, что некоторые модели ноутбуков и операционные системы могут иметь отличия в комбинациях клавиш, поэтому вам может потребоваться ознакомиться с инструкцией пользователя или обратиться к производителю вашего ноутбука для получения точной информации о том, как отключить второй экран на вашем устройстве
Надеюсь, что эти способы помогут вам успешно выключить второй экран на ноутбуке с помощью клавиатуры. Удачи!
Стандартные инструменты «Windows»
Зеркальное отображение
Если вы хотите отключить монитор просто потому, что вам не нужен расширенный рабочий стол в течение короткого периода времени, вы можете просто зеркально отобразить свои дисплеи. В итоге вы получите результат, при котором и внутренний, и внешний дисплеи будут показывать вам одинаковое изображение. Нет никакой разницы, какой дисплей будет называться основным, а какой будет вторичным. Все открытые приложения будут одинаково отражаться на обоих экранах.
Чтобы зеркально отобразить ваши экраны, нажмите сочетание клавиш «Windows + P». В появившемся меню «Проецировать» в правой части экрана будет предложено четыре варианта совместного использования двух мониторов. Выберите опцию «Повторяющийся» для одновременного отображения одной и той же картинки на двух мониторах сразу. Применяя повторные нажатия сочетаний клавиш «Windows + P» вы сможете переключаться между предложенными опциями совместной работы мониторов или использовать управление мышкой для выбора нужной опции. Такой способ будет работать для операционных систем «Windows 7» и выше.
Когда вы снова решите расширить изображение на два экрана, «Windows» будет помнить, какой из дисплеев был основным, а какой – вторым.
Отключение выбранного экрана
Если же вы хотите отключить монитор на более длительное время или по какой-либо другой причине, вы можете воспользоваться другими опциями стандартного приложения для работы с мониторами «Windows». У вас есть возможность временно отключить подачу изображения на любой монитор по вашему выбору, и работать только на одном из них, а второй будет выключен.
Чтобы отключить монитор нажмите сочетание клавиш «Windows + P». Во всплывающем меню в правой части экрана вы можете выбрать нужную опцию отключения монитора:
«Только экран компьютера» – эта опция отключает второй монитор и оставляет главным экран вашего компьютера;
«Только второй экран» – эта опция соответственно отключает основной экран вашего компьютера и передает сигнал только на второй монитор.
В соответствии с вашими требованиями и временной необходимостью выберите нужную опцию и активируйте ее, используя сочетание клавиш «Windows + P» или при помощи мышки.
Когда у вас возникнет необходимость опять использовать совместно два монитора или вам понадобиться расширенный рабочий стол, вы сможете воспользоваться последней из предложенных опций для подачи изображения на два экрана. Используя сочетание клавиш «Windows + P» вызовите всплывающее меню «Проецировать» и активируйте опцию «Расширить».
Подача изображения на два монитора будет возобновлена.
Обновить настройки управления питанием Windows 10
Windows 10 предлагает несколько настроек управления питанием. Давайте посмотрим, как вы можете использовать их для управления временем включения и выключения экрана.
Как сделать так, чтобы экран автоматически выключался в Windows 10
Чтобы управлять скоростью выключения дисплеев, выберите «Пуск» > «Настройки» > «Система» > «Питание и спящий режим» и настройте время в заголовке «Экран». При питании от батареи мы рекомендуем отключать экран через 5 минут или меньше. При подключении к сети вы можете оставить его включенным на некоторое время, но не более 10–15 минут.
Обратите внимание, что этот параметр не повлияет на игры или видеоконтент, так как они должны всегда поддерживать ваш дисплей включенным. Это означает, что вы можете продолжать смотреть фильм или передачу без выключения экрана, даже если время отключения экрана установлено всего на несколько минут
Как выключить экран с помощью кнопки питания
Теперь можно позволить Windows автоматически выключать экран, если он неактивен в течение нескольких минут. Но вы можете сэкономить еще больше заряда батареи, если выключите экран вручную. В то время как на мониторе вашего ПК есть выключатель, на вашем ноутбуке может не быть кнопки для выключения экрана или подсветки. Итак, если вы используете ноутбук, мы покажем вам, как переназначить кнопку питания, чтобы выключить дисплей.
В описанном выше окне «Параметры питания и сна» найдите «Связанные параметры» и нажмите «Дополнительные параметры питания». Откроется старая панель управления Windows.
Можно также нажать клавишу Windows + Q, найти Панель управления, открыть соответствующий результат и вручную перейти к параметрам электропитания. На левой панели нажмите Выберите, что делает кнопка питания.
В следующем окне в разделе «При нажатии кнопки питания» можно настроить отключение дисплея при работе от батареи или при подключении к сети. (Если вы не видите этот параметр, проверьте ниже.) Нажмите «Сохранить изменения», чтобы заблокировать в ваших предпочтениях.
Теперь все, что вам нужно сделать, чтобы выключить экран вашего ноутбука, это нажать кнопку питания. Не то чтобы вы все еще могли принудительно выключить компьютер (если он заблокирован), удерживая кнопку питания в течение нескольких секунд.
Разве вы не видите опцию «Выключить дисплей»?
Возможно, у вас есть компьютер с режимом Modern Standby. Чтобы узнать это, нажмите CTRL+R, введите cmd и нажмите OK, чтобы открыть командную строку. Введите в командной строке powercfg -a и нажмите Enter. Если вы видите параметр «Ожидание с низким энергопотреблением» (S0 Low Power Idle), у вас есть современный резервный компьютер. Вы также можете увидеть, что другие параметры режима ожидания недоступны.
Как добавить «Отключить дисплей» на ПК с Windows 10 в режиме ожидания
Отключение дисплея с помощью кнопки питания – очень удобное решение. И может быть есть способ добавить его обратно. Но для этого нам придется зайти в реестр
Внимательно следуйте этим инструкциям, чтобы не сломать ничего важного
Нажмите Windows+R, чтобы открыть меню «Выполнить», введите regedit и нажмите «ОК», чтобы открыть редактор реестра Windows. В реестре перейдите в следующее место:
После этого найдите запись CsEnabled, измените ее значение с 1 на 0 и нажмите OK, чтобы сохранить изменения. Если запись Значение DWORD (32-разрядное) не существует, вы можете создать ее вручную, но это может не сработать. Недавнее обновление Windows, похоже, уничтожило этот обходной путь.
Чтобы узнать, сработало ли это у вас, выйдите из редактора реестра, перезагрузите Windows и вернитесь к системным настройкам, описанным выше, чтобы, надеюсь, найти параметр «Отключить отображение» на своем месте.