Определяем каналы наушников по отметкам на них
Самый простой способ определить где левый, а где правый канал наушников это посмотреть на маркировку на корпусе.
- R — Right это правый канал, обычно дополнительно обозначается красным цветом.
- L — Left это левый канал, обычно дополнительно обозначается синим цветом.
Приведу снимки нескольких наушников и вариации маркировки.




Обратите внимание, что маркировка не унифицирована, она может быть нанесена в совершенно разных частях наушников, иногда даже внутри их, поэтому будьте внимательны. Осмотрите свои наушники, найдите подобную маркировку и, если кабель наушников не съёмный, вам станет очевидным какой наушник правый, а какой левый
Вариант первый «Сбились настройки звука»
Этот способ зачастую поможет не опытным пользователям, вам нужно проверить включен ли звук в микшере громкости и какое устройство отвечает за вывод звука по умолчанию. Для этого вам нужно правой кнопкой мышки нажать на иконку «динамика» (что находиться с право в низу возле часов) и выбрать «открыть микшер громкости»
Первый вариант, является верным убедитесь чтобы все Устройства и Приложения были в таком же положении как и «Динамик» а именно ползунок до упора вверх и значок динамика без красного кружка
Если все в порядке а звука нет идем дальше, таким же образом как мы открывали микшер громкости нужно открыть «Устройство воспроизведения»
При включенной музыке или фильме у вас должны быть вот такие зеленые полосочки в столбике они будут прыгать, на против этого столбика устройство в моем случае это «Динамики» должна стоять галочка как у меня «устройство по умолчанию»
Если например устройство по умолчанию стоит у вас наушники а полосочки двигаются напротив Динамиков то переставьте галочку для этого выберите Динамики и нажмите «По умолчанию» Звук должен будет появиться!
Если же у вас не происходит изменение в столбике с право не на каком устройстве т.е. не появляются зеленые полосочки значит проблема не в настройках, приступаем ко второму способу.
Как отключить наушники на Windows 10?
Перейдите в меню Пуск >> Настройки >> Панель управления и зайдите в настройки аудиоустройств. Перейдите во вкладку громкости и посмотрите не стоит ли галочка отключения звука.
Перейдите на вкладку « Воспроизведение ». Щелкните правой кнопкой мыши на своем динамике, а затем выберите « Отключить», чтобы отключить динамик. Чтобы включить динамик, щелкните правой кнопкой мыши на динамике и выберите параметр «Включить».
Как Отключить Левый Динамик на Ноутбуке
Обезопасить свой слух от возможных сигналов динамика можно, используя редактирование файлов реестра. Нажав сочетание клавиш Win + R, необходимо ввести команду Regedit, после чего нажимают команду «Ок».
Несколько причин пропадания звука
Как сделать звук на ноутбуке, если он не работает – проблема, решение которой стоит начать с регуляторов громкости. В лэптопах громкость регулируется не только кликом мышки, но и с помощью горячих кнопок на клавиатуре, поэтому, возможно, ползунок «Динамики» оказался в положении «Mute» (беззвучно).
Устройство воспроизведения
Вопрос, как включить динамики в ноутбуке, если нет звука, может возникнуть в ситуациях, когда пользователь добавлял устройства в настройках – колонки (как проводные, так и беспроводные) или звуковые системы. Чтобы восстановить работу динамиков, потребуется:
- Снова кликнуть ПКМ по пиктограмме рупора, но выбрать при этом другой пункт.
- Открыть вкладку «Воспроизведение». Если «Динамики» отключены, тогда надо восстановить их работу – кликнуть ПКМ и выбрать «Включить».
Служба Windows Audio
Если всё ещё не удалось решить проблему: «почему звук на ноутбуке не работает, что делать» (Windows 7, 8 и 10), то стоит проверить сервис Windows Audio. Чтобы восстановить работу службы, потребуется:
- Нажать на клавиатуре одновременно «Win» (значок Windows) и «R». Ввести в поле «services.msc» и кликнуть «ОК».
- Найти в списке Windows Audio и кликнуть ПКМ. Выбрать в меню «Запустить», если служба отключена, или «Перезапустить» — если сервис работает.
Сервис «Устранение неполадок»
Следующий уровень проблемы — не работает звук на ноутбуке и как исправить, если вообще звука нет – стоит попробовать решить через службу «Устранение неполадок». Для этого потребуется:
- Кликнуть ПКМ по пиктограмме рупора на панели задач.
- В меню выбрать «Устранение неполадок».
Аудиоформаты объемного звучания
Теперь вы разбираетесь в различных типах расположения динамиков объемного звучания. Далее вам следует уделить минуту изучению аудиоформатов, доступных при воспроизведении контента.
Аудиоформаты, которые вы можете использовать, зависят от конфигурации динамиков и возможностей вашего оборудования, такого как проигрыватель и усилитель.
Каждый формат обладает уникальными функциями, которые способствуют общему качеству звука и погружению.
Это некоторые из самых популярных многоканальных аудиоформатов.
Dolby Digital и DTS 5.1
Dolby Digital и DTS – два популярных формата для объемного звучания 5.1.
Они похожи, но между ними есть некоторые различия. Оба устройства сжимают аудиоданные для получения многоканального звука с ограниченной пропускной способностью.
Технология Dolby Digital, также известная как AC-3, сильнее сжимает звук, что приводит к уменьшению размера файлов, но снижает качество звука. С другой стороны, DTS имеет более низкую степень сжатия, что означает больший размер файлов, но лучшее качество звука.
Но для большинства людей разница в качестве будет незначительной, так что не беспокойтесь об этом.
Dolby Digital Plus
Dolby Digital Plus, или усовершенствованный AC-3 (E-AC-3), подобен Dolby Digital на стероидах.
Он поддерживает до 7.1 каналов, при необходимости обеспечивает лучшее качество звука и более эффективен при сжатии.
Это делает его идеальным для таких потоковых сервисов, как Netflix, Amazon Prime Video и Disney +, поскольку он использует меньшую пропускную способность.
Он также может обрабатывать метаданные Dolby Atmos, которые обычно доступны только в аудиоформатах высокого разрешения на дисках Blu-ray.
Dolby TrueHD и DTS-HD Master Audio
Аудиоформаты Dolby и DTS без потерь, которые в основном появляются на дисках Blu-ray ray.
Звук без потерь означает, что, несмотря на сжатие данных, ни одна из исходных данных не удаляется. Это отличается от Dolby Digital и DTS с потерями, когда в процессе сжатия теряется некоторое качество звука.
Оба поддерживают до 7,1 каналов объемного звучания и 24-битную глубину звука, что означает, что вы можете наслаждаться захватывающим звуком именно так, как этого хотели создатели.
Слышите ли вы разницу между этими форматами высокого разрешения и стандартным 5.1 с потерями?
Вы можете, но вам понадобится звуковая система хорошего качества, чтобы оценить улучшения. Вы не услышите ее, если у вас бюджетная система “все в одном”.
Если вы придирчивы к качеству звука, вы оцените разницу. Но для большинства людей это не будет иметь большого значения.
Например, ваша мама / вторая половинка / сосед / почтальон вряд ли это заметит!
Dolby Atmos и DTS: X
Dolby Atmos и DTS: X – короли иммерсивного звука.
Они позволяют звукорежиссерам размещать аудиообъекты в трехмерном звуковом поле, делая все происходящее намного более реальным, особенно когда речь идет о высоте и накладных эффектах.
Кажется, что ваши любимые киногерои прямо здесь, с вами!
Теперь, чтобы ощутить превосходство Dolby Atmos, вам понадобятся несколько совместимых динамиков (по крайней мере, два накладных или усилительных), усилитель и контент, закодированный в его формате.
Это все равно что собрать собственную команду супергероев (но для звука)!
С другой стороны, DTS: X немного более удобен в настройке динамиков.
У вас нет накладных динамиков? Не беспокойтесь! Он может адаптировать аудиомикширование к любой вашей компоновке.
Но их наличие выводит процесс на совершенно новый уровень.
Как и в случае с Dolby Atmos, вам понадобится подходящее оборудование и контент, чтобы наслаждаться всем, что предлагает DTS: X, хотя большинство новейших AV-ресиверов поддерживают оба формата.
Auro-3D
Auro-3D, возможно, менее известен, но его все равно стоит посмотреть.
В нем используется уникальный подход для создания иммерсивного звукового поля.
Он основан на многоуровневой конфигурации динамиков с каналами по высоте и потолку в формате 9.1 или 10.1, включая дополнительный канал Voice of God.
Он менее широко используется, чем Dolby Atmos или DTS: X, и вы найдете поддержку только в более дорогих ресиверах, но это отличный вариант, если вы ищете 3D-звук.
Аудио-тесты для проверки наушников
Первым вариантом является универсальный тест, который можно легко найти на Ютубе. Это видео, которое позволит определить частотность наушников, позиционирование с разных сторон и некоторые другие показатели.
Это отличный способ определить добросовестность производителя — прочитайте, какая частотность заявлена в технических характеристиках и проверьте границы нижних и верхних частот с помощью теста.
Этот метод подойдёт для любого типа наушников, что и делает его универсальным.
Другой тест предназначен для проверки одного из динамиков. Бывает так, что звучание кажется более тихим и глухим и возникает подозрение, что один динамик вовсе перестал выполнять свои функции. Наиболее популярными в этой категории являются сразу два видео. В первом из них в каждый из наушников в разное время подаётся стук, похожий на то, как стучать в дверь. Если динамик не работает совсем, а не просто стал производить звучание более тихо, вы сразу это заметите.
В другом случае в динамики поступают звуки какой-то либо частоты, что также позволяет определить работоспособность каждого наушника. Этот метод подойдёт исключительно для этой задачи — все остальные параметры таким образом определить не получится. Поэтому рассмотрим ещё несколько вариантов проверки, которые можно использовать.
Самым простым способом станет проверка с помощью музыкального трека — это может быть новая песня любимого исполнителя или любая другая, найденная в интернете. Главное, чтобы она была в высоком качестве. Найдите файл в нужном формате — пусть это будет профессиональная запись.
Проверить качество можно только очень приблизительно, но с другой стороны, если вы планируете именно прослушивать музыку с помощью аксессуара, то такая субъективная оценка и позволит понять, устраивает ли вас звучание. А также таким образом можно просто проверить, работает ли устройство.
Кроме того, существует сразу несколько программ, которые можно скачать на компьютер. Через них проверка будет более масштабной и точной.
Например, RightMark Audio Analyzer — это программа для профессионального тестирования, которая, впрочем, подойдёт и для рядового пользователя. Однако в ней может быть сложно разобраться новичку.
RealSpace 3D Audio Demo — ещё одна программа, которую можно скачать с официального сайта.
Некоторые отличия имеет тестирование беспроводных наушников
Это не существенные нюансы, но они, тем не менее имеют важность. Например, важно, чтобы блютуз, с помощью которого подключён аксессуар, был обновлён до последней версии. Для этого необходимо скачать необходимые драйвера с сайта компании-производителя вашего ноутбука или компьютера
Для этого необходимо скачать необходимые драйвера с сайта компании-производителя вашего ноутбука или компьютера.
Кроме того, если проводить проверку через кабель, то велика вероятность того, что звук, получаемый таким образом, понравится вам больше. Это и неудивительно — при всех своих преимуществах беспроводные устройства всё равно немного уступают по качеству тем, которые используются в совокупности с проводом.
Теперь вы знаете, каким образом можно узнать и проверить самые различные характеристики ваших наушников. Для этого не понадобится специальная аппаратура, какие-либо знания и навыки, а также опыт в подобных процедурах — любому пользователю под силу скачать несколько файлов или открыть некоторые сайты, чтобы провести диагностику в режиме онлайн.
Таким образом вы узнаёте не только о работоспособности аксессуара, но и уровень его частотности, качество басов, глубину звука и многое другое. А можно просто найти качественную запись любимой песни и понять, нравятся вам новые наушники или нет!
Как отключить левый динамик на ноутбуке: пошаговая инструкция
Если вы столкнулись с проблемой лишнего звука, решением может быть отключение левого динамика на вашем ноутбуке. В этом руководстве мы расскажем вам, как это сделать.
- Перейдите в системные настройки. Для этого щелкните правой кнопкой мыши по значку громкости на панели задач и выберите пункт «Звуковые настройки».
- В открывшемся окне перейдите на вкладку «Воспроизведение». Здесь вы увидите список всех доступных аудиоустройств.
- Найдите в списке устройство с названием «Левый динамик» или что-то похожее. Обычно это будет названо «Стандартные динамики» или «Аудиоустройство».
- Щелкните правой кнопкой мыши по устройству и выберите пункт «Отключить».
После выполнения этих шагов левый динамик будет отключен, и звук будет воспроизводиться только через правый динамик. Если вы захотите снова включить левый динамик, просто повторите эти шаги и выберите пункт «Включить» вместо «Отключить».
Обратите внимание, что этот метод может не работать на некоторых моделях ноутбуков или софт-версиях. В таком случае, рекомендуется обратиться к документации или поддержке производителя ноутбука для получения более точных инструкций
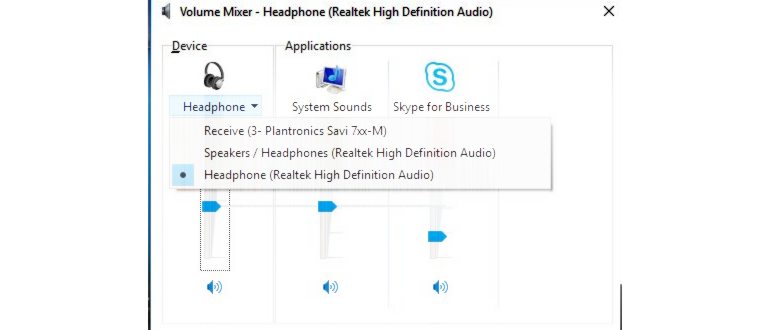
5 ответов
My Windows 10 запоминает громкость независимо от наушников, подключенных или отключенных, но не в состоянии отключения звука.
когда я хочу использовать динамики, я поставил некоторую громкость (наушники отключены), либо с помощью регулятора громкости в системном лотке или клавиш регулировки громкости клавиатуры.
затем, чтобы отключить динамики обратно, я делаю следующее, наушники отключены:
Если эта проблема сохраняется после перезагрузки, попробуйте следующее решение (работало для меня на последнюю дату WIN10 Pro):
- найти старый добрый «Панель управления»
- перейти к «оборудование и звук»
- откройте «Realtek HD Audio Manager»
- нажмите на» Device Advance Settings » В правом верхнем углу
- выберите «многопоточный режим» вместо «классического режима».
теперь щелкните правой кнопкой мыши на регулятор громкости в панели задач, перейдите в раздел «Устройства воспроизведения», убедитесь (при необходимости), что все отключенные и отключенные устройства отображаются — проверьте, щелкнув правой кнопкой мыши-и вы увидите наушники, отделенные от динамиков. Наслаждайтесь!
в некоторых случаях драйвер Realtek может не предоставлять возможности отключить «многопоточный режим» (я использую ноутбук HP, а программное обеспечение под названием DTS Audio Control Panel нет)
вы можете изменить аудио драйвер для Microsoft, и это позволит компьютеру запоминать громкость для динамиков / наушников отдельно
я перезагрузил компьютер, и настройки воспроизведения показали отдельные элементы управления для наушников и динамиков.
Это работает, как ожидалось, когда я подключаю наушники звук звук и отключается снова, когда я отключаю их.
Я пробовал каждый шаг, но не работал для меня. Я использую Windows 7.
он отключил динамик, но наушники продолжили громкость, которую я выбрал.
Для ноутбука Sony Vaio отключить/включить тачпад можно с помощью клавиш Fn+F1. Один раз нажали на две клавиши Fn+F1 и тем самым отключили тачпад. При повторном нажатии на Fn+F1 тачпад будет снова включен.
Популярные приложения → Полезные устройства → Все об Айфонах → Инструкция по настройке → Модели телефонов → Windows 10 и 11 → Подключиться к сети → Отписаться от рассылки→ Нужные видео
Шаг 3: Используйте стороннее программное обеспечение
Если предыдущие методы не дают желаемого результата, можно воспользоваться сторонним программным обеспечением. Существуют различные программы, которые позволяют полностью или временно отключить левый динамик на ноутбуке.
Одним из популярных программных решений является Audio Router. Это бесплатное приложение, которое позволяет выбирать аудиовыходное устройство для каждой программы отдельно. С помощью Audio Router вы можете направить звук только на правый динамик и отключить звук на левом динамике.
- Скачайте и установите программу Audio Router с официального сайта разработчика.
- Откройте приложение и найдите программу или приложение, для которого хотите отключить левый динамик.
- Выберите правый динамик в качестве аудиовыходного устройства для этой программы.
- Повторите эту процедуру для всех необходимых программ.
Теперь звук будет воспроизводиться только через правый динамик, а левый останется отключенным.
Другими альтернативными программами для управления аудиовыходами могут быть CheVolume и VB-Audio VoiceMeeter. Поставьте их, если Audio Router не подходит вам по каким-либо причинам, и следуйте инструкциям программы для отключения левого динамика на ноутбуке.
| Программа | Описание | Ссылка для скачивания |
|---|---|---|
| Audio Router | Бесплатное приложение для выбора аудиовыходного устройства для каждой программы отдельно. | Ссылка |
| CheVolume | Программа, которая позволяет настроить и управлять звуком для каждого приложения по отдельности. | Ссылка |
| VB-Audio VoiceMeeter | Аудио-микшер, который может перенаправлять звук с разных источников на разные аудиовыходы. | Ссылка |
Выберите программу, которая наиболее подходит для ваших потребностей и следуйте инструкциям по ее использованию для отключения левого динамика на вашем ноутбуке.
Как выключить динамики на компьютере?
Метод первый: отключение звука в Windows
В Windows щелкните значок звука (выглядит как динамик) в области уведомлений Windows на панели задач. В появившемся небольшом окне установите флажок «Отключить звук» или щелкните значок звука ниже или рядом с громкостью, чтобы отключить звук.
Необходимо выбрать вкладку «Вид», а после элемент «Показать скрытые устройства». В строке раздела «Системные устройства» нажимают «+». В выбранном пункте «Встроенный динамик» активируют опцию «Отключить». Обезопасить свой слух от возможных сигналов динамика можно, используя редактирование файлов реестра.
Если вы хотите стать автором Техничики, оставьте ваши контакты и мы свяжемся с вами.
Как отключить встроенный динамик? Как отключить один динамик на ноутбуке
Если динамики ноутбука перестали нормально работать (стали дребезжать и свистеть), их можно отключить самостоятельно, не обращаясь к специалисту. Сделать это можно вручную (разобрав ноутбук) или используя компьютерную программу.
Итак, вам надоело звучание старых динамиков ноутбука и вы решили их отключить. Для этого существует несколько способов.
Откройте программу двойным нажатием левой клавиши мыши по соответствующему значку рядом с часами во вкладке «Звуковые входы / выходы»
Установите галку на кнопке «Отключать звук на выходе при подключении наушников».
Любая материнская плата имеет небольшой звуковой динамик, который подает сигнал при появлении проблем в устройстве компьютера. Не стоит считать, что это устройство менее полезное, чем работа всей машины. В некотором смысле, это так, однако в нужное время динамик может оказаться весьма полезным.
Спикер (Speaker) – именно так называют встроенный динамик, впрочем, существует еще одно его название: бипер (Beeper). В те времена, когда появились первые IBM PC, его использовали в качестве основного динамика. Музыкальные композиции через него не прослушивали, поскольку звучание колонок существенно отличалось по качеству от современных аналогов.
Для отключения встроенного динамика следует перейти к апплету «Диспетчер устройств». Проводят следующие действия: заходят в меню «Пуск» и правой кнопкой мыши нажимают на пункт «Мой компьютер». Затем следует выбрать пункт «Свойства» либо использовать сочетание Win + Pause Break.
Открывается окно «Свойства системы», в которой выбирают вкладку «Оборудование», затем кнопку «Диспетчер устройств». В результате вы получите список устройств, которые задействованы в работе компьютера. Необходимо выбрать вкладку «Вид», а после элемент «Показать скрытые устройства».
В строке раздела «Системные устройства» нажимают «+». В выбранном пункте «Встроенный динамик» активируют опцию «Отключить».
Обезопасить свой слух от возможных сигналов динамика можно, используя редактирование файлов реестра. Нажав сочетание клавиш Win + R, необходимо ввести команду Regedit, после чего нажимают команду «Ок».
По созданному параметру нужно произвести двойной щелчок, выбрать значение No, которое и обеспечит блокировку подачи сигнала.
Как Отключить Левый Динамик на Ноутбуке
Запрос хрипит динамик на ноутбуке что делать ежедневно вбивают в поиск сотни пользователей. Наиболее частой причиной подобных искажений на ноутбуках является сбой звукового драйвера. . Найти в списке нужный драйвер Скачать драйвер и установить его.
Обновление комплекта драйверов
К сожалению, проблемы с драйверами звуковой карты могут возникать не по вине пользователя. Это происходит при обновлении системы, установке различного программного обеспечения. Чтобы оценить состояние драйверов, потребуется: К сожалению, проблемы с драйверами звуковой карты могут возникать не по вине пользователя.
Функциональные клавиши
Звук управляется на ноутбуке в очень многих, в разных местах. Выключить звук можно случайно с помощью функциональных клавиш. Обычно они расположены в верхнем ряду на клавиатуре ноутбука и имеют надписи с F1 по F12.
Рис. 1. Здесь функциональные клавиши: Fn+F6 – для включения/отключения звука. Fn+F7 – для уменьшения громкости. Fn+F8 – для увеличения громкости. На других ноутбуках клавиши могут быть другими.
На рисунке 1 звук ВЫКЛючается с помощью нажатия на две клавиши Fn и F6, а ВКЛючается точно также – с помощью Fn + F6.
Рис. 6. В соцсети ВКонтакте для включения звука надо просто кликнуть по значку динамика.
Что делать, если перестал работать левый или правый наушник
Так как причин, приводящих к поломке несколько, каждую из них необходимо рассмотреть более подробно.
Обрыв кабеля
Не всегда получается вовремя установить, что провод, идущий к левому или правому динамику, повреждён. Дефект часто скрывается за изоляцией и оплёткой устройства. Самый простой способ это сделать — тщательно прощупать кабель по всей длине, от входа в динамик до штекера. В это время в устройство должна подаваться музыка.
Когда вы обнаружите место образования дефекта, то можете заметить один из следующих эффектов:
- появится отсутствующий звук;
- если звук транслировался нормально, он пропал;
- слышен шум, треск и другие помехи.
Что делать в этом случае? Ответ один — спаять повреждённый провод.
Выглядит это следующим образом:
- Подготовьте необходимые инструменты. Вам понадобятся: припой, паяльник с небольшим наконечником, флюс, тарелка или деревянная подложка, на которой будем проводить манипуляции.
- Аккуратно обрежьте провод с двух сторон. При этом необходимо отступить несколько миллиметров с каждой стороны обрыва.
- Зачистите провода. Обычно в кабеле наушников находятся три провода с изоляцией разного цвета, что делает ремонтные работы более удобными.
- Подготовленные контакты следует «залудить» при помощи паяльника. Чтобы это сделать, положите сначала один конец на рабочую поверхность. Нанесите на него небольшое количество флюса, проведите по нему паяльником. Движение должно быть лёгким, без надавливания. У вас должен получиться плотный наконечник. Это значительно увеличит проводимость сигнала. Повторите процедуру со вторым концом провода.
- На каждый конец наденьте кусочек трубки, которая придаст ему изолирующие свойства. В изолирующую трубочку поместите весь кабель.
- Соедините между собой кабели с одинаковым цветом изоляции. Чтобы провод снова не порвался, сложите его в виде буквы Z и обмотайте тонкой нитью.
Неисправность мембраны
Эта неприятность часто случается с большими моделями наушников. Обычно она возникает при механических повреждениях, например, при падении устройства. В этом случае элемент может треснуть, погнуться, разорваться. Увы, это довольно серьёзная поломка, ведь починить можно только при небольших механических повреждениях.
Если мембрана погнулась, необходимо вернуть ей прежний вид. Для этого достаточно слегка надавить на дефект. Чтобы справиться с другими поломками, потребуется помощь специалистов. Если устройство недорогое, лучше приобретите новую модель — это будет немного дешевле.
Вышел из строя штекер
Ещё одно слабое звено любых наушников — выходной штекер. При неаккуратном обращении он может обломиться в гнезде системного блока, смартфона или другого внешнего аудиоустройства. Справиться с проблемой можно одним способом — заменить неисправный штекер на новый.
Замена выглядит так:
- Удалите вышедший из строя штекер, обрезав его на расстоянии семи сантиметров от места соединения.
- Снимите изолирующий слой.
- При помощи канцелярского или обычного ножа удалите с каждой жилы изолирующий слой. Если один из проводов покрыт краской, удалите её тоже.
- Провода, на поверхность которых не нанесена краска, сплетите в один.
- Окрашенные жилы припаяйте с жилами соответствующего цвета.
- После того как припой остынет, проверьте работоспособность устройства, подключив его к любому источнику аудиосигнала.
- Если наушники работают нормально, поместите штекер в корпус коннектора.
Программные неисправности
Самый простой способ проверить работу устройства — подключить к другому источнику звука. Если оно работает исправно, значит, проблема кроется в некорректной работе внешней техники. Самыми распространёнными неисправностями являются:
- Сдвинут баланс звука. Некоторые пользователи путают ручку громкости и баланса. В этом случае звук с одного динамика пропадает. Также он может быть сдвинут в самом устройстве. Для этого зайдите в меню настройки звука или в диспетчер Realtek и проверьте положение ползунка. При необходимости выставьте его в нужное положение.
- Некорректная работа драйверов. В этом случае вам потребуется скачать и установить актуальную версию драйверов устройства. Найти её можно на официальном сайте фирмы-производителя. После установки актуального программного обеспечения устройство необходимо перезагрузить.
Как видите, справиться с проблемой достаточно легко. Но лучше не допускать её появления. Поэтому приобретайте качественную продукцию известных производителей и пользуйтесь ею всегда аккуратно.
Не работает один беспроводной наушник.
Иногда возникает ситуация, когда один из беспроводных наушников не подает звук.
Если вы включаете проигрыватель и не можете понять, почему не работает наушник, для начала необходимо проверить само устройство. Если оно исправно, то проблема кроется в наушнике.
Возможные проблемы.
-
Один наушник разрядился.
Часто наушники разряжаются по разному, потому что у многих моделей – один наушник ведущий, он и разряжается первым. - Засорение динамика.Особенно если попала вода. Конечно полностью звук не исчезнет, но на низкой громкости можно ничего не услышать.
-
Неправильное расположение элемента питания.
Если в ваших наушниках сменный элемент питания – не перепутайте полярность. -
Неправильное расположение гарнитуры.
Некоторые модели имеют датчик присутствия в ухе. При неправильном расположении он может не сработать и звука не будет. -
Проблемы с подключением.
Иногда подключается только 1 наушник. Нужно выполнить их сопряжение. -
Сбои в настройках источника звука.
Иногда дело не в наушниках, а в источнике звука.
Как исправить.
В зависимости от сложности поломки, её можно исправить в сервисном центре или собственными силами.
При засорении динамика мусором, серой, пылью они аккуратно удаляются тонкой иглой, скрепкой и ватным тампоном. Очистку стоит производить плавными движениями. Резкие движения приведут к поломке динамиков.
Для очищения продается специальный спрей.
Проверку можно производить через несколько минут. Что бы не засорялся динамик стоит периодически осуществлять профилактику, а для сохранения лучшего контакта разъема рекомендуется приобрести защитный чехол.
При неправильном размещении батарейки необходимо проверить плюс и минус элемента питания. Плюс у батареек размером 11 миллиметров должен быть расположен к верху. Для меньших батареек плюс располагается снизу. Легкий шум после вставки батарейки свидетельствует о правильном ремонте.
Неправильное подключение гарнитуры может быть связано с переполнением памяти телефона. Если Вы не можете понять, почему работает один наушник, то попробуйте переименовать название используемого устройства в телефоне.
Многие телефоны могут передавать звук через динамик, а не через наушники. Для этого необходимо зайти в настройки, и сделать правильный выбор.
Если после всех проведенных ремонтных и профилактических процедур по-прежнему не работает один наушник, рекомендуется обратиться в сервисный центр.
Что мне нужно: звуковая панель или динамики?
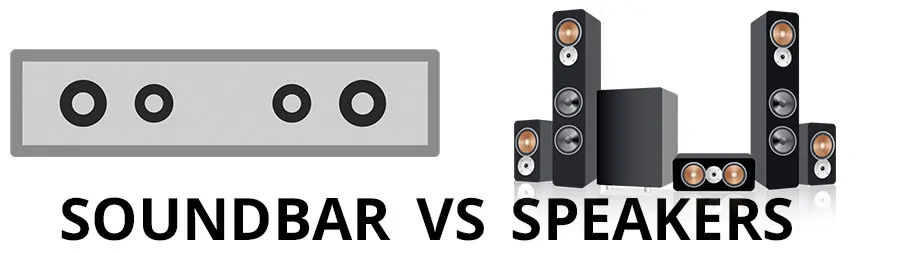
Опять же, решать вам. Если вам больше нравится истинный объемный звук, динамики могут помочь вам в этом, поскольку их можно распространять шире. Однако, как правило, это намного дороже, чем простая звуковая панель, потому что они обычно поставляются в универсальной упаковке.
Также нужно учитывать размер комнаты. Большинство стандартных гостиных и спален могут получить большую выгоду от простой звуковой панели 2.0 или 2.1 с сабвуфером.
Идеальная звуковая система для ваших нужд может стоить всего 150 долларов. Однако для больших развлекательных залов комплекты динамиков или высококачественная звуковая панель с беспроводными сателлитными динамиками могут быть более полезными, чтобы лучше заполнить комнату звуком. Для гораздо большей комнаты я предлагаю Nakamichi Shockwafe Pro 7.1Ch с DTS: X (на Amazon).
Кроме того, вы захотите принять во внимание, насколько открыта комната. Открытые помещения нуждаются в большем количестве звука, чтобы получить истинное впечатление от системы объемного звучания
С другой стороны, в закрытых помещениях для заполнения потребуется меньше звука. Звуковой панели, расположенной непосредственно под телевизором, будет достаточно, чтобы комнаты такого типа наполнились звуком.



























