Что такое тачпад
Тачпад на ноутбуке – это сенсор, выполняющий роль компьютерной мышки. Она располагается снизу клавиатурной панели и может иметь механические кнопки, заменяющие левую или правую кнопки мыши. Управление сенсорной мышью осуществляется путем перемещения пальцев.
Функции тачпада:
- легкий удар по тачскрину заменяет щелчок левой кнопки мыши;
- удерживание пальца на тачпаде позволяет фиксировать и перемещать элементы рабочего стола;
- ведением пальцем вверх или вниз по сенсору позволяет вертикально прокручивать страницы;
- круговые движения по панели отвечают за непрерывную прокрутку страницы или документа;
- разведение пальцев в сторону и обратно отвечает за масштабирование страниц;
- прокрутка документов выполняется горизонтально и вертикально двумя пальцами;
- введение влево или вправо отвечают за горизонтальную прокрутку;
- круговые движения по сенсору позволяют вращать картинки, объекты;
- ведение тремя пальцами в сторону выполняет перелистывание страницы.
Главной возможностью тачпада является детальная настройка его параметров. Пользователь может включать и отключать все доступные жесты на устройстве.
Преимущества и недостатки
Чтобы облегчить работу с тачпадом, пользователи выключают клавиатурную панель. Это можно сделать нажатием сочетания клавиш Fn + Num lk.
Если это не сработало, то рекомендуется использовать другие комбинации кнопок на клавиатурной панели:
- Fn + F12;
- Fn + Win;
- Fn + Pause;
- Fn + Ctrl + F12.
Если это не помогло, то можно использовать сторонние приложения: Block или Toddler Keys. Они просты в использовании и позволяют заблокировать клавиатурную панель одним щелчком мыши.
Процесс ремонта
Задумываясь о том, как заменить Тачпад на ноутбуке, необходимо учитывать также и состояние южного моста. Это микросхема материнской платы, которая отвечает за соединения периферийных устройств. Тут могут быть сенсорная панель, клавиатура, жёсткий диск, USB-порты и многие другие, в зависимости от модели. При этом не будут работать и два, и даже одно устройство (например, USB-порт). И поэтому ремонт детали сенсора не поможет. Южный мост способен сгореть из-за попадания воды, перегрева или короткого замыкания. В этом случае его необходимо менять, или это приведёт к неисправности материнской платы.
Процесс замены детали не сложен, но это очень кропотливая работа, которая требует внимательности и аккуратности.
Что вам необходимо?
- извлечь заднюю крышку ноутбука, открутить винты;
- достать аккумулятор;
- отсоединить шлейф сенсорной панели от материнской платы;
- открутить винты, которыми держится деталь, и извлечь её.
- установить новый Touchpad.
Схема действительна для большинства современных ноутбуков. В некоторых моделях требуется, помимо аккумулятора, ещё снимать жёсткий диск и даже материнскую плату.
Вы можете сделать замену или ремонт Тачпада ноутбука своими руками, следуя инструкциям к вашей модели. Или же обратиться в авторизованный сервисный центр по вашему месту жительства.
Замена Touchpad на ноутбуке
Тачпад – это сенсорная панель на ноутбуке с двумя клавишами, которая идеально подходит для использования устройства в ограниченном пространстве или в дороге и не требует подключения к нему мышки. Помимо панели и кнопок, конструкция состоит из шлейфа и контактной площадки. Если возникают проблемы с работой устройства, необходим его ремонт или полная замена.

На неисправность Тачпада указывают следующие признаки:
- при прикосновении нет отклика;
- курсор двигается слишком быстро или очень медленно;
- не работает прокрутка страниц;
- не работают или западают кнопки.
В чем причина?
Причины возникновения неисправностей Тачпада бывают разные:
- Программная неисправность. В этом случае замена не потребуется. Необходимо проверить наличие Тачпада в диспетчере устройств и убедиться, что он не отключён. Далее проверить настройки через специальное приложение, предусмотренное системой. При необходимости обновить или переустановить драйверы. А также проверьте жёсткий диск на вирусы. Дополнительной мерой может быть откат системы к последней точке восстановления.
- Физическое повреждение сенсора. Удар или падение ноутбука, даже случайно оставленные царапины на поверхности способны привести к поломке девайса. В этом случае ремонт вряд ли поможет, и поэтому необходимо заменить деталь.
- Износ клавиш. Срок службы Тачпада ограничен и просто закончился, так же, как и срок службы мышки, он рассчитан на пользование всего на пару лет. Клавиши могут западать и шататься. В этом случае возникает необходимость полностью заменить его.
- Обрыв шлейфа или его плохое соединение. Шлейф сенсорной панели – это очень тонкий провод, который соединяет его с материнской платой. Если происходит обрыв, то необходим ремонт Тачпада ноутбука или его замена. Это может произойти из-за падения, неправильного или резкого снятия передней крышки ноутбука. Также часто бывает, что шлейф остаётся целым. Тогда нужно только поправить его соединение с материнской платой.
- Коррозия. Площадка сенсорной панели окисляется, если в корпус попадает жидкость или образуется конденсат. Так происходит после пролития напитков на клавиатуру или просачивания жидкости снизу через вентиляционные отверстия. Иногда бывает достаточно произвести ремонт, промыть повреждённые запчасти от окислов. Но в большинстве случаев требуется замена Тачпада на ноутбуке.
Процесс ремонта
Задумываясь о том, как заменить Тачпад на ноутбуке, необходимо учитывать также и состояние южного моста. Это микросхема материнской платы, которая отвечает за соединения периферийных устройств. Тут могут быть сенсорная панель, клавиатура, жёсткий диск, USB-порты и многие другие, в зависимости от модели. При этом не будут работать и два, и даже одно устройство (например, USB-порт). И поэтому ремонт детали сенсора не поможет. Южный мост способен сгореть из-за попадания воды, перегрева или короткого замыкания. В этом случае его необходимо менять, или это приведёт к неисправности материнской платы.
Процесс замены детали не сложен, но это очень кропотливая работа, которая требует внимательности и аккуратности.
Что вам необходимо?

- извлечь заднюю крышку ноутбука, открутить винты;
- достать аккумулятор;
- отсоединить шлейф сенсорной панели от материнской платы;
- открутить винты, которыми держится деталь, и извлечь её.
- установить новый Touchpad.
Схема действительна для большинства современных ноутбуков. В некоторых моделях требуется, помимо аккумулятора, ещё снимать жёсткий диск и даже материнскую плату.
Вы можете сделать замену или ремонт Тачпада ноутбука своими руками, следуя инструкциям к вашей модели. Или же обратиться в авторизованный сервисный центр по вашему месту жительства.
В iPad Pro 2018 не хватало ещё одного порта. Теперь он есть
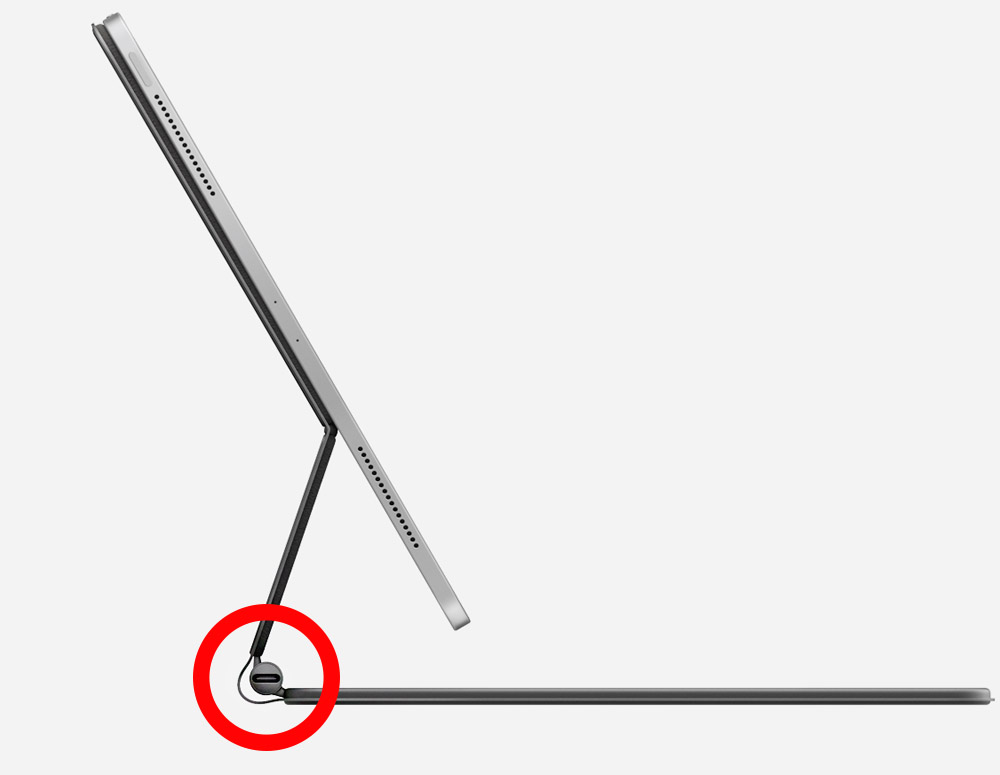
Раз уж говорим о связке нового планшетника и Magic Keyboard, то не забываем: в блоке клавиатуры есть свой порт USB-C.
Через него можно заряжать и клавиатуру, и сам планшет одновременно. Порт расположен с левой стороны прямо в шарнире клавиатуры.
Apple не упоминает возможность подключения аксессуаров к новому порту внешней клавиатуры, что логично. Аксессуар по-прежнему стыкуется с планшетником с помощью магнитов и порта Smart Connector на задней панели, прямо как Smart Keyboard Folio. Скорость передачи данных в такой схеме не будет соответствовать стандартам USB, чего уж говорить про USB-C.
Так что с Magic Keyboard мы получаем дополнительный разъём именно для зарядки планшета. А порт USB-C в самом iPad Pro остаётся свободным для чего угодно: от специальных док-станций до банального внешнего жёсткого диска или флешки.
Стационарная работа с таким комбо не будет ограничена выбором между зарядкой и внешней периферией. Прямо как с любым ноутбуком. Про 12-дюймовый MacBook вспоминать не будем, теперь окончательно понятно, почему его больше не продают.
Покупка нового тачскрина
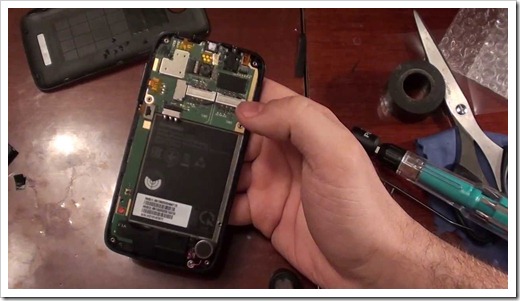
Прежде чем, приступить к замене сломанной части сенсорного дисплея рекомендуется найти и приобрести ремкомплект. Речь идёт о новом тачскрине. Для китайских телефонов подобную запасную часть найти гораздо легче.
Да и стоит она будет значительно дешевле. Ниже приводится список онлайн-площадок, где Вы обязательно найдёте то, что ищите:
Только после того, как запасная деталь будет у Вас на руках, можно переходить к непосредственной разборке смартфона для выполнения ремонта.
Ниже будет приведён метод, который позволит сохранить дисплей гаджета в неприкосновенности при отделении тачскрина.
Учитесь полагаться на управление жестами, которые поддерживаются тачпадом вашего ноутбука с Windows

Наверное, многие из вас сталкивались с выражением «тачпад с поддержкой жестов» глядя на характеристики последних моделей ноутбуков. Многие пользователи легко расшифровывают ее как «некая новая особенность, связанная с Windows 8 и ее интерфейсом, базирующимся на идее сенсорного управления» и… останавливаются на этом, тем самым пренебрегая одной из самых интересных, полезных и инновационных возможностей современных мобильных компьютеров.
На самом деле всего гораздо более интересно – представьте себе тачпад на ноутбуке, который является своего рода миниатюрной копией сенсорного дисплея. Если устройство идет без сенсорного экрана, тачпад в некотором смысле может стать его элегантной заменой. Благодаря поддержке жестов тачпады в устройствах последнего поколения предоставляют возможности для простого, удобного и интуитивного управления Windows 8/8.1/10 и в действительности выполняют гораздо больше функций – намного больше, чем простая альтернатива мыши, как это было раньше.
Microsoft предлагает встроенную (родную) поддержку подобных элементов управления в операционной системе, включая базовый набор жестов, но в то же время позволяет всем крупным производителем тачпадов (как Synaptics и Elan, например) добавлять свои изменения, связанные с различными дополнительными функциями.
В том случае, если вы хотите ознакомиться с полным спектром возможностей конкретного тачпада, встроенного в вашу модель ноутбука, найти соответствующую информацию вы можете в руководстве пользователя или на сайте производителя.
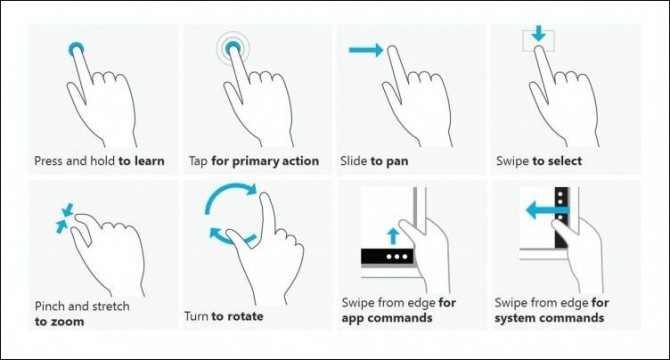
Упомянутые выше производители тачпадов предлагают очень хорошую поддержку, включая подробное наглядное руководство по различным жестам, которые поддерживают их решения.
Поскольку вариаций на эту тему достаточно много, в данной статье мы затронем лишь некоторые из самых основных, базовых возможностей управления, которые предлагают все тачпады с поддержкой жестов:
- Pinch Zoom (Увеличение) – жест, который знаком каждому пользователю сенсорного устройства. Напоминает «щипок», который увеличивает (и уменьшает соответственно) размер определенных объектов в любом совместимом с такого рода управлением приложении. Например, этот жест предназначен для быстрого изменения размера изображений в приложении «Фотографии» в Windows 8/8.1/10.
- Charms – боковое меню в Windows 8/8.1 вызывается легким скольжением пальца на сенсорном экране справа налево. Идентичный жест используется для открытия этого меню и с помощью тачпада, который поддерживает этот тип управления – скольжением пальца по поверхности, начиная как можно ближе от правого края по направлению влево.
- Switcher – другая знаковая лента в Windows 8/8.1, расположенная противоположно Charms в левом верхнем углу экрана. Она служит для быстрого переключения между уже запущенными Metro/Modern приложениями. Жест для ее вызова тот же самый, что и для Charms, с той разницей, что движение пальца должно начинаться слева направо.
- Rotate (Поворот) – относительно необычный жест, который иногда по умолчанию выключен. Позволяет повернуть положение активного объекта, одновременно сдвинув два пальца на поверхности сенсорной панели. Удобно при редактировании изображений, например.
- Scroll (Прокрутка) – хорошо известная опция для прокрутки веб-страниц или документов. Данный жест дублирует аналогичное действие, которое обычно выполняется колесиком мыши. Выполняется одновременным перемещением двух пальцев по поверхности тачпада. В зависимости от направления распознается вертикальная или горизонтальная прокрутка.
Создавая Windows 10, Microsoft также приложила немало усилий для улучшения навигации с помощью тачпада. Новая операционная система поддерживает ряд жестов пальцами, которые позволяют получить доступ к новым функциям, включая уведомления, Cortana и виртуальные рабочие столы.
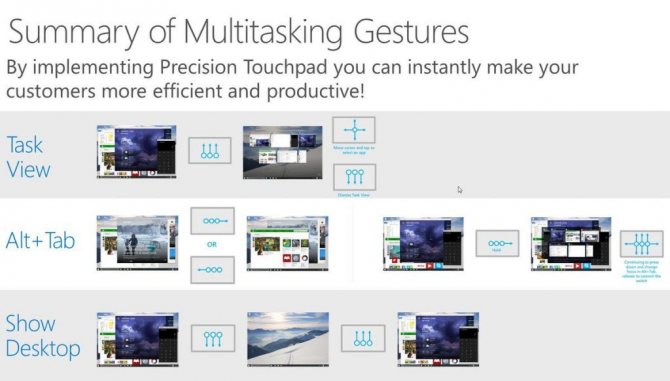
Например, для активации Cortana достаточно нажать на тачпад одновременно тремя пальцами, или четырьмя, чтобы увидеть центр уведомлений. Путем скольжения тремя пальцами вверх на тачпаде запускается «Просмотр задач» (виртуальные рабочие столы), а чтобы снова увидеть рабочий стол, нужно сделать аналогичный жест, но в направлении вниз.
Решение проблем с тачпадом
Тачпад может не работать по следующим причинам:
- вирус блокирует работу сенсорной панели;
- тачпад отключён в параметрах BIOS;
- драйверы устройства повреждены, устарели или отсутствуют;
- физическая часть тачпада повреждена.
Первые три вышеприведённых пункта можно исправить самостоятельно.
Удаление вирусов
Запустите антивирус, установленный на компьютере, и включите полное сканирование. Удалите найденные вирусы, перезагрузите устройство и проверьте, заработал ли тачпад. Если нет, то есть два варианта: тачпад не работает по другим причинам, или вирус успел нанести вред файлам, отвечающим за работу тачпада. Во втором случае нужно переустановить драйверы, а если это не поможет, то переустановить систему.
Переустановка и обновление драйверов
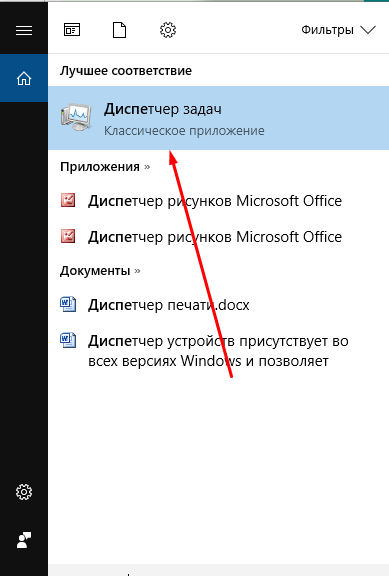
Как поменять чувствительность тачпада
Как и прочие настройки, чувствительность тачпада можно обнаружить в Панели управления Windows, которая расположена в окошке кнопки Пуск». Открыв окно, лучше сразу же исправить параметры предпросмотра на Крупные значки. В таком виде всеми функциями будет пользоваться гораздо удобнее. В разделе меню Мышь» есть несколько вкладок в верхней части окна. Для уменьшения или увеличения чувствительности тачпада ноутбука нужно выбрать ту, на которой указано название сенсорной панели. После чего останется лишь выставить наиболее предпочтительные значения. Если курсор внезапно перескакивает со своей позиции во время работы с клавиатурой и такой же эффект вызывает случайное касание панели ладонью — чувствительность тачпада нужно уменьшить. Слишком вялая реакция говорит о том, что этот параметр лучше сместить в противоположную сторону.
Помимо этого, правильная настройка чувствительности тачпада поможет настроить скорость отклика при нажатии на сенсорную панель. Это очень удобно для работы в графических и текстовых редакторах, окажется очень полезным для любителей компьютерных игр. Если такой раздел отсутствует, то это означает, что драйвера на тачпад не были установлены, или программное обеспечение этого ноутбука не позволяет изменять чувствительность панели. В этом случае единственно разумным решением будет покупка беспроводной или обычной мышки, которая сможет обеспечить должную точность и плавность управления компьютером. Иногда неосторожные манипуляции с тачпадом могут привести к тому, что он перестает откликаться на действия пользователей. Подробную информация о том, как вернуть его к жизни, можно получить из .
Как заменить тачскрин самостоятельно?
Если хочется сэкономить, можно заменить тачскрин самостоятельно. Учтите, что такие действия требуют некоторых знаний и сноровки. Не рекомендуется это выполнять при сомнениях и отсутствии специализированного оборудования. Если что-то сделать не по плану, то можно вывести из стоя не только экран смартфона, но и его плату с аккумулятором – в таком случае починка обойдется примерно в стоимость нового аппарата.
Если новый экран у вас на руках, есть необходимое оборудование и энтузиазм, то можно начинать. Для работы нужно: новый дисплей, фен, отвертка. Первым делом выключаем смартфон и откручиваем все болты на рамке (или открываем заднюю крышку и откручиваем там всё). Обязательно нужно запомнить расположение болтов, так как они разные и не подойдут не в свои разъёмы.
Далее нужно аккуратно засунуть под дисплей какую-то тонкую карту или скрепку. Для того, чтобы это получилось, экран стоит разогреть феном и пшикнуть на него спиртом.
Медленно снимая дисплей с клея, нужно осторожно его приподнимать, но не вытягивать, так как он ещё находится на шлейфе. После успешного снятия нужно вытянуть аккумулятор
Затем снять защиту на шлейфе. Он прикреплен болтами и защелками. Всё зависит от модели смартфона, лучше перед началом посмотреть разборку вашего смартфона и повторять действия оттуда.
Сняв дисплей, можно брать новый и ставить его на ту же позицию и в то же месте.
На многих устройствах есть функциональная кнопка и сенсорные панели на передней части. Их придется снимать со старой панели и ставить в новую. Это действие не вызывает сложностей. Нужно посмотреть, чего не хватает на новом дисплее и взять недостающие части со старого. После этого вставить новый в смартфон и прикрутить его аналогично старому дисплею.
После удачного подключения шлейфа нужно проверить, как работает смартфон. Включите его и посмотрите на реакцию сенсора. Если всё нормально, то можно приступать к склеиванию экрана с корпусом. Можно использовать любой суперклей, однако обратно его уже не снять. Для смартфонов применяется силиконовый клей – его и нужно использовать. Такой клей позже можно легко отклеить с помощью нагрева феном.
Не забудьте прикрутить болты и хорошо прицепить дисплей к корпусу. После проделанных действий тачскрин должен работать нормально.
Как включить и сделать настройки тачпада на ноутбуке с ОС Windows
Процедура настройки сенсорной панели на лэптопе выполняется встроенными средствами Windows и позволяет применять полезные функции, которые значительно облегчают использование этого элемента мобильного ПК.
Как включать и отключать тачпад?
Чтобы включить или отключить TouchPad, можно воспользоваться предусмотренными физическими кнопками либо сделать это программными средствами через настройки.
Например, в лэптопах от «Lenovo» она выглядит в виде перечеркнутого прямоугольника с двумя кнопками внизу.
Далее в инструкции с описанием настроек будет приведен пример, как это сделать с помощью программных средств.
Процедура настройки в Windows
- Процедура индивидуальной настройки под конкретные требования пользователя обеспечат максимальный комфорт при работе за лэптопом.
- В различных версиях Windows последовательность действий может отличаться, но принцип выполнения примерно одинаковый.
- Например, чтобы настроить тачпад в среде Windows с индексом 7, необходимо осуществить следующие шаги:
- Клацнуть «Пуск»;
- Кликнуть «Панель управления»;
- Далее перейти во вкладку «Мышь»;
- Войти в закладку «Параметры устройства»;
- Поставить отметку в графу «Неподвижный значок на панели задач» (это позволит в дальнейшем быстро изменять его настройки при необходимости);
- Клацнуть «Параметры(S)»;
- Войти во вкладку «Прокрутка»;
- Для прокрутки можно использовать один палец в отведенном поле тачпада или два в любом его месте. Также можно применить функцию «Прокрутка ChiralMotion», при которой весь документ или интернет-страница будет прокручиваться лишь одним движением, а чтобы остановить ее требуется на сенсорной панели провести круг против часовой стрелки;
- Во вкладке «Участок прокрутки» можно вручную установить границы участков прокрутки;
- В окне «Масштабирование щипком» поставить ползунок в удобное для пользователя положение;
- Затем настроить «Чувствительность» в подразделах «Контроль касания ладонью» и «Чувствительность касания»;
- Все параметры очень индивидуальны, поэтому через приобретение личного опыта придет и понимание для установки уровней чувствительности, подходящей определенному пользователю.
Если на ноутбуке установлена Windows 8 или еще более современная версия ОС, то интерфейс настроек и функциональные возможности могут незначительно, но отличаться.
К примеру, в компьютере на Windows с индексом 10 требуется сделать такие последовательные действия:
-
- Открыть «Параметры»;
- Клацнуть «Устройства»;
- Кликнуть «Мышь и сенсорная панель»;
- Далее войти во вкладку «Дополнительные параметры мыши»;
- Открыть закладку «Параметры указателя»;
- Установить, руководствуясь собственными предпочтениями, параметры и жесты для работы в тачпаде, пройдясь по закладкам и кликнуть «Применить», затем открыть последнюю закладку с цветным значком (наименование может различаться в разных моделях ноутбуков);
- Клацнуть «Опции» и установить удобные для пользователя параметры, а также здесь можно включать и отключать тачпад кликом на «Активировать устройство»;
- В случае, когда пользователь иногда использует внешнюю мышку, то будет удобно воспользоваться графой «Отключение при подсоединении внешней USB-мыши»;
- Под особенности работы пользователя за компьютером настроенный «TouchPad» обеспечивает даже большие возможности для владельца компьютера по сравнению со стандартной мышкой с колесом.
- Один раз, овладев навыком настраивания этого устройства, в дальнейшем у пользователя уже не будут вызывать дискомфорт случаи, когда не оказалось внешней мыши под рукой.
Смотрим свой тачпад
Итак, какой же у вас? Для ответа на этот вопрос нужно выполнить ряд несложных действий. Есть несколько различий между просмотром на Windows XP и 7 с более поздними версиями Windows 8 и 10. На Windows 7 и XP узнать, какой тачпад на ноутбуке, можно зайдя через меню Пуск в Панель управления.
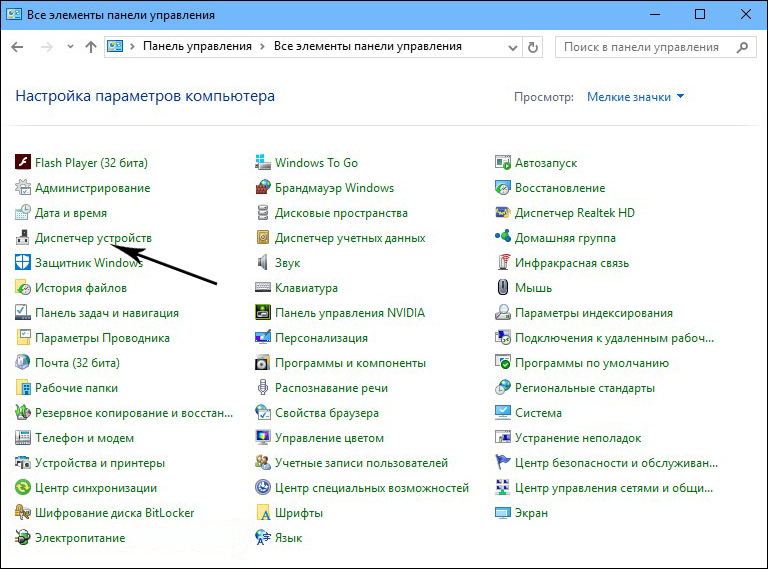
В 8 и 10 версиях Windows узнать модель тачпада на ноутбуке можно так:
- Для начала кликните по крайнему, нижнему, левому окошку правой кнопкой. Там, где в предыдущих версиях располагалось меню Пуск .
- В новом окне выберите ярлычок Диспетчер устройств, он шестой сверху. Это список работающих устройств на вашем компьютере.
- Во вкладке нажмите Мыши и указывающие устройства, затем выберите нужное вам, и жмите по нему для получения дополнительных сведений.
ВАЖНО.
Драйвера на сенсорные панели рекомендуется ставить, с ними вы дополнительно устанавливаете специальные кнопки. Он будет работать и без дополнительных действий, но функциональность будет меньше
Если вы не можете определить модель touchpad, то ставьте все в подряд. Нужные вам установятся, все остальные выдадут ошибку. Совет, конечно, для крайних случаев, но всё равно.
Как включить тачпад
Есть несколько таких способов включения сенсорной панели:
На многих современных ноутбуках есть небольшое углубление непосредственно возле сенсорной панели — используйте его для включения или выключения тачпада. Если у вас нет такой углублённой кнопки, воспользуйтесь следующим способом.
На каждом лэптопе есть функциональная клавиша Fn, которая служит для выполнения разных задач при нажатии её с кнопками ряда от F1 до F12 Одна из них специально отведена для запуска работы тачпада и чаще всего на ней имеется соответствующая отметка. Поэтому попробуйте нажать Fn с одной из клавиш этого ряда, или воспользуйтесь поочерёдно каждой из них.
Возможно, тачпад выключен в самой системе, и его нужно активировать через BIOS — зайдите в меню при запуске ноутбука или его перезагрузке, найдите раздел Pointing Device, где будет указано устройство. Чтобы включить его, нужно выбрать вариант Enable, выключить — Disable. Не забудьте сохранить изменения, выбрав комбинацию F10 или другую, напротив которой значится вариант Save and Exit.
Если все вышеприведённые действия не дали результата, стоит проверить, всё ли в порядке с драйверами — возможно, они устарели. Чтобы сделать это, выполните следующее:
- Через Пуск зайдите в меню Панель управления и выберите пункт Диспетчер устройств.
- Найдите раздел Мышь, строку тачпада и просмотрите свойства оборудования — если драйвера устарели или не работают (так бывает после замены операционной системы), об этом будет сказано в появившемся окне.
- Если с драйверами что-то не так и их нужно обновить или переустановить, компьютер сделает это самостоятельно, или вы можете необходимые файлы в интернете и указать к ним путь в свойствах оборудования.
Если вы не можете включить тачпад через операционную систему, комбинации клавиш, BIOS, скорее всего, дело в неисправности оборудования — в такой ситуации вам придётся нести ноутбук в ремонт.
Как найти драйвера для тачпада?
Если вы столкнулись с ситуацией, когда тачпад вам мешает и вы хотите отключить тачпад, а горячие клавиши не помогают? Прежде всего необходимо проверить установлены ли у вас драйвера, которые отвечают за работу тачпада. Возможно их вовсе нет, и именно поэтому у вас тачпад не работает, либо драйвера следует обновить. Для этого случая мы будем следовать инструкции ниже. Мы рассмотрим ситуацию с ноутбуком фирмы Dell. Если у вас ноутбук другой формы, от вас требуются аналогичные действия.
1. Найти и на сайте производителя ноутбука драйвер для тачпада и установить его.
Скачивается файл и его нужно запустить. После этого в браузере на этой же страничке определится автоматически параметры вашего компьютера: Метрка обслуживания и экспресс-код обслуживания, так же автоматически система определит вашу операционную систему. Вам будут доступны только те драйвера, которые подходят именно для вашей модели ноутбука.
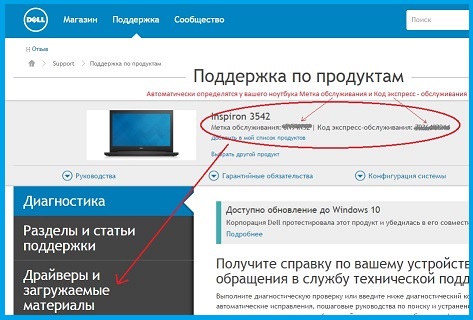
После этого ищем раздел «Драйверы и загружаемые материалы», в нем наживаем вкладку «Найти самостоятельно». Нам открывается список доступных драйверов для различных систем, нам нужен раздел «Мышь, клавиатура и устройства ввода»
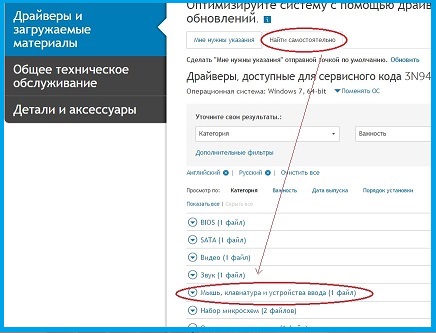
Нам откроется «Dell Touchpad Driver» и там же находится ссылка для скачивания.
Скачиваем и открываем файл и устанавливаем драйвер. После установка система попросит нас перезагрузить компьютер, это обязательно нужно сделать.
После этих действий у вас стоят «свежие» драйвера и горячие клавиши тачпада должны начать работать.
2. Отключить тачпад на ноутбуке через настройки драйвера
Если после перезагрузки всё равно не работают горячие клавиши, не беда. Мы можем управлять настройками тачпада и через панель управления. На панеле управления ищем значек «треугольник, что смотрит вверх», при наведении мышки на него отобразится «отображать скрытые значки».
Нажимаем на него и среди них будет значек Dell Touchpad, кликаем на него и появляется окно, в котором можно перетянуть клавишу и включить или отключить тачпад на ноутбуке. После всех этих действий у вас всплывет окошко, которое предупредит Вас, что Dell Touchpad отключен, или снова включён.
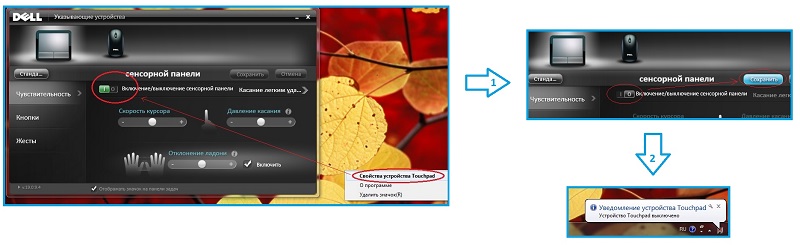
Итак! Если у вас ноутбук от другого производителя, то инструкция для включения и отключения тачпада будет такой же:
- — заходите на сайт производителя
- — делаете автоматическое определение вашего ноутбука, либо заносите данные вручную
- — скачиваете софт
- — устанавливаете его и перезагружаете компьютер
- — включаете\отключаете тачпад горячими клавишами, либо делаете это через панель инструментов.
Алгоритм действий при отказе тачпада
Тачпад надежно защищен от влаги и грязи, редко ломается. Сбои в основном возникают из-за «глюков» программы. В результате сенсор не воспринимает нажатие, не распознает жесты, его чувствительность снижается. Также курсор хаотично прыгает по монитору или, наоборот, тормозит. Существует ряд проблем, по которым сенсор не работает. В этом случае нужно изначально выявить причину неисправности. Основные из них представлены в таблице ниже.
Перед походом в сервисный центр, стоит попробовать устранить неисправность самостоятельно:
- Проверить, включен ли touchpad, и если нет — включить его;
- Очистить поверхность панели;
- Обновить или переустановить драйвер;
- Активировать тачпад в BIOS;
- Откатить ОС.
Для проверки исправности тачпада изначально имеет смысл перезагрузить ноутбук в безопасном режиме, а затем уже переходить к описанным действиям.
Отключение сенсорной панели ноутбука.
Добрый вечер, дорогие гости сайта internetideyka.ru! В сегодняшнем уроке мы подробно рассмотрим, как отключить тачпад на ноутбуке или нетбуке? Эта проблема может возникнуть у пользователей, которые используют мышь на ноутбуке и включенный тачпад может «отвлекать», допустим, при наборе текста.
Но лично я никогда не задавался вопросом, как отключить тачпад до того момента, пока мне не задал этот вопрос мой знакомый. В итоге я обнаружил для себя несколько способов отключить или включить сенсорную панель.
Первый способ.
довольно универсальный, но применим далеко не ко всем ноутбукам. Если внимательно присмотреться, то на сенсорной панели можно обнаружить небольшую сенсорную кнопку в виде светящегося пикселя – это и есть выключатель сенсора. Но повторюсь, что такая кнопка есть не у всех!
Второй способ.
более распространен, но здесь также имеется нюанс. Практически во всех ноутбуках (нетбуках) есть клавиша вызова дополнительной функции. Выглядит она следующим образом:
Именно с ее помощью и можно отключить сенсорную панель. Делается это просто – необходимо зажать клавишу fn и одновременно с ней нажать одну из клавиш дополнительных функций, расположенных сверху клавиатуры (F1 – F12).
Вот несколько примеров, как отключить тачпад для разных производителей, в ноутбуках:
Lenovo — Fn + F8.
Возможна также ситуация, когда пользователь хочет включить тачпад одной из приведенных выше горячих клавиш, но ничего не выходит. Причиной тому может быть то, что на вашем устройстве включена функция автоматического отключения сенсорной панели при подключении мыши.
Следующим способом
будет отключение сенсорной панели через Панель управления. Итак, как вы уже поняли, для начала нужно войти в Панель управления. Для этого нажмите кнопку Пуск → Панель управления.
В открывшемся окне выберите пункт «Мышь». Перед Вами откроется новое окно:
В нем во вкладке Параметры устройства выберите вашу сенсорную панель и нажмите «Отключить». Включить тачпад можно таким же способом, нажав на кнопку «Включить».
Наиболее сложным
По моему мнению, можно назвать способ, в котором нужно снять крышку ноутбука (нетбука) и отключить шлейф, который подключен непосредственно к тачпаду.
Обратите внимание, что в различных моделях также отличается и расположение того самого шлейфа
Ну и еще один способ,
также не из простых – это отключить сенсорную панель напрямую из Биоса. Для этого вам нужно войти в Биос, во вкладочке «Advanced» найти пункт «Internal Pointing Device» сменить значение на «Disabled».
Конечно, в интернете существует ряд программ, с помощью которых можно отключать и настраивать сенсорную панель вашего ноутбука или нетбука, но, мне кажется, в данном случае установка дополнительного ПО будет лишней.
Это видео заставит вас улыбнуться:
Вот и все на сегодня! В этой статье мы рассмотрели, как отключить тачпад на ноутбуке или нетбуке. Надеюсь, у Вас не возникло проблем, и вы нашли для себя наиболее удобный способ. Буду рад читать ваши отзывы!
Вас также могут заинтересовать такие статьи:
Как удалить страницу в одноклассниках?
Как удалить страницу Вконтакте?
Как разбить файл на части?
Как создать образ диска?
Как включить камеру на ноутбуке?
Как правильно чистить клавиатуру?
Как восстановить флешку?
Как зарегистрироваться в Инстаграм?
Тип видеокарты на вашем компьютере.
Как сделать фото веб камерой?
Чем открыть файл fb2?
Пропала языковая панель Windows.
Отключение залипания клавиш.
Ноутбук не видит wi fi.
Сейчас мы обсудим, как отключить на ноутбуке Asus тачпад. Данное техническое устройство несомненно полезно, однако при наличии традиционной мыши пользователю иногда может потребоваться отказ от дублирования функций управления. Тогда и возникает вопрос, о вариантах решения которого мы сейчас поговорим.
Программа для работы клавиши Fn
Если у вас на ноутбуке не работают сочетания функциональных клавиш Fn и F1-F12 (и других), то, самой вероятной причиной, можно назвать отсутствие фирменного ПО для функциональных клавиш.

Конечно, причина неработоспособности кнопки Fn может быть вызвана и отсутствием драйверов на чипсет или видеокарту, и механическим повреждением клавиатуры, и даже вирусным заражением системы, но, тем не менее, основная причина кроется именно в программной составляющей функциональной клавиши.
Итак, за работу клавиш отключения тачпада, регулировки яркости экрана, активации Wi-Fi, перехода в спящий режим и некоторых других у разных производителей ноутбуков отвечают разные утилиты. На сегодняшний день даже устройства разных моделей от одной компании могут требовать различные программы.
Рассмотрим примерный список софта, необходимого для работы клавиши Fn в зависимости от производителя ноутбука. Программы, необходимые для работы горячих клавиш в сочетании с Fn
| Производитель ноутбука | Требуемая программа |
| ASUS | ATKACPI |
| ATK hotkey tool | |
| Acer | Acer LaunchManager Application |
| Acer ePower Management Application | |
| Dell | Dell Quickset Application |
| HP | HP Quick Launch buttons |
| HP HotkeyMonitor | |
| Lenovo | Energy Menegement |
| ATK Hotkey Driver | |
| MSI | System Control Manager (SCM) |
| Samsung | Samsung Easy Display Manager |
| Sony | Sony HotKey Utility |
| TOSHIBA | TOSHIBA Value Added Package |
Любую из этих программ, при необходимости, можно скачать с официального сайта компании, либо, при отсутствии полноценного доступа в интернет — с диска, поставляемого в комплекте с компьютером. Во втором случае необходимо понимать, что версия программы может быть уже устаревшей.
к содержанию
Использование сочетания клавиш
На большинстве ноутбуков для включения/отключения touchpad предусмотрена специальная комбинация клавиш. Только для разных марок она будет немного отличаться.
При использовании этого способа нужно одновременно нажать две клавиши на клавиатуре ноутбука: клавишу «Fn» и одну из функциональных клавиш в верхнем ряду (F1-F12).
Для разных марок и моделей портативных компьютеров эта комбинация немного отличается. Например, для ноутбуков Асус нужно использовать следующее сочетание: Fn + F9.
Включение тачпада на ноутбуке Асус
Вот список комбинаций клавиш для включения тачпада для распространенных марок ноутбуков:
- Asus – Fn + F9 или Fn + F7
- Acer – Fn + F7
- Lenovo – Fn + F8 и Fn + F5
- Dell – Fn + F5
- Sony – Fn + F1
- Toshiba – Fn + F5
- Samsung – Fn + F5
В этом списке нет марки HP, потому что на ноутбуках Hewlett-Packard включение тачпада осуществляется при помощи отдельной клавиши, специально выделенной для этой функции. Если такой клавиши нет, то, скорее всего, для выполнения этой задачи нужно сделать двойное нажатие (или долгое нажатие) в левом верхнем углу сенсорной панели (смотрите видео ниже).




























