Как включить камеру на ноутбуке
1 Клавишами
Камера включается простым нажатием двух кнопок на клавиатуре: FN + ESC или F1-F12 или V. Клавиша должна соответствовать той, на которой нарисована камера. Чаще это — F8, F10 или V.
Интересно! Также это может быть и совсем другая клавиша, посмотрите на клавиатуре на какой изображен соответствующий значок.

Нажимать нужно вначале клавишу FN, а уже потом другую клавишу. Иначе команда может не сработать. Нажмите их и проверьте, заработало ли все. Таким же образом она выключается — этим же сочетанием клавиш
Важно! Если хотите настроить качество изображения, которое будет передаваться, то сделайте это в программе или на сайте, в которой(ом) совершаете видеозвонки
2 Смотрим параметры доступа
1. Нажмите одновременно клавиши WIN + I на клавиатуре и откройте раздел «Конфиденциальность».
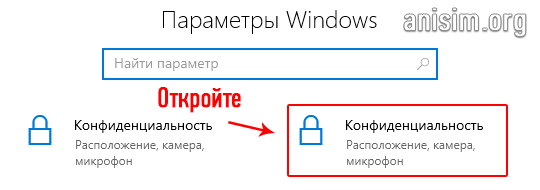
2. В левой колонке перейдите в группу «Камеры» и в правой в блоке доступа кликните по кнопке «Изменить». Проверьте включен ли параметр. Отдельные параметры доступа приложений регулируются в этом же меню снизу.
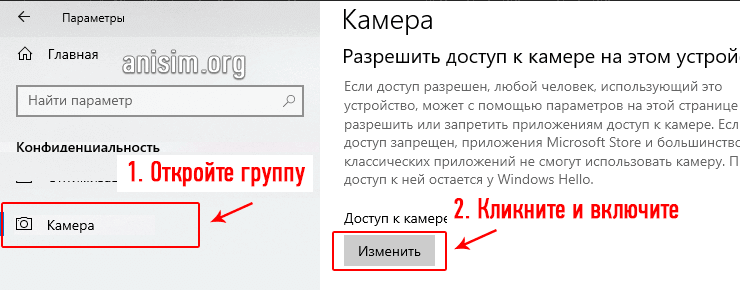
Интересно! Каждый раз, когда какая-либо программа будет запрашивать камеру — вам будет приходить уведомление, где вы можете разрешить или запретить к ней доступ.
3 Включаем в Windows 7
1. Нажмите одновременно клавиши WIN + R на клавиатуре и введите команду — control printers
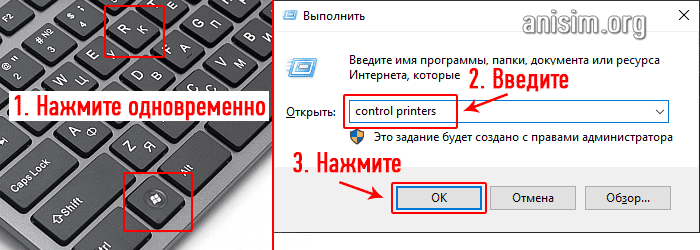
2. Откройте в списке устройств свою веб-камеру и включите ее.
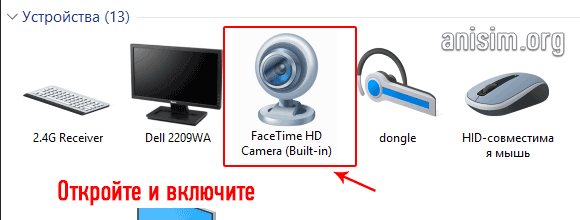
Ноутбуки Mac
Макбуки, как и вся остальная продукция компании Apple, отличаются высоким уровнем надежности. Веб-камера на Macbook ломается крайне редко, однако изредка могут возникать проблемы, которые помешают ей нормально работать. Обычно это проявляется в следующем:
- пользователи не видят вашего изображения;
- во время загрузки приложения выскакивает окно с ошибкой;
- программа зависает при попытке ее закрыть;
- на изображении присутствуют полосы или разноцветные переливы;
- появляется системное сообщение о том, что устройство отключено.
Если исключить возможность механического повреждения макбука, то все прочие проблемы с веб-камерой достаточно легко решаются. Первое, что нужно сделать — это открыть окно диспетчера задач и проверить, не запущено ли одновременно два процесса, в названии которых присутствует слово «Camera». Если это так, закрытие одного из них избавит от конфликта в системе.
Вторая возможная причина — ошибочное название в реестре (например, CameraApps вместо Camera), все такие процессы необходимо переименовать. Если и это не помогает, то нужно выключить устройство и извлечь из него аккумулятор. Включение через 10-15 минут должно исправить все ошибки и заставить компьютер работать нормально.
Установка драйверов
Алгоритм действий будет одинаков для всех моделей, будь у вас Асус, MSI, Lenovo, Toshiba, Dell. Не подойдет это решение только для макбуков.
Перед тем, как перейти к процедуре включения нужно посмотреть, установлены ли необходимые драйвера.
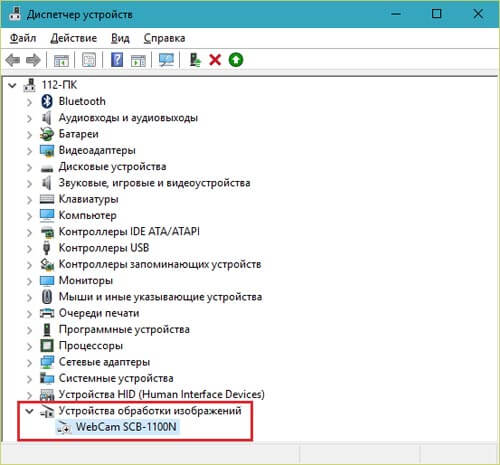
Если программное обеспечение не обновляется, то скачайте их и установите вручную. Найти и скачать драйвер можно на оф.сайте производителя. То есть, если у вас компьютер марки Леново, то зайдите на сайт компании
и в разделе поддержки укажите свою модель (ее можно узнать на нижней части ноутбука на наклейке) – откроется список всех доступных драйверов.
Если значка с восклицательным знаком нет, то возможно устройство просто отключено.
Включить встроенную видеокамеру можно следующим образом:
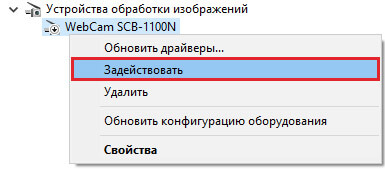
Причины, по которым на ноутбуке Sony Vaio не работает камера.
1. Не функционируют драйвера. Для решения проблемы их необходимо переустановить. Надежнее всего устанавливать драйвера с заводского диска, который продается в комплекте с портативным компьютером, но если его у Вас нет – можно также скачать драйвера с официального сайта производителя. В случае если Вам не удалось найти драйвера – не отчаивайтесь, приходите к нам и мастер установит их на Ваш компьютер очень быстро.
2. Поломка самой камеры. В таком случае поможет замена. Стоимость этой процедуры можете посмотреть в прайс-листе.
3. Дефекты в шлейфе. Наиболее быстрый и экономичный способ устранения такой неисправности поменять шлейф на новый.
4. Неисправность южного моста – его в этом случае его также нужно менять.
5. Не работает видеоустройство и при проблемах с материнской платой. Необходимо сделать диагностику для определения неисправности, и только после этого мастер сможет посоветовать Вам, что делать дальше или сразу же произвести восстановление платы.
На ноутбуке Sony Vaio не работает веб камера? Хотите знать, сколько времени займет ремонт?
Что делать, если в Вашем Sony Vaio
не работает веб камера? Безусловно, если Ваша Webcam прослужила долгое время и доказала свое хорошее качество, но по любой причине сейчас не работает (например, обрыв USB-кабеля, не определяется компьютером, картинка вверх ногами т.д.) – лучше принесите ее к нам в сервис-центр жсммосков для восстановления. Особенно высока вероятность ее починить, когда веб-камера сломана в результате физических повреждений.
Специалисты нашего сервисного центра предоставляют такие услуги по устранению неисправностей Webcam компьютеров Сони Вайо
:
1. Если нужно заменить веб камеру или шлейф – время процедуры от 1-го часа;
2. Мастер переустановит драйвера за время от 2-х часов;
3. Ремонт при необходимости замены южного моста — от 4-х часов;
4. Диагностика бесплатная и длится от 1-го часа.
Веб-камеры, встроенные и внешние, отличаются по разрешающей способности, но все предназначены для передачи видео и голоса с помощью специальных программ-мессенджеров, таких как Skype или ooVoo . При этом, не имеет значения, используется USB-камера на обычном ПК под управлением Windows 7 и более поздних версий, или встроенная веб-камера на macbook и ноутбуках популярных производителей: Samsung, Lenovo, HP, Asus и тому подобных.
Изменение настроек камеры Motion Eye
Нажмите кнопку «Пуск» и выберите «Все программы».
Пролистайте список установленных программ и выберите «Утилита VAIO Camera Capture». Откроется новая папка.
Нажмите «VAIO Camera Capture Utility», чтобы запустить настройки веб-камеры.
Нажмите кнопку «Камера», чтобы отобразить такие настройки, как цветовой баланс, яркость, контрастность, оттенок, насыщенность, гамма и слабое освещение. Перетащите ползунки рядом с каждым параметром, чтобы настроить качество отображения.
Нажмите кнопку «Настройки», если вы хотите настроить такие параметры, как разрешение изображения или видеоролика, выбор микрофона, формат файла, а также время и качество записи.
Выберите настройки, которые хотите использовать с веб-камерой, затем нажмите «ОК», чтобы сохранить изменения. Закройте утилиту захвата камеры VAIO.
Установка драйверов
Алгоритм действий будет одинаков для всех моделей, будь у вас Асус, MSI, Lenovo, Toshiba, Dell. Не подойдет это решение только для макбуков.
Перед тем, как перейти к процедуре включения нужно посмотреть, установлены ли необходимые драйвера.
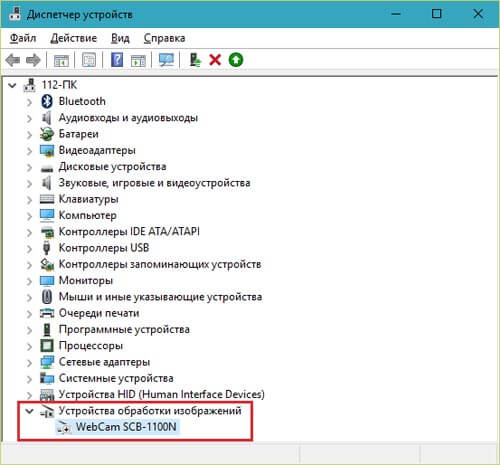
Если программное обеспечение не обновляется, то скачайте их и установите вручную. Найти и скачать драйвер можно на оф.сайте производителя. То есть, если у вас компьютер марки Леново, то зайдите на сайт компании
и в разделе поддержки укажите свою модель (ее можно узнать на нижней части ноутбука на наклейке) – откроется список всех доступных драйверов.
Если значка с восклицательным знаком нет, то возможно устройство просто отключено.
Включить встроенную видеокамеру можно следующим образом:
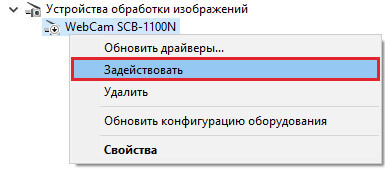
Включение внешней USB-камеры
Самая распространенная причина почему не работает USB видеокамера на ноутбуке – это проблема с кабелем. Он может отходить, износиться или может не работать разъем. Попробуйте вставить кабель в другой вход.
Если все подключено, но по прежнему видео не включается, то заходим в Диспетчер устройств и проверяем установлены ли на компьютере драйвера. USB-камера может отображаться как в разделе обработки изображения,
так и в «USB-контроллеры
».
Чаще всего драйвера идут в комплекте с вебкой на диске – либо на съемном носителе, либо уже вшитым в вебку и при подключении автоматически происходит установка ПО. Также его можно скачать на сайте производителя. Некоторые разработчики могут предоставляют специальную утилиту для ее настройки.
Проверка наличия камеры на ноутбуке Sony Vaio
Если вы хотите узнать, есть ли в вашем ноутбуке Sony Vaio камера, выполните следующие действия:
- Включите ноутбук и дождитесь его полной загрузки.
- Откройте любое приложение, которое может использовать камеру, например, приложение для видеочата или приложение для работы с изображениями.
- В приложении найдите настройки или опции камеры.
- Если настройки или опции камеры доступны, значит, ваш ноутбук Sony Vaio оснащен камерой.
- Если настройки или опции камеры недоступны, попробуйте найти кнопку или переключатель внешней камеры на корпусе ноутбука. Если такая кнопка или переключатель есть, необходимо включить камеру.
- Если на корпусе ноутбука нет кнопки или переключателя внешней камеры, перейдите к следующему шагу.
- Зайдите в «Панель управления» Windows.
- Выберите «Устройства и принтеры».
- Найдите раздел «Портативные устройства» или «Ноутбуки» и откройте его.
- Если в списке устройств присутствует устройство с названием «Веб-камера», значит, ваш ноутбук Sony Vaio оснащен встроенной камерой.
- Если в списке устройств веб-камеры нет, значит, ваш ноутбук Sony Vaio, возможно, не имеет встроенной камеры или она не работает.
Вы можете попробовать использовать внешнюю камеру, подключив ее к ноутбуку через порт USB или другой соответствующий интерфейс.
Способ 1: Функциональная клавиша / Физический переключатель
Проще всего включить веб-камеру на ноутбуке при помощи функциональной клавиши, которая есть у многих моделей
Понадобится посмотреть на панель F1-F12 и обратить внимание на значки, которые находятся рядом с обозначением клавиш. Если на какой-то из клавиш вы видите значок с изображением веб-камеры, значит, ее можно использовать для включения данного устройства
Часто на такой клавише есть индикатор подсветки, свидетельствующий о том, что веб-камера включена. Когда простое нажатие по функциональной клавише не приносит должного результата, попробуйте комбинацию Fn + F-клавиша.
На новых моделях ноутбуков от разных производителей функция клавиши перенесена на физический переключатель, что связано с повышенной конфиденциальностью, ведь такой переключатель полностью отключает работу устройства без связи с операционной системой. Можете посмотреть на боковые панели вашего лэптопа и попытаться найти такой переключатель. Если он есть, установите его в положение для включения веб-камеры и переходите к ее тестированию в Windows 11 или разных программах.

Проблема с драйверами
Возможно фотокамера перестала работать из-за драйверов. Обычно это происходит после обновления, системных ошибок или конфликтов между подключенным оборудованием.
Как это исправить:
- Заходим в диспетчер устройств.
- Находим раздел «Устройства обработки изображений».
- Щелкаем по названию оборудования правой мышкой и выбираем опцию «Удалить». Подтверждаем действие.
- В верхнем меню щелкаем «Действие» и «Обновить конфигурацию».
- Перезагружаем ноутбук и повторно заходим в диспетчер устройств.
- Смотрим, нет ли в диспетчере напротив нашего оборудования или в других разделах, желтых, красных знаков, говорящих о неисправности. Если знаки присутствуют, то нужно выполнить повторную установку драйверов. Для этого переходим на сайт производителя ПК, вводим в поиск модель (она пишется на наклейке в нижней части ноутбука или коробке) и скачиваем драйвера видеокамеры. Альтернативным вариантом будет использование комплектов с драйверами, например, «SamDrivers» или специальных программ, таких как «Driver Booster». При выборе программного обеспечения убедитесь, что оно совместимо с ОС.
- Если же с оборудованием все в порядке, то пробуем повторно запустить камеру. Для этого щелкаем по нему правой мышкой и выбираем пункт «Задействовать».
Теперь веб-камера должна включиться.
Опасности. Как хакеры могут видеть вас через веб-камеру
В сфере кибер-преступлений все чаще стал использоваться новый термин — рэттинг. По звучанию он напоминает английский вариант слова «крыса», но значение имеет несколько иное, поскольку произошел от аббревиатуры RAT (Remote Administrator Tools). Такие инструменты, предназначенные для удаленного администрирования, часто используют хакеры, которые берут под контроль не только чужой компьютер, но и подключенные к нему гаджеты: веб-камеры, принтеры и другое оборудование.
Обычно хакерское ПО попадает на компьютер жертвы после перехода на вредоносный сайт или по приглашению из спам-рассылке. После этого взломщик получает полный контроль над всем оборудованием своей жертвы: он может скачивать конфиденциальные данные, включать и выключать веб-камеру, делать собственные снимки и даже записывать видео с ее помощью.
Гарантированного способа защиты от такого вторжения не существует, однако можно предпринять ряд эффективных мер и соблюдать несколько простых правил:
- использовать последние версии операционных систем и сопутствующего ПО: браузеров, флеш-плеера и прочего;
- своевременно устанавливать выходящие обновления;
- пользоваться надежным антивирусом и установить хороший файервол;
- не переходить по ссылкам, обнаруженным у себя в почтовом ящике, если отправитель вам неизвестен;
- не заходить в сети Интернет на сайты, которые кажутся подозрительными или нарушающими законодательство.
Как включить камеру на ноутбуке
Как отключить веб камеру на ноутбуке
Устранение неполадок с веб-камерой на ноутбуке
Встроенная веб-камера на ноутбуке обычно не требует дополнительной настройки. Но иногда пользователи сталкиваются с тем, что камера, которая еще вчера позволяла активно общаться в Скайпе, сегодня не включается. В чем может быть причина неполадки и как самостоятельно её исправить?
Включение камеры
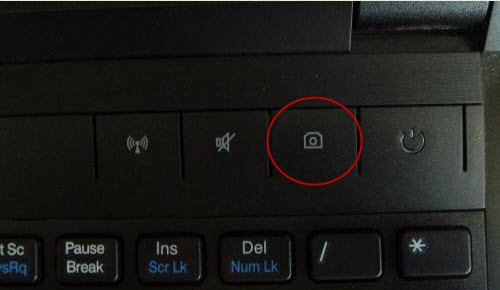
Сначала попробуйте перезагрузить ноутбук – это стандартная рекомендация при возникновении любой проблемы. Если не помогло, то убедитесь, что нужный модуль вообще включен. Возможно, у вас не работает камера на ноутбуке, потому что вы её случайно выключили. На старых моделях есть отдельные физические кнопки на корпусе, которые позволяют управлять работой веб-камеры.
Если подобных кнопок нет, изучите клавиатуру ноутбука. На устройствах ASUS и Acer за включение камеры отвечает клавиша «V» в сочетании с Fn.
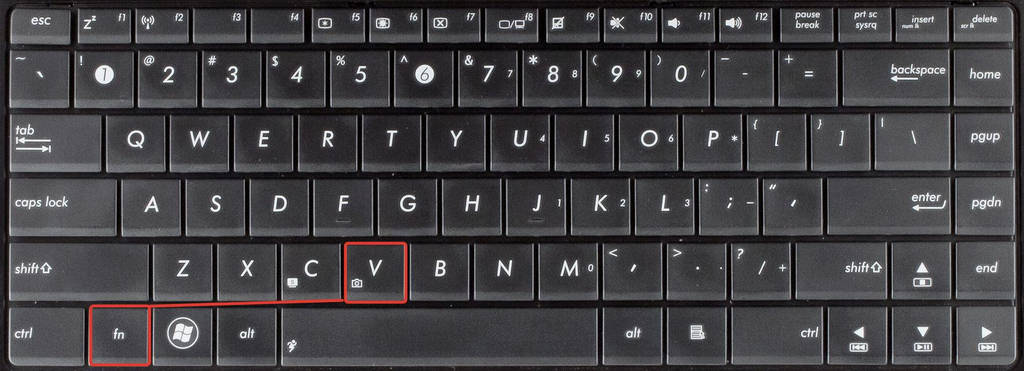
Если у вас ноутбук Lenovo, обратите внимание на клавишу ESC. Видите на ней фотоаппарат – нажимайте Esc в сочетании с Fn, чтобы запустить модуль
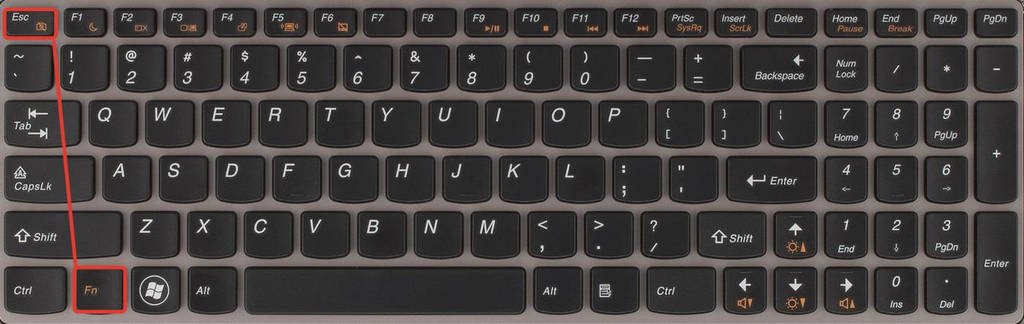
Клавиши на разных моделях ноутбуков могут отличаться, поэтому лучше взять инструкцию по эксплуатации и внимательно прочитать раздел, в котором говорится о работе веб-камеры.
Работа с приложением камеры
На некоторых ноутбуках есть специальные приложения для управления камерой, в которых устанавливаются параметры съемки и другие настройки. На лэптопах Lenovo стоит программа EasyCapture, для HP есть приложение HP Camera, у ASUS – Life Frame Utility и т.д. В таких программах тоже может быть опция включения/выключения камеры.

Если камера не работает в конкретной программе то следует проверять настройки этого приложения. Посмотрим, как проверить веб-камеру в Скайпе:
- Запустите Skype. Раскройте меню «Инструменты» и зайдите в «Настройки».
- Откройте вкладку «Настройки видео». Выберите веб-камеру, которая у вас подключена.
Если камера не работает, то следует посмотреть, включен ли модуль в диспетчере устройств и установлено ли в системе нужное программное обеспечение.
Проверка драйверов
При обновлении «семерки» или «восьмерки» до Windows 10 драйверы оборудования устанавливаются автоматически. Однако часто система ставит не те драйверы, что приводит к тому, что веб камера не включается. Устранить неисправность можно через диспетчер устройств, установив подходящее программное обеспечение.
- Щелкните правой кнопкой по меню «Пуск», откройте диспетчер устройств.
- Раскройте раздел «Устройства обработки изображений». Найдите веб-камеру ноутбука и кликните по ней дважды, чтобы открыть свойства.
- Перейдите к вкладке «Драйвер» и убедитесь, что устройство включено. Об этом говорит наличие кнопки «Отключить».
Если вместо «Отключить» будет написано «Включить», нажмите на кнопку, чтобы запустить камеру. На Windows 7 и других версиях ОС операция выполняется аналогично.
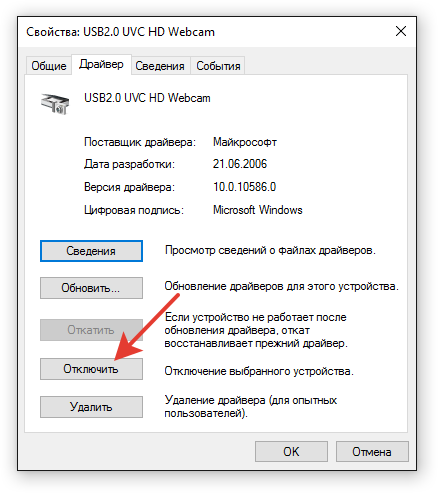
Если вы увидели возле камеры в диспетчере устройств восклицательный знак, то для устранения проблемы необходимо переустановить драйверы. Подходящее программное обеспечение рекомендуется скачивать с официального сайта производителя ноутбука. Посмотрим порядок на примере лэптопа HP:
- Зайдите на сайт HP. Наведите курсор на пункт «Поддержка» и выберите раздел «Программы и драйверы».
- Укажите модель лэптопа, чтобы найти подходящее программное обеспечение.
- Выберите язык драйвера и версию операционной системы.
- Дождитесь окончания формирования списка драйверов. Раскройте раздел «Мультимедиа» и скачайте софт, который нужен для нормальной работы камеры. Вы узнаете его по названию или описанию – cam, camera, web cam.
Если для Windows 10 нет программного обеспечения для работы камеры, то скачайте драйверы для Windows 8 или 7. Запустите скачанный файл, чтобы установить драйверы, а затем перезагрузите ноутбук.
Аппаратные неисправности

К сожалению, камера может не работать не только из-за программного сбоя. Иногда причиной возникновения проблемы становится физическая неполадка: например, повреждение шлейфа или самого модуля камеры.
Устранить самостоятельно неполадки такого рода тяжело. Если проблема со шлейфом, то придется разбирать ноутбук, что требует определенной сноровки. Поэтому если программные методы исправления ошибки не помогают, и веб-камера не работает, обратитесь в сервисный центр.
Включение веб-камеры
Поскольку вебка применяется в самых разных сценариях, существует несколько способов задействовать инструмент. Так, владелец ноутбука может сфотографировать себя при помощи приложения «Камера» или настроить видеосвязь через сторонний софт (Skype, Zoom и так далее).
Важно. Несмотря на то, что веб-камера является неотъемлемой частью ноутбука, некоторые модели лишены этого элемента
Запуск приложения через меню Пуск
Сначала разберемся, как активировать видеокамеру через стандартное приложение. Для этого понадобится:
Открыть меню «Пуск» щелчком левой кнопкой мыши по соответствующей иконке.
- Перейти в раздел «Все приложения».
- Найти в списке программу «Камера» и кликнуть ЛКМ по ее названию.
После выполнения указанных действий запустится приложение, и вы увидите себя на экране ноутбука. Среди доступных функций появится создание фото и видео. Установку дополнительных программ для получения доступа к вебке производить не обязательно.
Комбинация клавиш
Более простым способом начать работу приложения «Камера» является использование комбинации клавиш. Она поддерживается всеми ноутбуками, однако сочетание может отличаться в зависимости от модели. Так, на устройствах Асус и HP требуется одновременно нажать «Fn» + «V», а на Lenovo – «Fn» + «F5». Если ни одна из указанных комбинаций не помогла запустить «Камеру», попробуйте зажать «Fn» и клавишу с изображением фотоаппарата. Как правило, она располагается в верхнем ряду клавиатуры.
Также важно уточнить то, как осуществляется запись видео через встроенное приложение. Для фиксации звука необходимо подключить микрофон, но обычно он уже встроен в ноутбук
В случае возникновения проблем с аудиозаписью рекомендуется проверить настройку устройств записи через Диспетчер устройств или раздел «Записывающие устройства».
Другие программы
Чтобы посмотреть изображение с веб-камеры на ПК, пользователю достаточно запустить стандартное приложение «Камера». Однако функционал программы не позволяет общаться с другими людьми при помощи средств видеосвязи. Для этих целей используются сторонние приложения (Zoom, Skype и другие).
Обычно вебка в таких программах включается автоматически, когда человек принимает видеозвонок или сам набирает своего друга. В то же время пользователи жалуются, что вместо картинки их собеседник видит на компьютере черный экран. Происходит это из-за запрета на работу веб-камеры для данного приложения. Ограничения можно снять, выполнив следующую операцию:
Откройте «Параметры» через меню «Пуск».
Перейдите в раздел «Конфиденциальность».
Во вкладке «Камера» активируйте пункт «Разрешить приложениям использовать камеру», а также передвиньте ползунок вправо напротив названия нужной программы.
Далее останется запустить интересующее приложение и совершить видеозвонок. То же самое касается программ, использующих вебку для других целей. Главное – выдать разрешение на доступ к элементу ноутбука, после чего веб-камера начинает работать без каких-либо проблем.
Советы по устранению проблем с камерой на ноутбуке Sony Vaio
Если у вас возникают проблемы с камерой на ноутбуке Sony Vaio, следуйте этим советам для их устранения:
- Проверьте состояние драйверов: убедитесь, что у вас установлена последняя версия драйверов для камеры. Вы можете проверить это в меню «Диспетчер устройств». Если драйверы устарели или отсутствуют, загрузите и установите их с официального сайта Sony.
- Убедитесь, что камера включена: проверьте наличие кнопки или комбинации клавиш для включения камеры на ноутбуке. Убедитесь, что она находится в положении включения.
- Проверьте настройки конфиденциальности: убедитесь, что камера не заблокирована в настройках конфиденциальности операционной системы. Проверьте настройки безопасности и конфиденциальности в меню «Параметры» или «Системные настройки».
- Проверьте программное обеспечение: убедитесь, что у вас установлено программное обеспечение, совместимое с камерой. Если программное обеспечение было удалено или повреждено, загрузите и установите новую версию с официального сайта Sony.
- Перезагрузите ноутбук: иногда простое перезапуск может помочь устранить проблему. Перезагрузите ноутбук и проверьте, работает ли камера после этого.
- Проверьте наличие вредоносного программного обеспечения: вредоносное ПО может блокировать работу камеры. Запустите антивирусное программное обеспечение и выполните проверку системы на наличие вирусов или вредоносных программ.
- Свяжитесь с технической поддержкой: Если ничто из вышеупомянутого не помогло, обратитесь в техническую поддержку Sony для получения дополнительной помощи.
Следуйте этим советам, чтобы устранить проблемы с камерой на ноутбуке Sony Vaio. Если проблема не решена, рекомендуется обратиться к специалисту по ремонту или сервисному центру Sony.
Инструкция
Посетите сайт sony.ru/support/ru. Откройте вкладку «Поддержка» и заполните поле «Начните работу». Введите в него точное название модели вашего мобильного компьютера. Теперь нажмите кнопку «Найти поддержку» и дождитесь открытия списка доступных драйверов и инструкций.
Выполните загрузку комплекта драйверов для web-камеры или универсального общего пакета, предназначенного для выбранной модели ноутбука. Установите скачанные приложения. Если после завершения этой процедуры web-камера не заработала, откройте меню «Диспетчер устройств».
Кликните правой кнопкой мыши по иконке камеры и выберите пункт «Свойства». Откройте вкладку «Драйверы», выбрав соответствующий пункт. Нажмите кнопку «Обновить». Перейдите к каталогу, в который были сохранены загруженные с сайта файлы.
Выберите программу для управления устройством видеозахвата. Для ноутбуков Sony идеально подойдет утилита ArcSoft WebCam Companion. Установите указанную программу.
Перезагрузите мобильный компьютер и запустите установленное приложение. В случае появления сообщения о том, что web-камера не обнаружена, вручную активируйте устройство.
Для этого зажмите кнопку Fn на клавиатуре ноутбука. Теперь нажмите кнопку, на которой нарисован значок web-камеры. Обычно она расположена в ряду F1-F12. Вновь запустите утилиту ArcSoft WebCam Companion и проверьте работоспособность камеры.
Если вы используете внешнюю web-камеру
совместно с ноутбуком фирмы Sony, выполните установку драйверов, необходимых для правильной работы устройства захвата изображения. Для этого посетите сайт разработчиков камеры.
Теперь установите мессенджер Skype. Эта программа поддерживает абсолютное большинство web-камер. Проверьте работоспособность устройства. Выполните точную подстройку параметров камеры. Для этого откройте меню «Настройки» и выберите пункт «Настройки видео».
Большинство мобильных компьютеров фирмы Sony оснащают web-камерами. Стабильная работа этих устройств обеспечивается специальными драйверами ли универсальными программами.
Инструкция
Посетите сайт www.sony.ru/support/ru. Откройте вкладку «Поддержка» и заполните поле «Начните работу». Введите в него точное название модели вашего мобильного компьютера.
Теперь нажмите кнопку «Найти поддержку» и дождитесь открытия списка доступных драйверов и инструкций.
Выполните загрузку комплекта драйверов для web-камеры или универсального общего пакета, предназначенного для выбранной модели ноутбука. Установите скачанные приложения. Если после завершения этой процедуры web-камера не заработала, откройте меню «Диспетчер устройств».
Кликните правой кнопкой мыши по иконке камеры и выберите пункт «Свойства». Откройте вкладку «Драйверы», выбрав соответствующий пункт. Нажмите кнопку «Обновить». Перейдите к каталогу, в который были сохранены загруженные с сайта файлы.
Выберите программу для управления устройством видеозахвата. Для ноутбуков Sony идеально подойдет утилита ArcSoft WebCam Companion. Установите указанную программу.
Перезагрузите мобильный компьютер и запустите установленное приложение. В случае появления сообщения о том, что web-камера не обнаружена, вручную активируйте устройство.
Для этого зажмите кнопку Fn на клавиатуре ноутбука. Теперь нажмите кнопку, на которой нарисован значок web-камеры. Обычно она расположена в ряду F1-F12. Вновь запустите утилиту ArcSoft WebCam Companion и проверьте работоспособность камеры.
Если вы используете внешнюю web-камеру совместно с ноутбуком фирмы Sony, выполните установку драйверов, необходимых для правильной работы устройства захвата изображения. Для этого посетите сайт разработчиков камеры.
Теперь установите мессенджер Skype. Эта программа поддерживает абсолютное большинство web-камер. Проверьте работоспособность устройства. Выполните точную подстройку параметров камеры. Для этого откройте меню «Настройки» и выберите пункт «Настройки видео».
Веб-камера (вебка) – неотъемлемая часть абсолютного большинства ноутбуков. Она, по умолчанию и после первого запуска аппарата сразу готова к работе. Но что делать, если вы пытаетесь получить с камеры изображение, а его нет?
Главное – не паниковать. Ситуации, когда на мобильном компьютере не работает веб-камера, чаще связаны с тем, что она попросту выключена или не установлена в операционную систему (поломки этого устройства, к счастью, редки). О том, как включить камеру на ноутбуке и устранить связанные с этим неполадки, читайте ниже.




























