Введение
Одно время CD и DVD-диски были самым популярным и удобным носителем информации. Постепенно весь мир отходит от использования дисков, делая выбор в пользу USB-накопителей или облачных сервисов хранения информации. Однако, несмотря на это обстоятельство, некоторые пользователи по-прежнему активно пользуются CD и DVD. Разумеется, не всегда удаётся избежать проблем при использовании дисков
Помимо целостности самого носителя, очень важно, чтобы работал дисковод. Но к сожалению, нередки случаи, когда его просто не удаётся открыть
Как же быть в такой ситуации? В этой статье подробно рассмотрим, как открыть дисковод ноутбука, если он не открывается.
Хотите, чтобы ваш дисковод так же легко открывался? Внимательно изучите статью
Существует несколько причин подобной неисправности. Могла банально выйти из строя кнопка, либо сломался механизм, выдвигающий слот. В более тяжёлых случаях проблема может быть в плате или неправильно вставленном диске.
Несколько способов открыть дисковод на ноутбуке
У большинства старых ноутбуков есть лазерный DVD-привод, заключенный в корпус, который имеет специальную кнопку для его открытия. Но часто бывают ситуации, когда сразу не находишь или по каким-то причинам устройство не работает при нажатии.
Открытие дисковода посредством кнопки
Чтобы открыть лазерный блок с помощью кнопки, сначала убедитесь, что он присутствует. Обычно само устройство располагается сбоку от корпуса ноутбука (справа или слева, в зависимости от модели). Найдя его, следует убедиться, что в центре встроенного устройства есть продолговатый ключ. При нажатии каретка должна выдвигаться из корпуса.
После того, как каретка выйдет из корпуса, нужно загрузить диск и снова нажать кнопку. Сразу после этого установка будет снята.
Программное открытие дисковода
Перед тем, как открыть встроенный дисковод гибких дисков на ноутбуке Acer программным способом, вам необходимо сделать следующее:
- Заходим в подраздел ноутбука «Мой компьютер».
- Найдите в списке значок DVD-привода.
- Вызовите контекстное меню на этом символе, затем выберите строку «Извлечь».
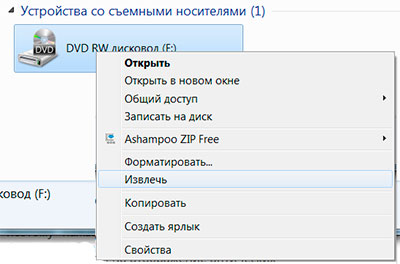
Программный метод извлечения
Если это не «сработает» с первого раза, вы можете попробовать сбросить все настройки, полностью выключив ноутбук. Потом надо будет снова включить и попробовать повторить все операции.
Чтобы исправить ситуацию, вам потребуется сделать соответствующую запись в реестре операционной системы.
Аварийное открытие
Если после многократного нажатия кнопки устройство не открывается, а только сжимается, вам необходимо сделать следующее:
- Сначала нужно отключить ноутбук от сети на время, а затем повторить операцию еще раз, но уже в процессе загрузки системы.
- Если это не помогает, специалисты рекомендуют использовать любые тонкие подручные средства (лучше для этого использовать обычную канцелярскую скрепку).
- Его следует поместить в отверстие возле кнопки и опустить до упора, после чего надавить с усилием.
- Когда вы слышите звук активации защелки, вам нужно подождать, пока каретка немного сдвинется наружу.
- После этого его можно будет вытащить из корпуса вручную с усилием.

При отсутствии канцелярской скрепки допускается аварийное вскрытие с помощью хорошо отполированного предмета (например, кухонного ножа). Его лезвие вставляется в щель между панелью блока и корпусом и при нажатии кнопки слегка отжимает его наружу (в сторону отверстия). Такой «силовой» прием поможет в ситуации, когда каретка слегка наклоняется при погружении в корпус устройства.
Программные способы открытия
Если в меню «Мой компьютер» вы не видите значок «DVD привод» , хотя точно знаете, что он есть, то причина может быть в том, что в системе отключено отображение оптических приводов. Особенно такое встречается в Windows 8.1 и Windows 10.
Они считают, что такие приводы уже морально устарели и отображать их незачем. Ситуацию можно исправить если внести запись в реестр операционной системы. Как это сделать расписано на странице
Многие пользователи, обновившие свои компьютеры и ноутбуки до новейшей операционной системы Windows 10, столкнулись с проблемой исчезновения из раздела проводника Мой компьютер привода оптических дисков. При полной исправности привода и его работоспособности в предыдущих версиях операционных систем Windows, он становится недоступным в последнем детище компании Microsoft. Если вы столкнулись с аналогичной проблемой, то предлагаем вам некоторые возможные пути решения данной проблемы.
Попробуйте поочередно каждый из приведенных ниже способов.
Способ №1.
- Запустите редактор реестра. Для этого сделайте правый щелчок мышью по кнопке Пуск в левом нижнем углу и в появившемся меню выберите строкуВыполнить . В открывшемся окне введите командуregedit и нажмите кнопкуOk .
- В открывшемся редакторе реестра в левой части в древовидном каталоге найдите раздел HKEY_LOCAL_MACHINE\SYSTEM\CurrentControlSet\Control\Class\{4D36E965-E325-11CE-BFC1-08002BE10318}
- В правой части редактора найдите ключи UpperFilters иLowerFilters . Если они там присутствуют, то удалите их.
Если это не помогло, переходите к следующему способу.Способ №2.
- Снова запустите редактор реестра.
- Найдите в нем раздел HKEY_LOCAL_MACHINE\SYSTEM\CurrentControlSet\Services\atapi\
- Создайте в нем новый ключ Controller0 , если у вас там его еще нет, выберите типDWORD и присвойте ему значение1 .
- Закройте редактор реестра, перезагрузите компьютер и проверьте работоспособность оптического привода.
Способ №3.
- То же самое, что описано в способе №2 можно сделать несколько иначе. Для этого запустите командную строку с правами администратора.
- Для этого нажмите кнопку Пуск и появившемся меню выберите пунктКомандная строка (администратор) .
- Введите в командную строку следующую команду: reg.exe add «HKLM\System\CurrentControlSet\Services\atapi\Controller0» /f /v EnumDevice1 /t REG_DWORD /d 0x00000001
- Перезагрузите компьютер и проверьте работоспособность оптического привода.
Если указанные выше способы вам не помогли, то попробуйте последний доступный способ.Способ №4.
- Запустите Диспетчер устройств, введя в командную строку devmgmt.msc и нажав кнопку Ввод (Enter).
- В меню Вид Диспетчера устройств выберите строкуПоказать скрытые устройства .
- Найдите в списке устройств ваш DVD/CD-ROM .
- Сделайте правый щелок мыши на вашем оптическом приводе и выберите пункт меню Удалить .
- После удаления снова сделайте щелчок правой кнопкой мыши и в открывшемся меню выберите пункт Обновить конфигурацию оборудования .
- Привод должен определиться и когда установятся его драйвера, он отобразится в проводнике в разделе Мой компьютер. Возможно потребуется перезагрузить компьютер для вступления изменений в силу.
В некоторых случаях восстановить видимость привода оптических дисков не удается даже после проведения всех описанных выше операций. В этом случае остается только ждать, когда Microsoft выпустит обновление, которое исправит эту неприятную проблему. Частой неисправностью, с которой сталкиваются пользователи ПК, являются неполадки с приводом. При возникновении проблемы не обязательно тут же везти компьютер в сервисный центр. Есть несколько способов исправить неполадку самостоятельно. Вот что нужно делать, если не открывается дисковод.
Открываем дисковод без кнопки: варианты
Как правило, дисковод в лэптопах установлен справа. Там же можно увидеть и кнопку для его открытия. Однако некоторые модели устроены таким образом, что для их открытия нужно нажимать одну из функциональных клавиш (те, что расположены в самом верху клавы).
В некоторых случаях производитель устанавливает заглушку для отверстия, где в дальнейшем можно будет установить оптический привод. Если на заглушке кнопка отсутствует — в таком случае нужно убедиться в том, что на ноутбуке действительно присутствует оптический привод.
Если вы не знаете, как открыть дисковод на ноутбуке без кнопки, при этом уже испробовали все вышеперечисленные методы, тогда можно попробовать применить следующий способ. Находим на рабочем столе значок «Мой компьютер». Если ОС Windows 8 и выше — тогда иконка будет называться «Этот компьютер». Если же на рабочем столе значок отсутствует (иногда это случается), тогда ищем ее в проводнике. После того, как найдете соответствующую иконку, нужно будет щелкнуть на нее правой кнопкой тачпада и выбрать действие «Извлечь». Если ничего не произойдет, в таком случае стоит перегрузить устройство, и вновь повторить все вышеописанные действия.
Иногда случается и так, что в системе не отображается дисковод. Для того чтобы избавиться от этой проблемы, стоит попробовать следующие действия:
-
- нажимаем «Пуск»;
- выбираем пункт «Командная строка»;
- как только откроется окошко, нужно вставить следующее значение: reg.exe add «HKLM\System\CurrentControlSet\Services\atapi\Controller0» /f /v EnumDevice1 /t REG_DWORD /d 0x00000001; нажимаем кнопку ввода;
- для того чтобы изменения стали действительными, перегружаем устройство.
Иногда дисковод может не открываться в связи с тем, что его блокируют определенные службы. Для того чтобы выяснить причину данной проблемы, можно использовать программу под названием Unlocker. Принцип ее использования крайне прост: скачиваем утилиту на ноут, после этого правой кнопкой мышки нажимаем на дисковод, из контекстного меню выбираем строчку Unlocker. После этого откроется окошко программы, там же вы увидите всю необходимую инфу относительно служб, которые блокируют работу оптического привода — при желании их можно завершить.
Открываем дисковод, используя механические методы
Если необходимая кнопка есть, но при нажатии на нее ничего не происходит — стоит перегрузить устройство и нажать на кнопку повторно, но в то время, пока не запустилась ОС. Если ничего не произошло, и вопрос как открыть дисковод на ноутбуке acer aspire, асус, леново, тошиба, hp все еще актуален — стоит попробовать следующее. На крышке дисковода находим отверстие, после чего аккуратно вставляем в него скрепку (либо булавку). Если вы все манипуляции осуществите корректно, послышится щелчок, и привод откроется.
Если диск во время работы перекосился — используйте ножик или любой похожий предмет с острым концом. Однако будьте аккуратны, если дисковод сидит плотно, придется осуществлять частичный разбор лэптопа с извлечением дисковода, и его дальнейшим разбором.
Ремонтируем планшеты, телефоны, плееры, электронные книги . Обращайтесь. Меняеем стекло на айпаде. Отличные стёкла, оригинальные компоненты . Ремонтируем любые неполадки планшетов и бесплатно диагностируем поломку в сервисном центре — .
Если с вашим дисководом что-то случилось, и он отказывается открываться обычным путем: нажатием на кнопку, то вам помогут специальные способы по открытию дисковода через систему ноутбука. В некоторых случаях дисковод не открывается из-за того, что он занят в каком-либо процессе на ноутбуке. Вам нужно самостоятельно найти данный процесс и отключить его. Иногда спасает обычная перезагрузка ноутбука, но далеко не в каждом случае. Если два этих способа вам не помогут, то придется прибегнуть к помощи стороннего софта, который снимает все ограничения и блокировки с приложений. Также можно попытаться открыть дисковод механически, но приберегите этот вариант, как самый последний.
Как открыть дисковод на компьютере/ноутбуке. Что делать, если Windows не видит CD/DVD-дисковод
С одной стороны компакт диски сегодня — это почти «анахронизм», с другой — у многих еще остались коллекции CD/DVD с видео, фото, и старыми добрыми «теплыми» играми (по которым куча воспоминаний. ). Не отказываться же от них.
Собственно, сегодня решил собрать в «кучу» сразу несколько типовых вопросов по компакт дискам и приводам, и оформить всё это дело в небольшую статью. Думаю, это вполне может пригодиться многим пользователям, которые решили предаться ностальгии.
Вступление завершено, теперь ближе к теме.
Если если у вас нет DVD-Rom — то его можно приобрести в компьютерных магазинах в виде небольшой «приставки», которую достаточно лишь подключить к USB-порту! Т.е. такой дисковод можно использовать даже на небольшом ультрабуке!
Способы открытия дисковода
Существует множество способов, с помощью которых можно открыть дисковод. Разумеется, самый простой и распространенный способ – открыть лоток, используя кнопку, расположенную на нем.
Чтобы открыть разъем для дисков, нужно нажать на эту кнопку. Лоток немного выдвинется из корпуса ноутбука, после чего его можно будет вручную вытащить полностью.
Также в некоторых моделях предусмотрена возможность извлечения лотка с помощью комбинации функциональных клавиш в верхнем ряду клавиатуры и клавиши Fn. Как правило, нужная функциональная клавиша обозначается соответствующим значком.
Дисковод можно открыть программно: для этого следует зайти в «Мой компьютер», найти в списке дисков значок дисковода и щелкнуть по нему правой кнопкой мыши, а затем выбрать пункт «Извлечь».
Программный сбой в ноутбуке
В некоторых ситуациях дисковод не открывается из-за сбоя программного обеспечения. В таком случае можно попытаться решить проблему через диспетчер устройств. Для этого необходимо:
- Нажать правой кнопкой мыши на «Пуск» и выбрать «Диспетчер устройств»;
- Найти строку «DVD-дисководы»
- Проверить, нет ли желтого восклицательного значка на устройстве привода;
- При наличии проблем система предложит включить устройство либо обновить драйверы, скачав их из интернета.
Иногда случается так, что в дисководе уже находится диск, используемый системой, но открыть лоток не получается, поскольку программа, которая работает с диском, не дает этого сделать. В подобной ситуации следует:
- Зайти в «Диспетчер задач», используя комбинацию клавиш Ctrl, Alt и Delete;
- Найти процессы, которые осуществляют работу с диском (это может быть медиаплеер, офисная программа или окно проводника);
- Нажмите правой кнопкой мыши на процесс и выберите пункт «Снять задачу».
После этих действий дисковод должен быть доступен для извлечения.
Если дисковод есть, но не работает, можно использовать следующие способы:
- Если на вашем ноутбуке установлена программа, работающая с виртуальными дисками и образами, то это также может негативно сказаться на оптическом приводе. В подобной ситуации нужно удалить программу, либо откатиться к прошлой версии системы через службу восстановления Windows.
- Некоторые программы или обновления системы могут оставлять лишние следы в реестре Windows, вследствие чего службы дисковода функционируют неверно. Такая проблема решается ручным редактированием реестра.
Существуют следующие способы редактирования реестра:
- Запустите редактор реестра. Для этого следует нажать правой кнопкой мыши на кнопку Пуск и среди появившихся пунктов выбрать строку Выполнить. В новом окне введите команду regedit и нажмите Ok или Enter.
- Откроется редактор реестра, состоящий из двух частей. В левом столбце в дереве разделов нужно найти пункт: HKEY_LOCAL_MACHINESYSTEMCurrentControlSetControlClass
- В правой части редактора найдите пункты UpperFilters и LowerFilters. Если они присутствуют, то их следует удалить.
- Снова запустите редактор реестра.
- Найдите раздел: HKEY_LOCAL_MACHINESYSTEMCurrentControlSetServicesatapi
- Создайте в нем новый пункт Controller0 , если его там нет, выберите тип DWORD и присвойте ему значение 1.
Наконец, можно выключить ноутбук, отключить питание и вытащить батарею. Подождав 10-15 секунд, поставьте батарею обратно и запустите систему. После этих действий Windows должна восстановить связь с дисководом.
Механические повреждения дисковода
Часто дисковод невозможно открыть, потому что ноутбук получил какие-либо повреждения. Такое могло произойти, если устройство падало или ударялось. Возможно также, что при прошлом использовании с лотком обращались неаккуратно, вследствие чего в устройстве что-то заклинило или сломалось.
На такой случай в панели дисковода имеется специальное отверстие
Если нажатие на кнопку и программные способы не помогли, то следует взять спицу или разогнутую скрепку и осторожно вставить ее в отверстие до упора. При таком воздействии лоток должен немного выдвинуться, после чего его можно полностью открыть пальцами
В качестве вспомогательного средства можно использовать нож с тупым концом. Вставляя скрепку, следует поддеть лоток ножом и пытаться вытащить его
Важно действовать очень аккуратно, чтобы еще больше не повредить привод
При более значительных повреждениях, например, поломке шлейфа, кабеля или повреждении контактов, ноутбук лучше отнести в сервисный центр.
В «Проводнике»
Для извлечения дисковода совершенно не обязательно прибегать к помощи физических клавиш. Есть программные способы открытия дисковода. В частности, помогает встроенное приложение «Проводник», а точнее – «Этот компьютер»:
- Запустите утилиту «Этот компьютер» (скорее всего, ее ярлык расположен на рабочем столе).
- Раскройте вкладку «Устройства со съемными носителями».
- Щелкните ПКМ по иконке оптического привода.
- Нажмите на кнопку «Извлечь».
После этого привод должен «выскочить» из корпуса, дав вам возможность вставить диск. В большинстве случаев, данный способ работает без каких-либо нареканий, а если он не поможет, то на выбор будет доступно еще несколько вариантов.
Если компьютер не видит дисковод
Извлечение – это программная операция, заложенная в функционале ноутбука. Ее можно выполнить как стандартными средствами системы, но иногда Windows 10 отказывается демонстрировать наличие привода. Выйти из сложившейся ситуации помогает командная строка:
- Кликните ПКМ по значку «Пуск».
- Откройте командную строку.
- Введите запрос «reg.exe add «HKLM\System\CurrentControlSet\Services\atapi\Controller0» /f /v EnumDevice1 /t REG_DWORD /d 0x00000001».
- Нажмите на клавишу «Enter».
Обратите внимание, что командная строка должна быть запущена с правами Администратора. Иначе запрос, восстанавливающий отображение привода, не сработает
Также после выполнения операции не забудьте перезагрузить компьютер. После этого дисковод отобразится в приложении «Этот компьютер».
Помощь «Диспетчера задач»
Привод могут использовать самые разные программы, установленные на компьютере. Если таких приложений окажется много, то «Проводник» отказывается демонстрировать наличие дисковода. Исправить ситуацию удается как через командную строку, так и через «Диспетчер задач». Во втором случае предлагается закрыть все процессы, которые используют площадку для диска:
- Откройте «Диспетчер задач» («Ctrl» + «Shift» + «Esc»).
- Во вкладке «Процессы» найдите приложения, которые потенциально могут использовать привод.
- Щелкните ПКМ по названию «проблемного» процесса.
- Нажмите на кнопку «Завершить».
Теперь попробуйте снова открыть «Этот компьютер» и проверить, отображается ли дисковод в списке доступных носителей. Если он отсутствует, то не стоит сильно переживать, так как мы еще не рассмотрели альтернативные варианты его извлечения.
Аварийное открытие дисковода
Иногда пользователи сталкиваются с тем, что дисковод отказывается открываться, какой бы способ открытия они не использовали. Дисковод просто не реагирует на нажатие кнопки или команду «Извлечь». Если вы попали в такую ситуацию, то у вас есть несколько способов решения проблемы:
- Закройте все программы, которые могли бы блокировать открытие дисковода. После чего повторите попытку, возможно дисковод поддастся.
- Перезагрузите компьютер. После чего повторите попытку открыть дисковод, возможно после перезагрузки все заработает нормально.
- Откройте дисковод с помощью скрепки. В крайнем случае дисковод всегда можно открыть с помощью скрепки. Делать это можно только в том случае, если дисковод не вращает диск. То есть если не производится запись или чтение, иначе можно повредить дисковод. Оптимальный вариант – выключить ноутбук и уже тогда открывать. Для открытия с помощью скрепки необходимо найти отверстие на дисководе, вставить туда скрепку и слегка надавить. В результате каретка дисковода должна выдвинуться из корпуса, после чего ее можно открыть полностью уже вручную.

Как открыть дисковод на ноутбуке без кнопки?
Каким бы опытным пользователем ноутбуков, компьютеров, мобильных и прочих цифровых устройств мы себя не считали, порой случаются ситуации, которые ставят нас в тупик. Так, не многим понятно, как открыть на ноутбуке дисковод без кнопки и, как бы мы ее не искали, нет ее и все. Как известно, не существует ситуаций, из которых невозможно найти выход и эта не исключение.
Как открыть дисковод без кнопки?
В первую очередь, стоит упомянуть тот вариант, если у ноутбука села батарея или нет света, а диск вы не успели извлечь из дисковода. Так, возьмите скрепку, распрямите ее. На дисководе есть микроскопических размеров кнопка. Ее нужно найти
Важно знать, что некоторые производители создают на панели привода очень похожие друг на друга светодиодный индикатор активности и отверстие ручного освобождения дверцы дисковода, а потому не нужно насильно проталкивать скрепку в дырочку, если не убедились, что это не светодиодный индикатор. Итак, распрямив скрепку, вставляем ее в отверстие и продвигаем до тех пор, пока не возникнет небольшое сопротивление
Далее аккуратно надавливаем скрепкой на привод. Когда дисковод будет разблокирован, необходимо извлечь скрепку из отверстия и не спеша выдвинуть лоток, извлекая из него диск. Некоторые ноутбуки имеют дисковод или привод с загрузкой, называемой щелевая. В таком случае внешняя кнопка расположена рядом с дисководов. Правда, следует отметить, что существует ряд моделей со щелевой загрузкой, у которых нет ручной разблокировки. Открыть дисковод без кнопки, как бы сложно это не казалось, можно через проводник Windows. Здесь используем функцию извлечения (нажать на панель дисковода, а затем выбрать «Извлечь»). Важно не стучать по ноутбуку, не трясти его. В противном случае это приведет к поломке гаджета.
Как открыть дисковод при помощи клавиатуры?
В этом поможет горячее сочетание клавиш. Так, на большинстве ноутбуков это Fn+F4. Не исключен вариант, что специально для этого создана отдельная клавиша, значок на которой подскажет, она это или нет.
Если у вас установлена программа Alcohol120%, то здесь также есть кнопка «Извлечь» (в случае, когда собираетесь записывать образ с диска).
Если вы владелец мультимедийной клавиатуры, то с помощью драйверной утилиты запрограммируйте одну из кнопок. Это возможно сделать при помощи функции «Настройка скорости привода». К тому же это можно сделать и с обычной клавиатурой. Так, переходим в «Параметры системы», далее – в «Клавиатура». Появится вкладка «Комбинация клавиш». Нам нужен пункт «Дополнительные комбинации». Нажимаем на плюс, с помощью которого добавим горячую клавишу для нужной команды. Появились поля «Команда» и «Название», заполняем их. Нажимаем на «Применить». Появляется новая строка, которой мы присваиваем комбинацию. Для этого достаточно кликнуть на нее и присвоить определенную комбинацию клавиш.
Если у вас установлена Ubuntu, то командой, отвечающей за открытие лотка с дисководом служит следующая: eject sr0, а за закрытие — eject – t sr0.
Как открыть дисковод без кнопки на компьютере?
Рассматривая данный вопрос, нельзя не упомянуть то, как открыть дисковод на персональном компьютере с системным блоком. Для этого необходимо зайти в «Мой компьютер», отыскать там нужный привод. Нажимаем на значок правой кнопкой мыши и выбираем «Извлечь». Все не так сложно, как кажется. Тем более этот метод срабатывает чаще всего.
В случае если устройство зависло, достаточно просто перезагрузить его. Иной вариант открытия дисковода без кнопки – установить специальную программу, которая при помощи софта сможет закрывать и открывать привод.
| Как увеличить сигнал WiFi роутера?
Многие люди в домах и в офисах для раздачи интернета используют WiFi роутер, который посылает сигналы на определенный радиус. Есть много факторов, влияющих на качество сигнала. В этой статье вы найдете способы, как улучшить сигнала роутера. |
Как увеличить скорость игр?
Современные игры имеют огромные требования к компьютеру, но даже на мощных машинах некоторые игры тормозят. В этой статье вы сможете получить советы, как увеличить скорость игр, а также возможности интернета для игр онлайн.
Как увеличить скорость торрента до максимума?
Огромное количество пользователей интернета для скачивания разных файлов используют торрент-клиенты. В этой статье вы сможете найти рекомендации, которые помогут ускорить работу программы, а, следовательно, скачиваться файлы будут быстрее.
Как открыть флешку без форматирования?
Сбои в работе флеш-накопителей, к сожалению, не являются редкостью, поэтому чтобы не потерять важную информацию, необходимо знать метод, позволяющий ее восстановить. В этой статье вы сможет узнать способ, как открыть флешку без форматирования.
Решение проблемы
Способ 1
Начать стоит с попытки открыть дисковод через . Зайдите в «Мой компьютер» и кликните правой кнопкой мыши по оптическому приводу. Выберите в появившемся списке пункт «Извлечь». Если этот способ не помог решить проблему, воспользуйтесь следующим.
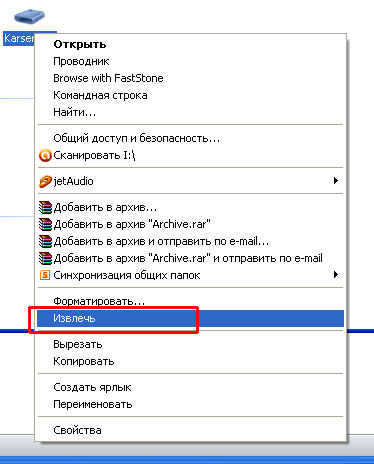
Способ 2
Не все знают, что любой дисковод оснащён специальным аварийным отверстием, внутри которого спрятана кнопка открытия привода. Принцип тот же, что и у кнопки Reset на Wi-Fi-роутере
Обратите внимание, что лучше делать это, когда компьютер выключен. Если внутри остался диск, вы рискуете повредить его при включённом ПК
Возьмите булавку, иголку или любой другой достаточно тонкий предмет, позволяющий нажать кнопку. После этого лоток должен слегка открыться. Дальше уже придётся доставать его руками. Ничего страшного здесь нет, поскольку это совершенно не сложно. В том случае, если и этот вариант не дал желаемого результата, переходим к следующему.

Способ 3
Придётся прибегнуть к разборке корпуса и извлечению дисковода. Сам привод разбирается очень просто. Достаточно открутить несколько винтов. Первым делом нужно достать перед лотка. Для этого воспользуйтесь аварийной кнопкой. После этого отогните три специальных защёлки, чтобы снять панель. С помощью отвёртки снимите лицевую часть привода. Сверху и по бокам имеются специальные защёлки, которые необходимо отжать. Затем выкрутите четыре винта, расположенные по периметру привода. Теперь, приложив небольшое усилие, снимите металлическую крышку. Готово. Можете достать свой диск. Сборка выполняется строго в обратном порядке.

Если кнопка с виду отсутствует
На ноутбуках дисковод гибких дисков находится справа или слева, и в большинстве случаев кнопка для его открытия находится рядом с ним. Но на некоторых моделях ноутбуков, чтобы открыть блок, нужно нажать одну из функциональных клавиш, расположенных в верхнем ряду клавиатуры. Обычно на такой клавише есть изображение как на изображении ниже.
Иногда на одной стороне ноутбука производители размещают заглушку для отверстия, куда в будущем пользователь сможет при необходимости установить оптический привод. Поэтому, если на крышке нет кнопки, нужно убедиться, что устройство действительно оснащено оптическим приводом.
Второй способ
Если в диспетчере устройств привода нет, либо способ не помог вообще, то приступаем ко второму варианту решения проблемы. Мы попробуем заново создать ключи реестра, которые отвечают за привод.
Для данного процесса вы должны запустить утилиту PowerShell от имени администратора. Если, кто не знает, это аналог командной строки только с большими возможностями.
Чтобы открыть PowerShell введите в поиске ключевые слова «PowerShell» и нажимаете по появившемуся результату ПКМ. Выбираем «Запуск от имени администратора».
В окне выполните данную команду:
| reg.exe add «HKLMSystemCurrentControlSetServicesatapiController0» /f /v EnumDevice1 /t REG_DWORD /d 0x00000001 |
После выполнения обязательно перезапускаем компьютер.
Что делать, если не открывается дисковод на ноутбуке
Одно время CD и DVD-диски были самым популярным и удобным носителем информации. Постепенно весь мир отходит от использования дисков, делая выбор в пользу USB-накопителей или облачных сервисов хранения информации. Однако, несмотря на это обстоятельство, некоторые пользователи по-прежнему активно пользуются CD и DVD. Разумеется, не всегда удаётся избежать проблем при использовании дисков
Помимо целостности самого носителя, очень важно, чтобы работал дисковод. Но к сожалению, нередки случаи, когда его просто не удаётся открыть
Как же быть в такой ситуации? В этой статье подробно рассмотрим, как открыть дисковод ноутбука, если он не открывается.
Хотите, чтобы ваш дисковод так же легко открывался? Внимательно изучите статью
Существует несколько причин подобной неисправности. Могла банально выйти из строя кнопка, либо сломался механизм, выдвигающий слот. В более тяжёлых случаях проблема может быть в плате или неправильно вставленном диске.
Решение проблемы
Способ 1
Начать стоит с попытки открыть дисковод через Windows. Зайдите в «Мой компьютер» и кликните правой кнопкой мыши по оптическому приводу. Выберите в появившемся списке пункт «Извлечь». Если этот способ не помог решить проблему, воспользуйтесь следующим.
Открыть дисковод можно через Windows
Способ 2
Не все знают, что любой дисковод оснащён специальным аварийным отверстием, внутри которого спрятана кнопка открытия привода. Принцип тот же, что и у кнопки Reset на Wi-Fi-роутере
Обратите внимание, что лучше делать это, когда компьютер выключен. Если внутри остался диск, вы рискуете повредить его при включённом ПК
Возьмите булавку, иголку или любой другой достаточно тонкий предмет, позволяющий нажать кнопку. После этого лоток должен слегка открыться. Дальше уже придётся доставать его руками. Ничего страшного здесь нет, поскольку это совершенно не сложно. В том случае, если и этот вариант не дал желаемого результата, переходим к следующему.
Воспользуйтесь потаённой кнопкой на лэптопе
Способ 3
Придётся прибегнуть к разборке корпуса и извлечению дисковода. Сам привод разбирается очень просто. Достаточно открутить несколько винтов. Первым делом нужно достать перед лотка. Для этого воспользуйтесь аварийной кнопкой. После этого отогните три специальных защёлки, чтобы снять панель. С помощью отвёртки снимите лицевую часть привода. Сверху и по бокам имеются специальные защёлки, которые необходимо отжать. Затем выкрутите четыре винта, расположенные по периметру привода. Теперь, приложив небольшое усилие, снимите металлическую крышку. Готово. Можете достать свой диск. Сборка выполняется строго в обратном порядке.
После разбора корпуса, можно достать диск
Теперь вы знаете, как открыть дисковод ноутбука или компьютера, если он не открывается. Как вы можете убедиться, подобную проблему совсем не трудно решить самостоятельно в домашних условиях, не прибегая к помощи мастера.



























