Компьютер не видит флешку — что делать?
В этой инструкции подробно о том, что делать, если компьютер или ноутбук не видит подключенную USB флешку: не отображает её совсем (хотя звук подключения при этом может быть) или же она подключается, но с ошибками. Сначала простые способы исправить проблему, которые могут сработать, затем — более сложные методы исправления проблем с подключенной флешкой. Если те способы, которые описаны в начале статьи не помогут «вылечить» проблему, переходите к следующим — пока проблема с флешкой не будет решена (если только она не имеет серьезных физических повреждений — тогда есть вероятность того, что ничто не поможет).
Существует множество причин, по которым вы можете столкнуться с тем, что компьютер не видит флешку. Проблема может проявиться в Windows 10, 8.1, Windows 7 или XP. Если компьютер не распознает подключенную флешку это может проявляться по-разному: иногда нет никакой реакции на подключения, иногда есть звук подключения, но USB флешка не появляется в проводнике, иногда накопитель виден, но открыть его не получается с различными ошибками.
Флешка не открывается из-за ошибки «Приложение не найдено»
Некоторые вирусы могут полностью ломать привычную работу любых носителей. При этом флешка может не открываться, а вы увидите вот такую ошибку.
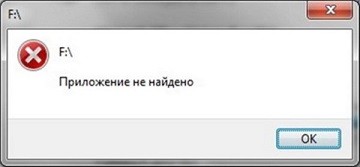
- Заходим в меню «Пуск» и в поисковой строке вводим «Параметры папок». После этого запускаем данную характеристику.
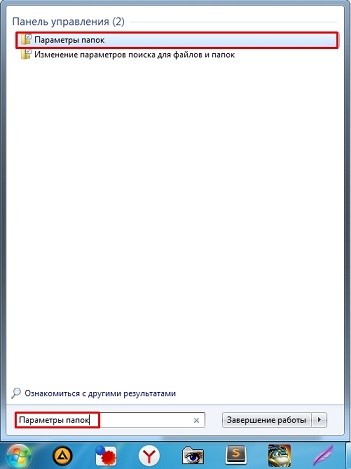
- Во второй вкладке в списке пролистываем до самого низа и устанавливаем выделенные параметры – как на картинке ниже.
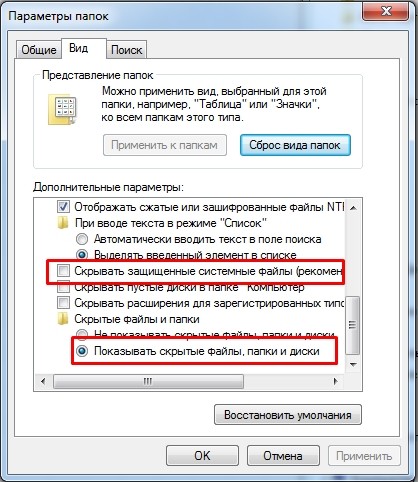
- Теперь заходим на устройство и удаляем файл «Autorun.inf»
Также я настоятельно рекомендую проверить флешку и весь ПК на вирусы любым платным или бесплатным антивирусом. В качестве бесплатных можно использовать: Dr.Web или Avast. Если никакого файла нет, то все равно проверьте его на вирусы, чтобы точно убедиться, что дело не в них.
Как определить проблему с флешкой?
Правильное определение флешки операционной системой зависит от многих факторов, которые необходимо проверить для выявления и устранения проблемы. Именно поэтому следует использовать комплексный подход диагностики накопителя.
Для начала следует проверить флешку в сервисе «Управление дисками». Для этого необходимо нажать правой клавишей мыши по кнопке «Пуск» и выбрать пункт «Управление дисками».
Другим способом, подходящим для пользователей старых версий Windows, является вызов утилиты «Управления дисками». Для этого следует нажать правой клавишей мыши по кнопке «Пуск», выбрать пункт «Выполнить» и в открывшемся окне ввести diskmgmt.msc.
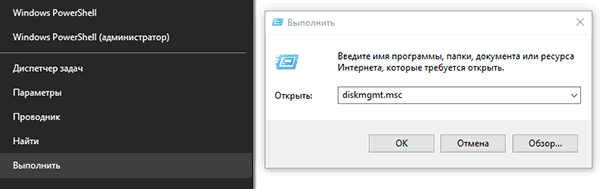
В открывшемся окне утилиты можно обнаружить все подключенные накопители. Среди них должен находится диск, соответствующий по размеру с флешкой. Данный диск может отображаться даже если не происходит автозапуск, а также отсутствует его отображение в каталоге «Мой компьютер».
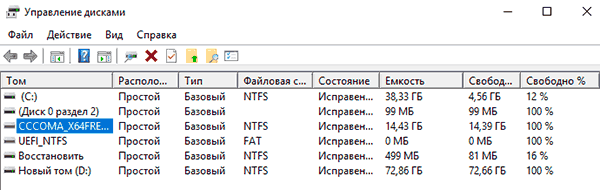
Отсутствие отображения флешки в «Управлении дисками» является свидетельством того, что с накопителем могли случиться следующие неполадки:
- Сломан USB порт компьютера. Чтобы выявить это, необходимо воспользоваться другим портом или вставить флешку в другой компьютер.
- На носитель не подается питание. Иногда флешки могут иметь внутренние повреждения, ограничивающие подачу питания. Помимо этого, существуют носители, требующие внешнего источника питания. В этом случае следует проверить кабель.
- Проблемы с накопителем, аксессуарами или компьютером. Чтобы исключить все проблемы, следует попробовать подключить флешку напрямую к материнской плате в разные порты. Явным признаком скорой поломки материнской платы являются выходящие из строя мосты, которые подключены к USB-входам. Чтобы убедиться в поломке флешки, ее можно проверить на другом компьютере.
Отключение накопителя
Флешку нужно правильно не только подключать, но отключать – тогда проблем с её определением системой точно не возникнет.
Отключение съемного носителя и его последующее извлечение представляет собой определенный алгоритм действий, запомнить который должен каждый пользователь:
Иногда пользователи сталкиваются с тем, что при попытке произвести безопасное извлечение устройства на экране появляется уведомление об ошибке. Обычно это сообщение говорит о том, что файлы, записанные на флешке, запущены в каком-то другом приложении на компьютере, и пока вы не завершите их работу, накопитель нельзя корректно отключить.
Закройте все программы, которые могут использовать файлы с флешки и завершите их процессы через «Диспетчер задач». После этого можно снова попробовать извлечь устройство из компьютера.
Что приводит к возникновению ошибки sd-карты
Экстренное форматирование нужно носителю, когда он поврежден механически или программно. Чаще всего это случается, когда:
- флешка падала,
- некорректно удалялась,
- форматировалась в старом телефоне/фотоаппарате,
- не была извлечена во время сброса телефона на заводские настройки,
- исчерпала рабочий ресурс,
- форматировалась в несовместимой файловой системе.
С механическими повреждением и естественным износом всё просто: чем сильнее пострадала флешка, тем меньше шансов что-то из неё вытащить. Хотя пробовать, разумеется, стоит в любом случае. Остальные проблемы устранимы в 8 случаях из 10.
На передней панели компьютера обесточен USB порт
Ф орматирование флешки через управление компьютером
Сравнительно часто многие пользователи не могут отформатировать флешку, потому, что ее не видно в «Моем компьютере». А не видно ее там по нескольким причинам: если она не отформатирована, если «сбита» файловая система (например, Raw), если буква диска флешки совпала с буквой жесткого диска и пр.
Поэтому, в этом случае, я рекомендую зайти в панель управления Windows. Далее перейти в раздел « Система и безопасность » и открыть вкладку « Администрирование » (см. рис. 1).
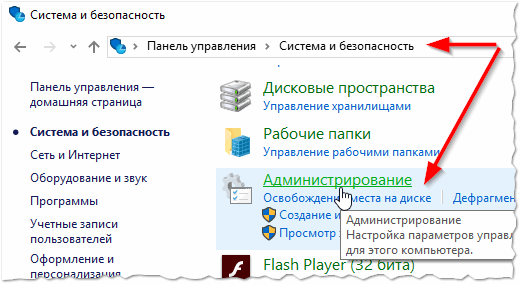
Рис. 1. Администрирование в Windows 10.
Затем вы увидите заветную ссылку « Управление компьютером » — откройте ее (см. рис. 2).
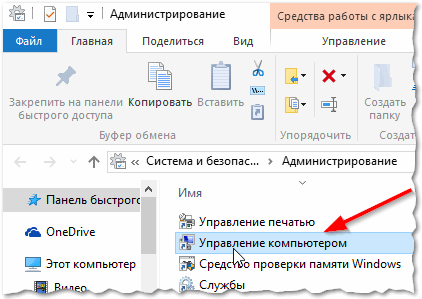
Рис. 2. Управление компьютером.
Далее, слева, будет вкладку « Управление дисками «, ее и нужно открыть. В этой вкладке будут показаны все носители, которые только подключены к компьютеру ( даже те, которые не видны в «Моем компьютере» ).
Затем выберите свою флешку и нажмите по ней правой кнопкой мышки: из контекстного меню я рекомендую сделать 2 вещи — заменить букву диска на уникальную + произвести форматирование флешки. Как правило, проблем с этим не возникает, если не считать вопроса о выборе файловой системы (см. рис. 3).
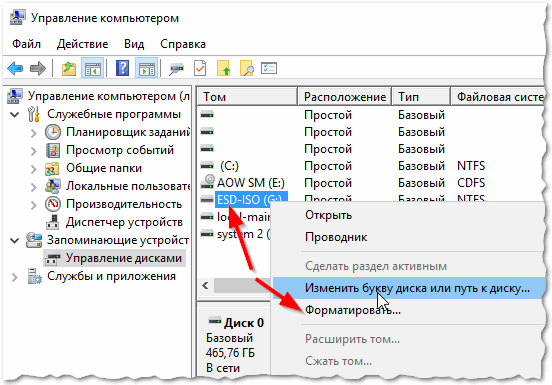
Рис. 3. Флешка видна в управлении дисками!
Пару слов о выборе файловой системы
При форматировании диска или флешки (да и любого другого носителя) нужно указать файловую систему. Расписывать сейчас все подробности и особенности каждой нет смысла, укажу лишь самое основное:
- FAT — старая файловая система. Форматировать в ней флешку сейчас большого смысла нет, если, конечно, вы не работаете со старыми ОС Windows и старым оборудованием;
- FAT32 — более современная файловая система. Работает быстрее, чем NTFS (например). Но есть существенный недостаток: файлы более 4 ГБ эта система не видит. Поэтому, если у вас на флешке будут файлы более 4 ГБ — рекомендую выбрать NTFS или exFAT;
- NTFS — самая популярная файловая система на сегодняшний день. Если не знаете какую выбрать — остановитесь на ней;
- exFAT — новая файловая система от Microsoft. Если упростить — то считайте, что exFAT это расширенная версия FAT32, с поддержкой больших файлов. Из преимуществ: можно использовать не только при работе с Windows, но и с другими системами. Из недостатков: некоторое оборудование (приставки для телевизора. например) не могут распознать данную файловую систему; так же старые ОС, например Windows XP — данную систему не увидит.
Часто задаваемые вопросы
Мой фотоаппарат, компьютер, планшет и даже телефон не видят микро флешку из фотоаппарата, а на ней фотографии моего ребенка за 3 года! Есть надежда?
Надежда, как говорится, умирает последней. Вообще, было бы интересно услышать, после каких событий появилась проблема. Дело в том, что по вашему описанию сложно диагностировать, что произошло с вашей micro sd картой.
Например, если ни одно устройство не видит файлы на флешке после того, как вы уронили эту самую флешку в воду или на твердую поверхность – пиши пропало. Попробуйте подсоединить флешку к компьютеру через кард-ридер – может быть, вы просто неправильно подсоединили ее к устройству.
Я взял у друга usb-флешку. После «очистки» антивирусником ни на каком ПК не видит флешку (ни одной из программ). Во время подключения издается звук о том, что USB подключен и оповестительный диод на флешке тоже работает.
Возможно, слетела файловая таблица, поэтому Windows не видит флешку. Попробуйте отформатировать флешку фирменным софтом (если он доступен на сайте производителя). Как вариант, попробуйте программу для низкоуровневого форматирования — HDD Low Level Format Tool.
Если никаких физических повреждений на флешке нет и причиной служил именно антивирус, других вариантов быть не должно. Тем более что форматирование — единственный метод программно воздействовать на это устройство хранения.
При подключении флешки происходит установка программного обеспечения. Windows показывает, что устройство готово к использованию, а ПК все равно не распознает.
Зайдите в «Управление дисками» и проверьте, определяется ли флешка как файловый том или неразмеченное пространство. Далее необходимо:
- присвоить usb флешке через панель «Управление дисками» Windows новую букву
- создать новый файловый том
- отформатировать флешку в FAT32 или exFat
Флеш-накопитель Silicon Power на 32 ГБ, ПК не видит его. Отображается в Управлении дисками как нераспределенное пространство, но при попытке создать простой том появляется ошибка.
Создать новый раздел можно, зайдя в Управление дисками через Панель управления. Файловое пространство может быть отмечено как RAW, на нем и нужно создавать новый раздел. Кроме того, есть специализированные программы для работы с разделами и форматирования. Изучите наше руководство, как форматировать флешку
Карту памяти после форматирования Проводник не видит, при попытке включить ее телефон пишет «не удалось безопасно извлечь устройство: sd карта sandisk».
Возможно, модель карты памяти не поддерживается вашим мобильным устройством — такое бывает часто. Кроме exFAT, попробуйте отформатировать Fat32.
Протестируйте карту на любом другом устройстве с Андроид: читается ли флешка? Если проводник Windows не видит карточку, зайдите в Управление дисками через Панель управления и проверьте, есть ли неразмеченная область. Если есть — ее нужно отформатировать и присвоить диску букву.
Пробую восстановить фото с помощью Recuva, но при подключении через USB компьютер не видит карту памяти, телефон отображается как портативное устройство. Значок отладки по USB включен.
При восстановлении файлов с внутренней памяти нужно сделать ее образ (см. инструкцию), и уже затем копию внутренней памяти примонтировать как отдельный диск. Только после этих сложных манипуляций Recuva сможет обнаружить диск.
Если компьютер не видит sd карту, а не внутреннюю память, то это другой вопрос. Дело в том, что подключать карту памяти к ПК нужно не через кабель, а с помощью картридера. Только тогда sd-карта будет отображаться как диск.
При попытке отформатировать флешку компьютер выдал сообщение: “диск защищен от записи”. Отформатировать не удалось, зато флэшку перестал видеть ПК.
Проверить работоспособность флешки вы можете через Управление дисками (Пуск – Выполнить – diskmgmt.msc).
При подключении usb-накопителя, в списке появится новое устройство. Для того, чтобы флешка определялась вновь, на ней нужно создать новый диск и отформатировать его. Сделать это можно утилитой SDFormatter.
Форматирование флешки через управление компьютером
Сравнительно часто многие пользователи не могут отформатировать флешку, потому, что ее не видно в «Моем компьютере». А не видно ее там по нескольким причинам: если она не отформатирована, если «сбита» файловая система (например, Raw), если буква диска флешки совпала с буквой жесткого диска и пр.
Поэтому, в этом случае, я рекомендую зайти в панель управления Windows. Далее перейти в раздел «Система и безопасность» и открыть вкладку «Администрирование» (см. рис. 1).
Рис. 1. Администрирование в Windows 10.
Затем вы увидите заветную ссылку «Управление компьютером» — откройте ее (см. рис. 2).
Рис. 2. Управление компьютером.
Далее, слева, будет вкладку «Управление дисками«, ее и нужно открыть. В этой вкладке будут показаны все носители, которые только подключены к компьютеру (даже те, которые не видны в «Моем компьютере»).
Затем выберите свою флешку и нажмите по ней правой кнопкой мышки: из контекстного меню я рекомендую сделать 2 вещи — заменить букву диска на уникальную + произвести форматирование флешки. Как правило, проблем с этим не возникает, если не считать вопроса о выборе файловой системы (см. рис. 3).
Рис. 3. Флешка видна в управлении дисками!
Пару слов о выборе файловой системы
При форматировании диска или флешки (да и любого другого носителя) нужно указать файловую систему. Расписывать сейчас все подробности и особенности каждой нет смысла, укажу лишь самое основное:
- FAT — старая файловая система. Форматировать в ней флешку сейчас большого смысла нет, если, конечно, вы не работаете со старыми ОС Windows и старым оборудованием;
- FAT32 — более современная файловая система. Работает быстрее, чем NTFS (например). Но есть существенный недостаток: файлы более 4 ГБ эта система не видит. Поэтому, если у вас на флешке будут файлы более 4 ГБ — рекомендую выбрать NTFS или exFAT;
- NTFS — самая популярная файловая система на сегодняшний день. Если не знаете какую выбрать — остановитесь на ней;
- exFAT — новая файловая система от Microsoft. Если упростить — то считайте, что exFAT это расширенная версия FAT32, с поддержкой больших файлов. Из преимуществ: можно использовать не только при работе с Windows, но и с другими системами. Из недостатков: некоторое оборудование (приставки для телевизора. например) не могут распознать данную файловую систему; так же старые ОС, например Windows XP — данную систему не увидит.
Проверка накопителя средствами ОС
Чтобы удостовериться в том, видит ли лэптоп подсоединенный носитель, следует зайти в «Управление дисками». Для этого нужно:
Нажать на клавиатуре сочетание Win+R (при удерживаемой первой клавише однократно нажать вторую).
В окошке «Выполнить» ввести команду diskmgmt.msc и кликнуть на кнопке «ОК».
В открывшемся окне с перечнем всех подключенных носителей поискать съемный.
Если диск отображается и все его разделы исправны, то нужно вызвать его контекстное меню правым щелчком мыши и выбрать пункт «Сделать раздел активным». При отсутствии буквы, которая обычно присваивается системой автоматически, можно кликнуть по строке «Изменить букву диска»: в дальнейшем флешку будет легко выделить среди других подключенных накопителей.
Полное форматирование флешки или карты памяти в управлении дисками Windows
Прежде всего при возникновении ошибок с форматированием рекомендую попробовать два самых простых и безопасных, но не всегда работающих способа с использованием встроенной утилиты Windows «Управление дисками».
- Запустите «Управление дисками», для этого нажмите Win+R на клавиатуре и введите diskmgmt.msc
- В списке накопителей выберите вашу флешку или карту памяти, нажмите по ней правой кнопкой мыши и выберите «Форматировать».
- Рекомендую выбрать формат FAT32 и обязательно снимите отметку «Быстрое форматирование» (хотя процесс форматирования в данном случае может занять продолжительное время).
Примечание: используя Управление дисками обратите внимание на то, как ваша флешка или карта памяти отображается в нижней части окна
Форматирование накопителя в безопасном режиме
Иногда проблема с невозможностью завершить форматирование бывает вызвана тем, что в работающей системе накопитель «занят» антивирусом, службами Windows или какими-либо программами. В этой ситуации помогает форматирование в безопасном режиме.
- Загрузите компьютер в безопасном режиме ( Как запустить безопасный режим Windows 10, Безопасный режим Windows 7)
- Отформатируйте флешку или карту памяти с помощью стандартных средств системы или в управлении дисками, как это было описано выше.
Также вы можете загрузить «безопасный режим с поддержкой командной строки» а затем использовать её для форматирования накопителя:
format E: /FS:FAT32 /Q (где E: — буква накопителя который нужно отформатировать).
Как восстановить отформатированную флешку
Как сказано выше, форматируя накопитель, вы стираете всё его содержимое. Если забыть об этом, можно лишиться важных файлов. Кроме того, записанная на флешку информация может оказаться недоступной из-за сбоев в работе ПО. К счастью, во многих случаях такие проблемы несложно решить с помощью специальных .
Здравствуйте. Несмотря на то, что флешка достаточно надежный носитель информации (по сравнению с теми же дисками CD/DVD, которые легко царапаются) и с ними случаются проблемы…
Одна из таких — это ошибка, происходящая при желании отформатировать флешку. Например, Windows при подобной операции часто сообщает, что операция не может быть выполнена, либо флешка просто напросто не отображается в «Моем компьютере» и вы не можете ее найти и открыть…
В этой статье я хочу рассмотреть несколько надежных способов форматирования флешки, которые помогут вернуть ее работоспособность.
орматирование флешки через управление компьютером
Сравнительно часто многие пользователи не могут отформатировать флешку, потому, что ее не видно в «Моем компьютере». А не видно ее там по нескольким причинам: если она не отформатирована, если «сбита» файловая система (например, Raw), если буква диска флешки совпала с буквой жесткого диска и пр.
Рис. 2. Управление компьютером.
Далее, слева, будет вкладку «Управление дисками
«, ее и нужно открыть. В этой вкладке будут показаны все носители, которые только подключены к компьютеру (даже те, которые не видны в «Моем компьютере»
).
Затем выберите свою флешку и нажмите по ней правой кнопкой мышки: из контекстного меню я рекомендую сделать 2 вещи — заменить букву диска на уникальную + произвести форматирование флешки. Как правило, проблем с этим не возникает, если не считать вопроса о выборе файловой системы (см. рис. 3).
Пару слов о выборе файловой системы
При форматировании диска или флешки (да и любого другого носителя) нужно указать файловую систему. Расписывать сейчас все подробности и особенности каждой нет смысла, укажу лишь самое основное:
- FAT
— старая файловая система. Форматировать в ней флешку сейчас большого смысла нет, если, конечно, вы не работаете со старыми ОС Windows и старым оборудованием; - FAT32
— более современная файловая система. Работает быстрее, чем NTFS (например). Но есть существенный недостаток: файлы более 4 ГБ эта система не видит. Поэтому, если у вас на флешке будут файлы более 4 ГБ — рекомендую выбрать NTFS или exFAT; - NTFS
— самая популярная файловая система на сегодняшний день. Если не знаете какую выбрать — остановитесь на ней; - exFAT
— новая файловая система от Microsoft. Если упростить — то считайте, что exFAT это расширенная версия FAT32, с поддержкой больших файлов. Из преимуществ: можно использовать не только при работе с Windows, но и с другими системами. Из недостатков: некоторое оборудование (приставки для телевизора. например) не могут распознать данную файловую систему; так же старые ОС, например Windows XP — данную систему не увидит.
Игровой приставке не виден внешний жесткий диск
Как быстро отформатировать флешку
Сделать это можно стандартными средствами системы. Они есть в любой версии Windows (XP, 7, 8, 10).
1. Вставляем флешку в свой компьютер.
Скорее всего, через секунду-другую откроется окно автозапуска. Закрываем его.
2. Открываем Пуск — Компьютер или «Этот компьютер…» (можно напечатать прямо в меню Пуск).
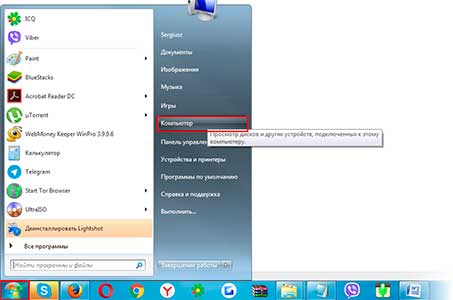
3. Щелкаем правой кнопкой мышки по иконке флешки и выбираем пункт «Форматировать…».
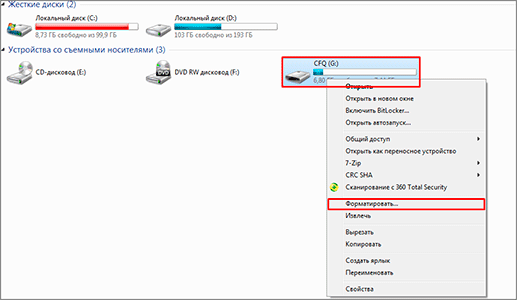
4. Выбираем параметры или оставляем всё как есть.
Файловая система. Предлагается выбрать одну из трех. По умолчанию обычно указана Fat32. Она хороша, если на устройство будут записываться маленькие файлы, так как она с ними быстрее взаимодействует. Но если нужно записать файл более 4 Гб, то возникнуть проблемы — Fat32 не поддерживает работу с такими большими файлами.
Другое дело NTFS. Это система способна работать и с очень большими файлами, даже более 1ТБ. Но с маленькими она работает немного медленнее, чем Fat32.
Есть еще exFAT. Это модернизированная Fat 32, которая может работать с файлами более 4 ГБ. Однако на данный момент она поддерживается только в системе Windows 7 и выше, а другие устройства (например, телевизоры) и компьютеры на прежних версиях Windows не могут с ней работать.
Существуют и более совершенные файловые системы, например, ext4, но Windows пока не умеет поддерживать ничего лучше, чем NTFS и exFAT.
Итак, если на флешку вы планируете записывать файлы небольших размеров, то можно оставить файловую систему по умолчанию (Fat32), а если нужно будет копировать на нее отдельные файлы больше 4 ГБ (например, фильм), то выбирайте NTFS.
Размер кластера. Минимальный размер данных. Лучше в этом поле ничего не менять.
Метка тома. Название устройства, которое будет показываться при загрузке. Например, я хочу, чтобы флешка отображалась как «Neumeka». Значит, стираю из этого поля то, что предлагается и печатаю нужное мне название. В итоге она будет показываться вот так:
Способы форматирования. Изначально в этом пункте установлена галочка на «Быстрое (очистка оглавления)». При таком способе перезапишется файловая система, чего обычно вполне достаточно.
Если галочку убрать, то будет сделано полное форматирование, а это значит, сначала компьютер проверит физическую поверхность флешки и если найдет повреждения, то исправит их. На деле они просто замаскируются и туда потом нельзя будет записать информацию. И только после всего этого запишется файловая система.
5. Нажимаем «Начать».
Система предупредит нас, что уничтожит всю информацию с устройства. Соглашаемся и ждем окончания процесса.
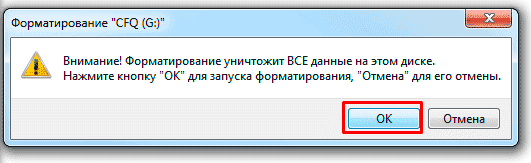
Когда он закончится, мы увидим следующее окно. Нажимаем «ОК» и закрываем окно форматирования.
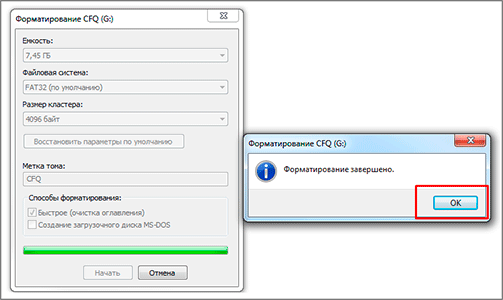
Всё! Устройство готово к работе.
Что делать, если флешка неисправна
Основные причины неисправности
Флешка — это устройство для хранения информации. И как любое устройство, она тоже может выйти из строя. Главными причинами появления подобной проблемы являются следующие моменты:
- Падение и любое другое механическое воздействие.
- Частое небезопасное извлечение устройства.
- Форматирование в телефоне или фотоаппарате с устаревшей ОС.
- Сброс к заводским настройкам телефона без извлечения флешки.
- Форматирование в несовместимой файловой системе.
- Выход из строя, в связи с исчерпанием своего ресурса.
Стоит отметить, что если по флешке видно, что она повреждена (вмятины, сгибы и сколы), то скорее всего восстановить информацию не получится. В других случаях стоит попытаться побороться за важные документы.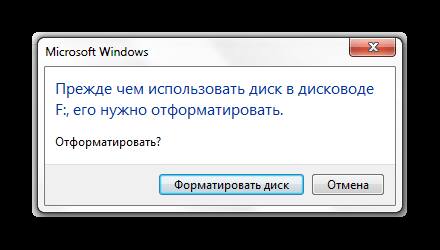
Иногда новые флешки (например, некоторые модели Transcend) могут просить их форматировать перед первым использованием. В этом случае это нормальное явление.
Восстановление данных с USB-накопителя специальными утилитами
Существуют специализированные программы (утилиты), разработанные для сканирования USB накопителей и восстановления отдельных найденных файлов без помощи Windows.
Recuva
Одним из лидеров программ восстановления данных является бесплатная утилита Recuva. Она легко устанавливается на компьютер и быстро и просто выполняет все необходимые действия.
Особенности Recuva:
- удобный интерфейс;
- расширенное сканирование файлов;
- восстановление с поврежденных носителей;
- предварительный просмотр найденных файлов;
- восстановление после недавнего «быстрого» форматирования.
Использование Recuva:
-
Скачать программу с надежного источника.
Что бы скачать программу Recuva, переходим на надежный сайт и нажимаем «Скачать»
-
Запустить установочный файл и следовать инструкции установщика.
Щелкаем по скачанному файлу
Выбираем язык, нажимаем «Install», следуем инструкции установки
-
Запустить программу и нажать «Далее».
Нажимаем «Далее»
-
Выбрать «Все файлы» для показа. Нажать «Далее».
Ставим галочку на пункт «Все файлы», нажимаем «Далее»
-
Выбрать «В указанном месте» и найти USB-носитель, нажав кнопку «Обзор». Нажать «Далее».
Щелкаем по пункту «В указанном месте» и находим USB-носитель, нажав кнопку «Обзор», затем «Далее»
-
Выбрать «Включить углубленный анализ». Нажать «Начать».
Ставим галочку на пункт «Включить углубленный анализ», нажимаем «Начать»
-
После появления списка найденных файлов отметить галочкой нужные и нажать «Восстановить».
Отмечаем галочкой нужные файлы и нажимаем «Восстановить»
- Когда необходимые файлы будут извлечены, можно отформатировать USB-накопитель для дальнейшей работы.
Handy Recovery
Эта утилита платная, но она имеет бесплатный 30-дневный период ее использования.
Использование Handy Recovery:
-
Скачать и установить программу с надежного сайта.
Заходим на сайт разработчика, скачиваем программу и устанавливаем на компьютер
-
Запустить утилиту и в окне, отображающем перечень дисков, выбрать нужный USB-носитель. Нажать «Анализ».
Выбираем нужный USB-носитель, щелкаем по нему, нажимаем «Анализ»
-
После анализа и появления списка найденных папок и файлов отметить галочкой нужные и нажать «Восстановить».
Ставим галочки на нужные файлы и нажимаем «Восстановить»
Также для перечисленных задач рекомендуются быстрые и универсальные утилиты Stellar Data Recovery и Wondershare Data Recovery.
Как самому отформатировать флешку
Я восстановил с помощь встроенной утилиты управления дисками самой винды. Вообще ни чего не помогало. Качал кучу программ. Выяснял на каком контроллере собрана, коды экземпляров, какие проги помогут и тд и тп. Всё без толку.
А оказалось всё на много проще:
- жмём правой клавишей на «мой компьютер»
- выбираем в меню «Управление»
- затем «управление дисками».
А там по ходу уже разберётесь что к чему: и форматировать флешку, и раздел создать, и букву поменять. Кстати, с первого раза тоже такая схема не помогла. Был отформатирован и сделан раздел на usb. Но система всё равно флешку не видела. Поменял букву раздела (например О) и всё, вуаля — флешка заработала. Может кому ещё пригодится. Удачных восстановлений!
Это была приведена рекомендация читателя нашего форума.
| ИСПОЛЬЗУЕМАЯ ЛИТЕРАТУРА и ДОПОЛНИТЕЛЬНЫЕ ССЫЛКИ |
Восстановление данных
Хотя в большинстве случаев первые два способа срабатывают безошибочно, давайте представим ситуацию, что они не помогли. В таком случае можно попробовать провести восстановление данных, используя софт, специально написанный для этой цели. Таких утилит существует огромное количество. Рассмотрим две самые лучшие программы: TestDisk и R-Studio. Они несложные и в них совсем несложно разобраться. В конце не поленитесь произвести очистку, ведь отформатированный накопитель уже не содержит повреждённых секторов. Как открыть флешку при помощи каждой из утилит?
TestDisk
- Скачайте программу с официального сайта разработчиков.
- Вставьте флешку в компьютер, при запросе на форматирование отклоните его.
- Создайте на жёстком диске папку, куда будут скопированы восстановленные файлы, распакуйте в неё скачанную программу.
- Запустите приложение для восстановления, дважды кликнув по файлу photorec_win.exe.
- При помощи стрелки выберите нужный диск, нажмите Enter.
- Выберите тип таблицы раздела вашего флэш-накопителя, опять же, перемещаясь по списку при помощи стрелок. Нажмите Enter для подтверждения.
- Далее выберите раздел для восстановления. Вам потребуется Whole Disk. Переместите указатель при помощи стрелок и кликните Enter.
- Выберите тип файловой системы, отметив Other, что будет подразумевать FAT
- Отметьте папку, куда будут копироваться восстановленные файлы. По умолчанию выбирается созданная вами в самом начале процедуры.
- Кликните Y для запуска процесса.
- В самом конце перейдите в папку и просмотрите все файлы, которые были восстановлены.
R-Studio
- Загрузите утилиту с официального сайта, установите её на ваш компьютер.
- Откройте главное меню программы, найдите в списке каталогов вашу флешку. Обычно она отображается в самом низу списка.
- Нажмите кнопку «Сканирование» в верхней части экрана, подтвердите операцию в следующем открывшемся окне.
- Отметьте файлы, которые вы желаете восстановить, и нажмите кнопку «Восстановить».
- Дождитесь окончания и перейдите в папку, где хранится восстановленная информация.
Очистка и форматирование USB накопителя или карты памяти в DISKPART
Способ с использованием DISKPART для очистки диска может помочь в тех случаях, когда на флешке или карте памяти была испорчена структура разделов или же какое-то устройство, к которому был подключен накопитель создало разделы на нем (в Windows могут быть проблемы, если на съемном накопителе есть несколько разделов).
- Запустите командную строку от имени администратора ( как это сделать), затем по порядку используйте следующие команды.
- diskpart
- list disk (в результате выполнения этой команды запомните номер накопителя, который нужно отформатировать, далее — N)
- select disk N
- clean
- create partition primary
- format fs=fat32 quick (или fs=ntfs quick)
- Если после выполнения команды под пунктом 7 по завершении форматирования накопитель не появится в проводнике Windows, используйте пункт 9, иначе пропустите его.
- assign letter=Z (где Z — желаемая буква флешки или карты памяти).
- exit
Не работает USB-порт компьютера или ноутбука; порт неисправен, поврежден или не присоединен к материнской плате
Достаточно банальная причина, и тем не менее, такое тоже бывает. Решается проблема весьма просто – достаньте флешку из usb-гнезда и попробуйте другие свободные порты для чтения флешки. В случае успеха вы услышите характерный “победный” звук Windows или, по крайней мере, значок в области уведомлений о том, что флешка подключена к ПК.
Рассмотрим случай, когда все ваши USB-порты не присоединены к ПК. В принципе, это невозможно, т.к. материнская плата де факто имеет в наличии гнезда, доступные для присоединения устройств – здесь только вопрос в поддержке спецификаций, актуальности мат. платы. Однако многие пользователи привыкли подключать флеш-устройство через переднюю панель компа. А на эту фронтальную панель нужно выводить провода с материнской платы.
Как решить проблему. В подобном случае поможет вызов специалиста. Если вы — опытный и смелый компьютерщик, то сами разберетесь, из-за чего не работает usb-порт.
Тут нужно сделать ремарку: подобный случай не работающего usb встречается относительно редко, и нет смысла начинать разбирательства, почему компьютер не видит флешку, откручивая винты на системном блоке.
Проблемы с разделами и конфликт адресов
При подключении флешки ОС может некорректно определять ее, так как ей присвоена уже занятая другим накопителем буква или еще не присвоена вовсе. В связи с этим не удается открыть накопитель, хоть он и отображается в проводнике. Решением станет ручное задание конкретной буквы накопителю. Для этого переходим путем «Пуск->Клик правой кнопкой мыши->Управление дисками» и выбираем нужный накопитель. Кликаем по нему правой кнопкой мыши и выбираем пункт «Изменить букву диска или путь к диску». Остается задать любую букву из списка с условием, что она не совпадает с уже используемыми другими накопителями буквами.
К неработоспособности устройства может привести и нераспределенное файловое хранилище накопителя. Исправить это можно во вкладке «Управление дисками».
Кликаем правой кнопкой мыши по нераспределенной области и в открывшемся меню выбираем «Создать простой том». Стоит помнить, что после этой процедуры данные на флешке будут стерты.
Предыстория
У меня есть три съемных накопителя, которые использую для хранения личных данных, инсталляторов приложений и образа операционной системы Виндовс 10 (на случай переустановки). Не так давно я впервые столкнулся с ситуацией: как отформатировать флешку, если она не форматируется. Был озадачен, ведь такого раньше не замечал. Поэтому, хочу рассказать о решении проблемы.
Все началось с того, что я подключил один из накопителей, дождался появления диска в Проводнике. Но открыть содержимое не получалось (отказано в доступе). Попробовал на другом компьютере, но ситуация повторилась. Пришлось вызвать контекстное меню и выбрать пункт «Форматировать». Здесь меня ждал сюрприз в виде следующего сообщения:
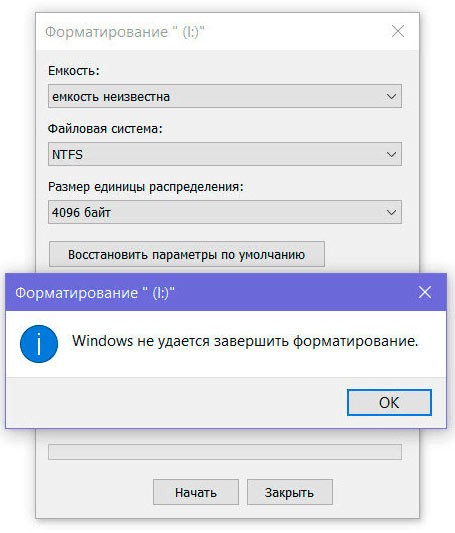
Хорошо. Раз не удается отформатировать флешку, то можно пойти другим путем:
Нажимаем Win + X для отображения меню быстрого доступа и там выбираем «Управление дисками». Как вариант, можно нажать Win + R и в поле «Выполнить» прописать:
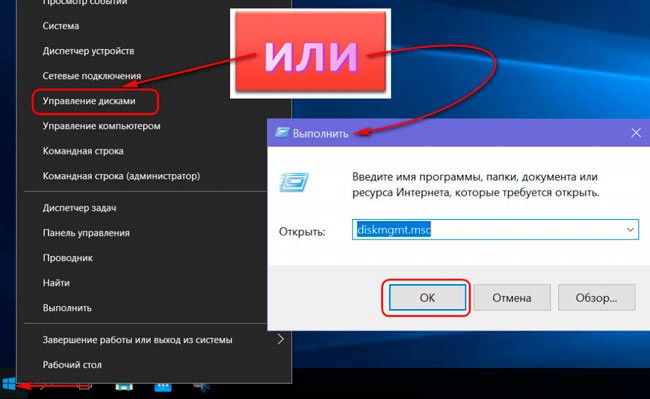
Немного ждем, пока загрузится окно. Затем находим среди представленных дисков тот носитель, который связан с главной темой статьи: «как отформатировать флешку, если она не форматируется». Кликаем на нем правой кнопкой мышки и выбираем из меню нужный пункт:
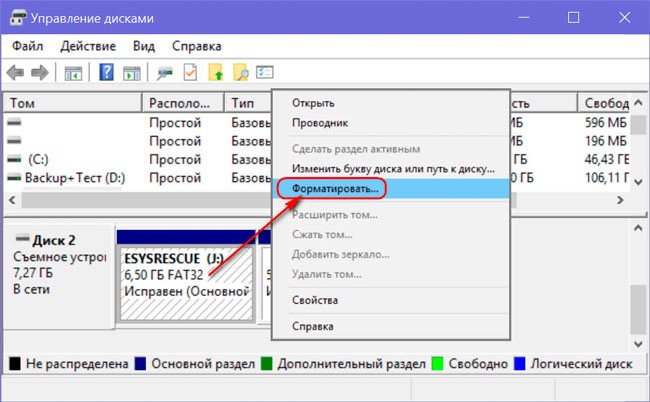
Не всегда ситуация складывается гладко после подобной попытки. У меня отобразилась та же ошибка, что и раньше. Стоит отметить, что если накопитель отображается с типом файловой системой — RAW, то возможность форматирования будет вообще заблокирована. Это один из признаков повреждения флешки, которое устранить штатными средствами Windows не получиться.
Поэтому, переходим к рассмотрению стороннего приложения.
Внимание! Перед использованием следующего способа настоятельно рекомендую сохранить все важные данные, хранящиеся на флешке. Если скопировать не удается, то советую установить любую утилиту из этого списка для восстановления информации
Автор рекомендует:
- Как очистить буфер обмена Windows
- Какая нормальная температура процессора ноутбука
- Пропал звук динамика на смартфоне, а в наушниках есть — что делать?
- Устраняем ошибку VIDEO_TDR_FAILURE Windows 10



























