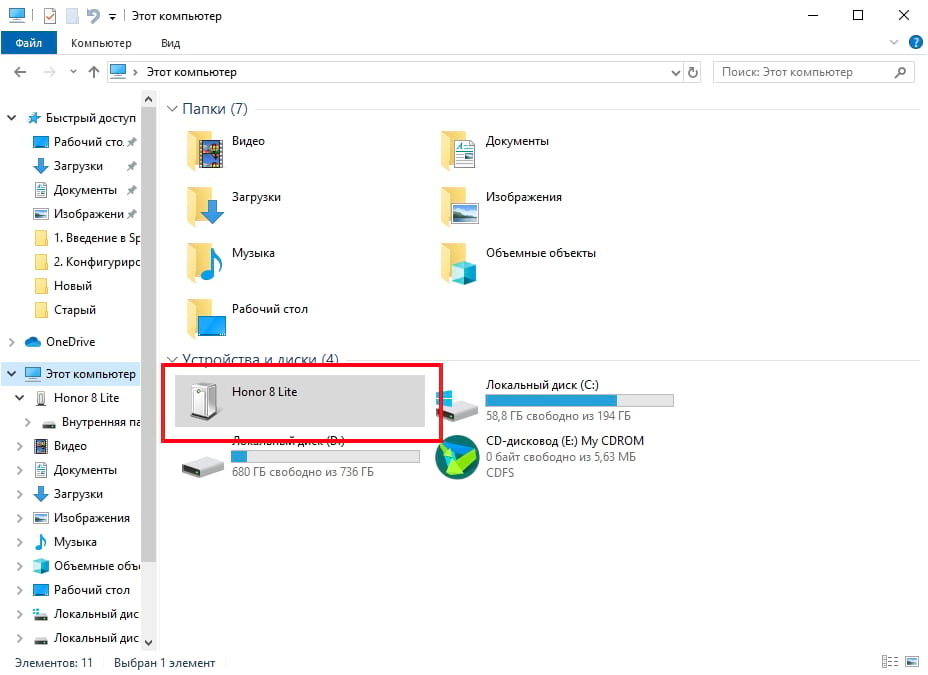С помощью OTG
Ничего сложного в этом случае нет, достаточно взять мобильное устройство и подключить к нему кабель, после чего можно подключать флешку.
После правильного подключения на экране высвечивается уведомление, что новое устройство подключено.
Далее можно открыть любой файловый менеджер. В нём сразу будет виден подключённый накопитель.
Открываем необходимую папку, тапнув по ней пальцем. Всё, после этого можно полноценно работать с файлами на флешке.
При помощи адаптера можно подключать не только флеш-память, но и мышку. Это очень удобно, особенно если по какой-то причине корректно не работает сенсор.
MHL адаптер
Кабель HDMI позволяет избежать задержек «дерганий картинки» при трансляции экрана на телевизор. А это может быть актуально, например, в играх, динамичных фильмах, в рабочих моментах. Использование OTG или MHL адаптера, позволяет расширять штатные возможности смартфона: подсоединять клавиатуру, мышку, другой периферию, заряжать аккумулятор. По сути, можно использовать мобильник как системный блок, а в качестве монитора будет выступать телевизор.
В общем проводное подключение до сих пор не потеряло своей актуальности.
Но если для Android можно использовать OTG или MHL переходник, то для iPhone придется покупать адаптер Lightning to HDTV Cable Video and Charge Plug And Play с HDMI разъемом. Сейчас цены на подобные аксессуары очень сильно упали в цене, поэтому не придется выкладывать по 5000 рублей за пластмассовую коробочку.
Планшет и перенос информации
Планшет – популярный вид цифровой техники. Он маленький, функциональный, удобный в использовании и сравнительно дешевый. Вам нужно скопировать фото с планшета на флешку? Для этих целей подойдет Micro SD карта или USB накопитель.
Если в устройстве предусмотрена поддержка и OTG, вы можете скопировать фотографии на USB (узнать, доступна ли вам данная опция, вы можете в специальном приложении или из инструкции). Если в коробке к устройству был кабель OTG, значит, возможность переноса фото с планшета на флешку напрямую есть. Чтобы выполнить его:
- Возьмите кабель OTG (небольшой конец это Micro USB, который побольше используется для USB устройства) и подключите его.
- Дождитесь появления сообщения о том, что накопитель был подключен. Подробную информацию о флешке вы найдете в разделе «Память» (меню с настройками).
- Перейдите в раздел диспетчера файлов (это пункты «Файлы», «Диспетчер файлов» либо «ES Проводник») и выберите раздел, в котором хранятся фотографии. В планшетах чаще всего снимки, сделанные на камеру, сохраняются в специальный раздел («Галерея»), но если его нет – ищите фото на SD карте.
- Найдите интересующие вас фото и выделите их (для этого нажмите на файл и дождитесь, пока он выделится). В выпадающем меню выберите «копировать» или «вырезать» в зависимости от того, что вы потом планируете делать с фотографиями.
- Перейдите в раздел съемных носителей, выберите папку «Внешний USB накопитель» (достаточно отметить ее галочкой) и нажмите «Вставить».
- Извлеките кабель (делать это нужно безопасно – нажмите в папке настроек «Память» опцию «Отключение USB накопителя»).
Если копирование производится не на флешку, а на карту памяти, то при выборе места копирования укажите Micro SD.
Скорее всего, большое количество людей сталкивалось с тем, что нужно быстро скопировать файлы с usb-флешки на планшет под управлением android. Многие пользователи полагают, что без компьютера, скопировать данные не получиться и не знают, что возможность подключения usb-флешек напрямую к планшету реализована на уровне операционной системы, начиная с версии Android 3.1.
Какие переходники нужны для подключения usb-флешки к планшетам
Из-за ограничения по толщине, производители не могут встроить обычный USB-разъем в планшетный компьютер. Разработчики устанавливают в гаджеты, либо интерфейс microUSB, либо собственный фирменный разъем. В данном случае, для подключения usb-флешек к планшетам, используются различные «переходники». Именно это мы рассмотрим дальше.
Подключение usb-флешки к планшетам с разъемом microUSB
Если на вашем планшетном компьютере разъем microUSB, чтобы подключить флешку, нужен кабель USB OTG. Использовать переходник USB OTG довольно просто — нужно только подсоединить флешку к переходнику и воткнуть в разъем на планшете. При подключении к планшету или смартфону под управлением ОС Android, автоматически запускается файловый менеджер (приложение File Manager), которое доступно для бесплатного скачивания в магазине Google Play. С помощью файлового менеджера можно осуществлять все привычные действия — создавать папки, перемещать или копировать данные. Также, подходят различные программы, которые устанавливаются отдельно. Удобный файловый менеджер — ES Проводник. В магазине Google Play его можно скачать абсолютно бесплатно. Путь к файлам имеет следующий вид: mnt –> sda –> sda1.
Как подключить USB-флешку к планшетам, в которых нет разъема microUSB
Некоторые разработчики устанавливают на только фирменные разъемы. Например, такие разъемы можно увидеть в моделях Samsung Galaxy Tab. В данном случае можно воспользоваться «переходником», в котором с одного конца разъем USB, а с другого — 30-пиновый разъем. Это решение не поигрывает OTG-кабелю, если конечно не учитывать его более высокую стоимость.
Как подключить флешку к планшету Google Nexus 7
Если вы являетесь владельцем планшета Google Nexus 7, способ с файловым менеджером, описанного выше, работать не будет. В данной ситуации нужно воспользоваться платной утилитой Nexus Media Importer или бесплатной — StickMount, но с необходимостью установки рут-прав.
Другая полезная утилита, с помощью которой можно работать с флеш-дисками, называется USB OTG Helper, но для работы нужны права суперпользователя.
Какие устройства можно подключать через OTG?
Благодаря этой технологии к телефону могут подключаться практически любые типы устройств. Но это только в теории. На практике же мы видим иную картину. Здесь многое зависит от разработчиков оболочек для конкретной версии операционной системы Андроид, от аппаратов, которые вы подключаете, от совместимости.
Без проблем можно подключать USB-накопители до 32 Гб. Можно попробовать и больше, например, на 64 Гб, но они работают не везде.
Также есть возможность подключения отдельных внешних накопителей, но здесь стоит учесть тот факт, что многим моделям попросту не хватит мощности питания от вашего телефона. Если есть возможность подключить питание через обычную розетку в дополнительном входе, то тогда проблем с передачей и корректным чтением списка файлов не возникнет.
Можно подключать компьютерную мышь, клавиатуру. Это очень полезно в тех случаях, когда пользователю необходимо что-то напечатать, а стандартная виртуальная клавиатура его не устраивает.
Если вы заядлый геймер, то сможете при помощи OTG в телефоне подключить и геймпад. Только учтите, что не все игры из Google Play поддерживают такую технологию и подобные устройства. Здесь многое зависит от самого разработчика приложения.
Присутствует возможность передачи контактов и сообщений через данную технологию, если соединить два устройства через один кабель. Еще можно присоединить лампу, работающую от USB-порта.
Если же у вас плохая фронтальная камера на смартфоне, то просто подключите внешнюю!
Эта технология удобна для фотографов, которые могут через картридер или USB просмотреть фотографии на своем устройстве, например, планшете или смартфоне. Даже можно подключать адаптеры для интернета, чтобы подключаться через оптоволокно!
Но и это еще не все! Нужно срочно распечатать документы? Подключите принтер! Сюда же можно добавить еще и монитор или телевизор.
В итоге пользователь получает полноценное устройство, с помощью которого можно управлять другими девайсами. А если учесть, что мощность некоторых телефонных аппаратов превосходит часть бюджетных компьютеров старых поколений, то в будущем и вовсе можно ожидать полной реализации всей работы с ПК на мобильном устройстве.
Как на флешку скинуть фото
Подключение флешки к компьютеру
Подключение USB-флешки выполняется через подключение к USB-порту, а карта памяти подключается через кардридер, если конечно нет соответствующего разъёма на корпусе компьютеру.
После подключения, скорее всего, появится окно автозапуска, в котором выбираем пункт «Открыть папку для просмотра файлов». Потом появиться окно с содержимым флеш-накопителя.

Отлично, теперь переходим к тем фотографиям, которые требуется скачать на флешку, открываем расположение файлов.
Копирование фотографий с компьютера
Можно выделить мышью сам значок папки, где храниться фотографии, а можно зайти в папку и выделить лишь некоторые файлы. Рассмотрим копирование некоторых фотографий, выделяем нужные и нажимаем правую кнопку мыши. После нажатия появиться меню, в котором выбираем нужное действие. Пункт «Копировать» можно заменить нажатием клавиш «Ctrl+C», а действие «Вырезать» — нажатием клавиш «Ctrl+X».
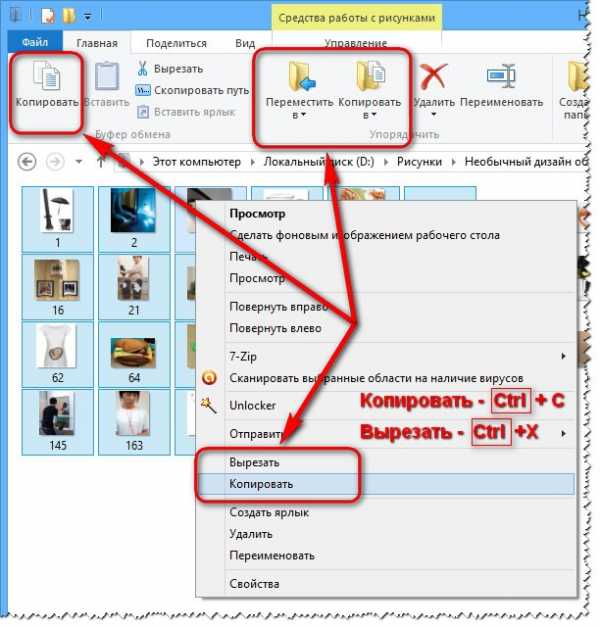
После окончанию действий фотографии будут сохранены в буфер обмена.
Вставка фотографий на флеш-накопитель
Затем требуется перейти в окно флешки, на которую будет происходить копирование, нажать «Ctrl+V» или правую кнопку мыши и выбрать пункт в меню «Вставить».
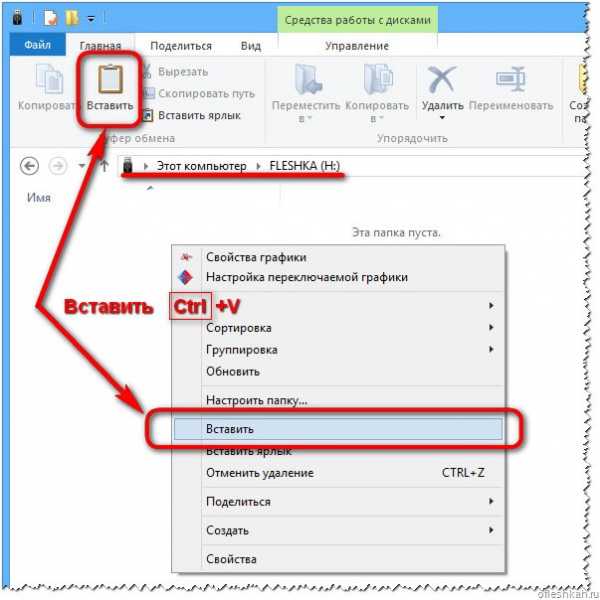
Также можно воспользоваться пунктом в верхнем меню «Вставить» или просто перенести файлы из одного окна в другое. Спустя некоторое время, зависит от общего объёма файлов и скорости работы флешки, копирование будет завершено.
Копирование фотографий при помощи файлового менеджера
Копирование фотографий через файловые менеджеры удобно, если нужно копировать отдельные файлы из большого их числа. В файловых менеджерах содержимое папок отображается как списки названий, дат созданий и объёмов файлов, поэтому судить о том, поместятся ли изображения на флешку, проще.

Копирование фотографии на флешку можно выполнить с помощью клавиш «F-ряда», с помощь которых можно копировать, перемещать, удалять фотографии. Выделенные фотографии можно перетащить на иконку флешки, тем самым выполнять копирование.
Таким образом, можно несколькими способами скачать фотографии на флешку с ноутбука или персонального компьютера. Удачи!
Как подключить флешку к смартфону на Android
Если современный смартфон поддерживает функцию OTG, то предварительно требуется купить стандартный кабель USB/OTG. В ряде случаев нужно будет установить специальные программы и дополнително получить права суперпользователя.
Чтобы подключить к Андроид-устройству USB-накопитель, необходимо следовать такой инструкции:
- Для начала нужно убедиться, что на смартфоне есть USB-разъем. У всех гаджетов, выпущенных в последние годы, он есть, поэтому проблем с этим возникнуть не должно;
- Предварительно нужно приобрести специальный кабель OTG, его ещё называют адаптером. Именно он имеет необходимый для подключения флешки разъём;
- Подключаем флеш-накопитель. Если смартфон не видит его, то значит у него нет автоматического распознавания таких устройств. В данном случае требуется установить дополнительное программное обеспечение. Топовые девайсы обычно сразу распознают флешки, после чего гаджет запускает встроенный файловый менеджер.
Получение Root-прав
Большая часть программ, позволяющих подключать флеш-память к смартфону и переносить данные, требует наличия специальных ROOT-прав. Для получения этих прав можно обратиться в специализированные сервисные центры или установить программу, типа King Root, которую можно скачать на офсайте.
Не стоит забывать, что получение расширенных прав самостоятельно может быть небезопасно для мобильного устройства. Многие производители в таком случае аннулируют гарантию производителя на телефон.
Перед тем, как получать права суперпользователя, следует сделать резервную копию всей информации, так как она будет удалена.
- Скачивают программу King Root или любую подобную;
- Получают права разработчика. Для этого заходят в раздел настроек, выбирают пункт «О телефоне», после этого несколько раз кликают по разделу «Номер сборки». На дисплее должно появиться уведомление о том, что вы являетесь разработчиком. В настройках при этом появится новое меню «Для разработчиков», тут следует поставить галочку напротив пункта «Отладка по USB»;
- Далее запускают программу Kingo Root. Когда она запустится, нужно подключить телефон к компьютеру с доступом в интернет. Смартфон автоматически подхватит установку необходимых драйверов.
После нужно прочитать сообщение с предупреждениями, относительно рисков и нажать на кнопку «Root».
Как подключить телефон к телевизору через AUX
Если хотите слушать музыку на аудио-системе, подключённой к телевизору или на встроенных колонках, используйте синхронизацию через AUX-разъём. Понадобится кабель Jack-2RCA («тюльпан»). Большинство телевизоров имеют выход аудио для подключения колонок.
Со специальным кабелем вы сможете превратить даже старую модель ТВ в музыкальный центр и слушать музыку телефона. Единственное неудобство – придётся вручную переключать треки и понадобится длинный провод.
Что вам делать:
- Штекер 3.5 подсоедините к выходу под наушники на телефоне.
- Штекеры красного и белого цвета соедините с аналогичными разъёмами на задней или боковой панели телевизора или подключённого к нему сабвуфера.
- С помощью пульта переключите телевизор в режим AV1 или AV2.
- Включите музыку на телефоне.
- На экране ТВ появится меню, как при подключении DVD, список папок с доступными для воспроизведения файлами.
Регулировать громкость можно со смартфона или с пульта.
OTG в телефоне: что это и как работает?
OTG или USB-OTG (On-The-Go с английского языка) представляет собой расширение USB 2.0, которое позволяет гаджетам с портом USB использовать этот вход с большей гибкостью. Или, если говорить быстро и грубо, эта функция позволяет соединить любой гаджет к нашему смартфону, планшету с помощью порта USB, будь то цифровая камера, USB модем, клавиатура, мышь и другие. В результате подсоединенное к нашему гаджету устройство теряет свою «независимость» и мы получаем полноценный доступ к его функционалу, например, к любой информации, содержащейся в его памяти. Например, можно использовать OTG кабель для соединения смартфона с флеш-накопителем.
Представьте только, какие возможности открываются перед нами. Возможность подсоединить через OTG кабель жесткий диск к смартфону, и получить доступ ко всем, содержащимся в нем, фильмам и музыке в один момент. Или подсоединить смартфон к камере и использовать его в качестве дополнительной памяти, либо использовать в качестве обработчика фотографий.
С другой стороны, мы можем подумать и о мире видеоигр. Соединить наше устройство с DualShock или Xbox через блютуз не всегда просто, необходимо устанавливать дополнительные программы и так далее. Со смартфоном или планшетом, поддерживающим технологию USB OTG, мы можем подсоединить наш аппарат к указанным игровым устройствам и наслаждаться процессом игры, управляя персонажами собственноручно.
Можно также подключить наше устройство к принтеру и напечатать любые изображения, не устанавливая при этом каких-либо драйверов. Существует целый веер возможностей, которые вы можете самостоятельно опробовать.
Зачем эти «навороты»?
Современный смартфон выполняет функции не только телефона, но и фотоаппарата, телевизора, домашнего кинотеатра. Как следствие, иногда требуется перенести один или несколько файлов на смартфон или обратно. Кроме того, некоторые модели можно подключить напрямую к телевизору, обеспечив себе просмотр фильмов в отличном качестве на широком экране.
Совсем уж экзотическое применение возможностей OTG – использование мышки или клавиатуры стационарного компьютера при работе пользовательского интерфейса на смартфоне.
Да, технология OTG позволяет сделать и это тоже, такой симбиоз может использоваться если у вас вдруг сломался компьютер, а напечатать отчет нужно срочно.
Как подключить телефон к телевизору через Chromecast
Технология Chromecast от Google даёт возможность подключить телевизору телефон с любой операционной системой, включая BlackBerry OS. Для передачи данных необходимо купить специальную приставку Google Chromecast в виде флешки, которая подключается к телевизору.
После сопряжения доступны видео, фото, игры и презентации в разрешение Full HD и 4К. Разобраться в управлении несложно, устройство работает на упрощённой версии Chrome OS. Это недорогой способ по сравнению с предыдущим, цена приставки от 1000 гривен.
Что делать:
- Скачайте с официального источника приложение Google Home, установите его и войдите в меню со своего аккаунта.
- Подключите приставку к micro-USB, пультом переведите телевизор в режим HDMI.
- Подключите телефон и приставку к одной сети Wi-Fi.
- Откройте приложение на смартфоне и войдите в него через аккаунт Google.
- Выберите необходимый для трансляции контент и запустите его.
Из предложенного списка выберите Chromecast-устройство, название приставки и запустите видео, фото или трансляцию. Также можете войти в аккаунт YouTube и транслировать с телефона избранный список воспроизведения.
Способ №2 – через ПК или ноутбук
OTG переходника у вас может и не быть, но вот стандартный шнур для подключения к ПК наверняка имеется. В таком случае просто копируем фотографии или любые другие данные на компьютер, затем переносим их на флешку. Едва ли с этим могут возникнуть проблемы. Не забываем при подключении смартфона к ПК включить режим передачи файлов через шторку уведомлений:
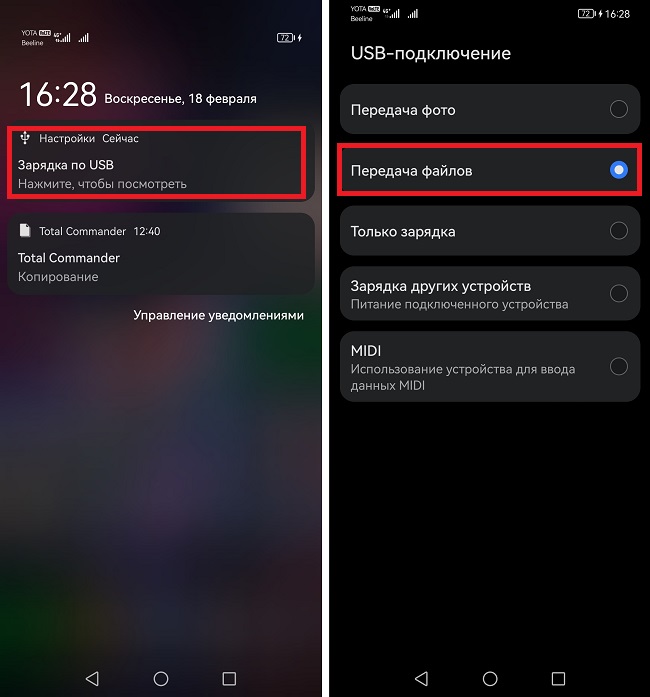
После этого смартфон отобразится в списке устройств:
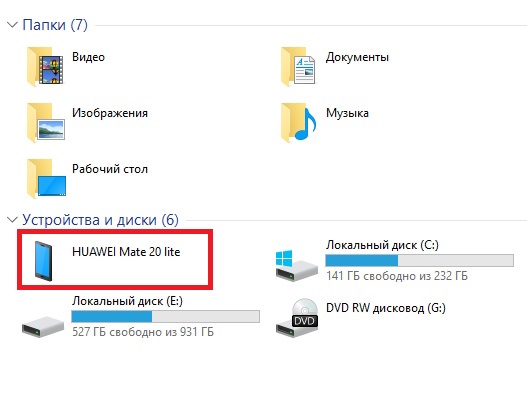
Фотографии обычно хранятся в папке под названием “DCIM”. Если же вам требуется перенести на флешку скриншоты, то они как правило попадают в папку “Screenshots” или по пути “Pictures” > “Screenshots”.
Загрузка с Вконтакте
Совсем недавно социальная сеть Вконтакте ввела новый стандарт видео HLS. Некоторые плагины и утилиты для скачивания видео с сайта перестали работать, но возможность закачать нужный ролик все же осталась:
- Войдем в Вконтакте не через приложение, а через браузер и откроем видео.
- Теперь нужно в адресной строке изменить //vk.com на //m.vk.com, если обозреватель не сделал это автоматически. Откроется мобильная версия сайта.
- Теперь нужно клацнуть правой кнопкой мыши по видео и в появившемся меню выбрать «сохранить видео как…». После проделанных манипуляций видео будет успешно загружено.
Загрузить файл в облако
Если вы не хотите устанавливать на смартфон или компьютер дополнительный софт, то можете передать файлы при помощи облачных сервисов, будь то Google Drive, Яндекс.Диск или DropBox. Принцип обмена данными во всех случаях одинаковый. Первым делом авторизуйтесь в облаке через сайт сервиса или специальное приложение, а затем — загрузите фото, архив или любой другой файл.
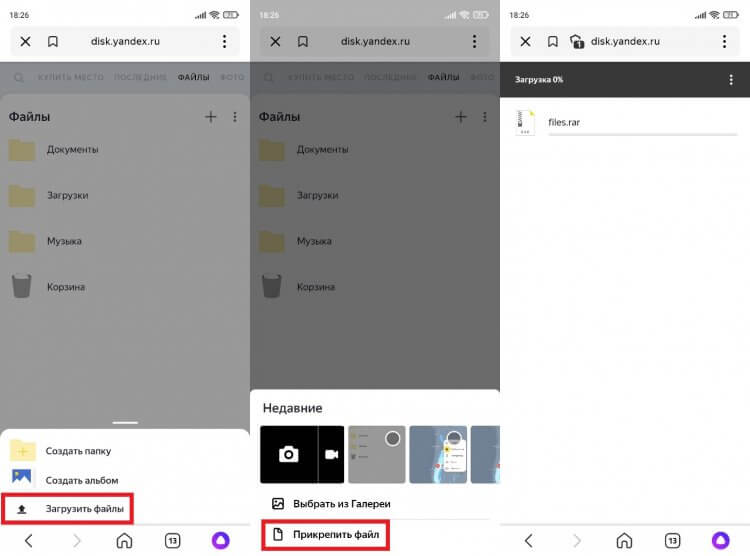
Как правило, для добавления файлов используется кнопка «+»
Как только данные загрузятся в облако, вам останется выполнить вход в ту же учетную запись на принимающем устройстве. В списке доступных файлов будет тот, который вы загрузили несколько минут назад. Выделите его и нажмите кнопку скачивания.
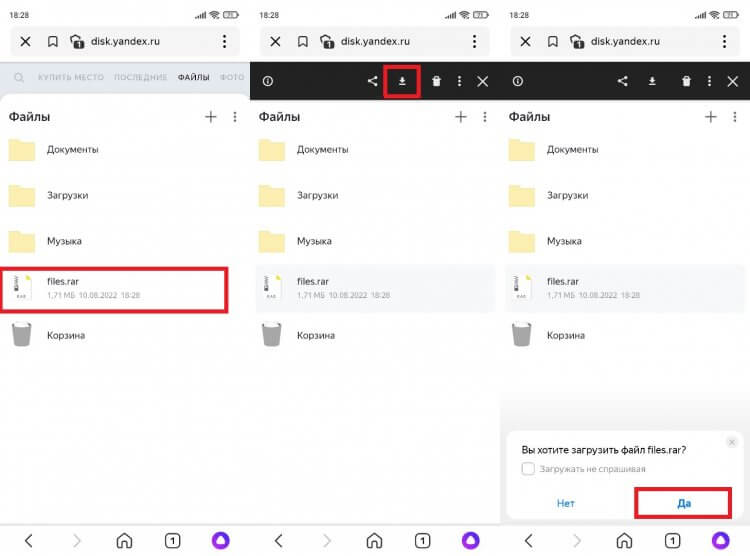
По умолчанию файл попадает в папку «Загрузки»
По окончании загрузки данные можно удалить из облака, чтобы сэкономить выделенное пространство. Не забывайте это делать, так как большинство подобных сервисов предлагает ограниченное хранилище на 5-10 гигабайтов. Для его расширения требуется оформление платной подписки, что наверняка не входит в ваши планы.
Почему “Самсунг” не читает флешку: причины
Если телевизор Samsung не воспроизводит видео с флешки, то нужно искать причину неисправности. Для этого следует попробовать разные варианты подключения и протестировать работу съемного носителя.
USB-порт в телевизоре заблокирован
Наиболее частой причиной неисправности является поломка USB-разъема. В этом случае после включения ТВ на экране не появится сообщение о присоединенном флеш-накопителе.
Порт телевизора заблокирован из-за следующих причин:
- короткое замыкание в электросети;
- механическое повреждение корпуса;
- поломка ТВ.
Исправить ситуацию самостоятельно будет трудно, т.к. для этого нужно обладать специальными знаниями и иметь опыт подобной работы. Лучше всего обратиться в сервисный центра “Самсунга”, специалисты которого быстро устранят поломку.
ТВ не читает такой объем памяти
У некоторых старых моделей “Самсунг” ТВ есть ограничения по объему памяти подключаемых устройств. В большинстве случаев лимитом является 32 или 64 Гб. Найти точную цифру можно в инструкции по эксплуатации, входящей в комплект к ТВ.
Не рекомендуется устанавливать дополнительные программы или перепрошивать устройство, т.к. расширить заданные пределы невозможно.
Формат файла не читается
Распространенной причиной возникновения проблемы является отсутствие возможности воспроизведения тех или иных форматов файлов. Это связано с тем, что ТВ способен “увидеть” накопители с файловой системой FAT 32, а флешка, чаще всего, форматируется по NTFS.
Такую проблему легко можно устранить своими руками. Для этого нужно выполнить следующие действия:
- Вставляют флеш-накопитель в USB-порт ноутбука или компьютера.
- Открывают “Мой компьютер”. На экране появится список всех подключенных устройств.
- Выбирают пункт с названием форматируемого накопителя.
- Кликают правой кнопкой мыши (ПКМ) и в появившемся меню выбирают “Форматировать”.
- В открывшемся окне параметров обязательно меняют NTFS на FAT 32.
- Нажимают кнопку “Начать”.
- Через несколько минут флешка будет отформатирована под файловую систему телевизора.
Проблемы с USB-флешкой
Нередко случается ситуация, когда файлы с флешки легко открываются на телевизоре Samsung, а через некоторое время перестают быть доступными. Такая проблема возникает из-за частичного повреждения или износа съемного носителя. Чтобы определить степень повреждений, необходимо провести диагностику.
Пошаговая инструкция:
- Флешку подключают к ПК.
- Открывают “Мой компьютер” и находят название подсоединенного устройства.
- С помощью ПКМ вызывают контекстное меню.
- В нем находят пункт “Свойства”.
- В появившемся окне переходят во вкладку “Сервис”.
- Появится 3 раздела, в первом из которых кликают на кнопку “Выполнить проверку”.
- На следующей странице выбирают параметры операции. Рекомендуется поставить отметки напротив команды “Автоматическое обновление” и “Поиск и восстановление”.
- Кликают по кнопке “Запуск”.
- Ожидают несколько минут, пока Windows не завершит диагностику флешки.
- После этого на экране появится подробный отчет о всех найденных проблемах. Если сбои окажутся незначительными, то можно будет попытаться их устранить. В случае наличия большого количества проблем придется покупать новую флешку.
Проблемы с дисками и флешками, подключаемыми к телевизору “Самсунг”, считаются распространенным явлением. Чтобы понять, что делать в случае их возникновения, необходимо изучить все рекомендации производителей и советы специалистов. Если получится точно определить причину неисправности и найти оптимальный способ ремонта, то можно быстро восстановить соединение и наслаждаться просмотром записанных файлов.
Видеоинструкция

Подключение смартфона к телевизору через Wi-Fi для новичков: Все способы подключения телефона к телевизору по беспроводной сети

Способы подключения смартфонов Xiaomi к телевизору: пошаговая инструкция
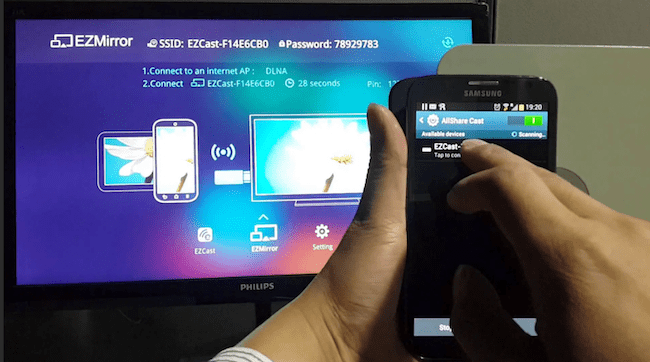
Как подключить телефон к телевизору Philips: все способы подключения

Как подключить Хонор к телевизору через USB кабель, WI-FI, HDMI и другие способы

Как подключить телефон к телевизору Сони, как вывести экран смартфона на тв: все способы
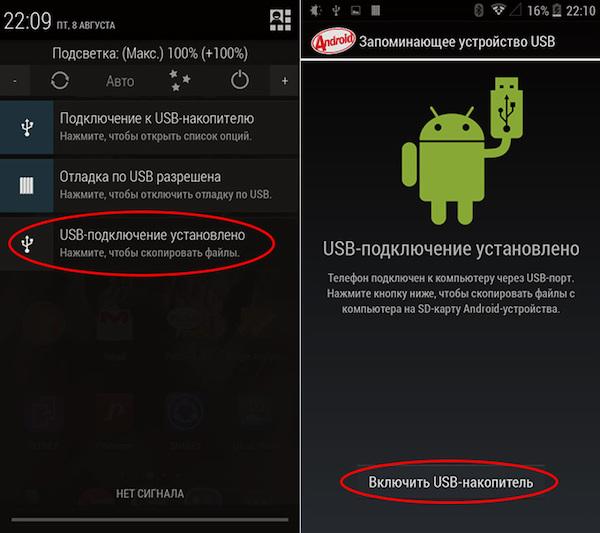
Подключение смартфона Huawei Honor к ПК через USB кабель – все способы, настройка и разбор ошибок
Синхронизация с облачными сервисами для файлообмена
Ещё один набирающий популярность способ копирования данных с гаджета на ПК – это задействование облачных сервисов — «Google Drive», «Dropbox», «Microsoft OneDrive» и других. Достаточно установить одно из таких мобильных приложений на ваше гаджет, а его стационарную программную реализацию — «Google Drive», «Dropbox» и др. – на ваш ПК.
После запуска приложения будет необходимо пройти обязательную регистрацию, После получения своего аккаунта вы сможете легко скидывать в облако фото с вашего гаджета, а затем и загружать их с облака уже на ваш PC.
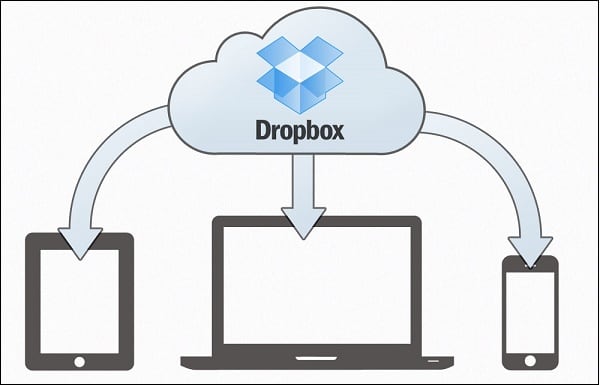
Используйте облачные сервисы для пересылки файлов
Через Wi-Fi
Данный способ будет актуален лишь для тех пользователей, у которых в телевизоре имеется встроенная поддержка беспроводной технологии. Благодаря такой опции подключать свой телефон намного удобнее, да и управлять файлами можно на расстоянии. Например, вы можете спокойно сесть на диване и выбирать фильмы для просмотра или музыку для прослушивания.
Для подключения необходимо, чтобы встроенный модуль Wi-Fi присутствовал как на телевизоре, так и у вас в мобильном телефоне. Если на телевизоре присутствует технология Smart TV, то Wi-Fi Direct точно есть! Как правило, Smart TV есть во всех телевизорах последних поколений от Samsung, LG, Sony, и других производителей.
- Заходите в «Настройки» своего смартфона Андроид и выбираете там пункт Wi-Fi.
- Далее кликаете по вкладке «Дополнительно» и находите Wi-Fi Direct.
- На своем телевизоре также заходите в «Настройки» и находите там ту же беспроводную технологию, после чего активируете.
- Включаете на смартфоне Wi-Fi, и система автоматически на телевизоре осуществляет поиск доступных точек для подключения. Как только точка доступа вашего телефона будет найдена, устройства будут сопряжены и подключены к общей сети.
Подключение другого смартфона
Любопытный вариант для переноса файлов между смартфонами или хотя бы для зарядки другого смартфона от Honor 4C.
Попробовал подключить Lumia 820 – никакого эффекта, ни данных, ни зарядки. Скорее всего, такая нагрузка великовата для встроенного USB хоста.
Позднее нашёл пару старых смартфонов – Samsung на Android 4 и HTC на Windows Mobile: оба заряжались по OTG, но их файлы были недоступны. Батарея на смартфоне-доноре, естественно, при таком подключении разряжается очень быстро, и оно имеет смысл только как возможность экстренно и кратковременно поддержать другой телефон, если тот вдруг сел, а внешнего аккумулятора с собой не оказалось.
Как скачать фото с планшета на флешку
Через RCA (тюльпан)
Этот способ подойдет для тех пользователей, у которых старые телевизоры. В них, как правило, присутствует поддержка RCA (кабель с тремя разветвлениями разных цветов). Каждый штекер выполняет отдельную задачу — передает звук, видео. Но даже к старому телевизору можно подключить свой смартфон на базе Android. Для этого вам необходим переходник HDMI — RCA, а также поддержка HDMI в вашем смартфоне.
Переходник обойдется примерно в 700 рублей. С одной стороны вы вставляете RCA, с другой подключаете HDMI. Сбоку еще есть вход для подключения питания, но кабель к нему предоставляется вместе с переходником. Как правило, подключение именно к вашему смартфону может осуществляться как через HDMI Micro, так и через HDMI Mini.
На переходнике будет два режима: NTSC и PAL. Первый используется, если у вас телевизор американский, а второй больше подходит для европейских, так как у них разрешение больше. Вы можете просто переключить режимы и уже сами посмотреть, на каком будет лучше смотреться картинка. Но учтите, что данный метод не гарантирует четкого изображения, учитывая, что технология RCA этим похвастаться не может, да еще и используются всякие переходники.
Как подключить USB OTG
OTG переходник
Чтобы подключать внешние USB устройства к смартфону по USB OTG, понадобится OTG переходник с разъемами Micro USB/штекер — USB A (гнездо). Я приобрёл GC-MB2AF:
Для смартфонов с разъемом USB Type C понадобится, соответственно, переходник с USB Type C на USB A.
Флешка с Micro-USB
Другой вариант – в продаже появились флешки, которым не нужен OTG переходник, потому что у них есть разъём для подключения сразу к смартфонам, например, Kingston DataTraveler microDUO:
Наличие сразу двух разъёмов – Micro-USB и обычного USB позволяет использовать такую флешку и со смартфоном, и с компьютером без необходимости приобретать и носить с собой OTG переходник.
Но такой вариант не подойдёт для смартфонов с USB Type C.