Настройка сканера
Параметры сканирования
В настройках сканирования пользователь должен указать как минимум три важных параметра:
- Цветность. Это может быть цветное изображение, если сканируется фотография, картинка, изображение или черно-белое для обычного текста.
- Разрешение. По сути, это указание качества, с которым нужно сохранить результат сканирования. Чем больше значение, тем четче будет отображение текста или рисунка на листе. Стоит «отталкиваться» от минимального значения в 300 dpi. Максимум зависит от возможностей сканера. Это может быть показатель в 600, 1200 и более «dpi».
- Тип файла, в который будет сохранен документ. Самые распространенные варианты: doc, pdf, jpeg, png.
Выводим ярлык на рабочий стол
Чтобы было удобней пользоваться сканером, ярлык программы сканирования лучше вывести на рабочий стол или в панель быстрого запуска. Чтобы это сделать, нужно сначала найти ее среди всех остальных. Нажмите пуск и/или в строке поиска введите «Сканирование», «Scan», название программы. Далее правой клавишей мыши вызовите контекстное меню. Выберите пункт «Создать ярлык». Или нажмите левую кнопку и не отпуская ее тяните на рабочий стол. А потом отпустите.
Путь сохранения сканов по умолчанию
Если пользователь в параметрах программы не вносил изменений в стандартные настройки, то искать сканы следует в папке «Мои документы» во вложенной директории с упоминанием о сканированных документах в названии.
Приложение «Сканер»
Ранее мы говорили об инструментах производителя принтера, но в Windows 10 есть и стандартная программа, позволяющая сканировать документ в PDF или другой формат, в зависимости от предпочтений пользователя. Приложение называется Сканер. Сначала его необходимо установить через Microsoft Store.
Чтобы получить документ в виде файла в память вашего компьютера, вам необходимо:
- Поместите лист бумаги под крышку принтера.
- Запустите приложение.
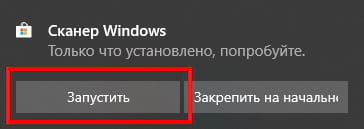
Введите необходимые настройки.
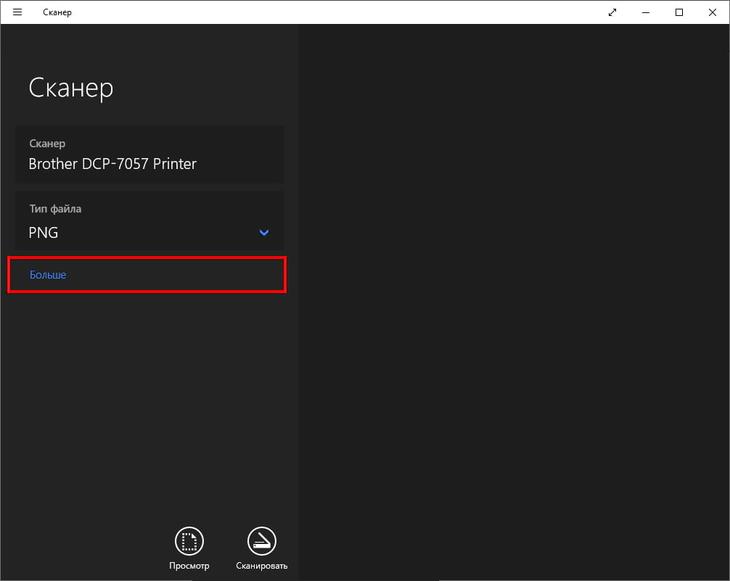
Нажмите кнопку «Сканировать».
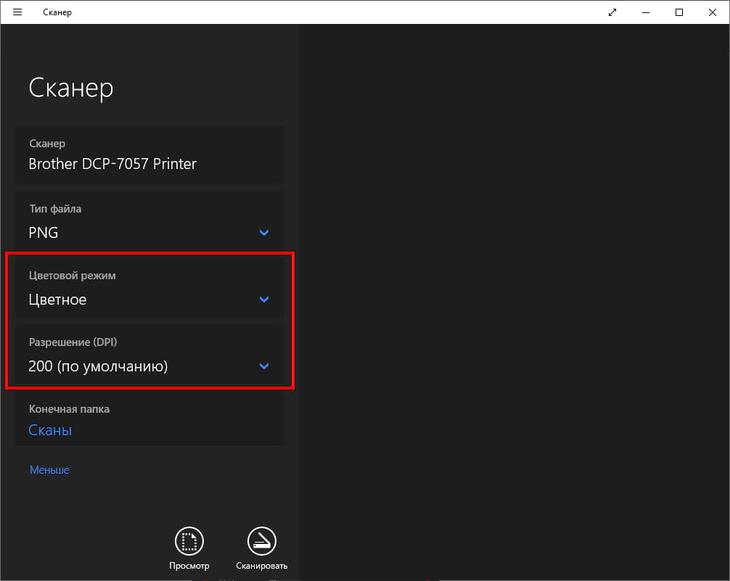
На заметку. По умолчанию отсканированные документы сохраняются в папке «Изображения», найти которую можно через раздел «Быстрый доступ» «Проводника».
Перед началом процесса сканирования вы можете проверить, насколько правильно документ размещен под крышкой устройства. Для этого универсальная программа предлагает нажать на кнопку «Просмотреть». Затем вы можете добавить еще один лист и отсканировать следующий.
Подключение и работа принтера HP МФУ
Подключение принтера HP МФУ к компьютеру
Для работы принтера HP МФУ с компьютером необходимо выполнить следующие шаги:
- Убедитесь, что принтер HP МФУ подключен к источнику питания и включен.
- Используйте кабель USB, чтобы подключить принтер к компьютеру. В большинстве случаев, операционная система сама распознает новое устройство и установит необходимые драйверы. Если этого не происходит автоматически, необходимо загрузить и установить драйверы для принтера HP МФУ с официального сайта производителя.
- После успешного подключения принтера к компьютеру, он будет готов к работе.
Работа с принтером HP МФУ
После подключения принтера HP МФУ к компьютеру, вы можете использовать следующие функции:
- Печать документов — выберите необходимый документ на компьютере и нажмите на команду печати. Принтер HP МФУ начнет печатать документ в соответствии с выбранными настройками.
- Сканирование документов — поместите документ на стекло сканера или используйте автоматический податчик документов, если он доступен. Запустите программу сканирования на компьютере и выберите настройки сканирования, такие как разрешение и формат файла. Нажмите кнопку «Сканирование», чтобы начать процесс сканирования.
- Копирование документов — поместите оригинал на стекло сканера или используйте автоматический податчик документов. На панели управления принтера HP МФУ выберите режим «Копирование» и укажите необходимые настройки, такие как количество копий и размер бумаги. Нажмите кнопку «Старт» для начала процесса копирования.
Рекомендации по обслуживанию принтера HP МФУ
Для длительного и бесперебойного использования принтера HP МФУ рекомендуется выполнение следующих регулярных процедур по обслуживанию:
- Очистка стекла сканера и автоматического податчика документов от пыли и грязи с помощью мягкой ткани и очищающего средства для стекла.
- Проверка и замена картриджей принтера при необходимости.
- Регулярная калибровка принтера для обеспечения качественной печати и сканирования.
- Установка последних обновлений и драйверов для принтера HP МФУ с официального сайта производителя.
Следуя этим рекомендациям, вы сможете настроить и использовать принтер HP МФУ для печати, сканирования и копирования документов на компьютере.
Как сканировать документы на ПК
Способ 2. Сканируйте документы на свой телефон (iOS и Android)
HP DeskJet 2600 также позволяет отправлять отсканированные копии документов на iPhone и Android. Процесс установки прост и так же прост, как прогулка в парке.
Здесь также действует то же правило. Оба устройства должны быть подключены к одной сети Wi-Fi. Приложение HP Smart делает это возможным.
Оба приложения почти одинаковы по функциям и настройкам. Однако приложение для iOS имеет немного другой интерфейс и несколько дополнительных функций.
Шаг 1: откройте приложение и выберите вкладку «Сканировать в электронную почту». Пользователи iOS могут выбрать «Сканировать».
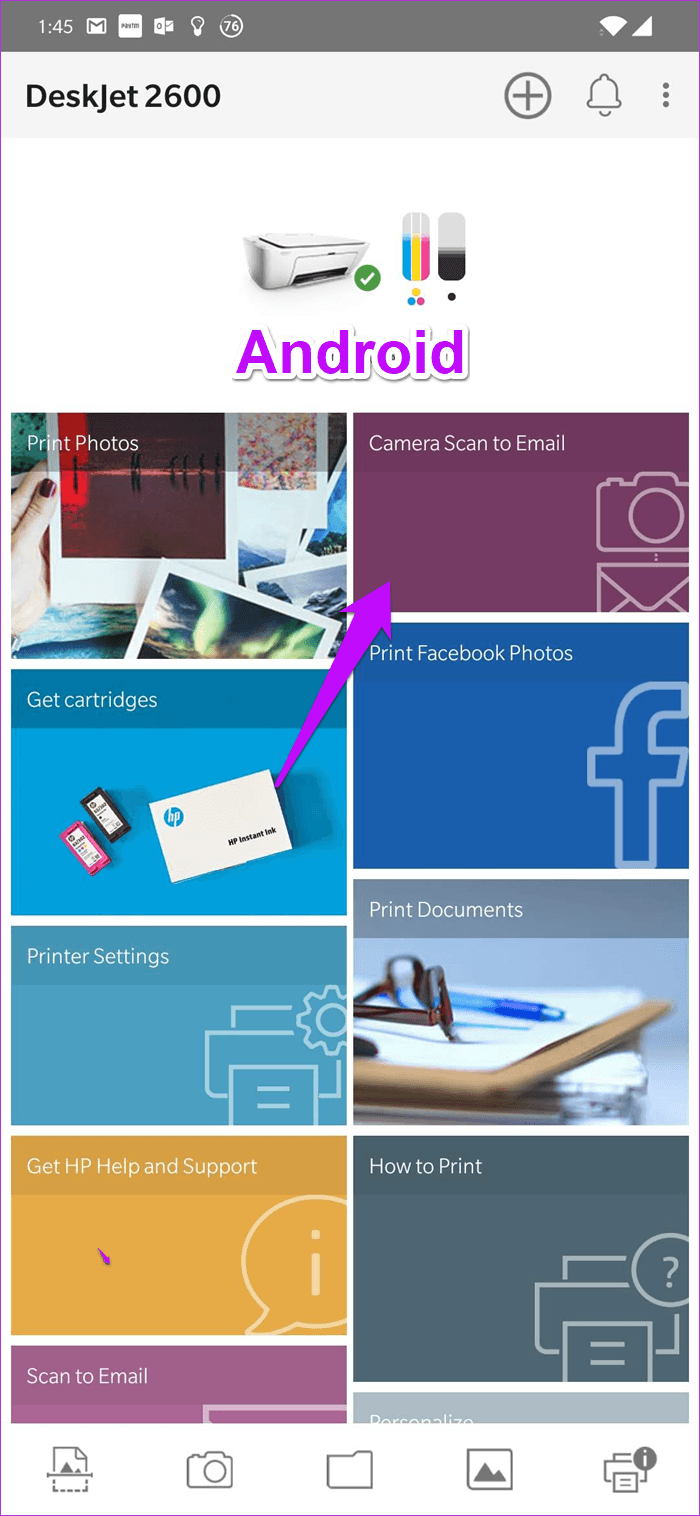
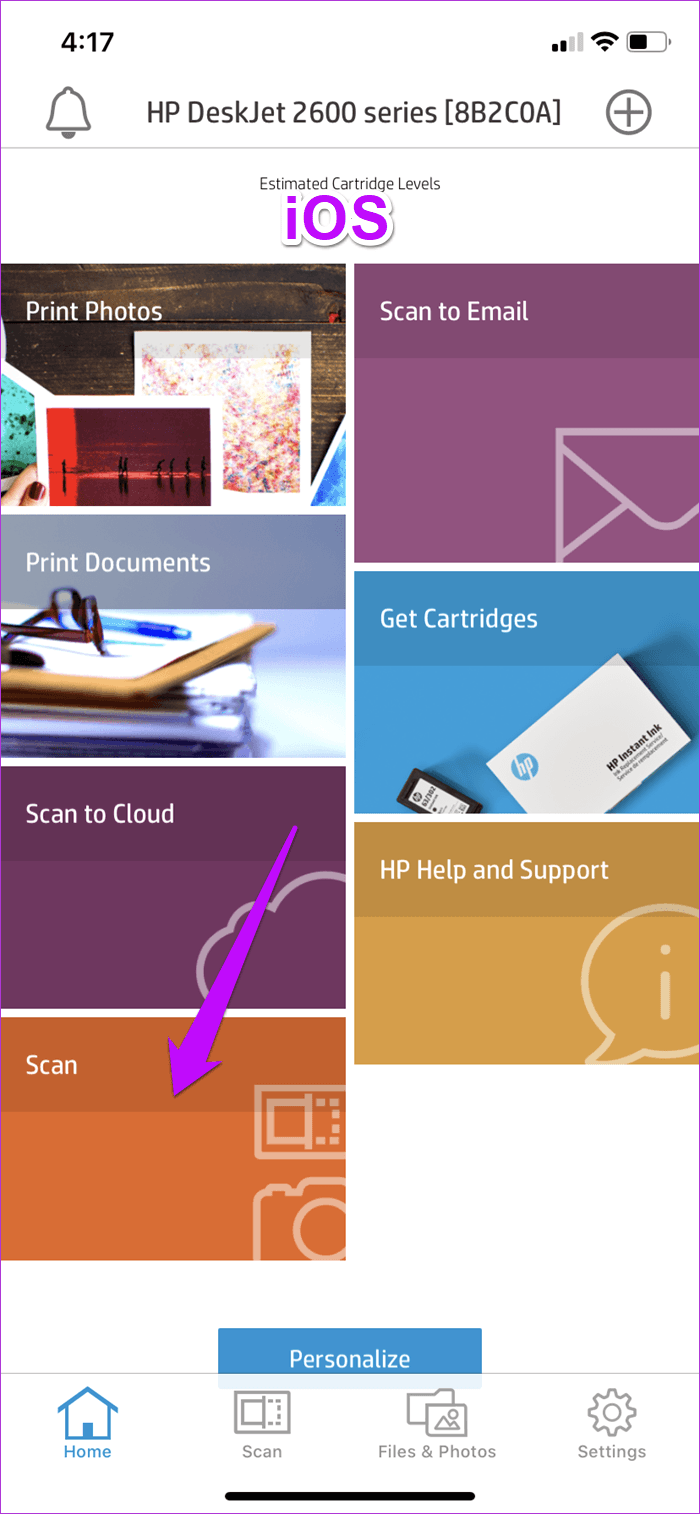
По сравнению с приложением для ПК вы не найдете таких функций, как выбор DPI и уровней сжатия. Вы можете выбрать размер бумаги.
Шаг 2: Теперь все, что вам нужно сделать, это нажать «Сканировать», и принтер начнет работу.
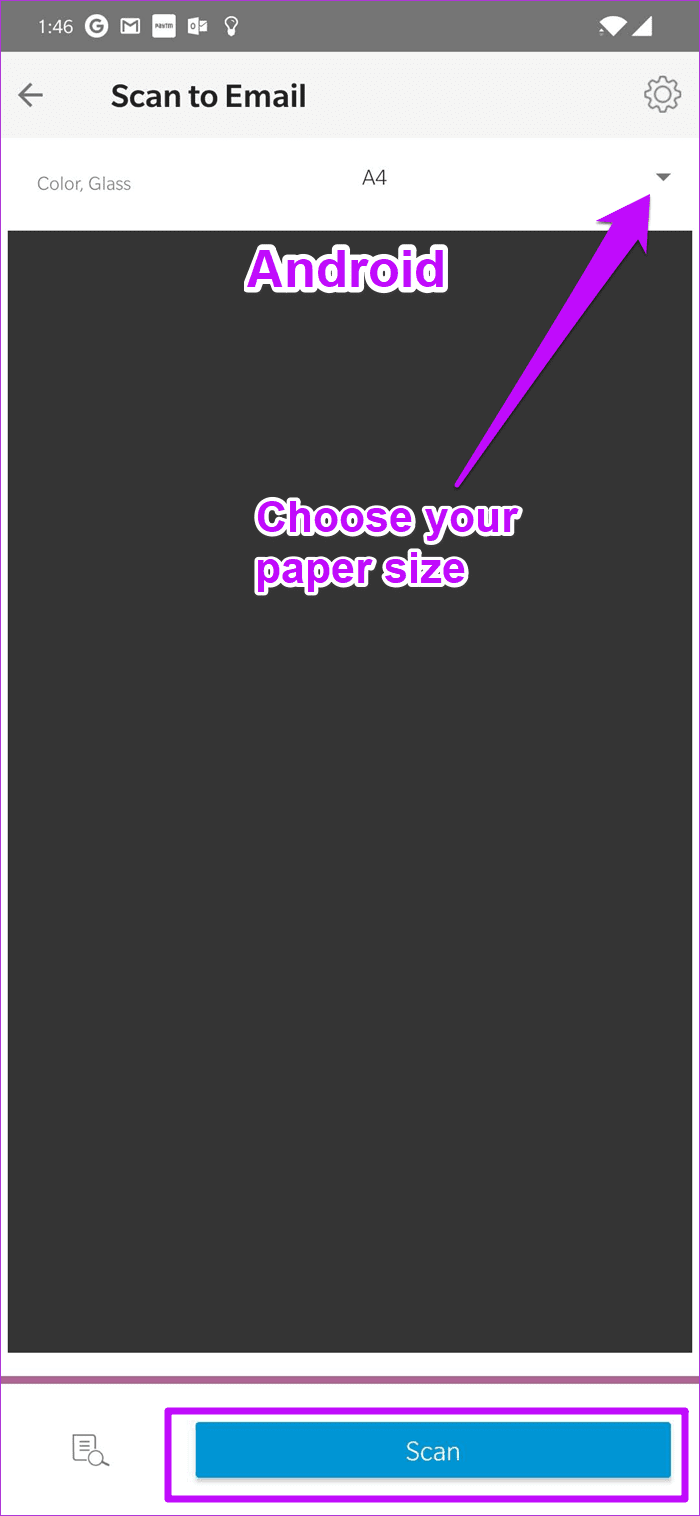
Пользователи iOS могут нажать на большой синий значок в нижней части ленты. Как только ваша система передаст отсканированную копию, вы можете либо сохранить копию JPG или PDF напрямую, либо отредактировать ее дальше.
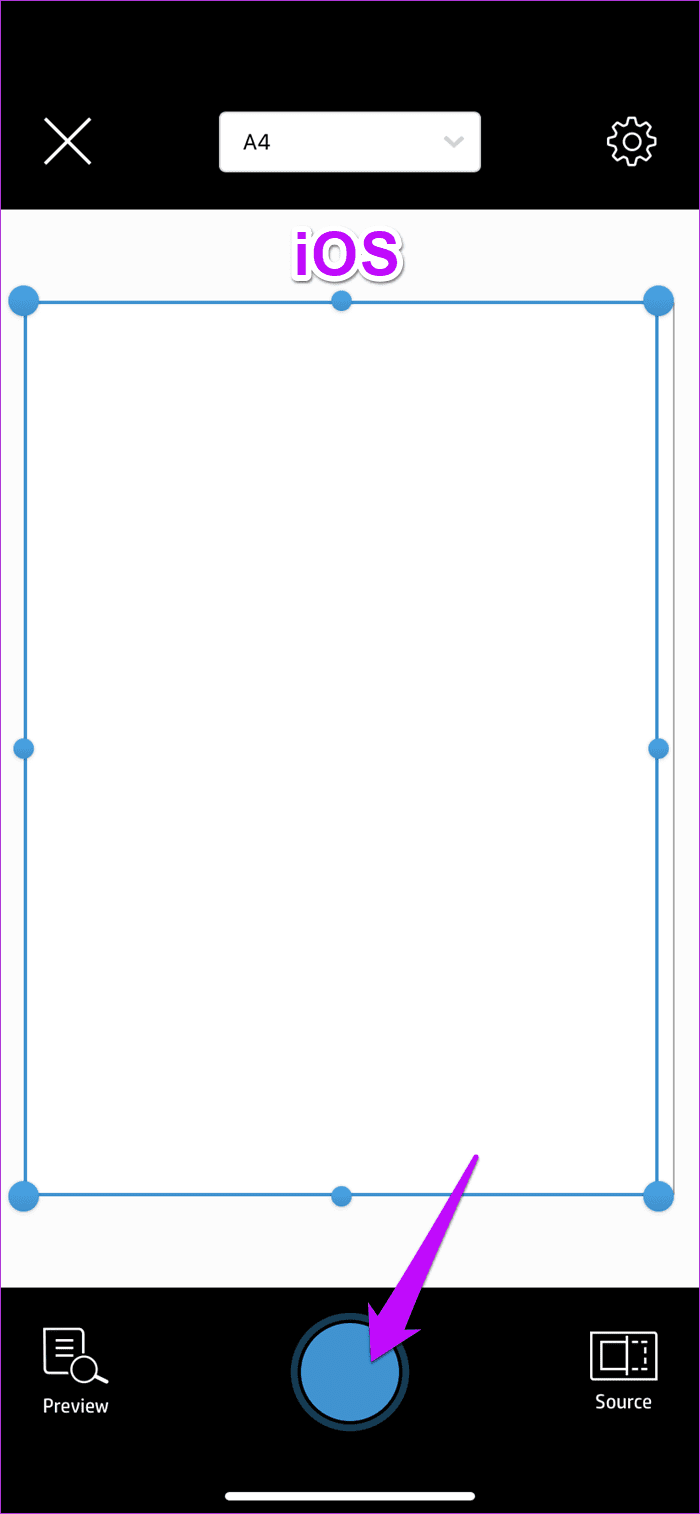
Шаг 3: чтобы отредактировать копию, коснитесь значка «Редактировать» в правом верхнем углу. Пользователи iOS могут нажать кнопку «Изменить». После внесения всех изменений нажмите кнопку «Сохранить».
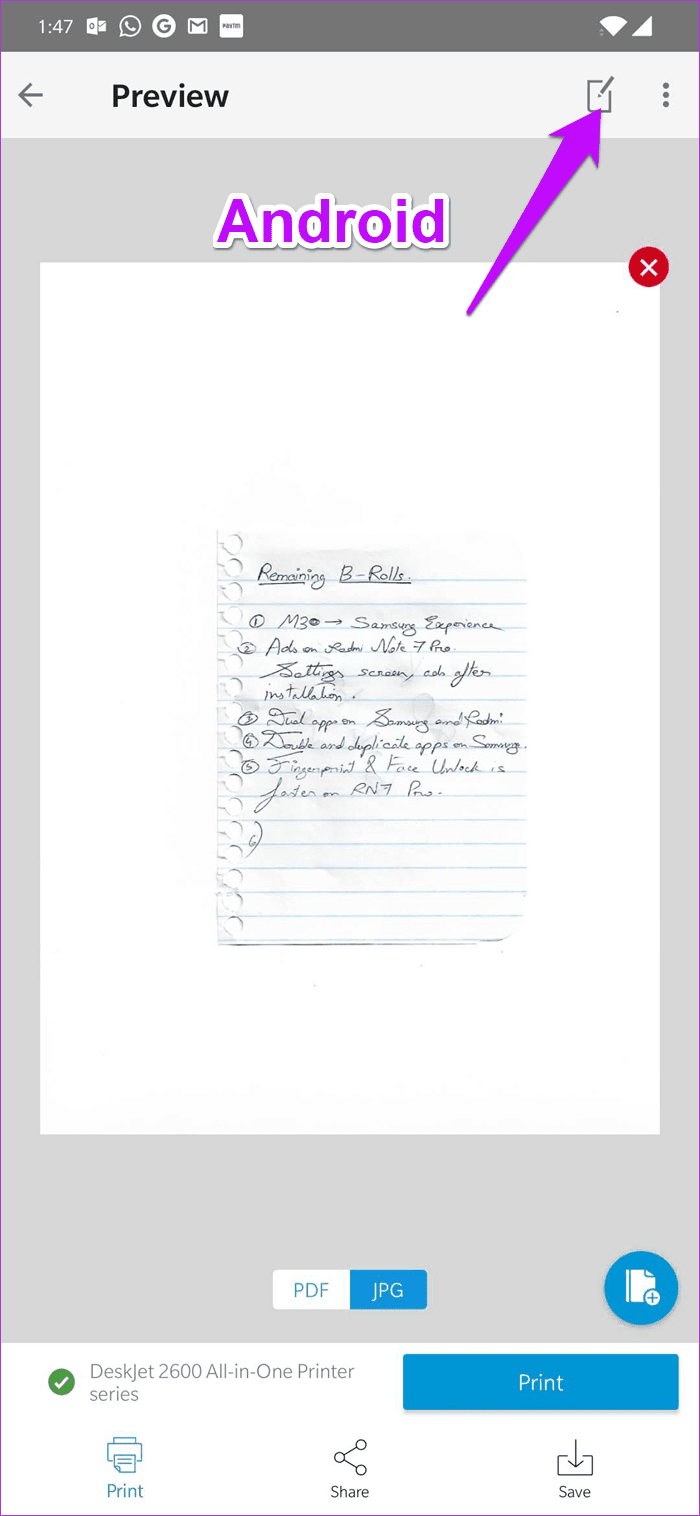
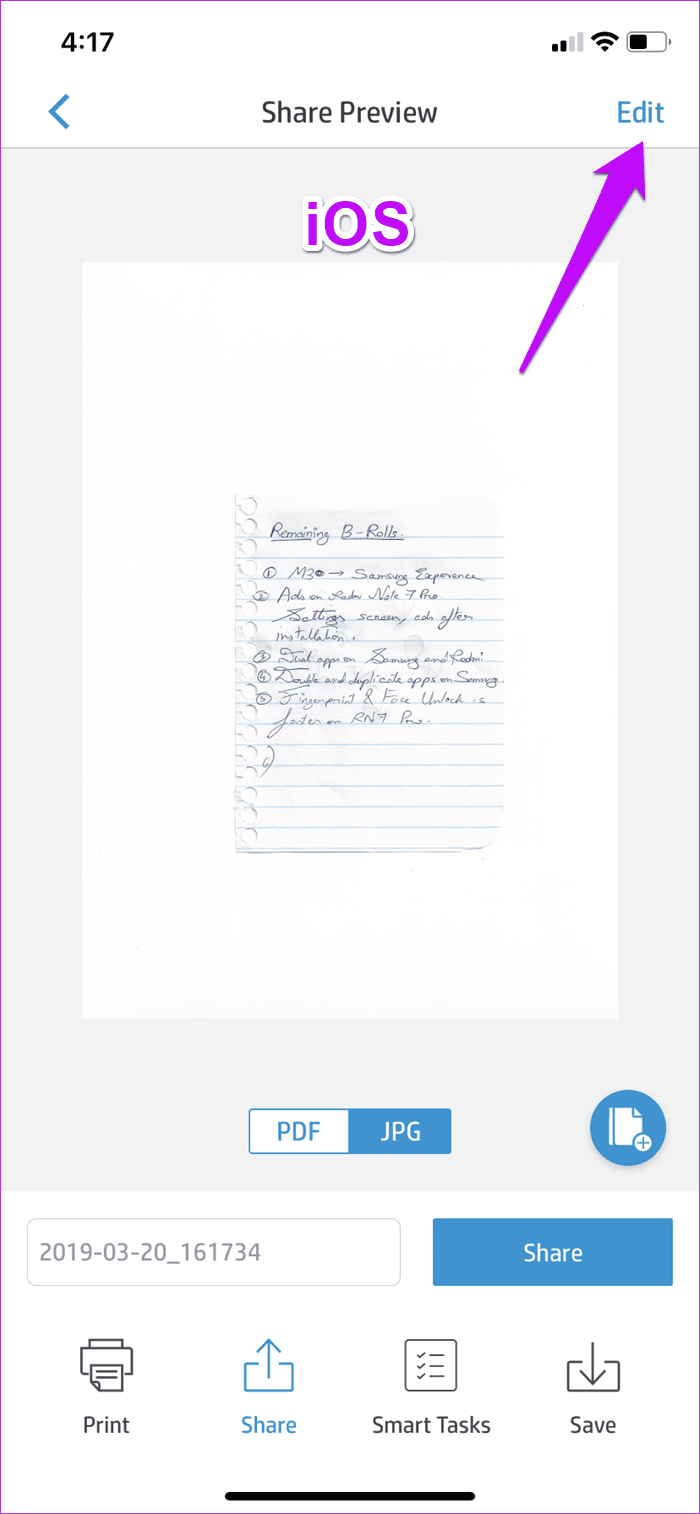
Пользователи Android найдут файл, автоматически сохраненный в папке HP Smart в разделе «Документы».
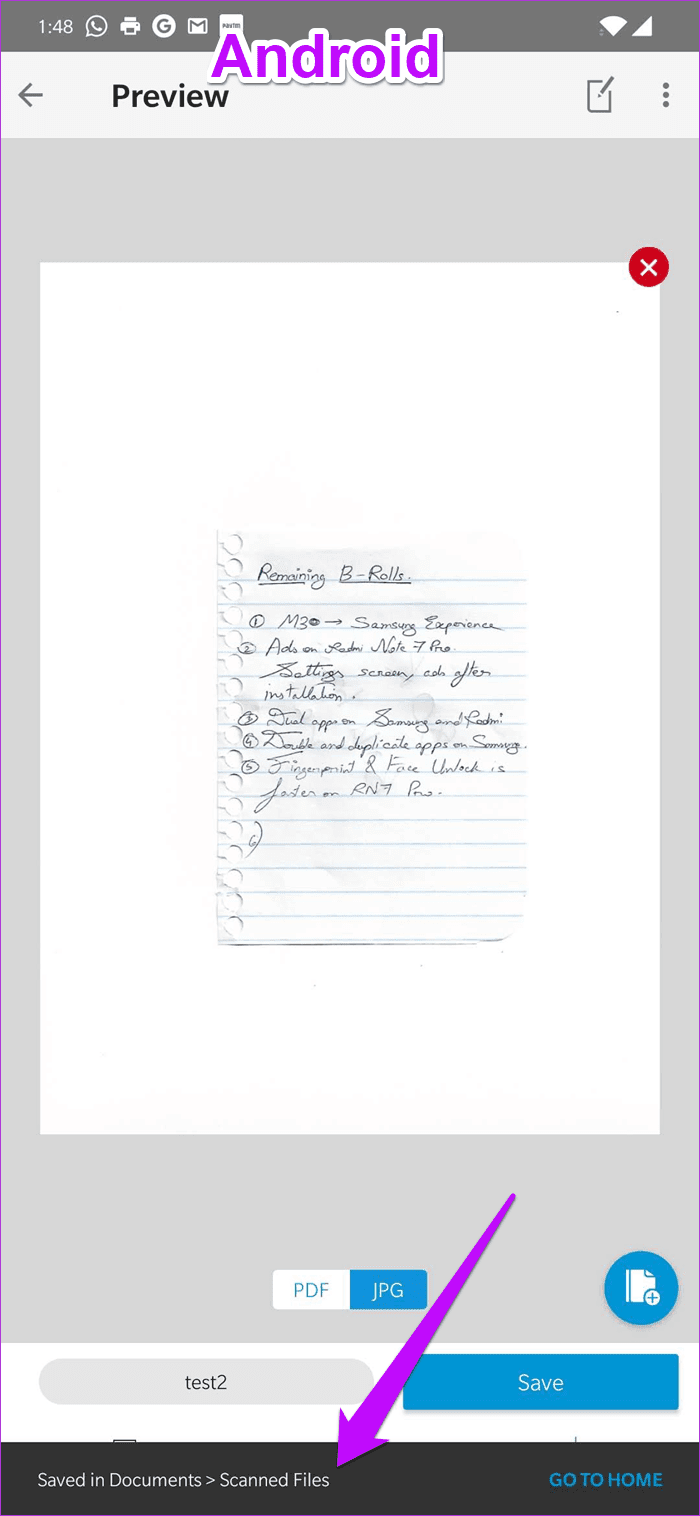
Пользователям iOS нужно будет явно нажать кнопку «Сохранить в файлы» на общем листе и выбрать местоположение папки вручную.
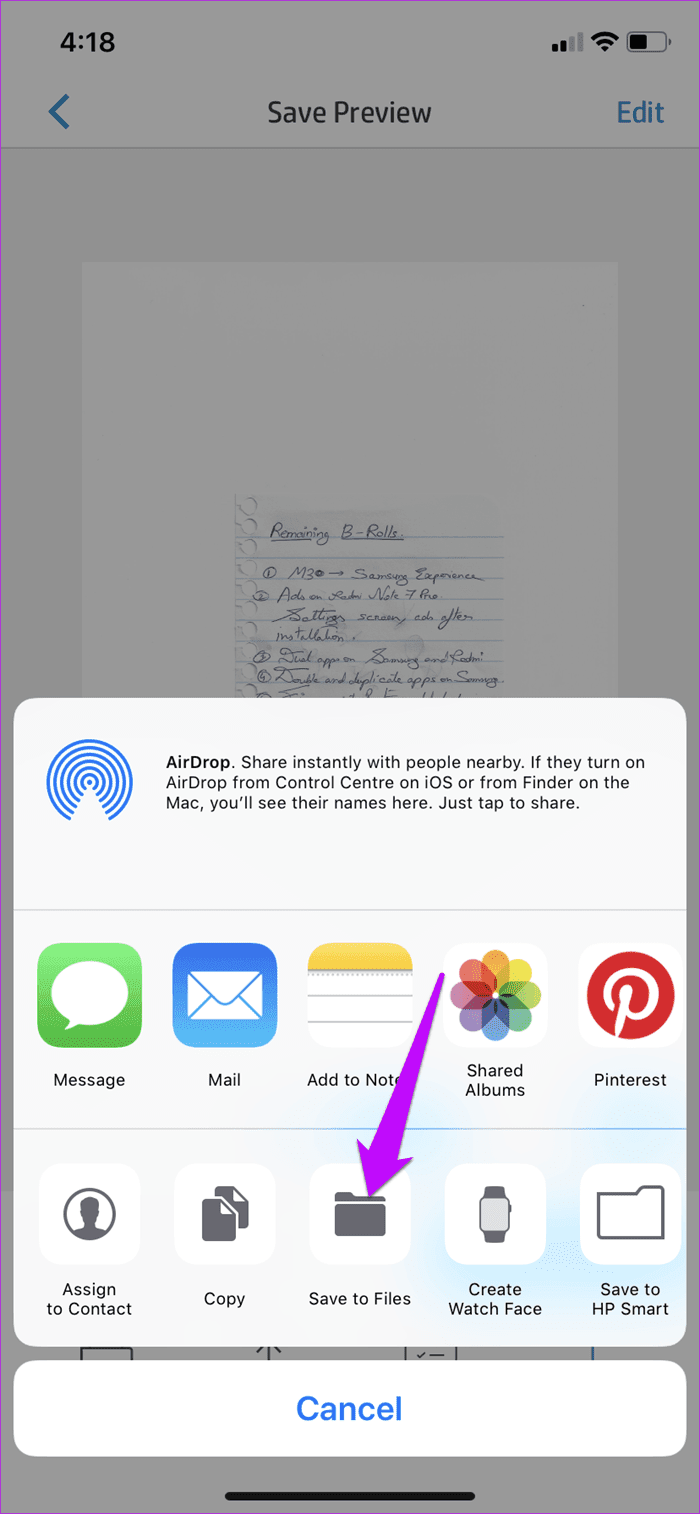
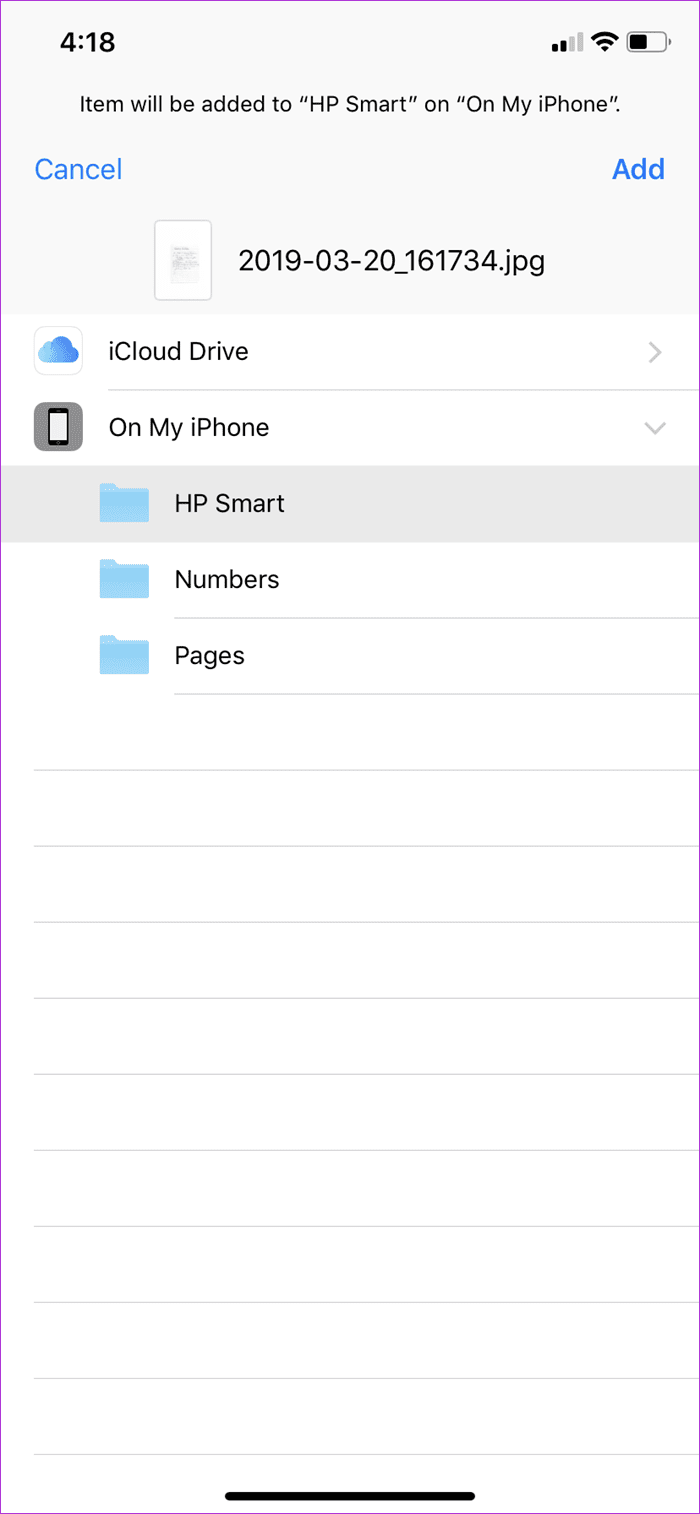
Классный совет:
Как работать со сканером
Если подключение удачно выполнено и Вы настроили все параметры для работы, то самое время приступать непосредственно к сканированию. На нашем сайте есть несколько разных инструкций для возможных ситуаций.
- Первым делом ознакомьтесь с особенностями выполнения подобных процедур в операционной системе Windows 10 или более ранних 7 и 8. Так Вы будите в курсе всех нюансов использования встроенных приложений в этих ОС.
- Если есть необходимость получения результата сразу в определенном формате, то используйте наши рекомендации по сканированию в PDF и Word формат.
- Отдельно рассмотрена также работа с фотографиями и просто картинками.
Сканирование фотографии или документа — это частая процедура, с которой приходится сталкиваться при подаче заявления, размножения копий текстовых файлов с книги, документов и т.п. Сканировать текст или фотографию можно в домашних условиях, если пользователь знает – как пользоваться сканером, и аппаратура, которая находится в распоряжении, содержит все необходимые для этого модули, совместимые с софтом компьютера.
Эти устройства называются МФУ (мультифункциональные устройства) – соединяющие в себе функции принтера и сканера. То есть желаемое изображение можно не только сканировать с принтера, но сразу же распечатать при необходимости. На самом ПК или ноутбуке сканирование можно произвести несколькими способами, а в некоторых случаях можно обойтись даже просто встроенными функциями Windows.
Перед тем как отсканировать документ на компьютер с принтера, необходимо проверить совместимость сканера и установленной версии Windows. Компьютер и устройство можно соединить:
- По Wi-Fi.
- Через Bluetooth.
- Через USB-кабель.
Первые два параметра содержатся далеко не в каждом модели МФУ. Поэтому надежнее присоединить устройство через провод. Функционал Windows автоматически находит и устанавливает необходимые драйвера для сопряжения МФУ и ПК. При успешном подключении на экране появится уведомление “Найдено новое оборудование”. Если нужные драйвера не установлены, то в сопряжении будет отказано и это.
Стандартный метод подключения подразумевает несколько этапов:
- Размещение файла с изображением лицевой стороной на поверхности для сканирования.
- Нажатие на кнопку «Сканировать» на устройстве, и отправка изображения на рабочий экран.
- Выбор параметров сканирования и завершение процесса.
После сканирования возможно дополнительно сохранить в одной из папок на компьютере. Если эта функция не предусматривается автоматически – для этого предусмотрено горячее сочетание клавиш «CTRL+S».
Как сделать скан на принтере
Рассмотрим процесс изготовления скана на принтере HP Deskjet 2130 MFP. Модель очень старая, но принцип сканирования будет аналогичен другим принтерам. Вам достаточно включить принтер, положить носитель под крышку, запустить сканирование на компьютере удобным способом.
Чтобы отсканировать документ:
- Включите устройство, дождитесь его запуска. Устройство должно пошуметь в течение нескольких секунд и перестать издавать звуки. Потом можно сканировать.
- Поднимите крышку принтера. Поместите лист бумаги (или другой предмет) в соответствии со значком. В руководстве показано, как правильно расположить бумагу, чтобы готовый отсканированный документ находился в правильном положении, а не вверх ногами.
- Перейдите в раздел «Устройства и принтеры». Нажмите комбинацию клавиш «Win+R», а затем выполните команду «Проверить принтеры».
- Найдите нужный принтер, щелкните по нему правой кнопкой мыши и выберите «Начать сканирование».Откроется «Мастер сканирования», встроенный в операционную систему».
- Задайте параметры сканирования. Выберите цвет, разрешение (dpi, точек на дюйм), формат итогового файла. Если вам нужен документ, который нужно многократно увеличить на компьютере (например, электрические схемы с множеством мелких элементов), то ставьте разрешение повыше. Качество будет заметно лучше, но размер файла на диске может достигать больших объемов, вплоть до десятков МБ.
- При необходимости выполните предварительный просмотр листа, чтобы убедиться, что лист расположен правильно.
- Нажмите кнопку «Сканировать». Механизмы принтера запустятся, и появится окно выполнения создания цифровой копии документа.
- После завершения сканирования система предложит импортировать скан (сохранить). Введите имя файла и нажмите кнопку «Импорт». Документ будет сохранен в папке изображений по умолчанию в проводнике.
В состав драйвера принтера HP 2130 входит программа, также имеющая возможность сканирования, за что отвечает отдельный элемент. Программное обеспечение устанавливается по умолчанию вместе с установкой дров».
Запустите программу и выберите «Сканировать» в меню «Печать и сканирование», когда оно открыто. Запустится утилита HP Scan.
Выберите нужный вариант сканирования. Задайте правильные параметры документа и нажмите «Сканировать».
Принтер сканирует носитель и предлагает сохранить документ в любом месте после указания нужного имени файла.
Вы можете открыть скан в любом графическом редакторе, но проще всего использовать стандартный просмотрщик изображений».
Использование Paint
Стандартный редактор, включенный во все операционные системы Windows: Paint — удобное средство для работы с изображениями, доступное каждому. Для начала работы в Paint нужно зайти в меню «Пуск» и провести следующие манипуляции:
- Открыть программу и выбрать вкладку «Файл».
- Найти строку «Со сканера или камеры».
- Компьютер открывает список когда-либо подключенных устройств — среди них нужно выбрать текущее.
- Бегунком отрегулировать настройки изображения при необходимости.
- Сканировать документ и готовое изображение появится на экране.
- Напечатать название и сохранить.
Перед сканированием с компьютера в стандартных программах Windows нужно проверять, запустилась ли программа автоматически. Если этого не произошло, то можно завершить процедуру вручную, открыв меню «Пуск» и выбрав строку «Факсы и сканирование».
Сохранение и открытие отсканированных файлов
Когда вы сканируете документы с помощью сетевого сканера в Windows 10, вам будет необходимо сохранить отсканированные файлы. Вам предоставляется возможность выбрать формат файла, в который будет сохранен сканированный документ. Обычно используются форматы, такие как JPEG, PDF или TIFF.
После выбора формата файла и имени сохраняемого файла, вы можете выбрать путь, где будет сохранен файл. Вы можете выбрать одну из предложенных папок на вашем компьютере или создать новую папку. Пожалуйста, убедитесь, что выбранный путь доступен и у вас есть разрешение на запись в эту папку.
Когда отсканированный файл сохранен, вы можете открыть его для просмотра или редактирования. Для этого вам может потребоваться программа для просмотра файлов выбранного формата (например, Adobe Acrobat для файлов PDF). Если программа установлена на вашем компьютере, просто дважды щелкните на отсканированном файле, и он будет открыт в соответствующей программе.
Если программа для просмотра файла отсутствует на вашем компьютере, попробуйте воспользоваться онлайн-инструментами или загрузить нужную программу с сайта разработчика. При необходимости вы также можете отправить отсканированный файл другим людям через электронную почту или облачное хранилище.
Помните, что сканирование и сохранение файлов является важной частью работы с сетевым сканером в Windows 10. Правильное сохранение и открытие файлов может помочь вам организовать и упорядочить ваши сканы для лучшей продуктивности и удобства
Установка кабельного соединения с ПК
Я считаю стандартный вариант: подключение по USB. Требуется кабель USB AM-BM. Он находится в коробке со сканером. Утерян или пропал — надо купить.
Штекер USB (BM) подключается к ноутбуку или настольному ПК. USB (AM) — к разъему на сканирующем оборудовании.
Установив кабельное соединение между компьютером и сканером, подключите шнур питания внешнего устройства к электрической розетке. Включите сканер (кнопкой питания переведите в состояние «Вкл»).
Должен быть добавлен в список подключенных устройств. Часто десятая версия операционной системы выполняет задачу автоматически. В случае, если автоматическое определение не произошло, оно вводится пользователем вручную.
Кнопка «Пуск»
Щелкните правой кнопкой мыши по экранной кнопке главного меню «Десятки». Обязательная строка: Параметры (нажмите на нее).
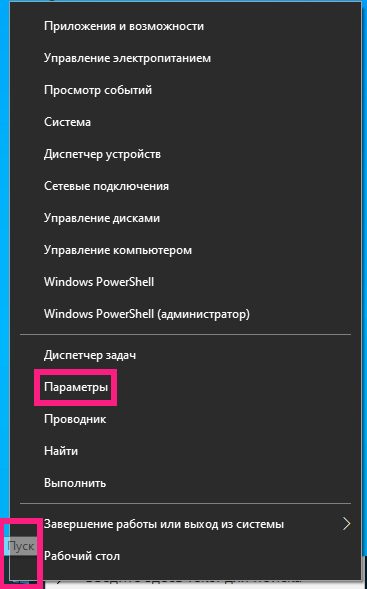
Подключаем сканер к компьютеру
Представим вашему вниманию пошаговое руководство подключения этого оборудования к ПК или ноутбуку:
- Изучите паспорт устройства, который шел в комплекте при его покупке.
- Возьмите соединительный кабель и подключите в соответствующие порты.


- Через небольшой промежуток времени, на рабочем столе, в правом нижнем углу меню «пуска» должно появиться уведомление о том, что подключено новое устройство.
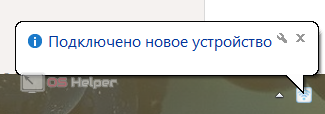
- В версиях Windows 7 и выше есть встроенная программа для сканирования. Она находится в панели управления. Если вы ее не нашли, или к сканнеру нет соответствующего ПО, тогда можно скачать универсальные для этого приложения (к примеру ABBYY FineReader, NAPS2, VueScan и многие другие).
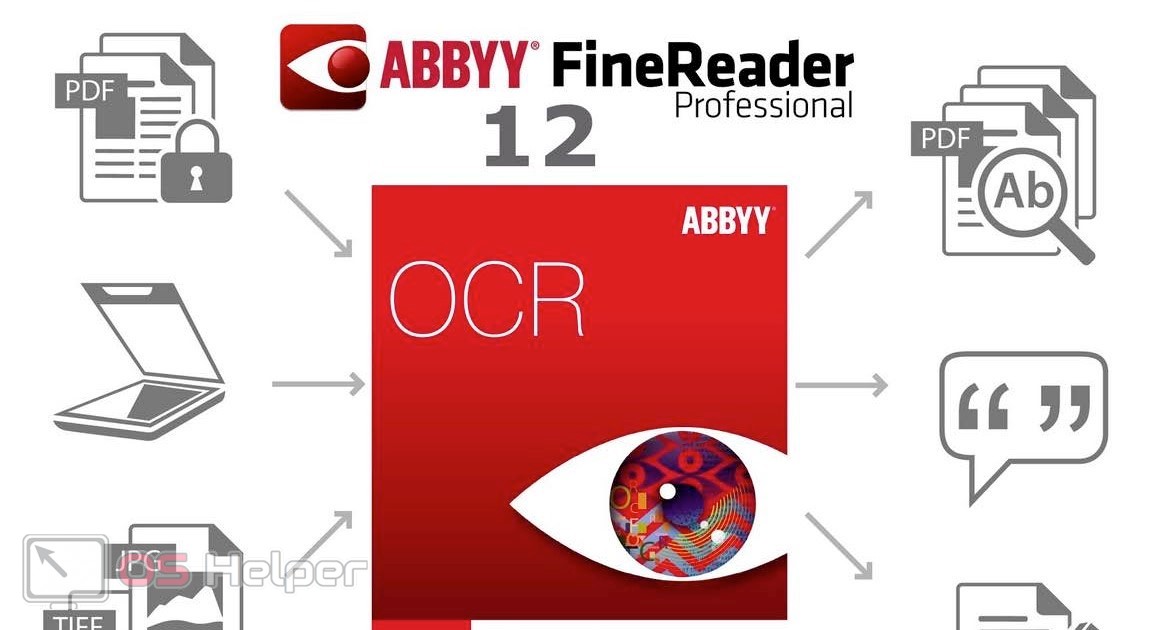
- Теперь отсканируйте любой документ (не чистый лис) для проверки.
- Если вам нужно подключить оборудование к нескольким устройствам, тогда для этого приобретите сетевой коммутатор.

Создаем ярлык на рабочем столе
Каждый раз заходить в определенные пункты меню, чтобы отсканировать физический носитель, может быть неудобно, особенно когда сканирование необходимо делать часто. Поэтому разумным решением будет отображение ярлыка запуска программы для сканирования, через которую запускается работа.
Если устанавливается официальное программное обеспечение от производителя, а конкретнее, максимальный пакет с полнофункциональной программой, тогда ярлык по умолчанию должен появиться на рабочем столе.
А вот когда ярлык не появился или фирменный софт не используется, тогда значок на рабочее пространство можно вывести самостоятельно. Откройте «Пуск», в строке поиска начните вводить название нужной программы. Из предложенных вариантов по нужному кликните ПКМ и выберите «Создать ярлык». Или просто зажмите левую кнопку мышки и перетащите ярлык на раб. стол.
В Windows 10 вышеописанный способ не сработает. Возможностей взаимодействия с десктопом меньше, но зато можно закрепить программу на начальном экране (находится внутри меню «Пуск») или на панели задач.
Сканирование с помощью принтера HP LaserJet M1120
Дорогие друзья, сегодня мы поговорим о том, как пользоваться сканером HP LaserJetM1120MFP. Одновременно будет рассмотрен еще один вопрос: что будет, если HPLaserJetM1120MFP не сканирует? Другими словами, проблема со сканером устройства полностью решена. Для начала давайте рассмотрим этот чудесный гаджет поближе.
Поэтому M1120 — это не просто принтер, а многофункциональное устройство «три в одном», которое может печатать готовые документы и другие данные с компьютера, а также копировать и сканировать их. Например, под крышкой (на стекле) можно установить специальный лоток для печати нескольких копий по мере необходимости. Мы не будем объяснять, как пользоваться таким гаджетом, так как вы, вероятно, уже сами знаете, как им пользоваться, раз приобрели это устройство.

Подключение и установка многофункционального устройства HP MFP не вызывает проблем. Все, что вам нужно, — это драйвер, кабель и несколько минут времени.
Начните сканирование. Перед использованием таких продуктов, как принтеры, клавиатуры и флэш-накопители, на компьютер или ноутбук необходимо установить специальное программное обеспечение, чтобы гарантировать правильное функционирование гаджета. И в этом случае исключений нет. Установка всех необходимых приложений анализируется ниже. Это очень необходимая функция. Если вы пропустите этот пункт, вы не сможете ничего сделать с принтером. Теперь перейдите к следующей части и установите необходимое программное обеспечение.
Сканируем с помощью программного обеспечения НР
Драйвера идут в комплекте с техникой, на установочном диске. Если его по каким-либо причинам нет (потерялся или вы купили принтер б/у), тогда программу можно скачать на официальном сайте производителя.
- Сначала нужно подключить принтер. Обычные модели без Wi-Fi подключаются посредством USB-кабеля. Здесь главное проконтролировать плотность контактов.
- Откройте верхнюю крышку МФУ и положите документ лицевой стороной на стекло. На рабочей поверхности не должно быть мусора, разводов, пыли – это влияет на качество изображения.
- Найдите на компьютере программу для сканирования. В нашем случае она будет называться «HP Deskjet» (для моделей сканеров 2130, 5820, 2600, 3635, 1510) или «HP ScanJet». Если такого софта на ПК нет, тогда его нужно установить отдельно с установочного диска или скачать с официального сайта.
- Программа попросит указать настройки. Их можно оставить стандартными, и при необходимости изменять для каждого документа отдельно. В окошке выбираем команду «Сканировать».
Когда процесс обработки завершится, на экране появится отсканированное изображение. Его нужно сохранить в удобном формате и указать папку, в которой будет храниться файл.
Как работать со сканером
В зависимости от задачи можно сканировать в разных программах. В ОС Windows могут быть как встроенные программы, так и совершенно новый софт, который необходимо установить. Также набор программ для сканирования в Windows отличается в зависимости от версии системы. В Windows 7 есть только служба «Факсы и сканирование», а в Windows 10 разработчики добавили современное приложение «Сканер».
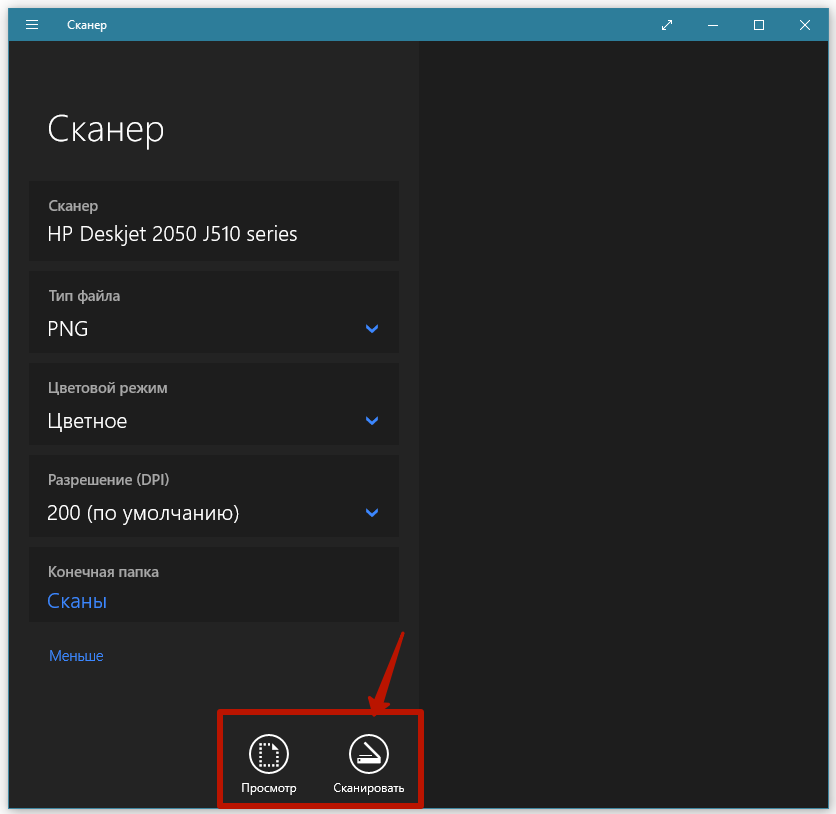
Программы могут быть от официального производителя оборудования или разработаны сторонними разработчиками.
Всегда настоятельно рекомендуется устанавливать только официальный пакет программного обеспечения. Он содержит все настройки по умолчанию для качественного сканирования. Но если вам нужно программное обеспечение, позволяющее выполнять нестандартные задачи, необходимо ознакомиться и выбрать стороннее решение.
Быстрое сканирование
Как следует из названия, это самый простой способ сканирования документов. Для начала включите сканер, а затем поместите лист с необходимой информацией под обложку. Что я должен делать дальше?
Для сканирования документов также можно просто использовать кнопки на корпусе принтера. Присмотритесь к своему снаряжению и нажмите соответствующую клавишу. Затем отсканированное изображение автоматически сохраняется на вашем компьютере.
Если кнопка на коробке оборудования не найдена, можно использовать программу сканирования. Итак, после подключения принтера на компьютере появляется стандартная утилита, позволяющая использовать как настольный, так и сетевой сканер. Чтобы это произошло, вам нужно сделать несколько шагов:
- Поместите лист бумаги под крышку сканера.
- откройте «Панель управления» через поле поиска в Windows или другим удобным способом.
Перейдите в «Оборудование и звук», а затем «Устройства и принтеры».
- Щелкните правой кнопкой мыши имя вашего устройства.
- Нажмите кнопку «Начать сканирование».
- Укажите интересующие параметры. Например, включить улучшение изображения.
- Нажмите кнопку «Сканировать».
Через несколько секунд файл будет готов и сохранен в памяти компьютера, а по завершении операции на экране появится сообщение об успешном завершении процесса.
Использование стандартных средств Windows
Большинство популярных офисных программ уже установлены в базовой конфигурации в Windows 7 и более поздних версиях. Если вам не нужно сканировать в высоком разрешении, вы можете воспользоваться этим функционалом.
Давайте посмотрим, как отсканировать документ стандартными средствами Windows:
- Перейти в Пуск».
- В меню «Оборудование и звук» выберите раздел «Устройства и принтеры».
- В настройках сканирования дважды щелкните имя устройства, подключенного к компьютеру.
- Дважды щелкните по нему или нажмите «Начать сканирование».
- В новом окне нужно настроить параметры цвета, яркости и контрастности вручную и нажать «Сканировать».
- Затем нужно дождаться окончания процедуры.
Устанавливаем SaneTwain
Загрузите SaneTwain и установите его. Для этого вам нужно запустить файл «scanimage.exe».
После этого укажите в открывшемся окне с настройками, адрес своего маршрутизатора и перезагрузите программу.
Скорее всего, после выполненного перезапуска SaneTwain вы столкнетесь с ошибкой соединения сервера
Для ее решения обратите внимание на запись «syslog», которая находится в веб-интерфейсе. Затем добавьте в «host» запись с именем для IP-адреса устройства «root@OpenWrt:~# nano /etc/hosts».
Добавьте туда строчку «192.168.11.1 OpenWrt», после чего выполните перазапуск надстройки xinetd.
Осуществите перезагрузку SaneTwain – возможно, на этот раз все заработает как надо.
Снова откройте веб-интерфейс своего маршрутизатора и включите там автозапуск xinetd.
Скопируйте второй файл из архива с SaneTwain, который называется «sanetwain.ds» и отправьте его в папку twain_32, которая находится по этому пути: C:\Windows.
Как сделать сканер по сети в Windows XP, 7, 8, 10

Комментариев к записи: 19
Привет всем! Сегодня столкнулся с такой проблемой, как сделать сканер по сети в Windows? Принтер то легко добавляется, т.к. в Windows встроен сервер печати, а сканирования нет.
Как настроить сканер по локальной сети?
Немного поискав нашел, программу, которая делает сервер сканирования и соответственно может расшаривать usb принтер по сети!
Теперь смотрите как это работает:
1. Устанавливаем эту программу, на компьютере к которому подключен сканер. Устанавливаем в качестве сервера.
2. Теперь на компьютере на котором нет сканера, устанавливаем программу в режиме Client.
3. Чтобы отсканировать документ выбираем в качестве устройства RemoteScan.
1. Устанавливаем в качестве сервера
Как устанавливать не буду вам объяснять, там все просто далее, далее, но самое главное, устанавливайте как есть и при установке укажите галочку сервер.
При запуске выбираем, сканер, через который будет производится сканирование. Выбираем сканер, чтобы программа могла расшарить сканер по сети.
Все. Сервер свернут в трей и будет запускаться при запуске компьютера. Выключать его не нужно. При необходимости в трее можно менять сканер, если у вас их несколько.
2. Устанавливаем сканер в качестве клиента
Теперь устанавливаем сканер, на том компьютере, где будете сканировать.
Установка похожа, только при установки нужно выбрать галочку Client.
После установки если брандмауэр спросит, опять выберите в каких сетях вы будете его использовать.
Все. Теперь как сканировать.
3. Как сканировать по сети через USB
Теперь выбираем программу для сканирования. Если у вас её нет, вы можете скачать в моей статье про бесплатные программы для сканирования. Я взял вторую, которая умеет сканировать несколько страниц pdf в один файл.
Выбираем в качестве сканера RemoveScan
И сканируем, как обычно) Вот таким способом можно сканировать по сети через usb сканер!
Возможно многим понадобится подключить принтер к виртуальной машине, по этому видео прилагаю)
AlexZsoft.ru
Как заставить сканер распознавать мой компьютер
- Проверьте сканер. Убедитесь, что сканер подключен к работающему источнику питания, если необходимо, и что он включен.
- Проверьте соединение. Убедитесь, что кабель между сканером и компьютером надежно подключен с обоих концов.
- Проверьте программное обеспечение.
- Дальнейшее устранение неисправностей.
Источники
- https://windorez.ru/articles/kak-dobavit-setevoy-skaner-v-windows-10.html
- https://doma35.ru/windows/skanirovanie-s-setevogo-mfu-na-kompyuter-windows-10/
- https://frameboxxindore.com/ru/windows/how-do-i-add-a-network-scanner-in-windows-10.html
- https://vpologenii.ru/faq/kak-nastroit-setevoi-skaner-windows-10
- https://flowersglamour.ru/tehnika/kak-nastroit-setevoi-skaner-windows-10
- https://bojsya.ru/gadzhety/kak-nastroit-setevoi-skaner-v-windows-10















![[решено:] kyocera сканирование по usb](http://portalcomp.ru/wp-content/uploads/1/9/c/19c6be151900ad38d58446ab4d47e386.jpeg)














