Передача с помощью облачных сервисов
Облака уже достаточно давно вошли в нашу жизнь и очевидно это самый понятный способ передачи любых файлов. У всех популярных почтовых сервисов есть свое облако.
![]()
У Gmail это Google Drive – изначально доступно 15 Гб бесплатно, отличная интеграция со всеми сервисами google и отличная скорость. У Яндекс почты есть свой диск на 10 Гб с возможностью расширения. Установите на смартфон приложение яндекс диск и включите автозагрузку фото, получите +32 Гб. Есть интересная фишка скриншоты, которая сохраняет их сразу в Яндекс Диск. С возможностью редактирования и оформления сделанных снимков экрана. Почта от Майл может похвастаться облаком на 50 Гб для новых пользователей, раньше можно было зарезервировать 100 Гб, это, пожалуй, все достоинства. Самое безопасное на данный момент облако Mega с 50 Гб бесплатно, шифрованием файлов, классным интерфейсом и приличной скоростью.
Не упомянул самый популярный основополагающий Dropboxтолько потому, что его скудные 2 гБ изначально не годятся для передачи больших файлов. Да и существует масса различных облаков с разными условиями я рассказал на мой взгляд о самых популярных в рунете.
Filemail
![]()
- добавить файлы;
- добавить папку.
Данные можно брать с рабочего стола или другого места на ПК. Загружаете информацию в систему, дожидаетесь окончания загрузки и получаете сгенерированную ссылку, которую просто отправьте адресату.
Send Anywhere
![]()
Если вы не хотите регистрироваться, то принцип загрузки файлов следующий:
- перетяните информацию в раздел «Send» и нажмите соответствующую кнопку по окончанию процесса;
- отправьте сгенерированную ссылку адресату.
Конечный получатель должен зайти на этот же ресурс и вставить ключ (Input Key) в раздел «Receive».
JustBeamlt
![]()
Чтобы передача осуществилась, не закрывайте страницу сайта и не отключайте интернет-соединение. Процедура скачивания будет отображаться в режиме реального времени (визуальная полоса прогресса).
Также стоит уточнить, что ссылка одноразовая и работает для одного человека.
DropMeFiles
![]()
Внизу появится автоматически сгенерированная ссылка, действующая в течение 7 или 14 дней (выберите вариант из предложенных ниже).
Сегодня по электронной почте можно передать файл практически любого объема. Достаточно придерживаться правил ресурса, с помощью которого осуществляется процесс обмена.
Настоятельно рекомендуем не принимать подозрительные документы от непроверенных пользователей сети, чтобы защитить свои данных от злоумышленников.
Другие статьи сайта
Откройте документ Word
Перед тем, как отправить документ Word в письме, необходимо открыть его на своем компьютере. Проверьте, что у вас установлен Microsoft Word и запустите программу с помощью ярлыка на рабочем столе или через меню «Пуск».
Если документ Word уже был создан и сохранен на вашем компьютере, найдите его в нужной папке, щелкнув на значке «Проводник». Нажмите дважды на файл, чтобы открыть его в программе Microsoft Word.
Если вы хотите создать новый документ Word для дальнейшей отправки, запустите программу и выберите «Создать документ». Вы можете выбрать пустой документ или использовать один из шаблонов, предоставленных в программе.
Совет: Если вы хотите сохранить документ с другим именем или в другой папке, используйте опцию «Сохранить как» в меню «Файл».
Важно: Перед отправкой документа в письме, убедитесь, что вы его сохранили и закрыли. Если вы отправите файл из программы Microsoft Word, то при этом документ не будет сохранен в последнюю директорию.
Нажмите «Отправить»
Как только Вы расставили все необходимые метки, проверили правильность написания адреса, заголовка и текста письма, настало время нажать кнопку «Отправить». Но не стоит торопиться — проверьте еще раз.
Кнопка «Отправить» находится обычно в нижней части страницы, под текстом письма и дополнительными опциями. Ей можно управлять клавишей «Enter» на клавиатуре, или щелкнуть по ней левой кнопкой мыши.
После нажатия на эту кнопку, сервер начинает обрабатывать ваш запрос и отправлять письмо. Подождите немного, обычно это занимает несколько секунд, пока письмо не попадет в ящик получателя. Вы получите уведомление об успешной отправке или о проблемах при доставке.
Не забывайте, что отправленное письмо может быть отредактировано и дополнено, если вы заметили опечатку или ошибку. Но это не будет иметь значения, когда отправленный файл будет доставлен, так что не забывайте проверять свои сообщения до нажатия кнопки «Отправить».
Как отправить большие файлы по почте, архивация файлов перед отправкой
Для того, чтобы отослать сообщение по электронной почте необходимо войти на сервис почтовика и нажать на клавишу «написать письмо»: у каждого почтовика кнопка разная.
Затем приступаем непосредственно к написанию – необходимо заполнить поля адресата, воспользовавшись списком контактов или введя адрес вручную с помощью строки ввода
Далее рекомендуется заполнить тему сообщения – это необходимо для сортировки сообщений получателем по важности: так выше вероятность, что ваше сообщение не попадет в спам или корзину
Затем можно приступать к написанию самого текста письма или прикреплению архивов. В завершение необходимо отослать послание, воспользовавшись одноименной клавишей на почтовике. После отправки ваше сообщение будет перемещено в раздел «отправленные» или «исходящие».
Отправка нескольких файлов
Современную электронная почта позволяет не только пользоваться функцией отсылки текстовые сообщений, но и возможностью отправлять файлы в любую точку мира совершенно бесплатно.
Чтобы отправить больше одного компонента данных рекомендуется заархивировать необходимые сведения в архив. Данная опция позволит прикреплять информацию любого формата и в любых размерах при помощи сопутствующего облака на вашем почтовике.
Однако несколько небольших документов можно добавить и самостоятельно прямо из контекстного меню почтовика. Нужно выбрать опцию «прикрепить файл», а затем галочками выбрать требуемые компоненты и нажать «открыть». Выбранные компоненты будут загружены и прикреплены к посланию. Данный способ хорошо благодаря своей легкости и не требовательности к другим приложениям, однако не работает с загрузкой больше 25 мегабайт.
Архивация объектов перед оправкой
Для архивации документа необходимо воспользоваться архиватором WinRAR или WinZip. Для архивированная нужно найти и выделить требуемый объект правой клавишей мышки и выбрать в контекстном меню опцию «добавить в архив.rar». Если у вас установлена английская версия программы – воспользуйтесь аналогичной опцией «add to archive.rar».
Скорость архивации зависит от его размера и производительность компьютера. Упакованный компонент появиться в той же папке, что и не архивированный вариант.
Как отправить большой файл по почте
Большинство почтовиков не поддерживают отправку объектов весом более 200 мегабайт. При отсылке данных большого размера рекомендуется воспользоваться бесплатными облачными хранилищами. Для этого следует загрузить необходимый документ в облако хранилища, открыть к нему в доступ и отправить ссылку на требуемый элемент по электронной почте.
Облачные хранилища хороши тем, что при отправке документа не обязательно архивировать файл. Также на облаке ваша информация может храниться неограниченный период времени, в то время как на почтовиках сообщения удаляются по истечении определенного времени.
Google Drive
Чтобы добавить объект с Google Drive необходимо нажать на значок сервиса и выбрать требуемые документы. Далее будут предоставлены способы отправки данных: с помощью ссылки на диск или путем прикрепления необходимого объекта. Выбрав «прикрепить», нажмите «вставить» и необходимый компонент будет загружен к письму.
Yandex Disk
Чтобы добавить документ с Яндекс диска требуется нажать над полем ввода значок летающей тарелки и выбрать нужный компонент, а затем «прикрепить». После отправки письма, адресат получит ссылку на отправленные данные на облаке Яндекса.
Облако Mail.ru
Добавить большой документ можно и с помощью облака Mail.ru. Для этого необходимо в опциях почтовика выбрать «прикрепить файл», затем «из почты».
В появившемся диалогом окне выбрать нужный объект и нажать «прикрепить», чтобы данные загрузилась к письму.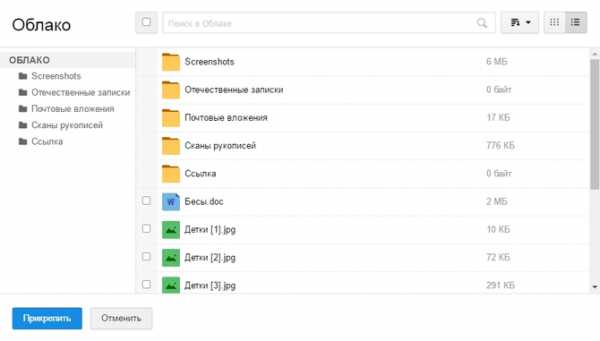
Электронная почта является мультифункциональным способом коммуникации и передачи сведений, освоив которую вы получите возможность использовать все блага интернета и общаться с людьми независимо от расстояния.
Как отправить документ по электронной почте для чайников
Итак, с помощью указанных выше почтовых ящиков Вы можете отправить любой документ. Как правильно это сделать? Давайте по порядку отправим документы через каждые почтовые ящики. Начнём с Яндекс почты.
Откройте Яндекс-почту. Далее нажмите на кнопку «написать», которая находится в левом верхнем углу. Затем впишите адрес электронной почты кому хотите отправить документ, укажите тему и сообщение. Чтобы Вам отправить документ с компьютера, следует нажать на «прикрепить файлы» (Рисунок 4)
Потом выбираете файлы с компьютера, и дождитесь пока они загрузятся. За считанные минуты, Ваши документы отправятся тому получателю, которому Вы хотели отправить.Остальные почтовые ящики работают по такому же принципу. Например, чтобы отправить документ в Мейл Ру нужно нажать на «написать письмо» и выбрать «прикрепить файл»
Если использовать для отправки документа почту от Гугл то здесь для новичка будет немного сложнее. Чтобы отправить файл нажмите на кнопку «написать» далее выберете значок «скрепки». И в дальнейшем уже можете выбирать документы с компьютера для отправки. Как отправить документ по электронной почте для чайников ? Как оказалось всё просто, справится даже новичок.
Как выбрать подходящую почтовую службу для отправки файлов
Когда дело доходит до отправки файлов по электронной почте, очень важно выбрать подходящую почтовую службу. Несколько вопросов могут помочь вам определиться с выбором:
1. Размер и тип файлов
Обратите внимание на максимальный размер файлов, который можно отправить через почтовую службу. Если вы часто работаете с большими файлами (например, видео или архивы), проверьте, поддерживает ли почтовая служба достаточный объем
2. Удобство использования
Проверьте, насколько удобен и интуитивно понятен интерфейс данной почтовой службы. Имеются ли инструкции по отправке файлов? Легко ли добавить получателей и указать тему письма?
Кроме того, обратите внимание на функциональность службы: можно ли автоматически сохранять отправленные файлы, добавлять подписи к письмам или использовать шаблоны для упрощения процесса отправки файлов. 3
Безопасность
3. Безопасность
Защита ваших файлов и персональных данных является важным аспектом при выборе почтовой службы. Узнайте, предлагает ли она защищенное соединение для передачи файлов. Также полезно проверить, есть ли опции для шифрования файлов.
4. Доступность и совместимость
Удостоверьтесь, что выбранная почтовая служба доступна и совместима для использования на вашем компьютере или устройстве. Проверьте, поддерживает ли она нужные вам операционные системы или браузеры. Кроме того, удостоверьтесь, что у вас есть стабильное соединение с интернетом, чтобы файлы можно было успешно отправить.
После ответов на эти вопросы, вы сможете сделать более информированный выбор почтовой службы для отправки ваших файлов. Помните, что выбор может зависеть от ваших личных предпочтений и требований. Поэтому не стесняйтесь экспериментировать и выбрать то, что наиболее удобно для вас.
Как заархивировать папку с файлами и отправить
Приветствую вас на Планете Успеха! Сегодня мы поговорим о такой актуальной теме, как создать архив из нескольких файлов, или заархивировать целую папку с файлами, для передачи в сообщениях социальных сетей, мессенджерах, или по электронной почте.
Почему эта тема актуальна? Всё очень просто, например мы хотим своим знакомым или родственникам переслать посредством сети интернет свои фото, а их много. Мы же не будем целый день сидеть и по одной фотографии пересылать, удобнее сразу все одной папкой отправить.
Также работая удалённо дома, часто бывает необходимо, переслать выполненную работу работодателю или заказчику, а это могут быть не только фотографии, но и текстовые документы, видео или аудио, или любые другие файлы, которые удобнее передать адресату одним файлом (одной папкой) архивом.
Проверка наличия на ПК установленного архиватора
Итак, давайте приступим! На нашем компьютере должен быть установлен, один из архиваторов: WinRAR; 7Zip или UniExtractor. Проверить наличие установленного архиватора можно наведя мышкой на любую папку с файлами и нажав правую кнопку.
Если видим, как на скриншоте, надпись ”добавить в архив” (у вас может быть другая надпись, в зависимости от установленного архиватора, но смысл тот же), то на вашем компьютере архиватор уже установлен.
Если таких пунктов нет, то нужно установить соответствующую программу. Я пользуюсь программой WinRAR, найти её для установки себе на компьютер, можете на официальном сайте.
После успешной установки программы или наличия уже установленного архиватора, приступаем к созданию архива из файлов.
Как заархивировать папку с файлами
Выбираем папку с файлами, которую нам необходимо заархивировать и передать одним файлом адресату, нажимаем на папку правой кнопкой мыши, выбираем графу в появившемся списке ”Добавить в архив ”Новая папка” (у вас название папки свое)”.
Начинается процесс архивации папки, ждем завершения создания архива.
После завершения процесса архивации видим созданный архив нашей папки.
Теперь мы можем этот файл отправлять любыми средствами передачи файлов. Рассмотрим на примере социальной сети во ВКонтакте.
Отправка заархивированной папки с файлами
Заходим в социальную сеть во ВКонтакте, открываем сообщения, выбираем кому будем отправлять заархивированную папку с файлами.
В форме отправки сообщений, с левой стороны нажимаем на скрепку и в появившемся списке выбираем ”Документ”, нажав левой кнопкой мышки.
Нажимаем ”Загрузить новый файл”
Находим архив с нашей папкой, выделяем и жмем открыть, начнется процесс загрузки файла.
Архив загружен и прикреплен к сообщению, справа нажимаем на стрелку отправки сообщения.
Сообщение с прикрепленной заархивированной папкой отправлено адресату.
С созданием архива и отправкой мы разобрались, теперь стоит вопрос, а как открыть архив, если нам пришлют такой файл.
Как открыть заархивированную папку с файлами
Вы получили в сообщении в любом из сервисов передачи файлов заархивированную папку (архив с файлами), скачали себе на компьютер и теперь вам необходимо этот архив открыть, извлечь из него файлы.
Для этого на архив нажимаем правой кнопкой мыши, выбираем графу ”извлечь в (в текущую папку или в название полученного архива)”.
Далее идет процесс извлечения файлов, распаковка архива.
Архив распакован, файлы извлечены и заархивированная папка открыта.
Итак, вы сегодня научились создавать архив, узнали как заархивировать папку с файлами, и как ее отправить посредством сообщений социальной сети во ВКонтакте другому пользователю.
Также, вы теперь знаете как, и сможете без труда извлечь файлы из архива, полученного вами.
Проблемы при отправке файлов
Напоследок разберемся, почему не отправляется сообщение с прикрепленными файлами. Рассмотрим распространенные решения проблем:
- Не прикрепляется документ к письму. Проверьте подключение к интернету. Выполните очистку истории и кэша браузера.
- Выдается ошибка при попытке загрузки файла. Проверьте размер материалов. Если их вес превышает 25 Мб, то воспользуйтесь нашей инструкцией по загрузке крупных документов.
- Не открывается проводник при нажатии на кнопку. Обновите браузер до последней версии. Также вы можете перетащить файлы мышкой на область письма.
- Файл блокируется в целях безопасности. Добавьте документ в архив, чтобы избавиться от этой проблемы.
- Получателю не приходит письмо. Нужно проверить папку «Спам» и настройки ограничений на стороне пользователя. И обязательно проверьте правильность ввода электронного адреса получателя.
Порядок действий при отправке писем с файлами
Теперь перейдем к подробному разбору пересылки различных данных на примере трех популярных почтовых ящиков – Gmail, Yandex и Mail.ru.
Yandex
Сначала разберемся, как передавать файлы и папки по почте Яндекс:
1. Откройте сайт сервиса https://yandex.ru/ и авторизуйтесь в своем аккаунте. Перейдите к почте с помощью кнопки в правом углу.
2. Нажмите кнопку «Написать» в левой верхней части интерфейса. Откроется окно редактора письма.
3. На панели вверху или внизу найдите кнопку с иконкой скрепки – с ее помощью осуществляется добавление материалов к письму.
4. Кликнув по ней, вы откроете окно проводника Windows, через которое нужно выбрать местоположение файла. После добавления материал появится в нижней части окна в виде прикрепленного документа с названием, форматом и размером.
5. Таким же методом осуществляется добавление не только изображений, но и любых материалов. Например, снова кликните по скрепке и выберите нужный ПДФ-документ. Он добавится в общий список внизу.
7. Теперь прикрепим к письму целую папку, которую вы заархивировали ранее с помощью WinRAR. И также сделайте это через кнопку со скрепкой или просто перетащите иконку на область письма.
8. После добавления документа, изображения, архива или любого файла нужно заполнить остальные поля для отправки. Впишите почтовый ящик получателя, заголовок и основное письмо, если есть такая необходимость. Нажмите кнопку «Отправить».
Все отправленные материалы сохраняются в архиве электронного ящика. При необходимости вы можете использовать их для отправки в других сообщениях. Кроме этого, Яндекс.Почта позволяет прикреплять материалы с облачного хранилища напрямую.
Gmail
Переходим к почтовому сервису Google. Во многом процедура отправки идентична Яндексу:
1. Зайдите на сайт https://www.google.com/ и авторизуйтесь с помощью аккаунта Google. Переходите к почте через основное меню.
2. Кликните по кнопке «Написать». Для удобства разверните окно на весь экран. Заполните поля «Кому» и «Тема». Напишите основной текст письма при необходимости.
3. Чтобы послать какой-либо документ, нажмите на кнопку скрепки, расположенную на нижней панели. Укажите местоположение материалов. Как и в случае с Яндексом, вы можете отправлять картинки, аудио, видео, документы и папки в виде архивов.
5. Остается только проверить письмо и нажать кнопку «Отправить» для пересылки.
Материалы специальных форматов (например, DLL, REG и так далее) лучше архивировать, чтобы почтовый сервис не заблокировал их в целях безопасности.
Как и в Яндексе, пользователи Gmail отправляют документы не только с жесткого диска, но и из облачного хранилища. Для этого есть отдельная кнопка к переходу на Google Диск и инструмент для управления фотографиями.
Mail.ru
Теперь рассмотрим российский сервис Майл.ру в рамках отправки документов и архивов с помощью письма:
1. Заходите на сайт https://mail.ru/ и авторизуйтесь с помощью почтового аккаунта. Нажмите «Написать письмо».
2. Начните заполнение формы с ввода электронной почты получателя и темы сообщения. Затем впишите основной текст.
3. После нажатия на кнопку «Прикрепить файл» открывается окно проводника. Указывайте местоположение данных, которые нужно прикрепить к письму.
4. Как видите, к письму можно прикреплять несколько позиций разных форматов. Как и в других сервисах, материалы больше 25 Мб прикрепляются к облачному хранилищу. Они отмечаются иконкой ссылки в правом нижнем углу.
5. Остается только кликнуть по кнопке «Отправить». Позиции, прикрепленные к письму, получатель сможет скачать на компьютер напрямую. А для загрузки крупных файлов нужно открыть ссылку на облако.
Как отправить электронную почту | Компьютерный мир

Сегодня мы поговорим о том, как отправить электронную почту. Вы можете отправить почту несколькими способами. Рассмотрим один из них.
Во-первых, для отправки цифрового письма Вам понадобиться электронный ящик, который нужно «завести» в сети интернет. О том, где создать почтовый ящик, мы уже рассказывали, теперь рассмотрим конкретный пример его создания.
I. КАК СОЗДАТЬ ПОЧТОВЫЙ ЯЩИК
Например, Вы захотели создать почтовый ящик на ресурсе mail.ru (очень популярный сайт). Для этого нужно перейти на данный сайт, введя в адресной строке Вашего браузера:
https://mail.ru/
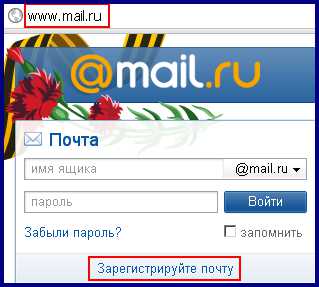

Потрудитесь придумать оригинальное имя Вашему почтовому ящику, поскольку многие имена уже могут быть заняты. Запомните созданное имя Вашего ящика. Окончание почты оставьте «@mail.ru».
Теперь придумайте и пропишите пароль к данному ящику и подтвердите его в поле «Повторить пароль».
Совет: не создавайте слишком простые пароли, на подобии «111» или «qwerty», поскольку такую защиту легко обойти.
Если Вы забудете свой пароль, то есть возможность восстановить его с помощью мобильного телефона, который необходимо указать в соответствующем поле при регистрации.
После заполнения всех форм нажмите кнопку «Зарегистрироваться». Система попросит ввести некую комбинацию: это делается для подтверждения того, что Вы не программный робот, хаотично создающий почтовые ящики.
Введите эти буквы и цифры, после чего нажмите кнопку «Готово». Поздравляю, Вы только что создали собственный почтовый ящик, но как отправить электронную почту еще не знаете.
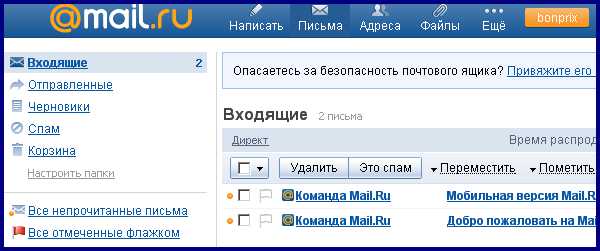
А ведь теперь все просто, следуем дальше по инструкции.
II. КАК ОТПРАВИТЬ ЭЛЕКТРОННУЮ ПОЧТУ
Если Вы уже имеете адрес «электронки» того человека, которому хотите отправить электронную почту, то нажмите кнопку «Написать» в только-что созданном почтовом ящике и введите имеющийся адрес в поле «Кому». Далее напишите тему отправляемого письма в поле «Тема», а в самой большой части окна «Новое письмо» можно набирать, непосредственно, текст письма.

Если есть необходимость отправить вместе с текстом еще и дополнительный файл, например, фотографию, то воспользуйтесь кнопкой «Прикрепить файл» и отыщите на диске компьютера необходимый для отправки цифровой документ или снимок.
Последний шаг при отправке письма заключается в нажатии кнопки «Отправить». Произойдет отправка, а копия отправленного письма попадет в категорию «Отправленные».
Вот, в принципе, и все. Вы ознакомились с тем, как отправить электронную почту. Таким образом можно отправить любое количество писем бесплатно. Конечно, создавать каждый раз почтовый ящик нет необходимости, просто войдите в ту «электронку» которую Вы уже создали.

Для этого перейдите на сайт https://mail.ru/ и введите в соответствующие поля название ящика и пароль к нему, после чего нажмите кнопку «Войти».
Как отправить файлы по электронной почте при помощи Mail.ru
В данном почтовом сервисе базовый размер равен 10 гигабайтам. Максимальный размер письма указан на отметке 30 мегабайт, однако практика свидетельствует, что отправить можно только 22 мегабайта. Основной минус Mail.Ru заключается в коротком сроке существования отдельно взятого почтового ящика. В случае если владелец не заходит на почту более 3 месяцев, ее могут удалить или заблокировать.
Отдельное неудобство заключается в том, что во время отправки письма на сервис Mail.Ru он непременно «цепляет» какую-нибудь рекламу. Также следует сказать, что у этого сервиса слабый антиспам-фильтр.
Нажмите «Почта получателя» и введите адрес получателя
Для того чтобы отправить документ Word в письме, необходимо правильно заполнить поле «Почта получателя». В этом поле вы указываете адрес электронной почты, на который будет отправлено письмо.
Чтобы заполнить поле «Почта получателя», необходимо кликнуть на него мышью или нажать клавишу «Tab» на клавиатуре. После этого откроется окно, в котором нужно ввести адрес электронной почты получателя.
Важно ввести адрес правильно и без ошибок, иначе получатель не сможет прочитать ваше письмо и скачать документ Word. Не забудьте также указать тему письма и написать короткий комментарий, если необходимо
- Шаги по заполнению поля «Почта получателя»:
- 1. Кликните на поле «Почта получателя» мышью или нажмите клавишу «Tab» на клавиатуре.
- 2. Введите адрес электронной почты получателя.
- 3. Убедитесь, что адрес введен правильно и без ошибок.
- 4. Нажмите клавишу «Enter» на клавиатуре, чтобы перейти к следующему шагу.



























