Шаг № 4. Восстановление заводских настроек ноутбука HP
Последний шаг — сброс настроек ноутбука до заводских. Когда вы сбрасываете компьютер до заводских настроек, он удаляет все ваши файлы и переустанавливает операционную систему.
Если на вашем ноутбуке установлена ОС Windows 10, выполните следующие действия, чтобы восстановить заводские настройки компьютера.
- Откройте «Настройки» на своем ноутбуке.
- Перейдите в «Обновление и безопасность».
- Перейдите на вкладку «Восстановление» на левой боковой панели.
- Нажмите «Начать».
- Выберите «Удалить все» из списка вариантов и следуйте инструкциям на экране, чтобы завершить процесс.
Если на вашем ноутбуке установлена ОС Windows 11, выполните следующие действия.
- Откройте «Настройки» на своем ноутбуке.
- Перейдите в Центр обновления Windows.
- Выберите «Дополнительные параметры».
- Зайдите в «Восстановление».
- Нажмите «Сбросить ПК».
- Выберите «Удалить все» из списка вариантов и следуйте инструкциям на экране, чтобы завершить процесс.
SSD и USB накопители: фрагменты информации остаются
В связи с тем что ячейки памяти флеш-накопителей имеют ограниченное количество циклов перезаписи, производители интегрируют в SSD-винчестеры больший объем памяти, чем указано в паспорте. В процессе работы контроллер распределяет доступ к ячейкам таким образом, чтобы все они были задействованы равномерно. Это вводит программу Eraser в заблуждение, так как вместо нужных секторов контроллер подсовывает ей совсем другие ячейки.
В принципе, содержимое освободившихся ячеек можно стереть только в том случае, если вы зададите своему SSD-накопителю команду «Trim» в ручном режиме. Это возможно лишь при использовании утилит от производителя. Но и в этом случае вы не сможете полностью контролировать процесс. Таким образом, для окончательной ликвидации одного единственного файла вам придется очистить весь SSD-винчестер. При этом данные будут удалены не только из тех ячеек, которые видит Windows, но и из всей флеш-памяти, включая резервные области. Это удается осуществить, пользуясь утилитами от производителя SSD-винчестера, такими, например, как Intel SSD Toolbox или OCZs Firmware Update and Toolbox.
Если для вашего SSD-накопителя не существует подобной утилиты, вы можете попрактиковаться в работе с командной строкой в DOS-программе под названием HDDErase. Для этого при помощи UNetboot создайте загрузочную флешку с Free-DOS и скопируйте на нее программу HDDErase.exe. После этого в BIOS переключите SATA-контроллер в режим совместимости с IDE и запустите компьютер с созданного вами загрузочного внешнего носителя. Учтите, что загрузочная флешка будет определяться не как диск A: — буквой этого диска, скорее всего, окажется C: (но может и какая-то другая). Запустив программу HDDErase, следует указать ей правильную букву привода, который подлежит очистке. И утилита от производителя SSD-винчестера, и HDDErase передают SATA-команды на внутренние SSD-накопители и винчестеры, благодаря чему их контроллеры позволяют полностью и надежно перезаписать всю память. Побочным эффектом такого «низкоуровневого затирания» является ускорение работы старого твердотельного диска. Если ваш SSDвинчестер не оснащен технологиями поддержания высокой производительности (команды «Trim» или «Garbage Collection» — процедура сборки и удаления неиспользуемых данных), то после продолжительной работы он начинает подтормаживать. Процедура перезаписи ячеек памяти позволяет ускорить работу накопителя до уровня нового.
Если же вам хочется сохранить на SSD установленную операционную систему и (или) программы, то перед началом очистки носителя следует создать его образ (здесь описано как его создать)
Обратите внимание, что для этой цели необходимо использовать такое приложение, которое воспринимает лишь видимые операционной системой файлы. Подойдет, например, True Image от компании Acronis
Итак, после очистки SSD перенесите на него созданный ранее образ и работайте как прежде. Если вы устанавливаете на твердотельный накопитель новую операционную систему, мы рекомендуем сразу же создать для конфиденциальных файлов зашифрованный контейнер — например, с помощью программы TrueCrypt.
Как удалить все данные с ноутбука перед продажей?
Для этого нажмите кнопку включения/выключения в меню «Пуск», а затем, удерживая нажатой кнопку , нажмите кнопку «Перезагрузка», в появившихся диалоговых окнах выберите «Устранение неполадок… / Сбросить этот компьютер / Удалить все», а после перезагрузки — «Очистить диск полностью».
Как очистить ноутбук перед продажей Windows 10?
Также можно вернуть Windows 10 к заводским настройкам. Эта функция находится в приложении «Параметры», раздел «Восстановление и сброс», пункт «Восстановление». Чтобы полностью очистить компьютер, выберите опцию «Удалить все» и дальше следуйте указаниям мастера.
Что делать с ноутбуком перед продажей?
Как подготовить ноутбук к продаже?
- Перенос личной информации, программ, паролей Для начала необходимо перенести личные файлы на обычную флешку, внешний жесткий диск или облачное хранилище (Яндекс Диск, Google Диск, Dropbox, SkyDrive). …
- Удаление, форматирование дисков …
- Очистка от пыли и грязи …
- Оценка состояния и выбор цены …
- Объявление о продаже
Как сбросить Windows 7 к исходному состоянию?
Способ 1: «Панель управления»
- Щелкайте «Пуск». …
- В блоке «Система и безопасность» выбирайте вариант «Архивирование данных компьютера».
- В появившемся окне выбирайте самый нижний пункт «Восстановить системные параметры».
- Далее перейдите по надписи «Расширенные методы восстановления».
Как полностью очистить ноутбук до заводских настроек?
Сброс Windows 10 в параметрах из установленной системы
- Зайдите в Параметры (через пуск и значок шестеренки или клавиши Win+I) — Обновление и безопасность — Восстановление.
- В разделе «Вернуть компьютер в исходное состояние» нажмите «Начать». …
- Вам будет предложено либо сохранить личные файлы, либо удалить их.
Как очистить виндовс 10 до нуля?
Как сбросить Windows 10 до заводских настроек:
- Шаг 1: Перейдите в меню «Пуск» и выберите «Параметры» -> «Обновление и безопасность».
- Шаг 2: В левом меню выберите пункт «Восстановление».
- Шаг 3: Кликните на кнопку «Начать» под надписью: «Вернуть компьютер в исходное состояние», а затем выберите «Удаление файлов и очистка диска».
Как удалить все данные пользователя Windows 10?
Зайдите в Параметры (клавиши Win+I, или Пуск — значок шестеренки) — Учетные записи — Семья и другие люди. В разделе «Другие люди» кликните по пользователю, которого нужно удалить и нажмите соответствующую кнопку — «Удалить».
Как очистить Windows 10 от ненужных файлов?
Очистка диска в Windows 10
- В поле поиска на панели задач введите очистка диска, а затем выберите пункт Очистка диска из списка результатов.
- Выберите диск, который требуется очистить, и нажмите кнопку ОК.
- В разделе Удалить следующие файлы выберите типы файлов, которые требуется удалить. …
- Нажмите кнопку ОК.
Как отформатировать жесткий диск перед продажей?
Чтобы безвозвратно стереть информацию со внешнего накопителя в Windows, можно воспользоваться одной из множества специальных утилит. Проще всего использовать бесплатную версию CCleaner. Подключите USB-накопитель, откройте программу и выберите опцию «Сервис > Стирание дисков» (Tools > Drive Wiper).
Как сбросить Windows 7 до заводских настроек без диска?
Если производитель вашего компьютера сохранил на нем установочные данные Windows 7, необходимо действовать следующим образом: откройте Панель управления и перейдите в категорию «Система и безопасность». В разделе «Архивация и восстановление» найдите пункт «Восстановить системные параметры или компьютер».
Диски с аппаратным шифрованием
Иногда информацию нужно удалить быстро, буквально мгновенно. Очевидно, что сделать это на логическом уровне для магнитного диска невозможно: требуется полностью перезаписать весь объём информации, что может занять многие часы работы. Однако решение существует, и довольно давно: это жёсткие диски с шифрованием на аппаратном уровне. Стандартов аппаратного шифрования существует несколько; самые распространённые — Opal и eDrive. Объединяет эти стандарты тот факт, что при включении шифрования все данные на таком жёстком диске будут автоматически зашифрованы при записи и расшифрованы при чтении.
Нас же сейчас интересует другая особенность таких дисков, а именно — мгновенное и безвозвратное уничтожение данных. Реализовано это через стандартную команду ATA Secure Erase, которую можно выполнить через стандартную команду hdparm. Для магнитных накопителей, использующих аппаратное шифрование, команда Secure Erase мгновенно уничтожит ключ шифрования, что приведёт к невозможности расшифровать записанную на диске информацию. При использовании диском стойкого шифрования с ключом длиной от 128 бит расшифровать данные будет совершенно невозможно.
Кстати, использовать hdparm можно и на обычных, незашифрованных дисках. Правда, время работы команды будет мало отличаться от обычной посекторной перезаписи содержимого диска — просто потому, что именно посекторную перезапись она и осуществит.
Использование hdparm для уничтожения информации: https://ata.wiki.kernel.org/index.php/ATA_Secure_Erase
Впрочем, hdparm — не панацея. Аппаратное шифрование используется в основном в жёстких дисках, предназначенных для работы в специфических условиях (корпорациях, хостинговых и облачных компаниях). Даже если установить такой жёсткий диск в свой домашний компьютер и включить аппаратное шифрование, существует вероятность, что команда Secure Erase не сработает правильным образом из-за особенностей BIOS. В домашних условиях использовать чисто аппаратное шифрование без поддержки со стороны операционной системы — не самое лучшее и далеко не самое надёжное решение.
Пожалуй, стоит упомянуть о том, что существует целый класс жёстких дисков, которые поставляются с уже активированным шифрованием всего накопителя. Любая информация, которую запишут на такой диск, будет автоматически зашифрована криптографическим ключом. Если пользователь не установит пароль, то криптографический ключ не будет зашифрован, и все данные будут доступны сразу после инициализации накопителя.

Принцип работы жёсткого диска с аппаратным шифрованием, если пароль не задан.
Если же пользователь установит пароль на диск, то при инициализации диска (только выключение и включение, но не сон или гибернация — на этой особенности построен целый ряд атак на подобные диски) криптографический ключ будет зашифрован паролем, и доступ к данным будет невозможен до тех пор, пока ты не введёшь правильный пароль.
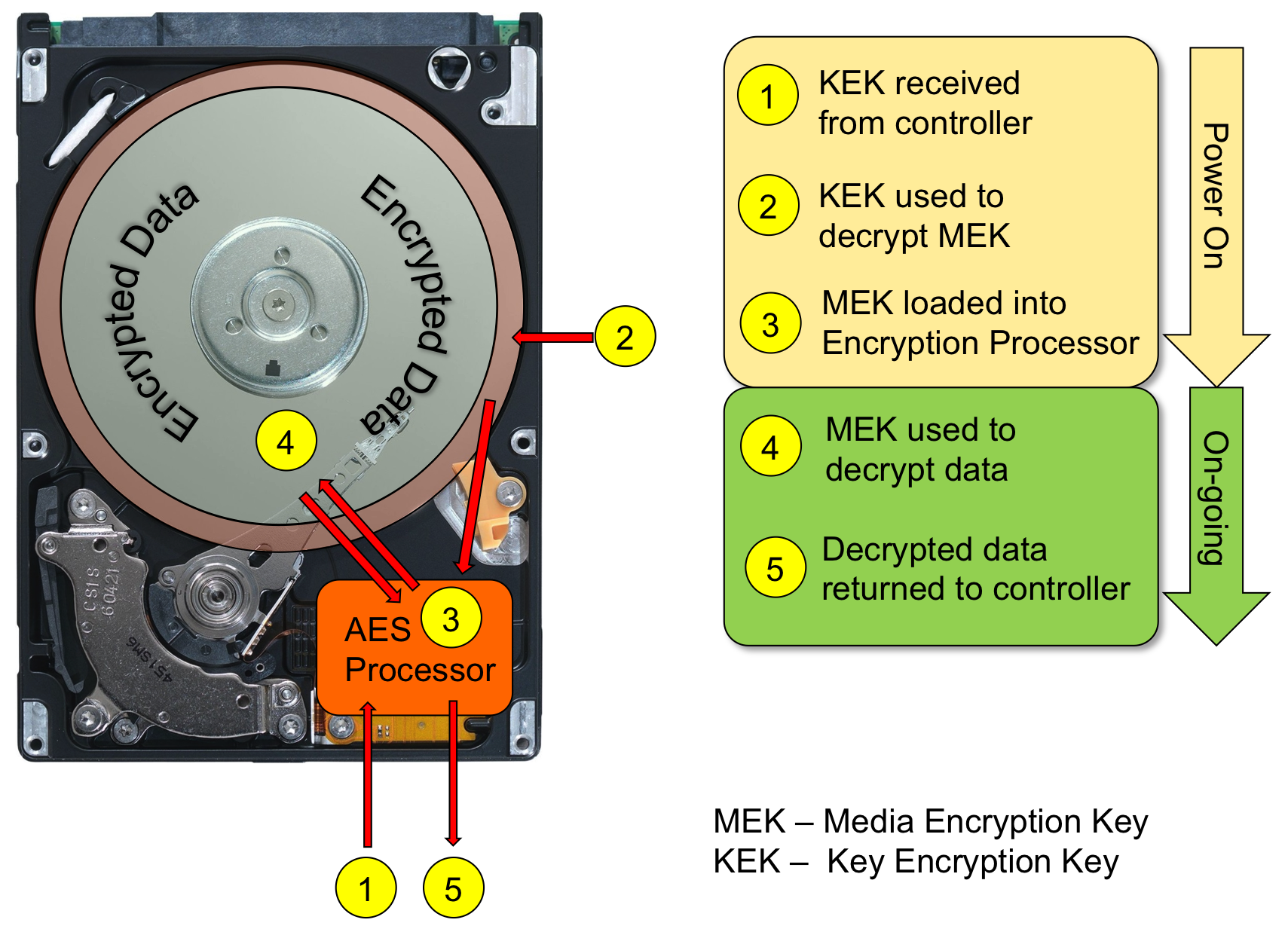
Принцип работы жёсткого диска с аппаратным шифрованием с установленным паролем.
Легко догадаться, что уничтожение криптографического ключа делает доступ к данным невозможным. Да, вы сможете считать информацию с диска, но расшифровать её будет невозможно. На таких дисках команда ATA Secure Erase в первую очередь уничтожает именно криптографический ключ, и лишь затем начинает затирать данные.
Такие диски используются практически во всех хостинговых и «облачных» компаниях. Очевидно, что такое шифрование никак не защитит от атак на уже загруженную систему. Его цель — предотвратить несанкционированный доступ к информации при физическом извлечении диска — например, если сервер украдут.
Приложения для безопасного удаления данных с жестких дисков
Приложений для безопасного удаления достаточно много — Secure Erase, DBAN Выбор утилиты зависит от предпочтений пользователя. Мы рекомендуем выбирать только , исходный код которых доступен
Важно, чтобы утилита выполняла именно удаление, а не шифрование информации
Представим, что утилита информацию перезапишет не случайной последовательностью данных, а зашифрованной ключом версией данных пользователя, то есть попросту зашифрует информацию. Пользователь будет считать, что информацию удалил, а сможет ее «восстановить» путем дешифровки.
Приложение DBAN является как раз OpenSource — его исходный код доступен всем желающим и настоящие параноики могут даже откомпилировать его из исходников, чтобы быть уверенными в том, что утилита действительно делает то, что нужно.
Впрочем, можно обойтись и без всяких утилит. Для этого достаточно зашифровать диск с помощью BitLocker. А после этого — отформатировать диск быстрым форматированием (для дополнительной надежности можно использовать полное). При форматировании томов BitLocker (даже при быстром) уничтожается и криптографический ключ, что делает невозможным восстановление информации. Так что BitLocker можно использовать не только для шифрования данных, но и как способ быстрого и безвозвратного их удаления.
Приложения для безопасного удаления данных с магнитных носителей
Как мы выяснили, для безопасного удаления данных с жёсткого диска желательно перезаписать его содержимое случайной последовательностью битов, но можно и воспользоваться одним из существующих алгоритмов по уничтожению данных. Проще всего это сделать при помощи одной из доступных утилит. Трудность представляет лишь выбор качественного и при этом бесплатного приложения, ведь утилитами класса «secure erase» под завязку забиты многочисленные файловые архивы.
Хорошо себя зарекомендовала программа с открытым исходным кодом DBAN. Приложение работает исключительно в режиме загрузки (программа распространяется в качестве загрузочного образа; точнее — самораспаковывающегося архива, который при запуске предложит этот образ создать) и поддерживает большинство существующих стандартов уничтожения данных. Наличие открытого исходного кода позволяет убедиться не только в том, что программа делает именно то, что обещает, но и в том, что для генерации псевдослучайной последовательности использован безопасный генератор случайных цифр.
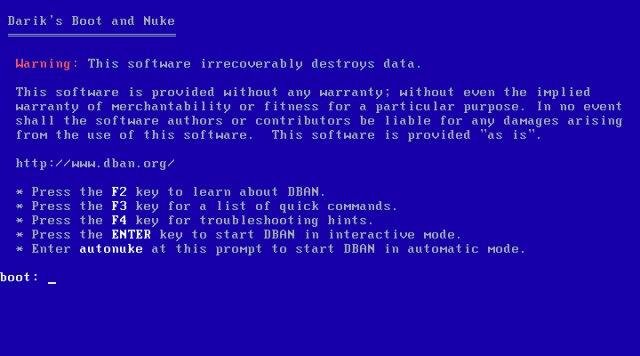
Darik»s Boot and Nume (BDAN)
Альтернативный вариант — бесплатное, но проприетарное приложение CBL Data Shredder. Приложение разработано специалистами в области восстановления данных, и поддерживает большинство существующих стандартов уничтожения информации. В отличие от десятков и сотен подобных утилит, которыми полны файловые архивы и которые работают исключительно в уже загруженной системе, особенность CBL — возможность создания загрузочной флешки, при помощи которой можно полностью очистить загрузочный диск.
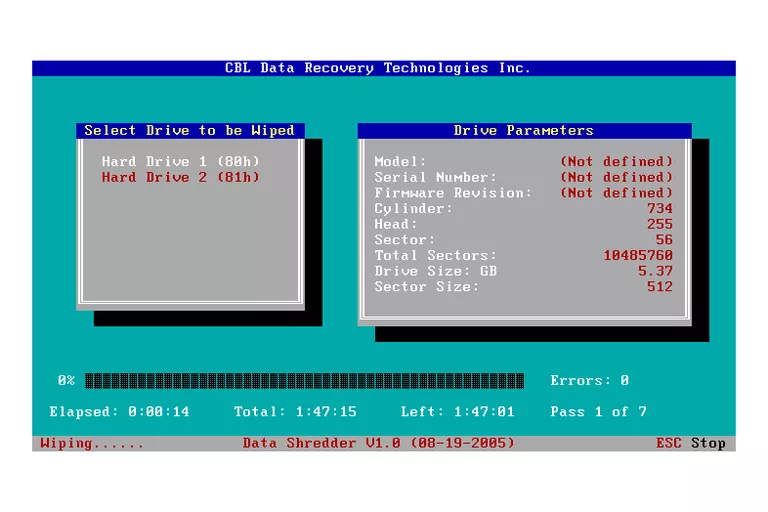
Утилита CBL для уничтожения данных
ОБ АВТОРЕ
Должность: обозреватель
Автор Линда работает редактором в MiniTool уже 1 год. Как новичок в сфере ИТ, она интересуется компьютерными знаниями и безумно изучает их. Возможно, именно поэтому ее статьи просты и понятны. Даже люди, не разбирающиеся в компьютерах, могут что-то выиграть.
Кстати, она занимается восстановлением данных, управлением разделами, клонированием диска и миграцией ОС.
-
Снова казачья война, мышь не работает в Windows 10
-
Посмотреть сетевые интерфейсы Linux
-
Как отформатировать компьютер с Windows 7
-
Как запустить Windows 10
- Система Classpnp не загружается в безопасном режиме Windows 7
Как восстановить заводские настройки Windows 11 и удалить все (из настроек)
Полезно знать о безопасном удалении данных
Необходимо ли мне делать 35 проходов?
Если быстро, то «нет». Нынешние размеры жестких дисков становятся достаточно огромными. И шансы просто так найти 10Кб Ваших данных на диске 500Гб достаточно малы. Поэтому нескольких проходов по заполнению случайными данными — будет вполне достаточно.
Зачем необходимо стирать? Только чтобы знать, что удалил? Или что у меня хорошие манеры?
- Кража информации — это не паранойя. Это реальность. Доступ к Вашей информации может получить какой-нибудь вирус, который легко может пройтись по жесткому диску в поисках определенного типа информации. Или же человек, которому достался Ваш жестких диск легко может посмотреть, что же на нем было интересного раньше.
- Когда я удаляю файл, значит я его удаляю!!! А не храню где-нибудь в корзине, или жду времени, пока кто-нибудь восстановит. Правда иногда это и к лучшему.
- Есть некоторый тип программ, которые восстанавливают себя после удаления, благодаря тому, что сам файл физически не удаляется.
- Для сохранения от посторонних лиц конфиденциальной информации.
- Некоторые организации требуют по их политике безопасности. Однако, некоторые из них могут требовать более экстремальные действия.
Как удалить учетную запись пользователя в Windows XP
- Открываем меню Пуск, и выбираем пункт «Панель управления».
-
В открывшейся Панели управления, выбираем пункт «Учетные записи пользователей». Данный пункт присутствует в обоих вариантах отображения панели управления — классическом и по категориям.
- Откроется окно с учетными записями. Здесь нужно выбрать учетную запись, которую нужно удалить, и в открывшемся окне выбрать соответствующий пункт «Удаление учетной записи».
- При удалении учетной записи, система спросит, стоит ли сохранять данные с директорий «Рабочий стол» и «Мои документы» для данной учетной записи. Если необходимо сохранить эти данные, то нужно выбрать пункт «Сохранить эти файлы», в ином случае, нужно выбрать «Удалить эти файлы».
- После этого, потребуется последнее подтверждение об удалении учетной записи пользователя, после чего она будет удалена.
Стирание жёсткого диска с установленной Windows
А как стереть жёсткий диск, если мы его продаём в составе ПК? Если мы рассчитываем на широкую аудиторию потенциальных покупателей, включая обывателей, то мы должны продавать продукт, готовый к использованию. И у нас на ПК, соответственно, должна быть Windows, должны быть установлены все необходимые драйверы. Т.е. вместе с ПК мы поставляем полностью рабочую операционную систему. Есть три варианта, как можно поступить в этом случае.
Вариант 1 – тот же WinPE 10-8 Sergei Strelec. Стираем диск программой MiniTool Partition Wizard, потом создаём новую структуру разделов, можно той же программой. Запускаем в среде WinPE браузер, качаем установочный ISO Windows нужной версии. Открываем ISO с помощью проводника WinPE.
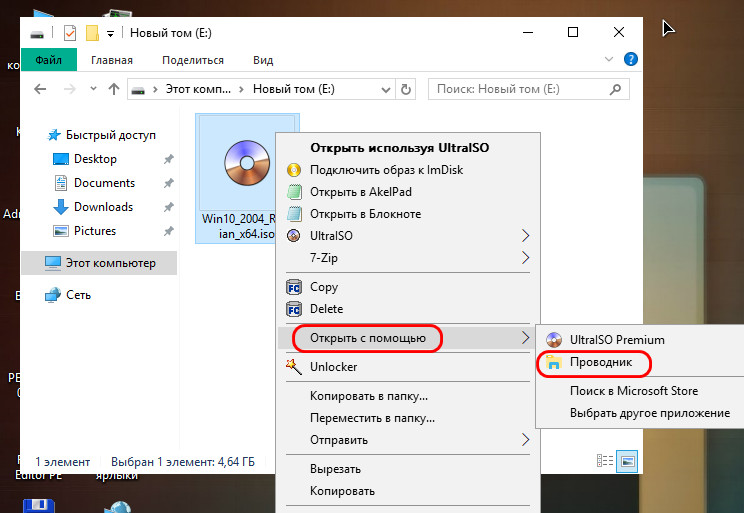
Заходим на смонтированный диск установки системы, открываем файл setup.exe. Запустится процесс установки Windows, и мы сможем установить систему точно так, как мы её устанавливаем обычно с установочного носителя.
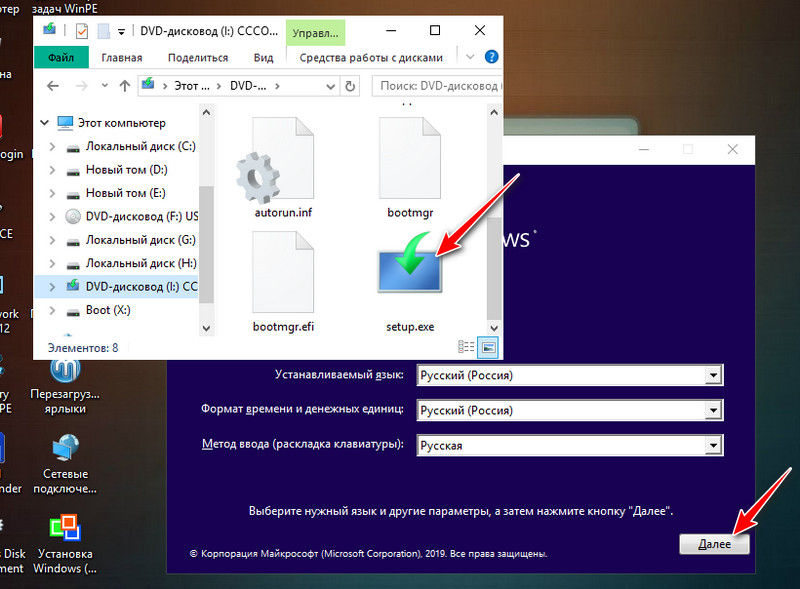
Вариант 2 – можно обычным образом переустановить Windows, удалить свои данные и потом стереть не всё, а только неиспользованное дисковое пространство, не уничтожая разметку диска.
Такое умеет делать комплексная программа для чистки и оптимизации Windows Glary Utilities.
Кстати, если времени на подготовку диска к продаже в обрез, можно Windows не переустанавливать, а просто удалить лишние программы и с помощью Glary Utilities выполнить операцию стирания следов пребывания на компьютере.
В разделе программы «Безопасность» запускаем «Стирание следов».
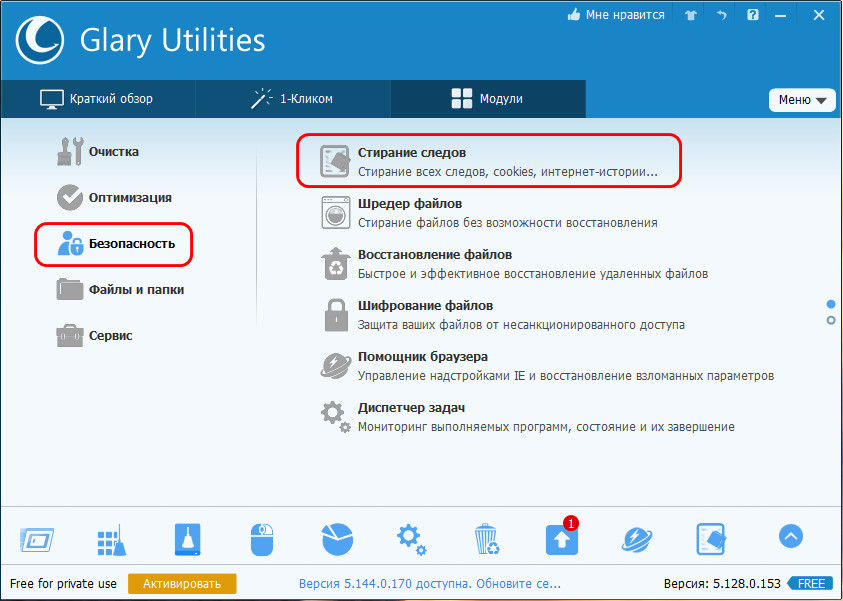
Отмечаем галочками все пункты.
Жмём «Стереть следы».
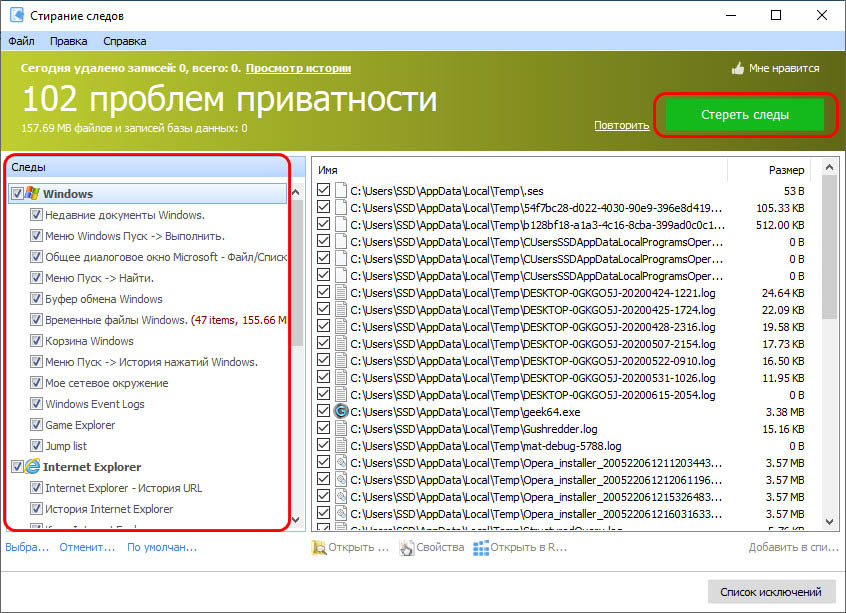
Потом создаём нейтральную учётную запись для нового пользователя и удаляем все имеющие в системе учётные записи.
Но в любом случае – стирали ли мы следы пребывания, либо же переустановили Windows – после того, как мы удалим на всех разделах диска свои личные данные и очистим корзину, в окне Glary Utilities идём в раздел «Безопасность».
Запускаем «Шредер файлов».
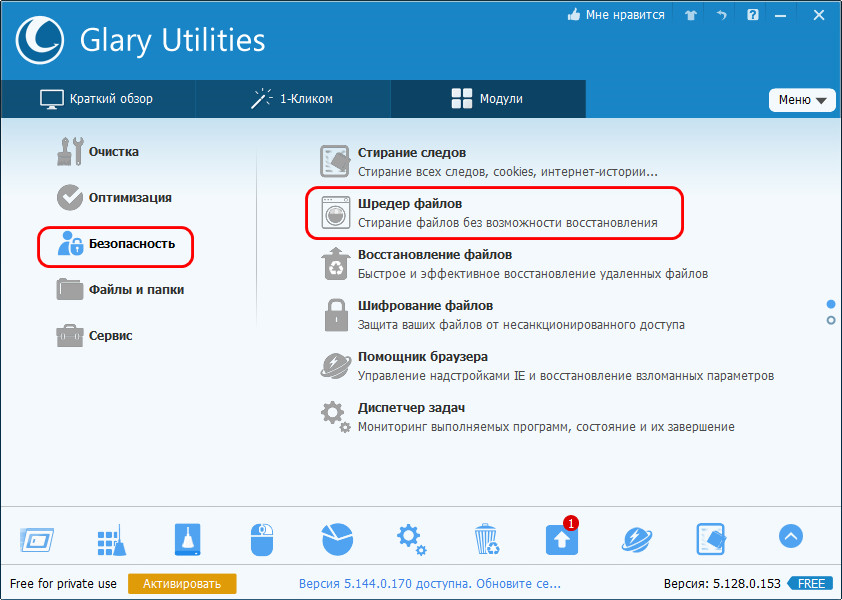
Здесь мы видим, что нам предлагается стирание данных с использованием безопасного алгоритма DoD 5220.22-M – того, что мы использовали при стирании диска с помощью MiniTool Partition Wizard. Только Glary Utilities предлагает нам самим выбрать число проходов перезаписи данных, максимум может быть 10. Но можно оставить и выставленное по умолчанию число проходов 3.
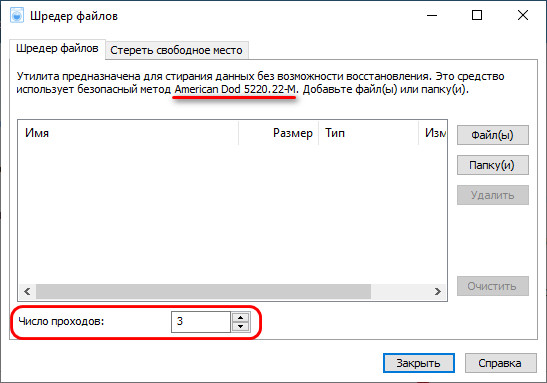
Далее переходим на вкладку «Стереть свободное место», отмечаем все разделы диска, жмём «Стереть сейчас».
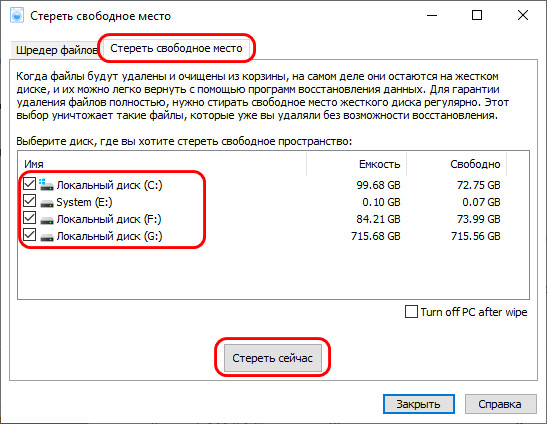
И ждём завершения операции.
Вариант 3 – присутствующая в составе Windows 8.1 и 10 возможность возврата компьютера в исходное состояние. Её можно выполнить в том числе со стиранием жёсткого диска. Microsoft не указывает, какой алгоритм безопасности здесь используется, дабы не нагружать лишней информацией обывателя, ведь именно на него рассчитана эта системная возможность. Но можно просто после использования этой возможности проверить её эффективность, запустив сканирование любой из программ для восстановления данных.
В Windows 8.1 эта возможность реализована в разделе системных параметров «Обновление и восстановление», в подразделе «Восстановление». Она называется «Удаление всех данных и переустановка Windows». В Windows 10 она называется «Вернуть компьютер в исходное состояние», находится в разделе системных параметров «Обновление и безопасность», в подразделе «Восстановление».
В Windows 10 запускаем функцию кнопкой «Начать».
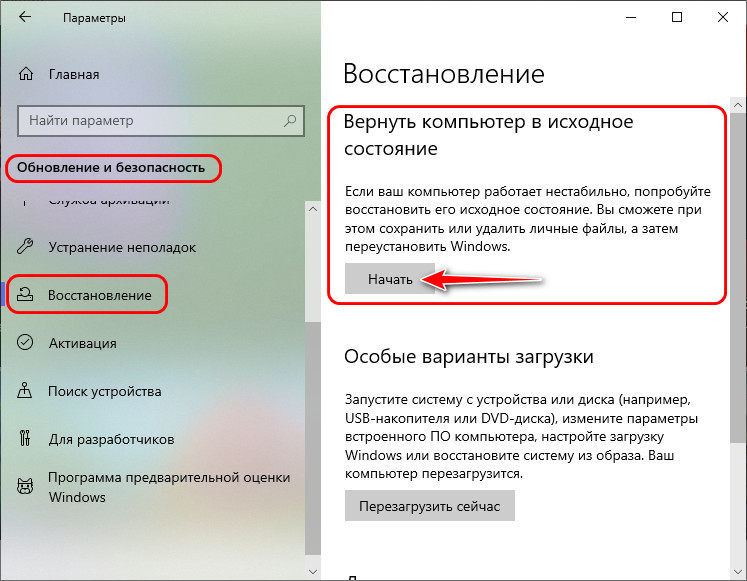
Выбираем параметр «Удалить все».
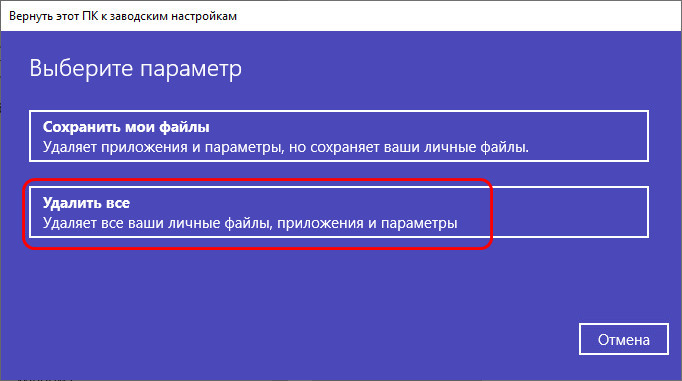
В Windows 10 начиная с версии 2004 далее будет этап выбора типа установки – локальной или облачной. Затем на этапе дополнительных параметров мы жмём «Изменить параметры».
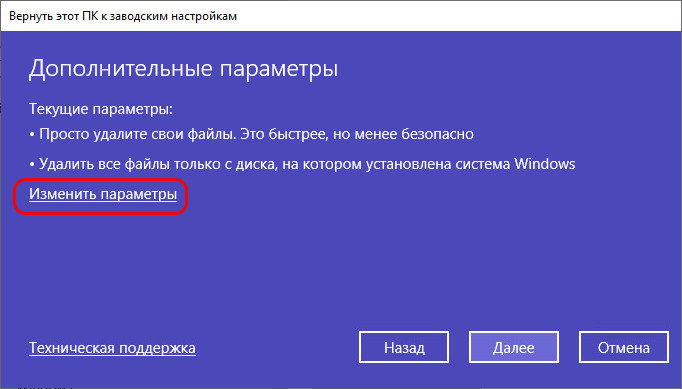
Включаем удаление всех файлов со всех дисков.
Подтверждаем.
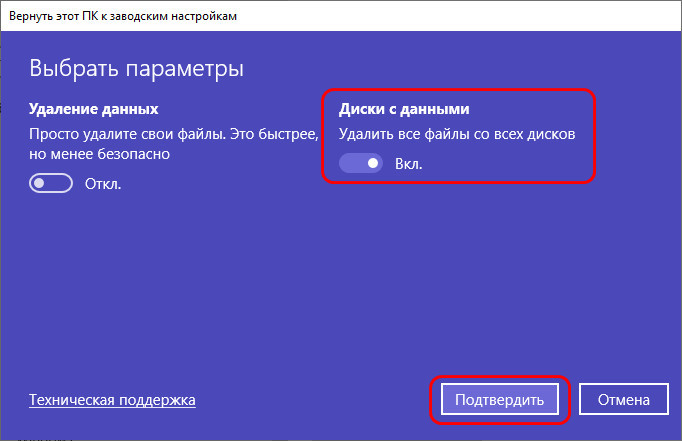
Идём далее.
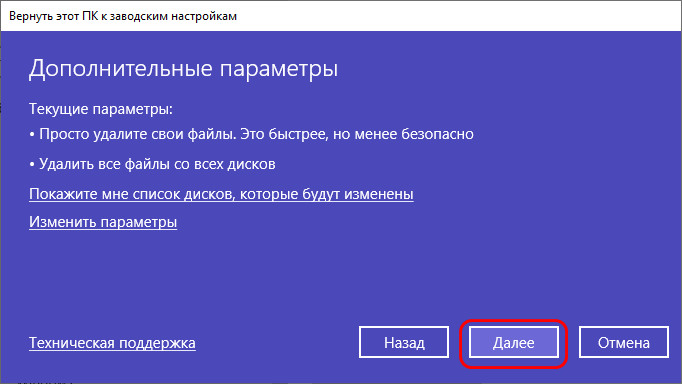
Жмём «Сбросить».
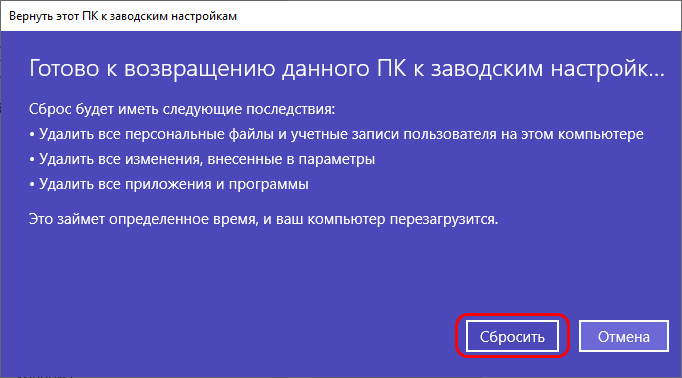
И по итогу стирания диска и переустановки системы создаём новую системную учётную запись.
Алгоритмы гарантированного уничтожения информации
Во многих организациях используются специальные процедуры для утилизации устройств хранения информации, подразумевающие их санацию (безвозвратное уничтожение информации). Для уничтожения действительно секретной информации используют деструктивные методы, уничтожающие сам носитель. Для данных, не представляющих особой ценности, допустимо использовать и программные алгоритмы. Таких алгоритмов существует великое множество.
Начнём, пожалуй, с широко известного, но неверно интерпретируемого американского стандарта DoD 5220.22-M. Большинство бесплатных и коммерческих приложений, которые поддерживают этот стандарт, ссылаются на старую (действовавшую до 2006 года) его ревизию. Действительно, с 1995 по 2006 «военный» стандарт уничтожения информации разрешал использовать метод перезаписи данных. Стандарт подразумевал трёхкратную перезапись диска. Первым проходом осуществлялась запись любого символа, затем — его XOR-комплимента, и наконец в последнем проходе — случайной последовательности. Например, так:
01010101 > 10101010 > 11011010*
* случайные данные.
В настоящее время военными этот алгоритм не используется; для санации используют физическое уничтожение носителей или их полное размагничивание, что называется, «в горниле ядерного взрыва». Однако для уничтожения несекретной информации этот алгоритм до сих пор применяется в различных государственных учреждениях США.
Канадская полиция уничтожает несекретную информацию при помощи утилиты DSX собственной разработки. Утилита перезаписывает данные нулями, затем — единицами, после чего записывает на диск последовательность данных, в которой закодирована информация о версии утилиты, дате и времени уничтожения данных. Секретная информация всё так же уничтожается вместе с носителем.
Примерно так:
00000000 > 11111111 > 10110101*
* предопределённая кодированная последовательность.
Похожим образом предлагает уничтожать информацию известный специалист в области криптографии Брюс Шнайер. Предложенный им алгоритм отличается от канадской разработки лишь тем, что третьим проходом записывается не предопределённая последовательность данных, а псевдослучайная. В момент публикации этот алгоритм, использующий генератор случайных чисел для перезаписи, подвергался критике как более медленный в сравнении с алгоритмами, которые записывали предопределённую последовательность данных. На сегодняшний (а также вчерашний и позавчерашний) день трудно себе представить процессор, который способна хоть как-нибудь нагрузить такая простая задача, как генерация псевдослучайного массива данных. Однако на момент публикации алгоритма в 1993 году в ходу были процессоры класса i486, работавшие на частотах порядка 20-66 МГц…
Примерно так:
00000000 > 11111111 > 10110101*
* псевдослучайные данные.
В Германии для уничтожения несекретных данных принят несколько другой подход. Стандарт BSI Verschlusssachen-IT-Richtlinien (VSITR) позволяет использовать от 2 до 6 проходов (в зависимости от классификации информации), записывающих поочерёдно псевдослучайную последовательность и её XOR-комплимент. Последним проходом записывается последовательность «01010101».
Примерно так:
01101101* > 10010010** > 01010101
* псевдослучайная последовательность 1
** XOR-комплимент псевдослучайной последовательности 1
Наконец, в качестве технического курьёза приведём алгоритм Питера Гутмана, предложившего перезапись в 35 проходов. Опубликованный в 1996 году алгоритм был основан на теоретическом предположении уровня остаточного магнетизма в 5%, и уже на момент публикации выглядел не более чем теоретическим изыском. Тем не менее, и этот алгоритм поддерживается многими приложениями для уничтожения информации. Фактически же его использование избыточно и совершенно бессмысленно; даже трёхкратная перезапись информации по любому из описанных выше алгоритмов даст точно такой же результат.
Какой алгоритм использовать? Для современных (не старше 10-15 лет) жёстких дисков однократной перезаписи псевдослучайной последовательностью более чем достаточно для надёжного уничтожения информации. Всё, что делается сверх этого, способно лишь успокоить мнительных пользователей, но никак не уменьшить вероятность успешного восстановления информации.
Как подготовить компьютер к продаже и переустановить Windows?
Моральное устаревание современной техники наступает довольно быстро. У многих людей часто остаются еще работающие компьютеры после того, как они покупают новые. Избавиться от старого компьютера можно с помощью обычной продажи, но перед этим необходимо немного подготовиться.
Компьютер, выставленный на продажу, может быть приобретен как вашими знакомыми, так и неизвестными людьми. В любом случае, у техники сменится владелец, и поэтому необходимо задуматься о переносе своих данных на другие устройства.
Предпочтительнее всего осуществить передачу компьютера после форматирования жесткого диска и установки операционной системы Windows. Возможность заниматься настройкой операционной системы с нуля есть не у всех, но вопрос удаления своих данных с компьютера решается и другими способами.
Необходимо скопировать все нужные данные на новый компьютер с помощью флешки или жесткого диска. После этого потребуется заняться удалением файлов на продаваемом компьютере
Особое внимание следует уделить очистке системного раздела, в котором остаются файлы, содержащие когда-либо введенные данные. В папках программ не должно остаться ваших личных фотографий или отсканированных бумаг. Во всех установленных браузерах нужно очистить историю и удалить сохраненные пароли
Во всех установленных браузерах нужно очистить историю и удалить сохраненные пароли.
Если вы являетесь покупателем какого-либо специального программного обеспечения, то его не стоит оставлять на компьютере. Чтобы без опасения пользоваться купленными программами на новом компьютере, потребуется выполнить деактивацию лицензии для старого устройства или просто выйти из аккаунта. После этого программы можно спокойно удалять, не задумываясь о том, что вашими лицензионными ключами кто-то воспользуется.
Существует программы, предназначенные специально для того, чтобы очищать жесткий диск от накопленного операционной системой кэша и приводить в порядок реестр
В реестре часто сохраняются введенные вами ключи от различных программ, поэтому очищать его не менее важно, чем все остальные личные данные
Рекомендуется перед продажей снять с системного блока корпус и очистить его со всех сторон от грязи. Желательно аккуратно убрать скопления пыли, образующиеся возле лопастей систем вентиляции. Все провода, находящиеся внутри системного блока, нужно распределить по их назначению таким образом, чтобы они не висели в виде беспорядочного мотка. Собранные и закрепленные провода позволят вам показывать содержимое системного блока, а покупателю — быстро заменить какие-либо комплектующие.
Подготовить компьютер к продаже можно на нашем сайте! Мы будем рады Вам помочь!
Как удалить учетную запись пользователя в Windows 10
- Для удаления учетной записи пользователя Windows 10, необходимо открыть меню Пуск, а оттуда открыть «Параметры» (значок шестеренки в левой части меню).
- В окне «Параметры» выбираем «Учетные записи».
- Далее, в боковом меню выбираем пункт «Семья и другие пользователи».
- В разделе «Другие пользователи» будет отображаться список пользователей, среди которых нужно выбрать нужного для удаления, нажать на него и выбрать пункт «Удалить».
- Появится окно с предупреждением, что с компьютера будут полностью удалены все учетные данные, ровно как и сама учетная запись. Для подтверждения своего желания удалить учетную запись, необходимо выбрать пункт «Удалить учетную запись и данные». После выбора данного пункта, учетная запись будет удалена.
Корзина, загрузки, мои документы и рабочий стол
Перезагружаем компьютер. Все файлы и сохранённые пароли удалены. Осталась система и стандартные приложения.
Не беречь свои персональные данные сегодня стало очень рискованным, поскольку интернет-среда теперь является полноценным местом преступления. Роскачество рассказывает, что обязательно нужно сделать перед тем, как вы отдадите свой компьютер другому человеку.
«Стирать данные вручную долго и ненадежно – велика вероятность упустить что-то важное. Вы можете забыть про пароли, сохраненные в браузерах, или личные данные в «Корзине», пропустить удаление некоторых важных файлов и папок. Переустановка вашей системы перед продажей является гораздо более безопасной и надежной альтернативой», — считает Антон Куканов, руководитель Центра цифровой экспертизы Роскачества
Переустановка вашей системы перед продажей является гораздо более безопасной и надежной альтернативой», — считает Антон Куканов, руководитель Центра цифровой экспертизы Роскачества.
Чтобы вернуть ваш компьютер к первозданному состоянию, Microsoft и Apple предусмотрели простой процесс сброса для компьютеров.
Пользователям Windows
Прежде всего эксперты рекомендуют создать резервную копию всех файлов на компьютере на внешний диск или облако перед заводским сбросом, чтобы нужные файлы остались с вами.
Для Windows 8, 8.1 и 10 алгоритм сброса очень прост: перейдите в меню «Пуск» и выберите «Настройки». Затем перейдите в раздел «Обновление и безопасность» и найдите меню «Восстановление». Вам будет предложен выбор: удалить данные «быстро» или «полностью» – лучше выбрать второй вариант – таким образом компьютер вернется в исходное состояние.
В зависимости от того, каким устройством вы пользуетесь (стационарным компьютером или ноутбуком), для сброса Windows 7 может понадобиться установочный диск с операционной системой. Для начала необходимо перейти в меню «Пуск», затем в «Панель управления», далее в «Восстановление» и выбрать «Расширенные методы восстановления». Появится окно с выбором: для стационарных компьютеров необходимо выбрать «Переустановить Windows» (как раз для этого понадобится установочный диск), для ноутбуков – «вернуть компьютер в состояние, заданное изготовителем». На большинстве ноутбуков под управлением Windows 7 установочный диск с операционной системой не понадобится. Когда процесс завершится, данные сможет восстановить только технически подкованный специалист.
Дело в том, что после переустановки операционной системы или ручной отчистки корзины документы все равно остаются на диске. Физически файл стирается лишь после того, как занятая им область на жестком диске перезаписывается другими данными. Именно поэтому самый надежный способ уничтожить все данные – отформатировать диск.
Если на вашем жестком диске находится строго конфиденциальная информация, советуем скачать программу для затирания свободного места на жестком диске (она же – программа для стирания диска) – восстановить удаленные файлы будет практически невозможно.
Пользователям macOS
Если вы планируете продать свой старый компьютер, потому что переходите на новую систему, или вы пытаетесь заработать дополнительные деньги, чтобы позволить себе более дорогое устройство, подготовка старого оборудования – это необходимый процесс для предотвращения передачи вашей личной информации посторонним лицам. Вам также необходимо убедиться, что устройство работает правильно, чтобы получить как можно больше денег, избегая проблем с покупателем.
При подготовке устройства есть три основных шага, которые вы должны сделать для успешной продажи. Первый шаг заключается в создании резервной копии, чтобы вы не потерять свои файлы. Во-вторых, очистите диск безопасным способом, чтобы убедиться, что вы удалили свою личную информацию и приложения, и установить чистую копию Windows 10 для решения проблемы производительности и других потенциальных проблем. И третий и последний шаг включает в себя решение о том, как продать старый компьютер.
В этом руководстве по Windows 10 мы расскажем вам, как подготовиться к продаже настольного компьютера, ноутбука или планшета, не ставя под угрозу вашу личную информацию и не предоставляя другим дорогостоящее программное обеспечение.





























