Разрешено ли производителям оригинальной техники блокировать использование совместимых картриджей?
Запрет использования совместимых картриджей – это темная сторона легальной деятельности производителей оргтехники. С одной стороны они не имеют права запретить кому-либо применять неоригинальную продукцию. Но с другой стороны они ловко и вполне законно обходят это частыми обновлениями программного обеспечения оргтехники. После проведения такой процедуры чип картриджа перестанет распознаваться принтером.
Например, на современных принтерах HP с обновлением устанавливается специальная анти-контрафактная программа, защищающая устройство от подделок. Это вполне законное ПО. Но под его влияние могут попадать не только подделки, но и легальные восстановленные или совместимые картриджи.
Если Вы все же планируете использовать такие расходные материалы, то лучше предварительно отключить программу автоматического обновления. Сделать это можно при помощи персонального компьютера. Зайдите в свойства принтера, найдите и снимите галочку напротив автоматического обновления ПО (Панель управления => Устройства и принтеры => Выберите нужный принтер => Нажмите на нем правой кнопкой мыши => Свойства => Перейдите на вкладку оборудования => Уберите флажок с обновления).
Виртуальный принтер в Windows 10
В последней версии ОС «ВИН 10» существует такое понятие, как виртуальный принтер. Его можно найти среди перечня реальных устройств. Он же физически не существует, а создан как виртуальное средство распечатки в файлы формата PDF, а не на бумагу, как это принято. Чтобы им воспользоваться его нужно назначить главным по умолчанию или в программе, с которой производится печать, выбрать его из списка доступных устройств.
После нажатия на кнопку распечатывания на диске будет создан пдф файл, который содержит всю нужную информацию, которую Вы просматривали. Каждый вправе использовать «Microsoft Print to PDF» как это ему более удобно и нужно. По статистике чаще всего он применяется для сохранения информации из Интернета. Но то, что «штука» действительно полезная и нужная согласны многие пользователи.
Как определить порт подключенного принтера
Если машина имеет полный встроенный дисплей с меню, вы можете «порыться» в разделах настроек. Иногда можно вывести на экран информацию о принтере и настройках его подключения.
Вы всегда можете узнать, какой порт принтера находится на компьютере.
Универсальный способ для всех операционных систем
- На клавиатуре нажмите вместе клавиши Windows и R.
- Откроется небольшое окно «Выполнить».
- Введите команду «control printers», в результате чего откроется окно «Devices and printers».
- Ищите свой аппарат по названию компании или точному названию модели, если устройств несколько.
- Щелкните правой кнопкой мыши на значке устройства.
- Выберите «Свойства принтера» в контекстном меню.
- Вы найдете порты на соответствующей вкладке. Откройте его и найдите в списке тот, в котором указана модель устройства. Используемый вами порт также будет отмечен галочкой. Если выбран USB, он будет подписан как «виртуальный порт принтера».
Если аппарат находится в сети, вместо рабочего порта USB или LPT появится сетевой адрес (IP), имя протокола и даже название модели.
Для Windows 7
- Откройте меню «Пуск».
- Перейдите на вкладку Устройства и принтеры.
Чтобы узнать имя порта, выполните все действия, начиная с шага 4 предыдущей инструкции.
Для Windows 10
- Нажмите на значок «Пуск».
- Нажмите на значок шестеренки слева. Когда вы наведете на него курсор, вы увидите, что это раздел «Настройки».
- Перейдите в меню Устройства.
- Выберите «Принтеры и сканеры».
- С правой стороны найдите свою модель. Щелкните на нем и сразу же нажмите кнопку «Управление».
- В следующем окне вы увидите ряд ссылок, каждая из которых отвечает за определенное действие. Откройте свойства и узнайте, какой порт используется в настоящее время. Здесь также можно очистить очередь печати, распечатать тестовую страницу и при необходимости запустить инструмент для устранения неполадок.
Какой порт выбрать при установке принтера
- Одновременным зажатием клавиш Windows+R запускаете окно «Выполнить» и прописываете команду «control printers».
Для Windows 10.
- Печатающая техника подключается к компьютеру через USB-кабель.
- Затем включается в сеть и приводится в рабочее состояние нажатием кнопки включения на корпусе.
- Заходите в «Пуск». В меню «Параметры» нажимаете на «Устройства».
- Нажимаете на «Добавить» в самом верху окна. После определения компьютером принтера кликаете на «Добавить устройство».
Установка в Windows 7.
- Через «Пуск» заходите в «Панель управления».
- Из списка доступного оборудования выбираете «Принтеры».
- В открывшемся перечне находите нужное и открываете контекстное меню нажатием ПКМ.
- Выбираете свойства оборудования.
- Во вкладке «Общие» находите строку «Расположение». В ней будет указываться точный IP. Переписав айпи адрес, в дальнейшем легко определять разъем, в который подключена конкретная техника.
Синтаксис
Параметры
| Параметр | Описание |
|---|---|
| -a | Создает стандартный порт принтера TCP/IP. |
| -d | Удаляет стандартный порт принтера TCP/IP. |
| -l | Выводит список всех стандартных портов принтера TCP/IP на компьютере, указанном параметром -s . |
| g- | Отображает конфигурацию стандартного порта принтера TCP/IP. |
| -t | Настраивает параметры порта для стандартного порта TCP/IP-принтера. |
| -R | Указывает порт, к которому подключен принтер. |
| -s | Указывает имя удаленного компьютера, на котором размещен принтер, которым требуется управлять. Если не указать компьютер, используется локальный компьютер. |
| -u -w | Указывает учетную запись с разрешениями на подключение к компьютеру, на котором размещен принтер, которым требуется управлять. Все члены локальной группы Администратор istrators целевого компьютера имеют эти разрешения, но разрешения также могут быть предоставлены другим пользователям. Если вы не указываете учетную запись, необходимо войти в учетную запись с этими разрешениями для работы команды. |
| -O | Указывает, какой протокол использует порт: TCP raw или TCP lpr. Необработанный протокол TCP является более высоким уровнем производительности в Windows, чем протокол lpr. Если вы используете tcp raw, можно дополнительно указать номер порта с помощью параметра -n . Номер порта по умолчанию — 9100. |
| -H | Указывает (по IP-адресу) принтер, для которого требуется настроить порт. |
| -Q | Указывает имя очереди для необработанного порта TCP. |
| -N | Указывает номер порта для необработанного порта TCP. Номер порта по умолчанию — 9100. |
| -М | Указывает, включена ли SNMP. Параметр e включает SNMP. Параметр d отключает SNMP. |
| -Я | Указывает индекс SNMP, если включен SNMP. Дополнительные сведения см. на сайте редактора Rfc 1759. |
| -Y | Указывает имя сообщества SNMP, если включен SNMP. |
| -2 | Указывает, включены ли двойные пулы (также известные как respooling) для портов TCP lpr. Двойные пулы необходимы, так как TCP lpr должен включать точное число байтов в файл управления, отправляемый принтеру, но протокол не может получить количество от локального поставщика печати. Таким образом, когда файл копируется в очередь печати TCP lpr, он также копируется в качестве временного файла в каталоге system32. TCP lpr определяет размер временного файла и отправляет размер серверу под управлением LPD. Параметр e включает двойные спули. Параметр d отключает двойные спули. |
| /? | Отображение справки в командной строке. |
Замечания
Если указанная информация содержит пробелы, используйте кавычки вокруг текста (например, «Имя компьютера»).
Примеры
Чтобы отобразить все стандартные порты печати TCP/IP на сервере \Server1, введите следующее:
Чтобы удалить стандартный порт печати TCP/IP на сервере \Server1, который подключается к сетевому принтеру в 10.2.3.4, введите следующее:
Чтобы добавить стандартный порт печати TCP/IP на сервере \Server1, который подключается к сетевому принтеру в версии 10.2.3.4 и использует необработанный протокол TCP через порт 9100, введите:
Чтобы включить SNMP, укажите имя сообщества «public» и задайте для индекса SNMP значение 1 на сетевом принтере в 10.2.3.4, совместно используемом сервером \Server1, введите:
Чтобы добавить стандартный порт печати TCP/IP на локальном компьютере, который подключается к сетевому принтеру в 10.2.3.4 и автоматически получает параметры устройства из принтера, введите:
Как определить порт установленного принтера
Старая техника еще использует интерфейсы подключения LPT (параллельный способ передачи данных) и COM (последовательный вариант). Но встретится такие устройства могут не часто. В большинстве случаев у современных принтеров используется порт USB, который поддерживает функцию «Plug and Play», что означает «включил и используй». Это позволяет операционной системе быстро определять и устанавливать периферийное оборудование за счет автоматического режима определения, встроенного в Windows его разработчиками. В такой случаи никакого участия пользователя не требуется. Потребоваться может только определение уже используемого порта.
Сделать это можно так: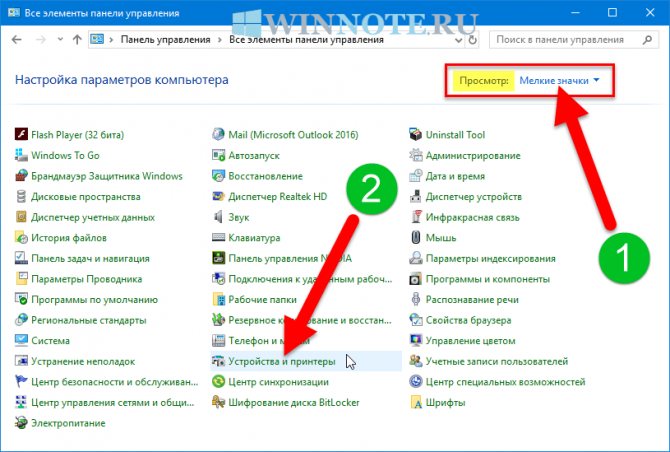
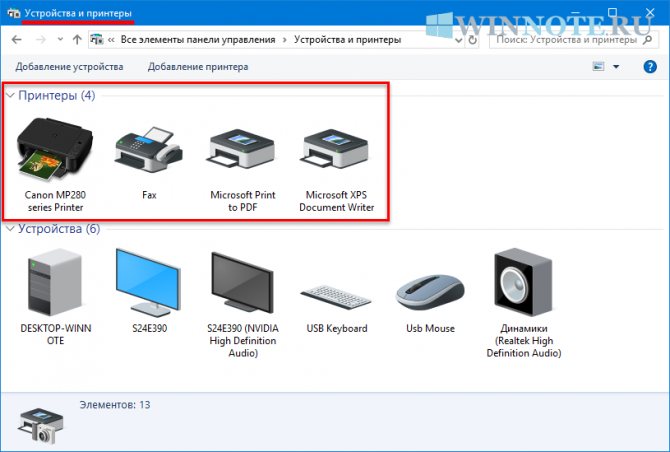
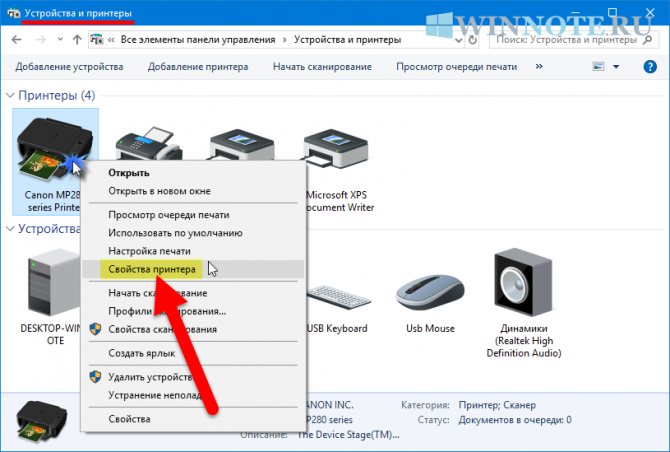
Related posts
-
Computer зависает при печати в Windows 10
-
Fix HP Printer validation Неудачная ошибка в Windows 10
-
Fix Printer Status пауза, не может возобновить ошибку в Windows 11/10
-
Как включить или Off File and Printer Sharing в Windows 10
-
Ваши поля довольно маленькие — ошибка печати в Windows 10
-
Port Пересылка не работает в Minecraft в Windows 11/10
-
Как поделиться и Добавить Network Printer в Windows 10
-
Как Fix Slow Printing в ПК Windows 11/10?
-
Как установить Default Printer в Windows 10
-
Printer Driver недоступен в Windows 10
-
Best бесплатный Timetable software для Windows 11/10
-
Как изменить по умолчанию Webcam в компьютер Windows 10
-
Что такое PLS file? Как создать PLS file в Windows 11/10?
-
Как использовать встроенные инструменты Charmap and Eudcedit Windows 10
-
Как исправить Disk Signature Collision problem в Windows 10
-
Настройки синхронизации Windows 10 не работают
-
Как показать или скрыть Microsoft Print до PDF printer в Windows 10
-
Как предотвратить удаление пользователей принтеров в Windows 10
-
Как добавить Group Policy Editor на Windows 10 Home Edition
-
Fix Wireless Printer не отвечает на Windows 11/10
Как создать несколько профилей принтера
Как правило, вы должны перейти к настройкам или свойствам вашего принтера, чтобы изменить различные настройки. Однако, это может быть неудобно, если у вас есть несколько групп настроек, между которыми Вы хотите переключаться. Например, возможно, у вас есть цветной принтер, на котором вы иногда печатаете высококачественные цветные фотографии, а иногда печатаете черно-белые документы с высокой детализацией.
Вместо того, чтобы постоянно переключать настройки при каждом использовании принтера, вы можете добавить несколько принтеров, которые указывают на один и тот же физический принтер. Думайте об этом, как о нескольких профилях принтеров, которые вы можете выбирать для печати документов.
Проблемы с USB
Все проблемы, которые возникают с печатающими аппаратами, как правило, касаются плохой печати, проблем с запуском распечатки и медленной работы. В первом случае причина кроется в состоянии самого агрегата, нужно обслуживание устройства. А вот если принтер отказывается печатать или долго думает, медленно переносит информацию на бумагу, то часто это как раз проблемы с подключением.
- Слишком большая длина «ЮСБ»-кабеля может повлиять на затухание передаваемо сигнала от компа к печатающей оргтехнике. Аналогичная ситуация может случиться, если связь организована через удлинитель. Рекомендуется использовать только родной кабель, который шел в комплекте с техникой.
- Если задание на печать подается не с ноутбука, а со стационарного системного блока компьютера, вставляйте соединительный шнур в разъем на задней панели. Интерфейсы на лицевой стороне часто не связаны напрямую с материнской платой компьютерной техники.
Как определить к какому порту подключено устройство
Для определения порта, к которому подключено устройство, необходимо зайти в меню Пуск на компьютере и ввести в поисковую строку Диспетчер устройств. Далее следует открыть Диспетчер устройств и раскрыть вкладку Порты (COM и LPT). На этой вкладке нужно найти устройство Bluetooth. Порт, который необходим вам, будет указан в скобках рядом с названием устройства Bluetooth. Таким образом, при помощи Диспетчера устройств можно определить, к какому порту подключено устройство. К этому порту можно подключить другие устройства или настроить программное обеспечение, чтобы обеспечить взаимодействие между устройствами.
Способ 1 — данные об ip в самом принтере
Узнать какие-либо данные об айпи вашего принтера можно непосредственно через его интерфейс. Для того, чтобы это сделать, необходимо найти на корпусе устройства кнопку, на которой будет написано меню или будет изображен значок в виде гаечного ключа. Нажав на такую кнопку, пользователь сразу попадет в раздел настроек.
Далее следует найти список, который будет отображать отсчеты по всем настойкам. Отсчетов будет много, но для того, чтобы узнать айпи адрес потребуется всего один. Можно выбрать любой отсчет и распечатать его. Далее необходимо найти информацию о его конфигурации, где можно будет посмотреть ip.
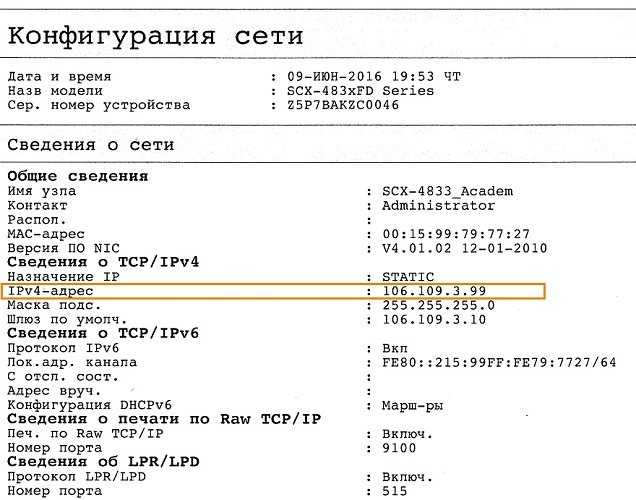
В случае, если определить ip через местную сеть не получилось, можно попробовать сделать это с помощью тестовой печати.
Для этого нужно проделать следующие действия в строго определенном порядке:
- Открыть окно с настройками принтера, информацию о котором необходимо узнать;
- Выбрать раздел «Общие», перейти в раздел «Пробная печать»;
- Распечатать лист-пробник;
- Рассмотреть информацию, представленную на листе. Скорее всего именно там вы и найдете раздел с адресом.

Встроенные средства Windows для определения порта подключения принтера
Для определения порта подключения принтера в операционной системе Windows можно использовать несколько встроенных средств.
Первый способ — использование Print Management:
Шаг 1: Нажмите правой кнопкой мыши на значок «Пуск» в левом нижнем углу экрана и выберите «Панель управления».
Шаг 2: В открывшемся окне выберите категорию «Оборудование и звук», а затем «Устройства и принтеры».
Шаг 3: Найдите принтер, для которого вы хотите узнать порт подключения, и нажмите на него правой кнопкой мыши.
Шаг 4: В контекстном меню выберите «Свойства принтера».
Шаг 5: В открывшемся окне перейдите на вкладку «Порты». Здесь будет указан используемый порт для данного принтера.
Второй способ — использование командной строки:
Шаг 1: Нажмите «Win+R», чтобы открыть окно «Выполнить».
Шаг 2: Введите команду «cmd» и нажмите «Enter».
Шаг 3: В открывшемся окне командной строки введите команду «wmic printer list brief».
Шаг 4: Найдите принтер, для которого вы хотите узнать порт подключения, и найдите значение в столбце «PortName».
Третий способ — использование Панели управления:
Шаг 1: Нажмите правой кнопкой мыши на значок «Пуск» в левом нижнем углу экрана и выберите «Панель управления».
Шаг 2: В открывшемся окне выберите категорию «Оборудование и звук», а затем «Устройства и принтеры».
Шаг 3: Найдите принтер, для которого вы хотите узнать порт подключения, и нажмите на него правой кнопкой мыши.
Шаг 4: В контекстном меню выберите «Свойства принтера».
Шаг 5: В открывшемся окне перейдите на вкладку «Порты». Здесь будет указан используемый порт для данного принтера.
Теперь вы знаете как использовать встроенные средства Windows для определения порта подключения принтера. Эти способы помогут вам легко определить порт, который используется для подключения принтера на вашем компьютере.
Примечание: Внешние средства, такие как утилиты производителя принтера или дополнительные программы, также могут помочь вам определить порт подключения принтера.
Использование специальных программ для определения порта подключения принтера
Определение порта подключения принтера может быть достаточно простым процессом, если вы используете специальные программы, предназначенные для этой цели.
Ниже приведены некоторые популярные программы:
| Название программы | Описание |
|---|---|
| Printer Properties Pro | Эта программа позволяет определить порт подключения принтера и получить другую полезную информацию, такую как модель принтера, номер порта и т. д. |
| PrinterInfo | Эта программа предоставляет подробную информацию о принтере, включая информацию о порте подключения. |
| USBDeview | Эта утилита от NirSoft отображает все USB-устройства, подключенные к компьютеру, включая принтеры, и позволяет узнать порт подключения принтера. |
Чтобы использовать эти программы, просто запустите их на компьютере и они автоматически отобразят информацию о всех подключенных принтерах и их портах.
Использование специальных программ значительно упрощает процесс определения порта подключения принтера и экономит время, поэтому не стесняйтесь воспользоваться ими, если у вас возникла такая необходимость.
Беспроводное (Wi-Fi) подключение
Перед тем как подключать принтер к беспроводной сети следует проверить наличие у его . Если он есть, печатающее устройство может работать автономно.
При отсутствии разъёма принтер подключается к ПК или серверу печати – небольшому прибору, обеспечивающему соединение с сетью.

Рис. 8. Сервера печати: проводной и беспроводной.
Следующий шаг – установка принтера таким образом, чтобы он был способен принимать сигнал беспроводной сети, желательно, в прямой видимости с Wi-Fi роутером.
Для подключения печатающего устройства к маршрутизатору следует включить принтер и следовать указаниям на его экране.
Все поддерживающие беспроводное подключение модели оборудованы дисплеем для вывода информации.
Если при подключении возникают проблемы, стоит воспользоваться указаниями инструкции, прилагающейся ко всем новым принтерам.
Для старых моделей, документов на которые нет в наличии, можно найти информацию на сайте производителя.
Некоторые устройства могут подключаться к беспроводной сети только через компьютер с (чаще всего это ноутбук).
Важно: Если печатающее устройство взаимодействует с роутером автономно, при первом подключении требуется ввести пароль маршрутизатора. Если принтер работает только через компьютер, выполнять такие действия не требуется
Для подключения к сетевому принтеру компьютеров под управлением ОС Виндоус следует выполнить такие действия:

Программы с софтом
Программное обеспечение на ПК – это важный элемент работы любого устройства. Без наличия драйвера или его некорректная работа приводят к тому, что усторойство не определяется ПК. Важный момент при установке драйвера – использовать самые свежие версии, рассчитанные под определенную ОС и разрядность Windows. Именитые производители HP, Canon, Epson в комплекте прикладывают диск с софтом. Стоит понимать, что за время реализации девайса, программное обеспечение может устареть, так как появляются новые версии драйверов. Я рекомендую ставить программу для работы принтера не с диска, а скачав с сайта производителя актуальную версию. Это поможет сэкономить время и силы.
Что делать, если принтер используется давно, и он внезапно перестал работать. Я рекомендую проверить драйвер. Он мог быть поврежден сбоем в операционной системе или действием вируса. В первую очередь следует установить антивирусный софт и почистить систему, затем при наличии доступных точек восстановления откатить систему назад, чтобы вернуться к работоспособной версии программного обеспечения. Если это не помогло, то самый простой вариант заново установить драйвера.
Сбой ОС нередко вызывает неисправности не в работе самого принтера, а контроллеров ноутбука, использованные для подсоединения. При подключении МФУ используется USB соединение. В силу разных причин, контроллеры могут перестать корректно работать. В этом случае ноутбук перестает видеть принтер, флешки, мышку и все устройства подключенные посредством USB входа. Проверить, действительно ли виноваты USB разъемы можно через диспетчер устройств. В нем отображаются все узлы ноутбука, если на каком значке стоит восклицательный или вопросительный знак, то оно работает неправильно. В таком случае на него потребуется установить драйвер. Сделать это можно непосредственно через свойства (пункт обновить драйвер) или предварительно скачав его на сайте производителя под конкретную модель.
Порой принтер определяется ноутбуком, но печать все равно не осуществляется. Это возможно в том случае, если к нему подключено несколько печатных девайсов. Система всегда выбирает один из них по умолчанию. В таком случае при отправке документов на печать, выполнять задание будет печатающее устройство, установленное по умолчанию. Выхода из ситуации два – задать нужный принтер для автоматической печати или каждый раз выбирать его вручную.
Для того, чтобы стал основным необходимо сделать следующее:
Пуск — Параметры (значок шестеренки) – Устройства — Принтеры и сканеры. Здесь мы увидим все подключенные девайсы и щелкнув по нужному правой кнопкой выбираем пункт «использовать по умолчанию».
Если принтер будет использоваться периодически, то отправлять на него документы можно в ручном режиме. Для этого в окне выбора параметров печати выбирается просто нужное устройство.
Для того чтобы техника сама печатала документы в ней установлена специальная служба. В силу сбоя или вмешательства со стороны она может быть отключена или переведена в ручной режим.
Исправить ситуацию можно следующим образом:
- Пуск – Поиск.
- Вводим команду MSC.
- Откроется диспетчер печати, заходим в его свойства.
- Во вкладке общие следует выбрать тип запуска «Автоматический», а также нажать на кнопку «Запустить» если она активна.
- Сохраняем действия и смотрим дали ли они результат.
Все вышеперечисленные действия решают основной ряд неисправностей, которые могут лишить пользователя возможности печати. Порой проблема устраняется еще проще – достаточно просто перезагрузить компьютер, а в некоторых ситуациях виноват антивирус. Именно поэтому перед тем, как переходить к серьезным действиям следует перезагрузить ПК и отключить антивирусные приложения.
Как напечатать выделенный фрагмент
Иногда требуется распечатать не всю страницу, а буквально часть документа. В этом случае можно воспользоваться тем, что в Word можно выделять на печать выделенный фрагмент. Следует выделить ту часть текста, которая интересна, после чего нажать меню “Печать”:
После чего непосредственно в установке параметров печати найти и установить флажок “выделенный фрагмент”. Кстати, в Word можно установить также печать отдельной группы страниц, а также текущей – будет напечатана лишь одна страница. При печати выделенного фрагмента будет напечатано только выделение, сколько бы оно листов не занимало. Однако изначальное форматирование будет потеряно. Особенно это будет заметно, если выделение пошло примерно с середины листа.
Как определить порт установленного принтера
Более старые устройства все еще используют интерфейсы подключения LPT (параллельная передача данных) и COM (последовательная передача данных). Но такие устройства могут встречаться нечасто. Большинство современных принтеров используют USB-порт, который поддерживает функцию «подключи и работай», или «подключи и работай». Это позволяет операционной системе быстро обнаруживать и устанавливать периферийные устройства с помощью режима автоматического обнаружения, встроенного в Windows ее разработчиками. В этом случае вмешательство пользователя не требуется. Требуется только обнаружение порта, который уже используется.
Еще несколько полезных советов
Чтобы обозначить установленному принтеру ссылку на «настоящий» девайс в сети, вам нужно открыть его свойства и нажать на «Порты». Далее кликните на кнопку, с помощью которой можно добавить новый порт. Среди появившегося списка вам нужно выбрать Local Port, после чего нажать на «Новый порт». С помощью таких простых действий вы можете без проблем добавлять новые порты и пользоваться расшаренным девайсом, который подключен к другому ПК в локальной сети.
Нужно отметить, что далеко не все порты обладают одинаковой частотой и напряжением, которое необходимо для того, чтобы обеспечить быстрый прием данных для печати документов.
Не рекомендуется подключить USB-кабель посредством удлинителя портов USB. Дело в том, что таким образом будет теряться как мощность, так и интенсивность сигнала. В результате этого принтер будет получить слабый сигнал, что негативным образом отразится на его работе. Самыми частыми симптомами того, что принтер не соединен с основными портами ПК напрямую заключаются в значительных задержках при работе устройства или медленной печати. Также в этом случае характерно пропадание задач печати, что непосредственным образом связано с плохим или постоянно прерывающимся сигналом, передающимся через удлинитель.
Подключить принтер к персональному компьютеру лучше всего через те порты, которые находятся на самой материнской плате ПК
Но в этом случае вам нужно обратить внимание на то, что далеко не все порты компьютера непосредственным образом расположены на его матплате. Подключение некоторых из них осуществляется посредством внутреннего кабеля, что, в свою очередь, может несколько замедлить работу принтера
Изменение сетевого порта принтера в Windows
Может наступить время, когда ваш принтер перестанет работать из ниоткуда, и вы будете удивлены этим. Не думайте, что такие вещи распространены в Windows 10, и в большинстве случаев сам принтер просто в порядке. Основная проблема — это обычное программное обеспечение или порт, а аспект порта — это то, что мы собираемся обсудить сегодня.
Сейчас, не так давно, несколько человек жаловались на необходимость сменить порт принтера. Иногда принтер отключен, и вам может быть интересно, что делать, почесывая волосы. Не беспокойтесь, потому что исправить эту проблему очень легко, если вы будете правильно следовать инструкциям, не отклоняясь, если у вас нет представления о том, что вы делаете.
Надо сказать, что рынок персональных принтеров подходит к концу. Вскоре только компании и корпорации будут владеть принтерами из-за услуг презентации и онлайн-хранения. Мы не будем много обсуждать это, а просто подумаем, когда у вас будет такая возможность.
Как узнать, к какому порту подключен мой принтер?
Откройте Панель управления → раздел «Оборудование и звук» → «Просмотр устройств и принтеров». Щелкните правой кнопкой мыши на принтере и выберите Свойства. Откройте вкладку «Порты», чтобы увидеть ее.





























