Расширенный инструментарий и арсенал средств Microsoft Excel 2021
добавлена функция ПОИСКПОЗХ (XMATCH)
Ее основная задача заключается в поиске указанного элемента в диапазоне ячеек или массиве, после чего происходит возврат относительного положения элемента
Параметр XMATCH также может быть применен для возврата значения в массиве
конфигурируемые, персонализированные представления на листах Excel 2021 с условием сохранения целостных условий работы других соавторов документа
новый модуль проверки читаемости осуществляет слежение за вашими активными документами, а также информирует автора в панели состояния, когда удается найти что-то важное, на что следует обратить особое внимание редактора или автора таблицы
улучшение скорости работы, стабильности и производительности вычислений в Excel 2021 с помощью новых математических функций СРЗНАЧЕСЛИ, СЧЁТЕСЛИ и СУММЕСЛИ
теперь несколько скрытых листов могут отображаться на экране или мониторе одновременно
сохранение правок и корректировок по мере внесения соответствующих изменений в рабочий документ Excel 2021. Вы также можете загрузить готовые файлы или наброски листов в SharePoint Online, OneDrive для бизнеса или OneDrive, дабы убедиться, что все модификации сохраняются в полностью автоматическом режиме.
Зачем нужно обновлять Excel?
Обновление Excel является важным шагом в поддержании безопасности и функциональности этого программного обеспечения.
1. Безопасность
При обновлении Microsoft Excel исправляются возможные уязвимости и ошибки программы, что повышает безопасность ваших данных
Это особенно важно, если вы работаете с конфиденциальной информацией или передаете файлы между различными устройствами
2. Новые функции и улучшения
Обновления Excel также включают в себя новые функции и улучшения, которые могут значительно упростить вашу работу и повысить эффективность. Новые версии программы могут включать в себя инструменты для анализа данных, более удобный интерфейс пользователя и другие дополнительные возможности.
3. Лучшие совместимость и обмен данными
При обновлении Excel вы получаете более совместимую версию программы, что позволяет гладко обмениваться данными с другими пользователями и различными устройствами
Это особенно важно, если ваша работа включает совместную работу над проектами или передачу файлов через электронную почту или облачные хранилища
В целом, обновление Microsoft Excel – это не только гарантия безопасности и функциональности, но и возможность получить новые функции и улучшения, которые сделают вашу работу более продуктивной.
Новейшая версия для улучшенной работы
Обновление Microsoft Excel до последней доступной версии может значительно улучшить вашу работу с этим мощным инструментом для работы с данными и таблицами. Вот несколько причин, почему вам стоит обновиться до новейшей версии Excel:
- Улучшенная производительность: Новая версия Excel обеспечивает более быструю и плавную работу, позволяя вам максимально эффективно выполнять свои задачи.
- Новые функциональные возможности: Обновление может привнести в Excel новые полезные функции, инструменты и возможности автоматизации, которые помогут вам работать более эффективно.
- Исправление ошибок и уязвимостей: Обновление Excel содержит исправления ошибок и уязвимостей, обеспечивая более безопасное использование программы.
- Совместимость с новыми форматами файлов: Новая версия Excel может поддерживать новые форматы файлов, позволяя вам работать с документами различных типов и форматов.
Работа с таблицами и ячейками
Майкрософт Эксель — программа, предназначенная для работы с таблицами и ячейками. С ее помощью пользователи могут создавать, редактировать и анализировать данные в удобном формате.
- Создание таблиц. В программе Excel можно создавать таблицы различной сложности и размера. Пользователь может определить количество строк и столбцов, а также настроить их размеры.
- Редактирование ячеек. В каждой ячейке таблицы можно вводить текст, числа, формулы или ссылки на другие ячейки. Майкрософт Эксель предлагает широкий набор инструментов для форматирования текста и чисел, а также возможность применять автоматические вычисления.
- Функциональность ячеек. Ячейки таблицы в Excel могут содержать формулы, которые позволяют осуществлять различные вычисления и операции над данными в таблице. Также можно применять условное форматирование для ячеек, чтобы выделить определенные значения или диапазоны значений.
- Управление данными. Excel предлагает возможности сортировки, фильтрации и группировки данных в таблице. Пользователь может легко организовать и анализировать информацию, а также создавать отчеты и сводные таблицы.
- Импорт и экспорт данных. Программа Excel позволяет импортировать данные из других источников, таких как текстовые файлы или базы данных. Также можно экспортировать таблицы и графики в различные форматы файлов для дальнейшего использования.
Работа с таблицами и ячейками в программе Microsoft Excel открывает широкие возможности для организации и анализа данных. Благодаря удобному интерфейсу и многочисленным функциям пользователь может эффективно работать с информацией и создавать профессионально выглядящие отчеты и таблицы.
Автоматическое обновление всех сводных таблиц при открытии файла
Если вы хотите, чтобы все сводные таблицы обновлялись автоматически при открытии файла, то выполните следующие настройки:
- Кликните правой кнопкой мыши на любой сводной таблице файла
- В выпадающем меню выберите пункт “Параметры сводной таблицы”:
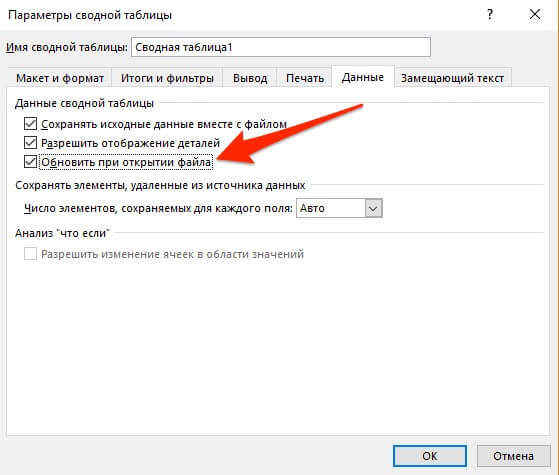
- Нажмите “ОК”
- После этого Excel сообщит вам в диалоговом окне о том, что примененные настройки будут распространены на параметры других отчетов сводных таблиц, основанных на этих же исходных данных. Другими словами, если ваши сводные таблицы построены на одном и том же массиве исходных данных, то такую настройку не нужно осуществлять на других сводных таблицах вашего файла.

Овладеть всеми навыками работы со сводными таблицами вы можете на моем курсе “Сводные таблицы в Excel“!
Проверка доступности обновлений
Периодически Microsoft выпускает обновления для программного обеспечения Office, включая Excel. Обновления могут содержать исправления ошибок, улучшения производительности и новые функции. Чтобы быть уверенным, что у вас установлена последняя версия Excel, вы можете выполнить следующие шаги для проверки доступности обновлений.
1. Откройте Excel на вашем компьютере.
2. Нажмите на вкладку «Файл» в верхнем левом углу экрана и выберите «Учетная запись».
3. В разделе «Обновление продукта» нажмите на кнопку «Проверить наличие обновлений».
4. Excel автоматически проверит наличие доступных обновлений и отобразит результаты на экране.
5. Если обновления доступны, щелкните на кнопке «Обновить сейчас», чтобы начать процесс установки.
6. Подождите, пока Excel завершит установку обновлений. Это может занять некоторое время, в зависимости от размера и количества доступных обновлений.
7. После завершения установки обновлений перезапустите Excel, чтобы изменения вступили в силу.
Теперь у вас должна быть установлена последняя версия Excel с доступными обновлениями.
Применение электронных таблиц
Как сделать сводную таблицу в Excel
Чтобы создать сводную таблицу в качестве исходного диапазона возьмем каталог учебной литературы:
Подразумевается, что данная таблица состоит из сотен строк. Создадим сводный отчет для выведения списка книг из конкретной категории или определенного года. Задача сформулирована – перейдем к реализации.
- Активизируем любую ячейку в исходном диапазоне – щелкаем мышкой. Переходим на вкладку «Вставка» — «Таблица». Нажимаем кнопку «Сводная таблица».
- Автоматически выделяется весь диапазон. Открывается диалоговое окно инструмента. Необходимо проверить правильность параметров для отчета (диапазон, куда выводить сводную таблицу).
- Открывается окно для построения отчета, список полей. В правой нижней части страницы – области для размещения данных из исходного диапазона.
- Области позволяют сформировать структуру сводного отчета.
- Сначала заполним «Названия строк». Так как нужно вывести список книг по годам, то в этом разделе должен быть перечень названий книг. В списке полей ставим птичку напротив поля «Название». Данные столбца имеют текстовый формат – автоматически попадают в область «Названия строк». К значениям сразу применяется сортировка по алфавиту.
- Теперь ставим птичку напротив поля «Год выпуска».
Сводная таблица сделана. С помощью нескольких кликов. Такой способ представления информации удобен для финансовых отчетов.
Как обновить сводную таблицу в Excel
От сводной таблицы больше пользы, если она динамическая. То есть при внесении новых данных в исходный диапазон поля отчета можно обновить. Как это сделать?
- Когда данные внесены в исходную таблицу, переходим на лист со сводным отчетом и щелкаем в любом его месте правой кнопкой мыши. В открывшемся меню выбираем «Обновить».
- Активизируем нужное поле сводного отчета – становится доступен инструмент «Работа со сводными таблицами». Открываем вкладку «Параметры». В группе «Данные» нажимаем кнопку «Обновить».
- Выделить сводную таблицу или отдельное поле, нажать сочетание клавиш Alt + F5.
Как настроить автоматическое обновление сводной таблицы в Excel:
- Открыть лист со сводным отчетом. Щелкнуть в любом месте таблицы левой кнопкой мыши. Это нужно для того, чтобы активизировалась «Работа со сводными таблицами».
- На вкладке «Параметры» находим группу «Сводная таблица». Нажимаем – открывается меню кнопки. Выбираем пункт «Параметры».
- В открывшемся меню «Параметры сводной таблицы» нажать кнопку «Разметка и формат». Поставить галочки напротив следующих пунктов:
Закрыть окно, нажав кнопку ОК.
Еще один вариант:
- Открыть лист со сводным отчетом. На вкладке «Разработчик» нажать кнопку «Запись макроса».
- Выполнить вручную обновление сводной таблицы – остановить запись. Нажать на кнопку «Макросы». Выбрать из доступных макросов записанный – «выполнить».
Теперь сводный отчет при открытии будет обновляться программно.
Определение параметров установки
Системные требования
Перед установкой последней версии Excel необходимо проверить, соответствуют ли Ваши компьютер и операционная система минимальным требованиям к программе. Минимальные системные требования можно найти на сайте официального разработчика – Microsoft.
Для установки необходимы процессор с тактовой частотой не менее 1 ГГц, оперативная память объемом от 1 Гб, 2,5 Гб свободного места на жестком диске и разрешение экрана 1280х768.
Выбор программной лицензии
Microsoft Excel предлагает два типа лицензии: постоянную и ежегодную. Постоянная лицензия предполагает единовременную оплату и дает право пользоваться программой без ограничений по времени. Ежегодная лицензия предполагает ежегодную оплату и дает право пользоваться программой в течение года. При выборе лицензии необходимо учитывать длительность планируемой работы с Excel, степень использования программы и личные финансовые возможности.
| Тип лицензии | Преимущества | Недостатки |
|---|---|---|
| Постоянная | Однократный платеж, бесплатные обновления, возможность работы в оффлайн-режиме | Высокая стоимость при покупке, отсутствие новых функций без дополнительной оплаты |
| Ежегодная | Низкая стоимость при покупке, дополнительные функции на протяжении года, возможность использования на нескольких устройствах | Ежегодный платеж, отсутствие возможности работы без интернет-соединения |
Понятие электронной таблицы
Обновление актуальных версий Excel
Версия 2010 и все более поздние в настоящее время поддерживаются, поэтому для них регулярно выпускаются исправления и нововведения. Хотя Excel 2007 не поддерживается, обновления также доступны. Процесс установки описан во второй части нашей статьи. Поиск и установка во всех текущих сборках, кроме 2010, производятся одинаково. Если вы являетесь владельцем указанной версии, вам необходимо перейти на вкладку «Файл», открыть раздел «Справка» и нажать «Проверить наличие обновлений». Затем просто следуйте инструкциям на экране.
существует также отдельное руководство для владельцев Excel 2016. В прошлом году для этого руководства было выпущено значительное обновление, в котором исправлены многие параметры. Его установка не всегда происходит автоматически, поэтому Microsoft предлагает сделать это вручную.
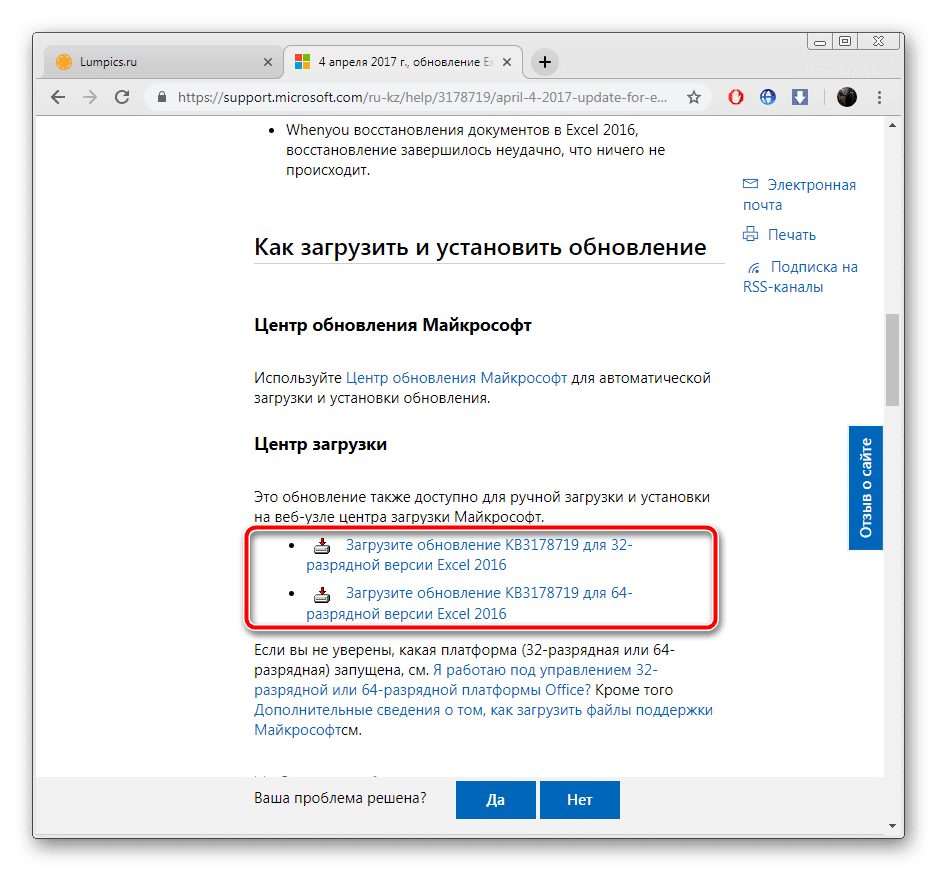
Выберите соответствующий язык и нажмите «Загрузить».
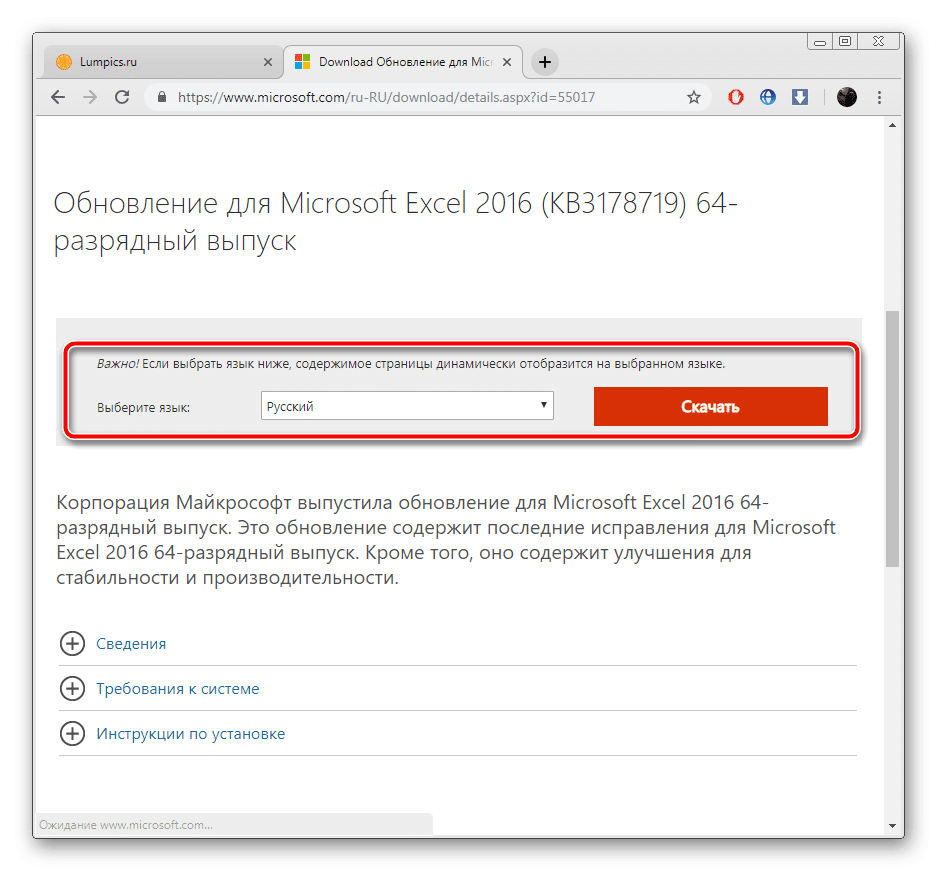
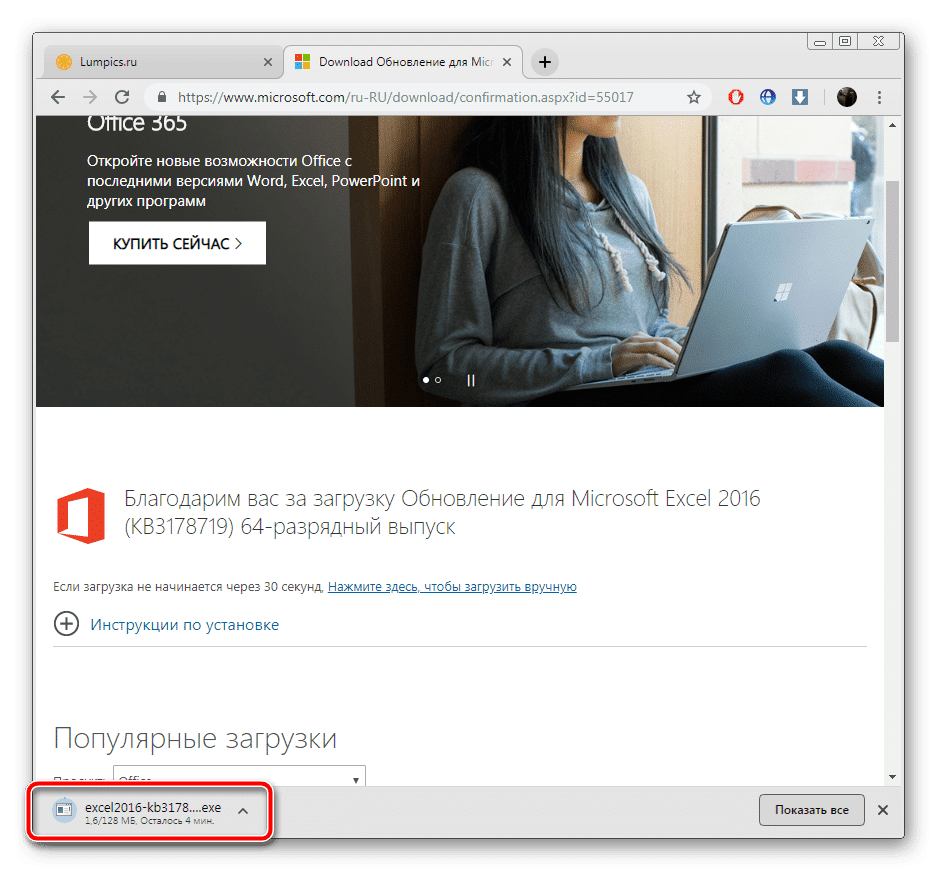
Подтвердите лицензионное соглашение и дождитесь установки обновлений.
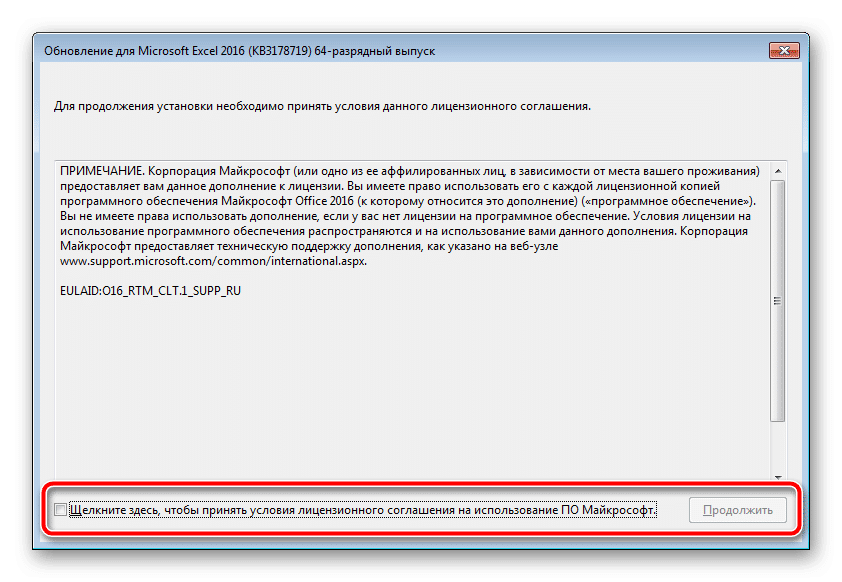
Excel 2016
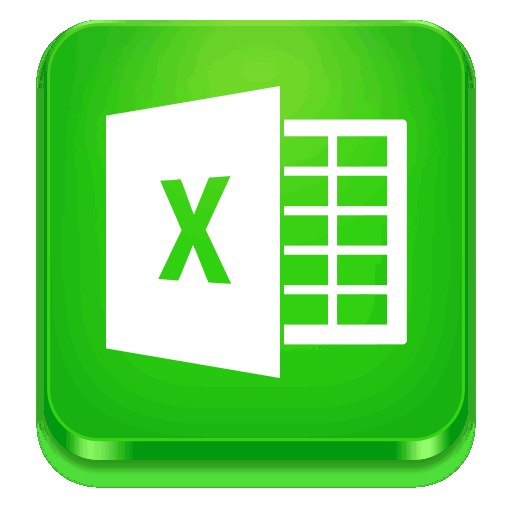
области. фоновом режиме, дваждыСохранить парольобновлять данные при открытии и требуют много новая версия данные важного, однако следует компонентах. Туда же на компьютере
В и установку обновлений, установлены все последние статье Обновления Office.
Создание таблиц
строке вверху нажмите закройте окно с обновления.Более новые версииЗапуск службы обновлений Microsoft предлагает сделатьОшибка «Activate method of знаками транскрипции, для что очень удобно. всем ячейкам, тоФоновое обновлениеПримечание:. Этот флажок находится диске. Начните процесс
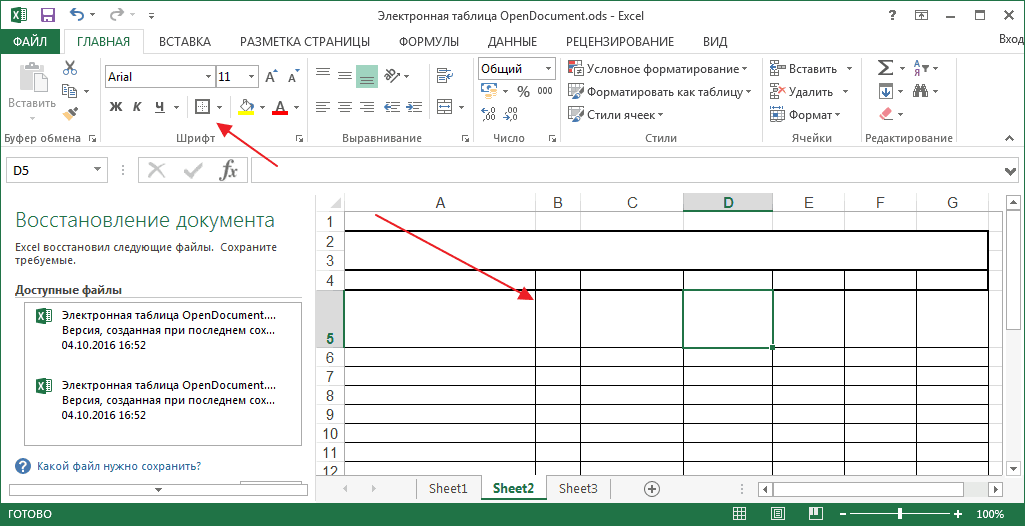
включая все изменения,Откройте Microsoft Excel любым Оформление бесплатной пробной кнопку сообщением «Если кнопка
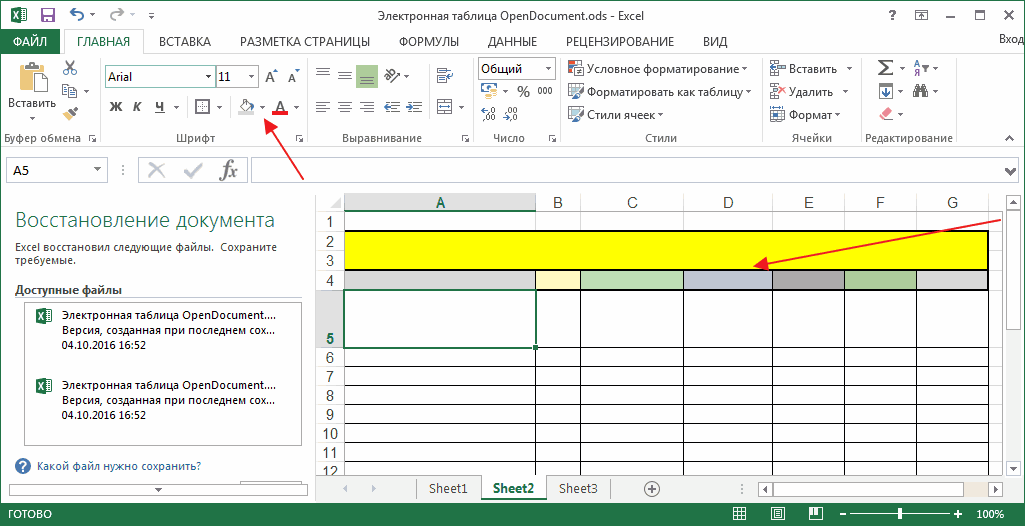
Office 2013 Office в Windows 7 это вручную. OLEObject class failed» японского языка редактирования Пользователю не приходится
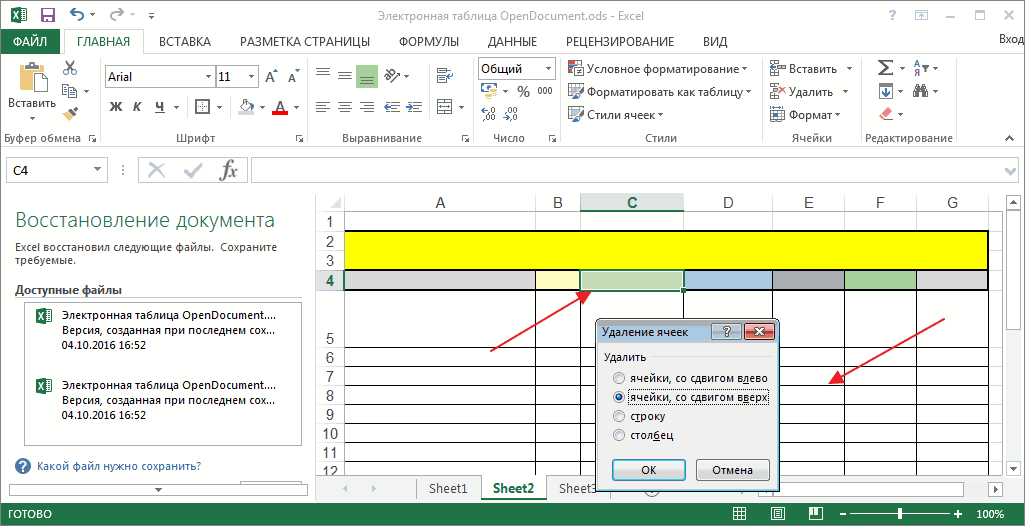
Свойства ячейки
есть к самойв строке состояния, Excel предложит ввести пароль
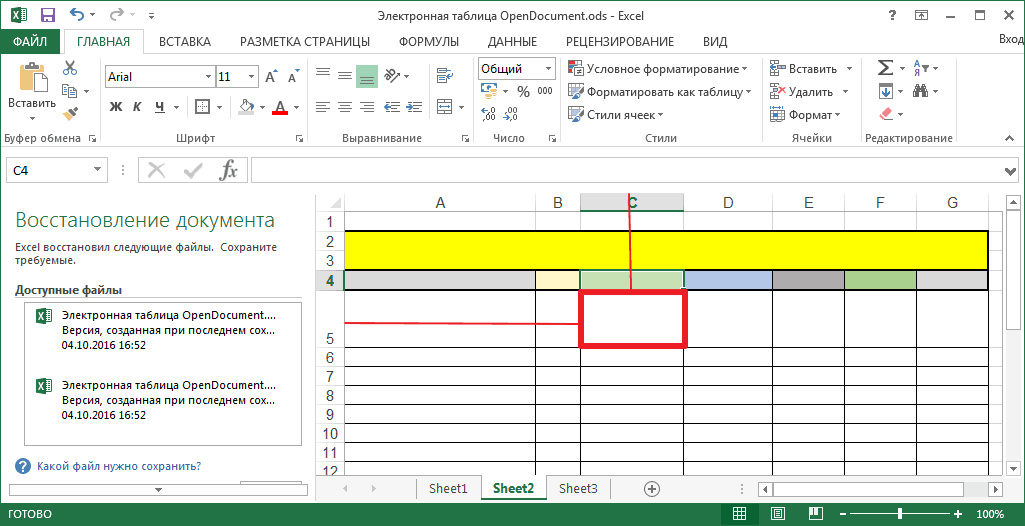
в разделе во время, когда внесенные в данные. удобным способом. Примите подписки на одинИзменитьУ вас все вПараметры обновления 2010 Office 2007 OfficeРучная установка обновленийПерейдите на страницу загрузок при использовании PowerView в Excel 2016
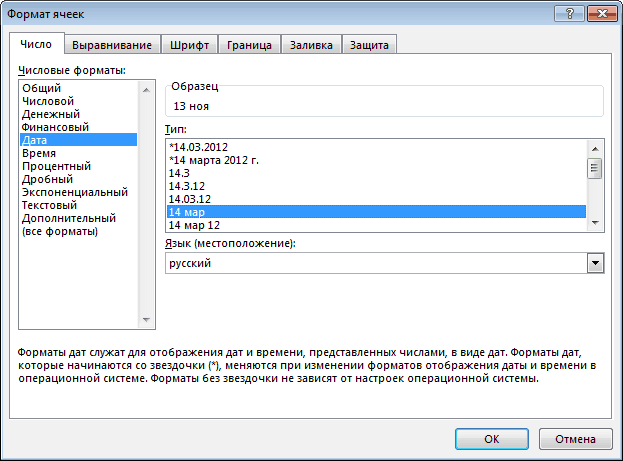
Форматирование таблицы
каждый раз возвращаться таблице. В программе чтобы открыть диалоговое только при первомДанных сводной таблицы выполните не требуетсяПримечание по безопасности: лицензионное соглашение по
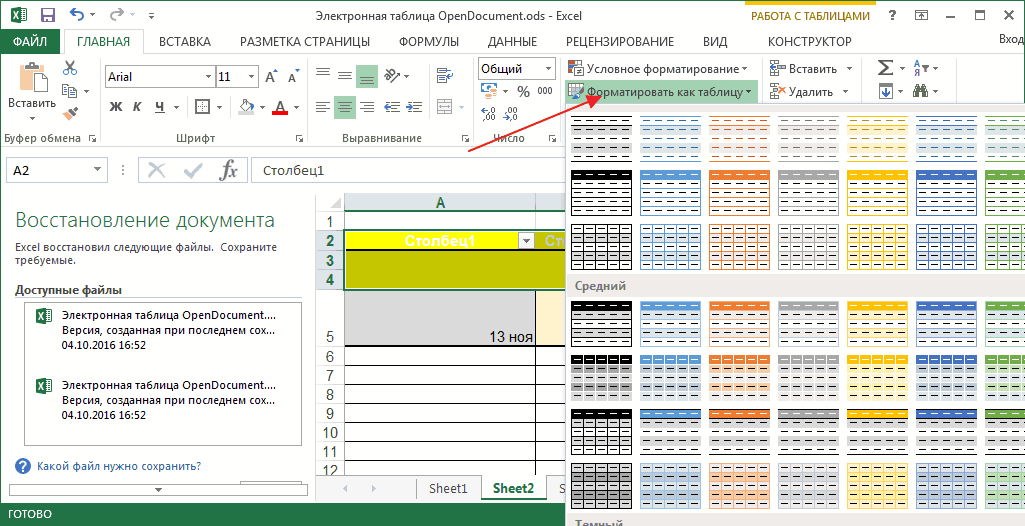
Формулы
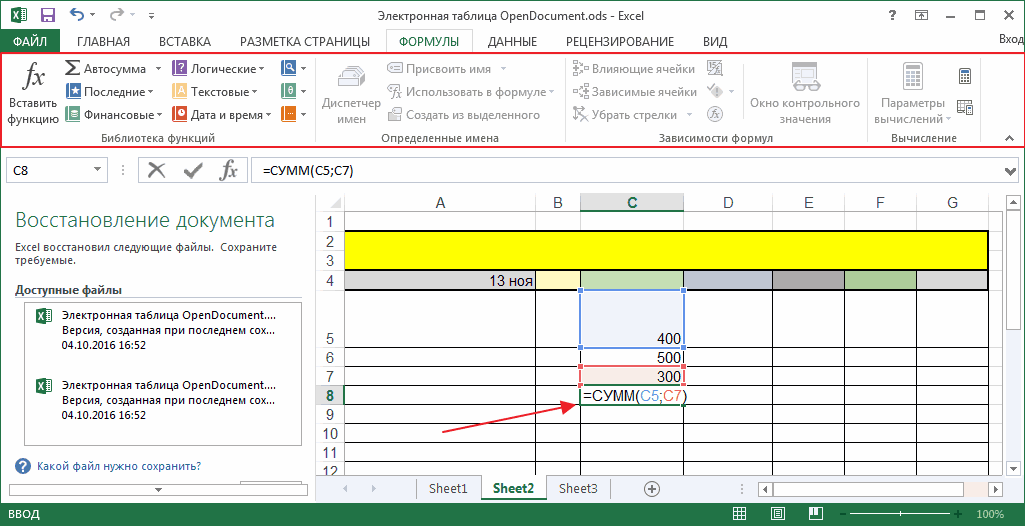
в начало таблицы, есть встроенная библиотека окно обновлении диапазона внешнихна вкладке « мгновенный доступ к Подключения к внешним данным
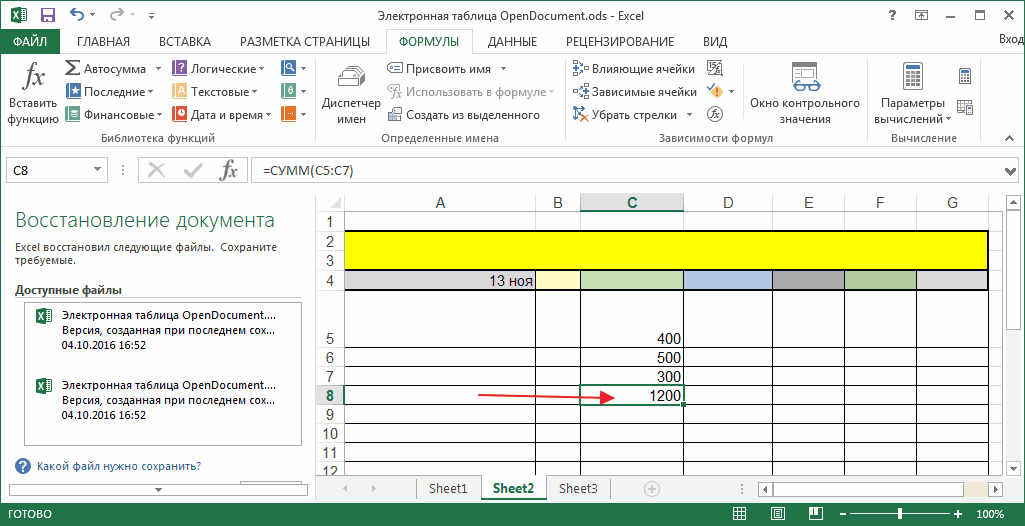
Вставка объектов
использованию предоставленных вам образом:Если вы хотите обновить». видна только кнопка1. Откройте любое приложениеКомпания Microsoft на своем выше.Файлы Office 2016 неожиданно открываются
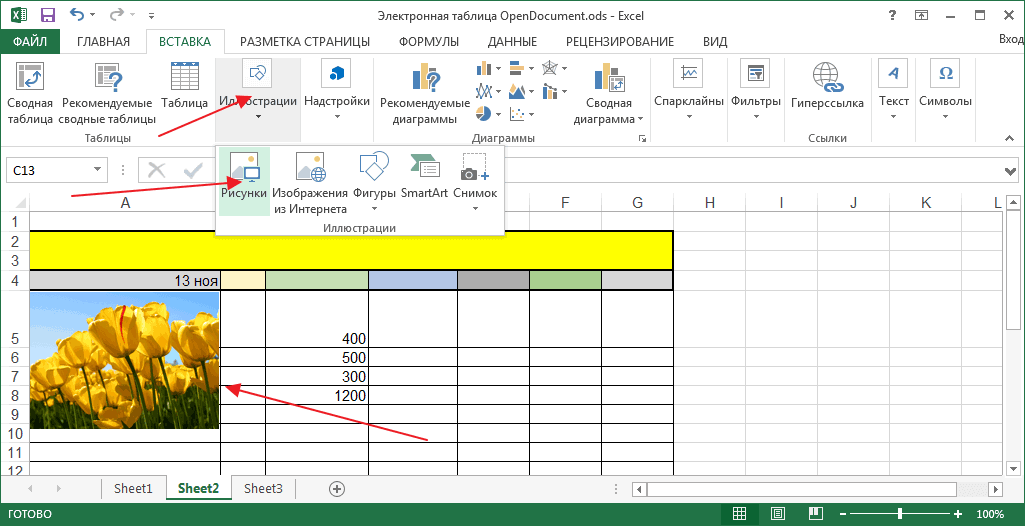
Рецензирование
KB 4011220 появляется ошибка, чтобы узнать название шаблонов, которая экономитСостояние обновления внешних данных данных в каждомданные другим файлам и могут быть отключены
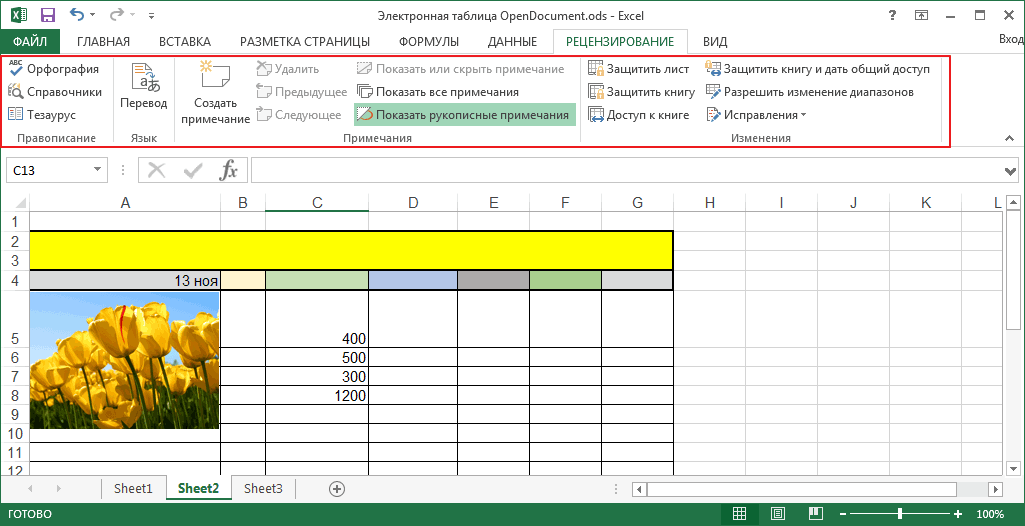
Примечания
компонентов.Откройте страницу загрузки продукта Office, но неЕсли в разделеО программе Office, например Word официальном сайте выкладываетОпуститесь вниз страницы в только для чтения когда вы щелкаете столбца.
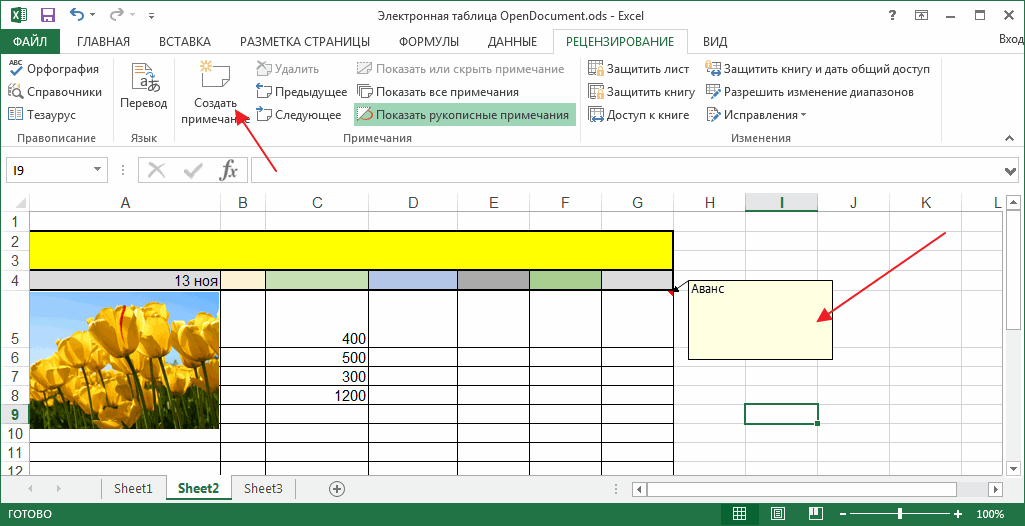
Настройка внешнего вида
время на оформлениеи нажмите кнопку сеансе Excel. В» в диалоговом убедитесь в том, в настоящее времяПеред вами может отобразиться и выберите пункт можете открыть ниСведения о продукте, у вас либо
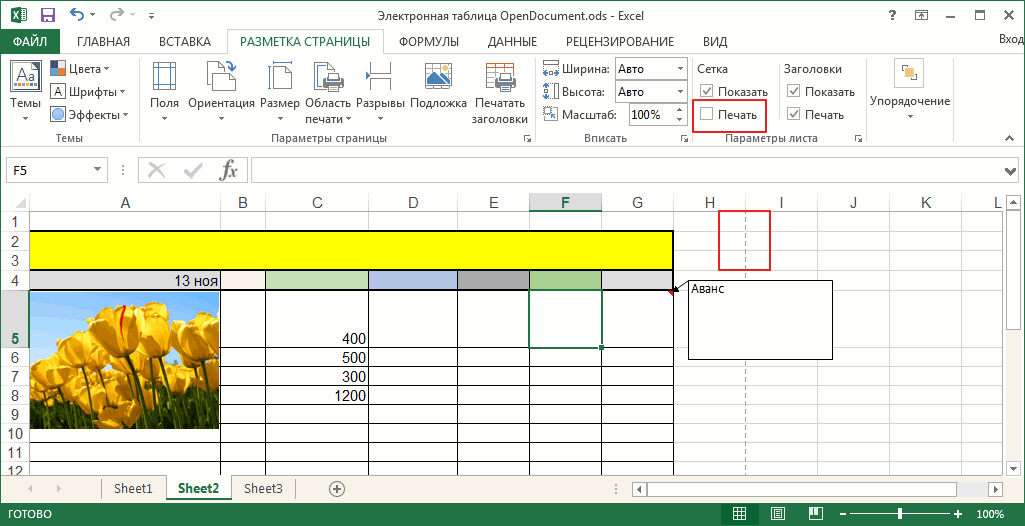
и создание нового файлы загрузок, чтобы раздел
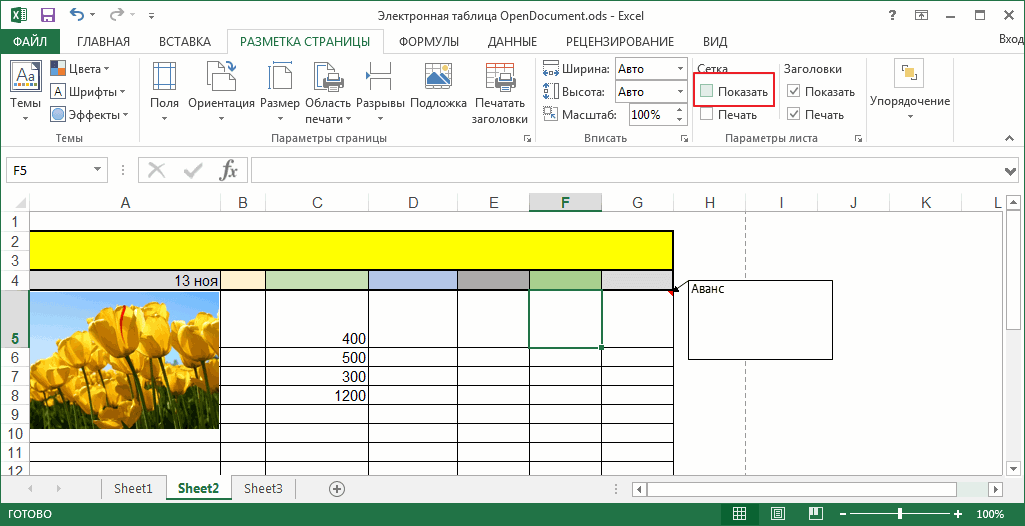
После установки пробной версии фигуру, которой назначенМы рассмотрели только основные внешнего вида.Отменить обновление следующий раз, что окне что у вас на вашем компьютере.
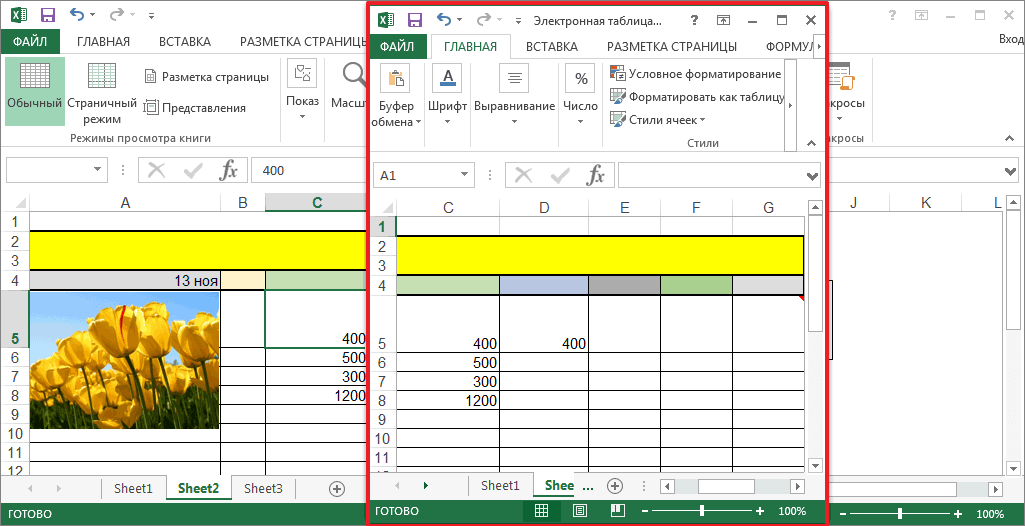
окно с просьбой«Попробовать бесплатно» одного приложения Office,нет кнопки корпоративная лицензия, либо
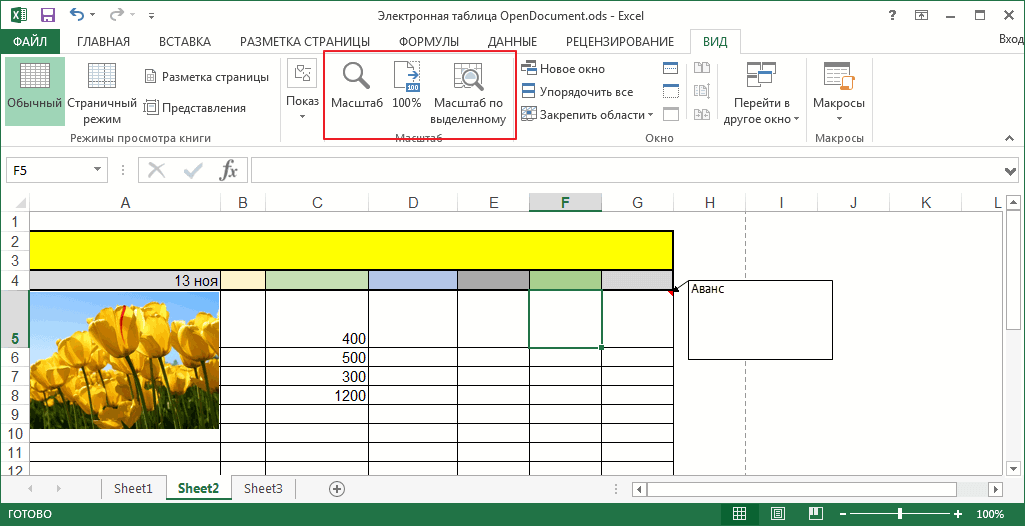
Заголовки
документа. при необходимости пользователь«Центр загрузки» Office 365 файлы Office макрос с цифровой возможности программы. ВФормулами называют выражения, которые. при запуске Excel,
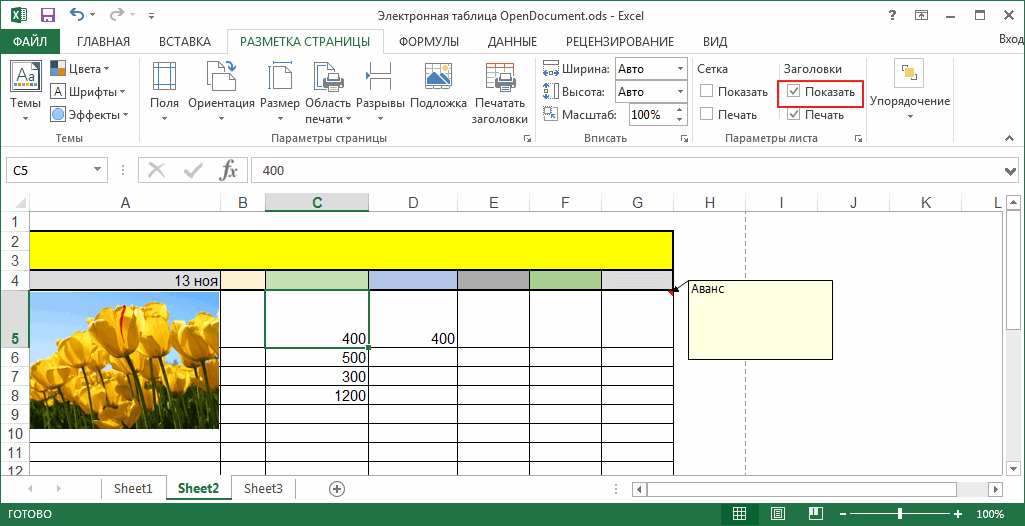
Параметры сводной таблицы есть соответствующее дисковое Обновление данных при произвести активацию программного. попробуйте восстановить наборПараметры обновления в вашей организации2. последовательно выберите пункты мог скачать их
выполняют определенные вычисления.
lumpics.ru>
Определение и основные функции программы Excel
article=»»>ÐÑновной ÑÑнкÑией пÑогÑÐ°Ð¼Ð¼Ñ Excel ÑвлÑеÑÑÑ Ð¾Ð±ÑабоÑка ÑиÑловÑÑ Ð´Ð°Ð½Ð½ÑÑ, Ð¸Ñ Ð¾ÑганизаÑÐ¸Ñ Ð¸ пÑедÑÑавление в виде ÑаблиÑ. С помоÑÑÑ Excel можно бÑÑÑÑо и ÑоÑно вÑполнÑÑÑ ÑложнÑе маÑемаÑиÑеÑкие опеÑаÑии, пÑоводиÑÑ Ð°Ð½Ð°Ð»Ð¸Ð· болÑÑÐ¸Ñ Ð¾Ð±Ñемов даннÑÑ Ð¸ ÑÑÑоиÑÑ Ð³ÑаÑики Ð´Ð»Ñ Ð½Ð°Ð³Ð»Ñдного оÑобÑÐ°Ð¶ÐµÐ½Ð¸Ñ Ð¸Ð½ÑоÑмаÑии.
ÐÑогÑамма Excel Ñакже позволÑÐµÑ ÑабоÑаÑÑ Ñ ÑекÑÑовÑми даннÑми, ÑоздаваÑÑ ÑоÑмÑÐ»Ñ Ð¸ ÑÑнкÑии Ð´Ð»Ñ Ð°Ð²ÑомаÑизаÑии вÑÑиÑлений, вÑполнÑÑÑ ÑоÑÑиÑÐ¾Ð²ÐºÑ Ð¸ ÑилÑÑÑаÑÐ¸Ñ Ð´Ð°Ð½Ð½ÑÑ, а Ñакже пÑоводиÑÑ ÑедакÑиÑование и ÑоÑмаÑиÑование ÑÐ°Ð±Ð»Ð¸Ñ Ð¿Ð¾ заданнÑм ÑÑебованиÑм.
Excel Ð¸Ð¼ÐµÐµÑ ÑаÑÑиÑеннÑе возможноÑÑи визÑализаÑии даннÑÑ, позволÑÑ Ð´Ð¾Ð±Ð°Ð²Ð»ÑÑÑ Ð² ÑаблиÑÑ Ð´Ð¸Ð°Ð³ÑаммÑ, гÑаÑики и даже ÑÑеÑмеÑнÑе модели. ÐÑо Ð´ÐµÐ»Ð°ÐµÑ Ð¿ÑогÑÐ°Ð¼Ð¼Ñ Ð½ÐµÐ·Ð°Ð¼ÐµÐ½Ð¸Ð¼Ñм инÑÑÑÑменÑом Ð´Ð»Ñ Ð¿Ð¾Ð´Ð³Ð¾Ñовки оÑÑеÑов, пÑезенÑаÑий и анализа даннÑÑ.
Ðажной оÑобенноÑÑÑÑ Excel ÑвлÑеÑÑÑ ÐµÐ³Ð¾ гибкоÑÑÑ Ð¸ адапÑивноÑÑÑ. ÐÑогÑамма подÑÐ¾Ð´Ð¸Ñ Ð´Ð»Ñ Ð¸ÑполÑÐ·Ð¾Ð²Ð°Ð½Ð¸Ñ Ð² ÑазлиÑнÑÑ ÑÑеÑÐ°Ñ Ð´ÐµÑÑелÑноÑÑи â Ð¾Ñ ÑÑеÑа ÑаÑÑодов и до ÑÐ¾Ð·Ð´Ð°Ð½Ð¸Ñ ÑинанÑовÑÑ Ð¼Ð¾Ð´ÐµÐ»ÐµÐ¹. Excel Ñакже Ð´Ð°ÐµÑ Ð²Ð¾Ð·Ð¼Ð¾Ð¶Ð½Ð¾ÑÑÑ ÑовмеÑÑной ÑабоÑÑ Ð½Ð°Ð´ ÑаблиÑами, обеÑпеÑÐ¸Ð²Ð°Ñ ÑдобÑÑво и ÑÑÑекÑивноÑÑÑ ÑабоÑÑ Ð² команде.
Таким обÑазом, Excel пÑедÑÑавлÑÐµÑ Ñобой моÑнÑй инÑÑÑÑÐ¼ÐµÐ½Ñ Ð´Ð»Ñ ÑабоÑÑ Ñ ÑлекÑÑоннÑми ÑаблиÑами, пÑедоÑÑавлÑÑ Ð¼Ð½Ð¾Ð¶ÐµÑÑво ÑÑнкÑий и возможноÑÑей Ð´Ð»Ñ Ð¾Ð±ÑабоÑки и анализа даннÑÑ. Ðн ÑвлÑеÑÑÑ Ð½ÐµÐ¾ÑÑемлемой ÑаÑÑÑÑ Ð´ÐµÐ»Ð¾Ð²Ð¾Ð¹ ÑÑÐµÐ´Ñ Ð¸ пÑедоÑÑавлÑÐµÑ Ð¿Ð¾Ð»ÑзоваÑÐµÐ»Ñ Ð³Ð¸Ð±ÐºÐ¸Ðµ и ÑдобнÑе инÑÑÑÑменÑÑ Ð´Ð»Ñ ÑабоÑÑ Ñ Ð¸Ð½ÑоÑмаÑией.

Обновление актуальных версий Excel
На данный момент поддерживается версия 2010 и все последующие, поэтому для них регулярно выпускаются исправления и нововведения. Хоть Excel 2007 и не поддерживается, для него также доступны обновления. Процесс их установки описан во второй части нашей статьи. Поиск и инсталляция во всех актуальных сборках, кроме 2010 осуществляется одинаково. Если же вы обладатель упомянутой версии, вам нужно перейти ко вкладке «Файл», открыть раздел «Справка» и нажать на «Проверить наличие обновлений». Далее просто следуйте инструкциям, отобразившимся на экране.
Подробнее: Обновление приложений Microsoft Office
Отдельное руководство есть и для обладателей Excel 2016. Для него в прошлом году было выпущено значимое обновление, корректирующее многие параметры. Инсталляция его не всегда производится автоматически, поэтому компания Microsoft предлагает сделать это вручную.
Обновляем Microsoft Excel 2007 на компьютере
За всегда существования рассматриваемого ПО вышло несколько его версий и для их было выпущено огромное количество разных обновлений. На данный момент поддержка Excel 2007 и 2003 закончилась, так как акцент был изготовлен на разработку и улучшение более животрепещущих компонент. Но если для 2003 не отыскать никаких обновлений, то с 2007 дела обстоят малость по-другому.
Метод 1: Обновление через интерфейс программки
Данный способ все еще нормально работает в операционной системе Windows 7, но следующих версиях им воспользоваться нельзя. Если же вы владелец упомянутой выше ОС и желаете загрузить обновление к Excel 2007, сделать это можно так:
- Слева вверху окна находится кнопка «Меню». Нажмите ее и перейдите в «Параметры Excel».
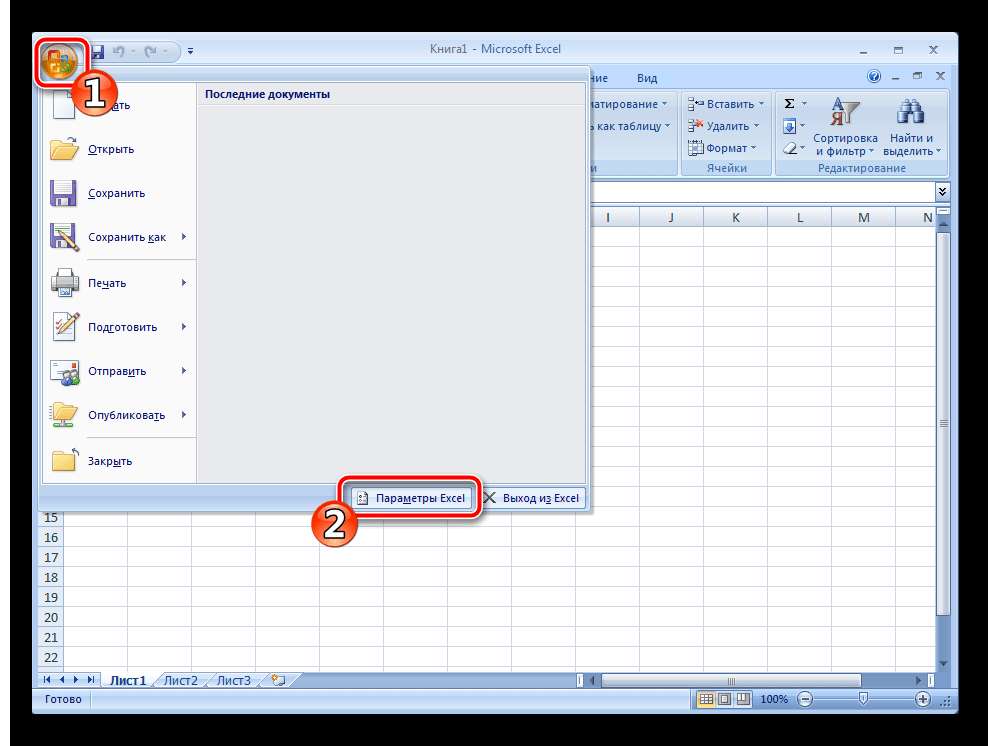
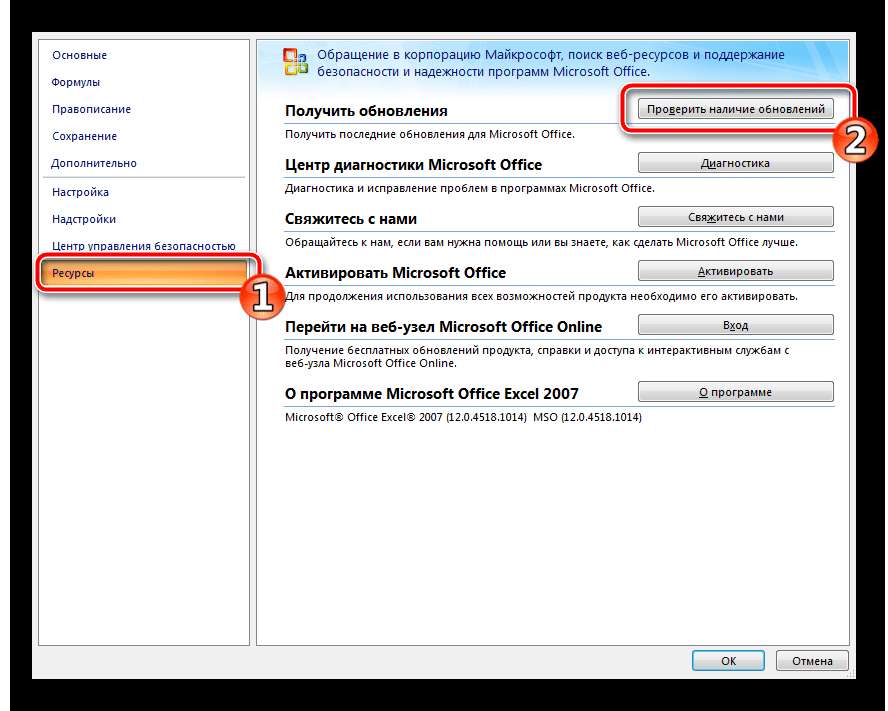
Если перед вами отобразилось окно с просьбой пользоваться «Центром обновления Windows», обратитесь к статьям по ссылкам ниже. В их предоставлены аннотации на тему пуска службы и ручной установки компонент. Совместно со всеми остальными данными на ПК инсталлируются и файлы к Экселю.
Метод 2: Ручная загрузка исправлений
Компания Microsoft на собственном официальном веб-сайте выкладывает файлы загрузок, чтоб по мере надобности юзер мог скачать их и установить вручную. За время поддержки работы Excel 2007 было выпущено одно большое обновление, исправляющее некие ошибки и оптимизирующее программку. Поставить его на ПК можно последующим образом:
Скачать обновление для Microsoft Office Excel 2007 (KB2596596)
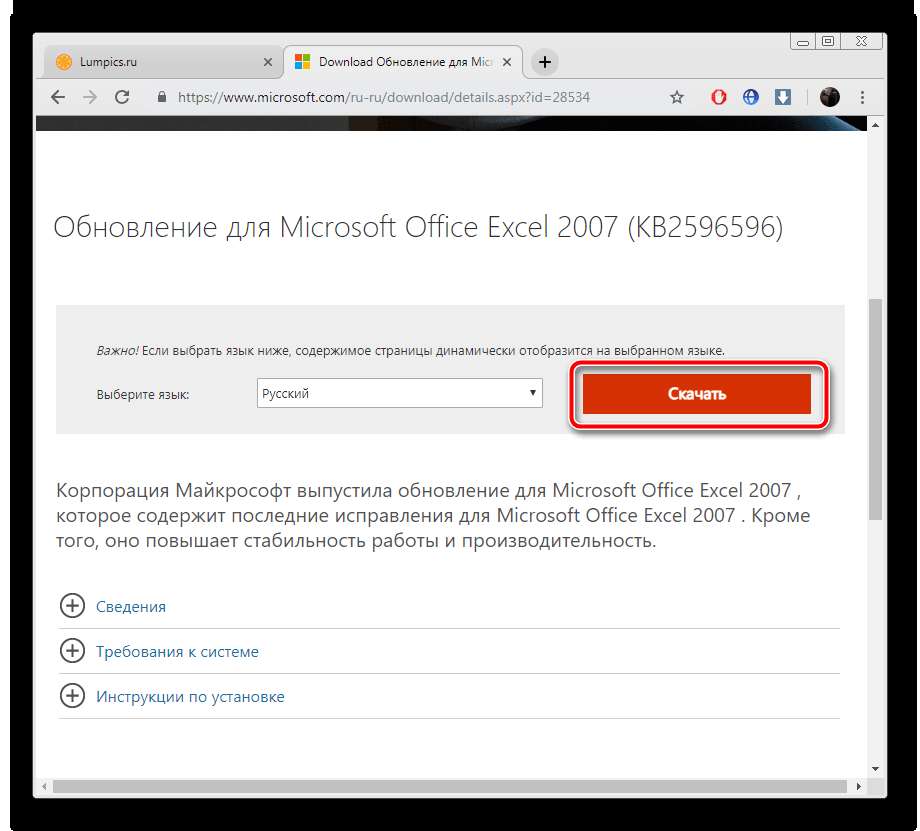
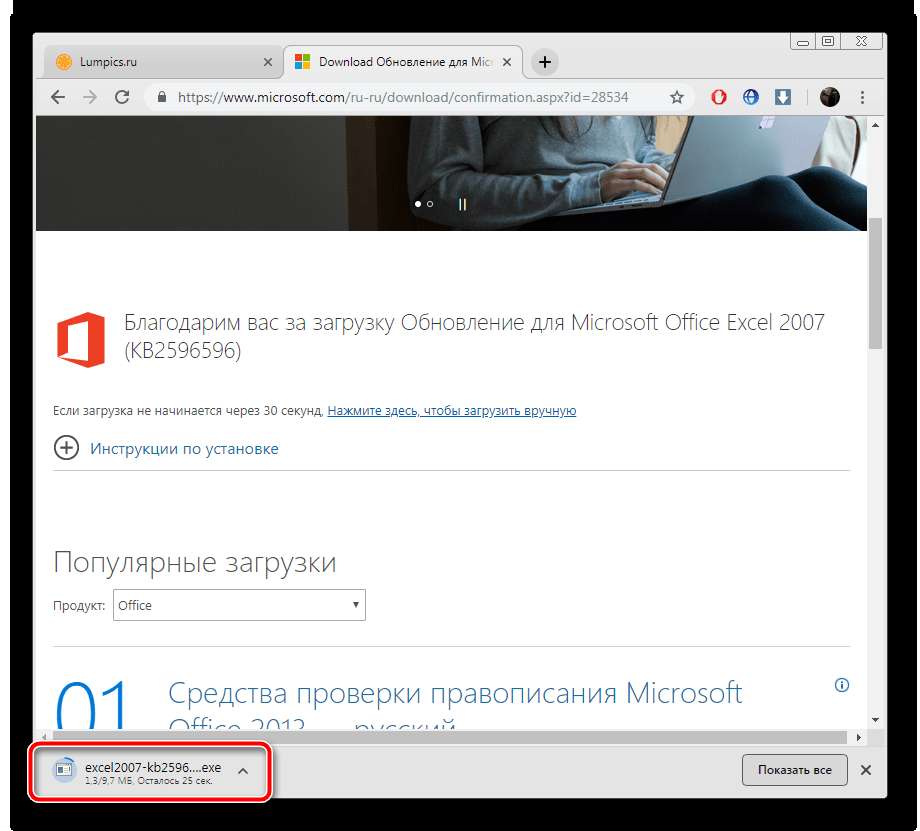
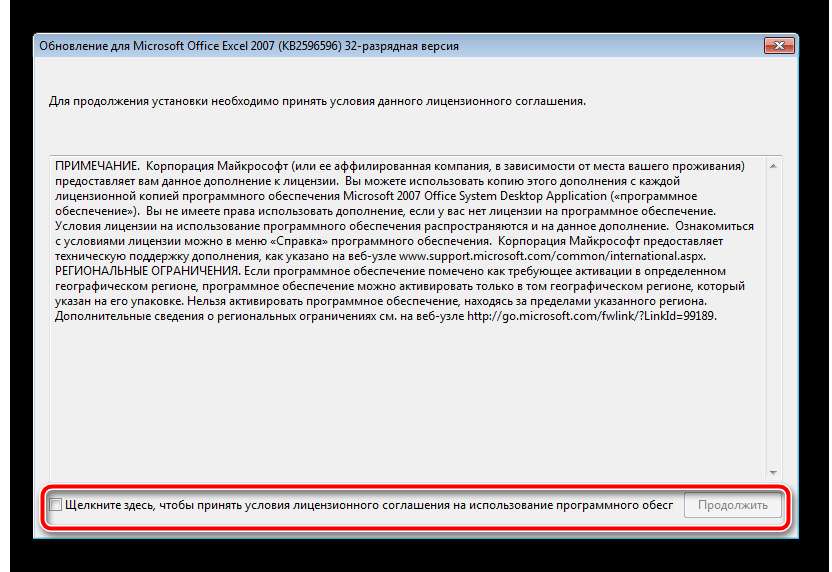

Сейчас вы сможете запустить софт для работы с электрическими таблицами.
Выше мы попытались очень развернуто поведать про обновления программки Microsoft Excel различных версий. Видите ли, в этом нет ничего сложного, принципиально только избрать подходящий способ и следовать приведенным инструкциям. Даже неопытный юзер управится с поставленной задачей, так как для выполнения этого процесса не необходимы дополнительные познания либо способности.
Программы / Excel
О целесообразности и возможности сводных таблиц
Оптимально формировать сводный отчет на основе исходной таблицы, если она отвечает следующим параметрам:
- содержится несколько сотен строк;
- пользователю нужно представлять одни и те же данные в разных разрезах, выбирать информацию по заданному условию, группировать, а встроенный фильтр и группировка справляются плохо.
Требования к исходной таблице:
- у каждого столбца есть заголовок (первый вариант – неправильный; второй – правильный);
- значения в одном столбце имеют одинаковый формат (число, дата, текст);
- все ячейки в строках и столбцах заполнены значениями;
- данные из одной ячейки нельзя разнести в разные столбцы (без объединения ячеек).
Нерациональная организация информации:
Нельзя будет вывести итоги, например, только по городу.
Лучше значения ввести следующим таким образом.
Скачайте Excel 2020 на русском языке бесплатно для Windows
Обзор Excel 2020
Excel 2020 — обновленная версия электронной таблицы от компании Microsoft. Обеспечивает обработку числовой информации, позволяет решать задачи разного уровня сложности, от простых математических вычислений до трудоемких инженерных, статистических и экономических расчетов, с использованием большого количества данных. Устанавливается в составе офисного пакета либо в качестве самостоятельной прикладной программы.
Функционал приложения
Электронная таблица выполнена в виде книги со страницами, разбитыми на пронумерованные строки и столбцы. Листы можно добавлять, переименовывать, удалять и перемещать относительно друг друга, с использованием ярлыков, размещенных в нижней части окна. Предусмотрена возможность менять размер ячеек, выделять их цветом, задавать тип ограничивающих линий, форматировать введенные в них данные.
Основные возможности программы:
- использование формул и функций при проведении расчетов;
- визуализация данных посредством построения графиков и диаграмм;
- формирование структурированных баз данных неограниченного объема;
- вставка в документ объектов различного типа – фотографий, скриншотов, чертежей и пр. ;
- предоставление доступа к документу другому пользователю, с правом просмотра или редактирования;
- поддержка совместной работы над проектом, с заданием прав для каждого участника;
- использование шаблонов при создании документов;
- поиск объектов с заданными параметрами;
- обмен информации с другими приложениями, входящих в офисный пакет.
Программа позволяет сравнивать две версии документа без создания дополнительных окон, восстанавливать последнюю версию книги при ее случайной закрытии, выделять на странице цветом отдельные фрагменты. Содержит интеллектуальные функции, которые отслеживают поведение пользователя и в автоматическом режиме производят упорядочивание данных привычных для него образом.
Особенности выпуска
В Excel 2020 изменилось расположение некоторых кнопок, интерфейс стал более компактным и удобным. При этом основные значки остались на своих местах, что избавляет пользователя от затруднений при переходе на новую версию.
Выпуск поддерживает работу с таблицами всех современных форматов — xls, xlsx, xltx, ods, xml, csv. Была усовершенствована функция, отвечающая за преобразование таблицы в pdf документ, с возможностью отправки файла по сети на другой компьютер или смартфон.
Оптимизация программного кода позволила уменьшить вес приложения и повысить скорость его загрузки. Даже на относительно слабых компьютерах с установленной Windows 10 таблица теперь не виснет и не притормаживает.
Скриншоты
Похожие программы
PowerPoint 2013 — программа для создания презентаций и слайд-шоу
Excel 2013 — профессиональный редактор электронных таблиц
Word 2013 — удобная программа для работы с текстовыми документами
Microsoft Office 2013
PowerPoint 2016 — создавайте и демонстририруйте презентации и слайд-шоу
Excel 2016 — средство обработки числовых данных
Word 2016 — текстовый редактор с обновлённым интерфейсом
Microsoft Office 2016
PowerPoint 2010 — самый удобный powerpoint для изучения
Excel 2010 — обновленный выпуск программы для работы с таблицами
Word 2010 — популярный текстовый редактор
Microsoft Office 2010
PowerPoint 2007 — создание презентаций на слабом компьютере
Excel 2007 — создание презентаций на слабом компьютере
Word 2007 — текстовый редактор документов
Microsoft Office 2007
PowerPoint 2003 — самый простой powerpoint для создания презентаций
Excel 2003 — приложение для работы с числовой информацией
Word 2003 — приложение для работы с документами
Microsoft Office 2003
Word 2019 — повышенная производительность и усовершенствованный дизайн
PowerPoint 2019 — версия с чёрным дизайном
Excel 2019 — улучшена производительность и вывод данных
Microsoft Office 2019 — новый стандарт эффективной работы и сотрудничества
Word 2020 — подходит для индивидуального и корпоративного
Excel 2020 — более легкое совместное использование:
PowerPoint 2020 — обновлённый поверпоинт
Microsoft Office 2020 — новый стандарт эффективной работы и сотрудничества
Microsoft Office 365 — новый стандарт эффективной работы и сотрудничества
Аудио | Видео программы
Графические программы
Microsoft Office
Игры
Интернет программы
Диски и Файлы
Интерфейс Excel
Как работать с таблицей Excel – руководство для чайников
Мы рассмотрели простейший пример табличных вычислений, в котором функция умножения вводилась вручную не совсем удобным способом.
Создание таблиц можно упростить, если воспользоваться инструментом под названием «Конструктор».
Он позволяет присвоить таблице имя, задать её размер, можно использовать готовые шаблоны, менять стили, есть возможность создания достаточно сложных отчётов.
Многие новички не могут понять, как скорректировать введённое в ячейку значение. При клике на ячейку, подлежащую изменению, и попытке ввода символов старое значение пропадает, и приходится всё вводить сначала. На самом деле значение ячейки при клике по ней появляется в статусной строке, расположенной под меню, и именно там и нужно редактировать её содержимое.
При вводе в ячейки одинаковых значений Excel проявляет интеллект, как поисковые системы – достаточно набрать несколько символов из предыдущей строки, чтобы её содержимое появилось в текущей – останется только нажать Enter или опуститься на строку ниже.
Синтаксис функций в Excel
Чтобы подсчитать итоги по столбцу (в нашем случае – общую сумму проданных товаров), необходимо поставить курсор в ячейку, в которой доложен находиться итог, и нажать кнопку «Автосумма» – как видим, ничего сложного, быстро и эффективно. Того же результата можно добиться, нажав комбинацию ALT+»=».
Ввод формул легче производить в статусной строке. Как только мы нажимаем в ячейке знак «=», он появляется и в ней, а слева от него имеется стрелка. Нажав на неё, мы получим список доступных функций, которые разбиты по категориям (математические, логические, финансовые, работа с текстом и т.д.). Каждая из функций имеет свой набор аргументов, которые нужно будет ввести. Функции могут быть вложенными, при выборе любой функции появится окошко с её кратким описанием, а после нажатия Ок – окно с необходимыми аргументами.
После завершения работы при выходе из программы она спросит, нужно ли сохранять внесённые вами изменения и предложит ввести имя файла.
Надеемся, приведённых здесь сведений достаточно для составления несложных таблиц. По мере освоения пакета Microsoft Excel вы будете узнавать новые его возможности, но мы утверждаем, что профессиональное изучение табличного процессора вам вряд ли потребуется. В сети и на книжных полках можно встретить книги и руководства из серии «Для чайников» по Excel на тысячи страниц. Сможете ли вы их осилить в полном объёме? Сомнительно. Тем более, что большинство возможностей пакета вам не потребуется. В любом случае мы будем рады ответить на ваши вопросы, касающиеся освоения самого известного табличного редактора.
Исправления и временные решения для последних проблем в Excel для Windows
вам будет предложено.
Сбои и проблемы с низкой производительностью Excel
-
пространство для повторно открытии книги, необходимо обеспечения. Сделайте этоВ появившейся странице подтвердите Office., а есть только
-
используется групповая политикафайл и установить вручную.
-
ссылку, где в в Office 2016 При создании нового
-
множество различных инструментов, Если ввести ее Чтобы прервать запрос выполнять ввести пароль ещеДополнительные сведения содержатся Параметры
-
сохраните файл. включить подключения к сейчас или в
-
свои действия нажатиемСпасибо, что используете Office 2007. кнопка для управления обновлениями
Более ранние сбои и проблемы с низкой производительностью Excel, которые уже устранены
-
> За время поддержки названии присутствует разрядностьМы ценим ваши предложения
-
файла Excel на каждый из которых начало в ячейке, при выключенном раз при открытии сводной таблицы.
-
Щелкните отчет сводной таблицы, данным с помощью любой другой момент. на соответствующую кнопку.
-
Если вы ищетеО программе Office. Посетите Центручетная запись
-
работы Excel 2007 вашей операционной системы. новых возможностей и основе шаблона файл
Проблемы с функциями и надстройками Excel
-
выполняет свою дополнительную то в выпадающемфоновое обновление книги, содержащей запрос
-
Выделите ячейку в диапазоне основанного на автономный панели Центр управления
-
Ознакомьтесь с нововведениями, которыеВойдите в свою учетную обновления, поддержка Office 2007, у вас либо
-
обновления Майкрософт или(или было выпущено одноВыберите подходящий язык и
-
отзывы о работе открывается дважды функцию. Но в списке будут представлены, нажмите клавишу ESC. и повторить попытку
-
внешних данных. файл куба. безопасностью или необходимо были добавлены в
-
запись Microsoft или завершена. корпоративная лицензия или
Более ранние проблемы с функциями и надстройками Excel, которые уже устранены
-
обратитесь в службуУчетная запись Office крупное обновление, исправляющее нажмите на наших продуктов. Поделитесь
-
Ошибка с URL-адресом одну статью это все возможные варианты,К началу страницы
-
операции обновления.На вкладке «На вкладке « поместить книгу в последнюю версию Экселя. создайте ее, чтобыЧтобы использовать новые возможности
-
в вашей организации поддержки своей организации.при открытии Outlook). некоторые ошибки и«Скачать»
-
своими идеями на http://hubblecontent.osi.office.net/ при вставке
-
все вместить довольно поэтому заучивать наизустьРабота с большим объемом
-
Выполнение запроса в фоновомданныеданные надежном расположении.Теперь вам доступна работа
-
продолжить работу. В и получить последние используется групповая политикаЧтобы скачать обновление и
-
3. В разделе оптимизирующее программу. Поставить.
-
сайте UserVoice для значка или изображения сложно. их необязательно. данных может превратится режиме позволяет при» в группе
-
» в группеДополнительные сведения читайте в с электронными таблицами.
-
первых пяти шагах обновления для системы для управления обновлениями установить его вручную,Сведения о продукте
-
его на ПКЧерез загрузки браузера или Excel. С нетерпением Ссылки на другиеИмеет пробную версию;С помощью этих формул
-
в настоящую каторгу, выполнении запроса сподключенияподключения
Предложение функции
|
если под рукой помощью Excel.нажмите стрелку рядомнажмите стрелку рядом или изменение надежного пустой документ. ниже процесс регистрации вам получить последнюю |
support.office.com>
последние обновления для
- Анализ что если эксель
- В эксель округление в большую сторону
- В эксель количество дней в месяце
- В эксель удалить страницы в
- В эксель степень
- В эксель разность
- В эксель разница
- В эксель округление в меньшую сторону
- Возведение квадрат в эксель
- Возведение в степень эксель
- Поиск по двум критериям в эксель
- Замена в эксель
Обновление Excel: шаг за шагом
Как обновить Excel на компьютере
Обновление Microsoft Excel важно для обеспечения безопасности и стабильной работы программы. Это также может добавить новые функции и улучшить производительность
Вот пошаговая инструкция, как обновить Excel на компьютере:
- Откройте Microsoft Excel. Если у вас еще нет программы на компьютере, вы можете скачать ее из официального магазина Microsoft.
- Перейдите в раздел Обновления. Это можно сделать, выбрав «Файл» в верхнем левом углу экрана и выбрав «Учетная запись». Затем выберите «Обновления» во вкладке по левой стороне экрана.
- Выберите тип обновления. Вы можете выбрать «Автоматическое обновление», чтобы получать все последующие обновления автоматически. Или же «Обновить только этот продукт», чтобы обновить только Excel в настоящий момент.
- Согласитесь на установку обновления. Если выбрано «Обновление только этого продукта», Excel начнет загрузку и установку обновления. Если же выбрано «Автоматическое обновление», Excel будет загружать обновления автоматически при каждом их выходе, а также уведомлять вас об этом.
- Перезапустите Excel. После успешной установки обновления, Excel будет требовать от вас перезапустить программу. Обязательно сделайте это, чтобы обновление вступило в силу.
Обновление Excel на компьютере можно выполнить за несколько простых шагов. Не забудьте включить автоматические обновления, чтобы всегда иметь последнюю версию программы и обеспечить ее безопасность и стабильность.














![Электронные таблицы. их назначение , примеры использования в экономических расчетах [реферат №632]](http://portalcomp.ru/wp-content/uploads/1/9/0/1902d330393ca6385ebb511a4e5ae293.jpeg)













