Как проверить микрофон на Windows 10
Проверить работоспособность микрофона можно без проблем средствами операционной системы Windows, если же Вы используете Windows 10 версию 1803 и новее, тогда переходим:
- Пуск > Параметры > Система > Звук.
- Далее в разделе Ввод смотрим какой микрофон выбран и в пункте Проверьте микрофон можно узнать работает ли он.
В предыдущих версиях операционной системы Windows аналогичные действия можно сделать с помощью классической панели управления:
- Нажимаем Win+R и выполняем команду control.
- Включаем сортировку значков панели управления на мелкие значки и выбираем пункт Звук.
- В открывшимся окне переходим в пункт Запись и проверяем работоспособность микрофона.
Устранение посторонних шумов
Среди проблем с качеством звука можно отметить лишние шумы и треск. Чтобы от них избавиться, нужно сделать следующее:
- В тех же свойствах микрофона во вкладке «Уровни» нужно убрать усиление, установив его на нулевое значение. Далее щелкаем «Применить».
- Затем переходим во вкладку «Дополнительно», здесь пробуем разные форматы из предлагаемых системой.
Можно также воспользоваться функцией устранения неполадок, которая может помочь улучшить качество звука.
- Заходим в Панель управления и щелкаем по разделу «Устранение неполадок».
- Выбираем в пункте «Оборудование и звук» подпункт «Устранение неполадок звукозаписи».
- Запустится окно диагностики записи звука. Щелкаем кнопку «Далее».
- Выбираем устройство, которое нужно проверить и снова нажимаем «Далее».
- По окончании проверки система должна автоматически устранить неисправности, а в случае их отсутствия — выдать соответствующее сообщение.
Настраиваем микрофон в Windows 10 чтобы себя слышать?
Для пения иногда необходимо слышать свой голос. Windows 10 позволяет сделать это через «свойства устройства»:
В «дополнительных свойствах» устройствах делаем необходимые настройки:
Выставляем настройки как на фото:
Не забываем следующую вкладку «уровни»; в ней настраиваем громкость и усиление микрофона. А так же здесь его можно включить или выключить:
Можно далее оптимизировать звук получаемый с микрофона на слух. Для этого в «Параметрах звука» идем в «Параметры специальных возможностей микрофона»…
..и ползунком так же можно отрегулировать громкость воспроизведения — говоря что-нибудь. Качество воспроизводимого звука в наушниках может быть разным — у меня не очень хорошее. Слышно высокие частоты, клацание клавиатуры, дыхание… Все же много зависит от качества микрофона. Удачи Вам!
- http://sysedit.ru/na-windows-10-ne-rabotaet-mikrofon-v-skype.html
- https://propk.ru/mikrofon-i-skype/
- https://fast-wolker.ru/kak-nastroit-mikrofon-na-kompyutere-windows-10.html
Как настроить микрофон на Windows 10 в диспетчере звука
Иногда проблема с микрофоном состоит в отсутствии нужного драйвера. На это указывает отсутствие устройства в звуковых параметрах ПК. Чтобы удостовериться в наличии драйвера, нужно использовать диспетчер.
Как сделать микрофон громче на Windows 10 — пошаговая инструкция:
- В окне «Пуск» щелкнуть правой кнопкой мышки для перехода в «Диспетчер устройств». Откроется список, где нужно найти «Звуковые, игровые и аудиоустройства».
- Обычно звуковой драйвер найти просто — он стоит первым и носит имя Realtek High Definition Audio (RHDA).
- Теперь нужно раскрыть пункт «Аудиовходы и аудиовыходы».
- В открывшемся списке найти нужный микрофон.
 При работе с внутренними средствами Виндовс, нежелательно отступать от инструкции, поскольку легко сбить правильные настройки и сделать только хуже
При работе с внутренними средствами Виндовс, нежелательно отступать от инструкции, поскольку легко сбить правильные настройки и сделать только хуже
Если сбоку RHDA значок показывает направление вниз — он отключен. Для активации нужно нажать по нему мышью и выбрать «Включить устройство».
Если около RHDA горит желтый значок, значит, проблема точно в отсутствии нужного драйвера. Для устранения проблемы требуется его обновить или скачать и запустить заново.
Используйте специальные приложения
Вы можете использовать функционал специальных приложений, позволяющих программным путём выводить звук на динамик даже при активированном значке наушников. Одним из таких приложений является «Toggle Headset 2». Выполните следующее:
- Скачайте приложение «Toggle Headset 2» и установите его на ваш смартфон https://toggle-headset-2.ru.uptodown.com/android;
- После установки приложения найдите данное приложение в виджетах и поместите на рабочий стол;
-
В момент переноса высветится два параметра. Первый — принудительное включение динамиков при запуске устройства. Второй — автоматическое выведение звука на динамике при входящем звонке;
- После применения параметров необходимо перезагрузить устройство. После перезагрузки значок наушников не исчезнет, но вывод звука можно будет переключать с помощью виджета.
Из других приложений также может порекомендовать «Disable Headphone», позволяющее отключить звук на наушниках и включить на динамике телефона.
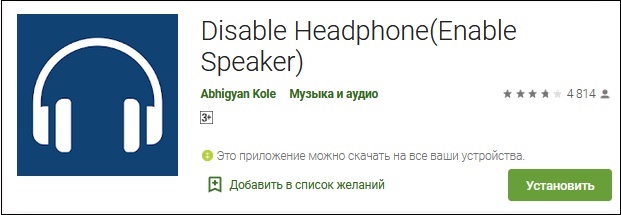
Общие правила настройки чувствительности
Первым делом остановимся именно на компьютерах с их программным обеспечением и бытовой технике, с помощью которой можно подключать микрофоны и воспроизводить голос. Вообще, настройка уровня входного сигнала напрямую зависит от используемой модели устройства и его основных характеристик. Но негласно среди музыкантов и звукоинженеров принято считать, что уровень записи или громкость воспроизведения должна составлять примерно половину от максимально возможного значения. Колебаться оно может в незначительных пределах (плюс-минус процентов десять).
Кроме всего прочего, на чувствительность любого такого устройства может оказывать влияние и множество сторонних факторов:
- тип и характеристики самого микрофона;
- разница в сопротивлении микрофона и входа, через который он подключается;
- звуковые параметры помещения (размер, звукоизоляция, коэффициент отражения звука и т.д.);
- тип и мощность громкоговорителей (колонок);
- используемое для записи и воспроизведения оборудование или программы.
Полный уровень громкости никогда не выставляется. Это аксиома! Но давайте посмотрим, как уменьшить чувствительность микрофона, так сказать, подручными средствами. В самом простом случае искусственное занижение можно произвести за счет обертывания микрофона тряпочкой или марлей.
По всей видимости, многие замечали, что в студиях в качестве дополнительного аксессуара используются специальные сеточки, устанавливаемые для того, чтобы исключить попадание на устройство слюны, что может вызывать появление нежелательных щелчков и других побочных эффектов. Еще одно правило – отключение системы громкоговорителей при записи во избежание появления наводок (свиста) в динамиках. Одновременно говорить или петь в микрофон с прослушиванием собственного голоса лучше с использованием наушников. Наконец, не рекомендуется изначально устанавливать на входе некоторые дополнительные эффекты обработки голоса вроде эквалайзеров, ревербераторов, хорусов, нормализаторов и т.д. Исключение составляет разве что эффект де-эссера (De-Esser), который устраняет шумы в режиме реального времени или при пост-обработке.
Если говорить о том, как уменьшить чувствительность микрофона еще одним простым методом, некоторые специалисты рекомендуют производить подключение устройства через блок с дополнительным переменным резистором, сопротивление которого по номиналу превышает собственное сопротивление микрофона примерно в десять раз (обычно используется что-то вроде 10 кОм). Самым же простым методом, как уже было сказано выше, является самая обычная установка пониженного уровня громкости на входе.
Способы настройки дополнительного микрофона на Виндовс 10
Помимо использования стандартного встроенного оборудования на Виндовс 10 без применения дополнительных приспособлений, вы можете подключить к своему компьютеру нужное вам звуковое оборудование. Для этого вам стоит найти на корпусе устройства специальный порт для подключения гарнитуры. Сюда можно будет подключить выбранное вами оборудование: например, наушники.
Такое приспособление удобно использовать, если вы не хотите, чтобы ответы вашего собеседника слышал кто-то, находящийся в помещении, кроме вас. Настройка наушников с микрофоном производится на Виндовс 10 стандартным образом: при обнаружении нового записывающего устройства оно отобразится во разделе «Звук», где можно будет отредактировать используемые им параметры, открыв его свойства.
Если наушники не оборудована системой для записи звука, то в таком случае будет использоваться стандартное аудио оборудование. Как правило, подключение наушников производится автоматически. В первый раз системе могут понадобится дополнительные драйвера, которые также чаще всего устанавливаются без дополнительных манипуляций со стороны пользователя.
Теперь мы узнали, как правильно настроить микрофон на новом компьютере с Виндовс 10. Как видите, все довольно просто. Однако если вы по какой-либо причине все-таки допустили ошибку, не стоит слишком сильно расстраиваться: всегда в экстренном случае можно выполнить сброс настроек микрофона до стандартных значений, а затем при необходимости повторить все требуемые изменения заново.
Настройка микрофона. Как увеличить громкость микрофона на Windows 10
Детище Билла Гейтса имеет собственный функционал для добавления и настройки устройств. Как настроить микрофон в Виндовс 10 через панель управления?
Необходимо открыть консоль и ввести команду mmsys.cpl — это самый быстрый путь, чтобы включить микрофон в Windows 10 и видеть его работу. Команда переведет на вкладку настройки звука. Более длинный путь — через вкладку «Панель управления — звук».
Микрофон располагается во вкладке «Запись», здесь же операционная система отображает и другие устройства управления звуком. Включенное устройство помечено зеленой галочкой. Многие устройства скрыты, поскольку используются не активно, чтобы отобразить полный перечень на пустом месте экрана нажимаем правой клавишей мыши (далее ПКМ) и помечаем вкладки: «показать отключенные устройства», «показать отсоединенные устройства».
А как улучшить громкость микрофона на Windows 10? Для этого необходимо перейти в свойства устройства. Достаточно дважды кликнуть (нажать) по вкладке с устройством и откроется панель дополнительных настроек.
Окно содержит пять вкладок:
- общие;
- прослушать;
- уровни;
- enchancements (с англ. – улучшения);
- дополнительно.
Открывать вкладки можно в разных окнах одновременно. Так появляется возможность балансировки показателей.
Программа для настройки микрофона на Windows 10 может выводить дополнительные вкладки, если подключается внешнее устройство стороннего разработчика. Это зависит от модели и функций самого гаджета. Важными вкладками для настроек считаются: «Уровни» и «Дополнительно». Вкладка «прослушать» необходима для фиксации устройства, на которое микрофон будет передавать звук.
Настраиваем микрофон в Windows 10 в наушниках
Другое дело — когда подключается дополнительный микрофон. Это могут быть например, игровые наушники-гарнитура. И тогда в системе уже у нас два микрофона.Так же ,в «настройках звука» мы просто выбираем нужный:
У меня наушники беспроводные и подключаются через адаптер в USB- порт. Обычные наушники подключаются через Jack 3.5 (микрофон) либо с задней стороны, либо через переднюю панель. Цвет гнезд микрофона розовый, а звукового — зеленый. В свойствах настраиваемого устройства можно найти информацию — куда он сейчас подключен:
И даже можно переименовать для удобства, если у вас два или три устройства подключено.
Цветовая маркировка штекеров проводных наушников — аналогичная. При наличии неполадок проверяем правильность подключения. Если не работает нажимаем кнопку «устранение неполадок».
Если дело в программных сбоях, то мастер как правило помогает эти неприятности устранить. Нужно только правильно выбрать гнездо, в которое уже подключен микрофон.
Как настроить микрофон в Windows 10?
Микрофон должен быть работоспособным (старые, сильно дешевые не рекомендую). Потому что, если он выдает только высокие частоты или искажает звук — его уже только выкинуть остается. «Параметры звука» находятся в правом нижнем углу в панели задач. Щелкаем правой кнопкой мыши по значку динамика:
Микрофон в компьютере обозначен как «устройство ввода». У меня он в в вэб-камере:
Экспериментально устанавливаем чувствительность микрофона — получившийся звук должен быть без искажений, но в тоже время достаточно громким и четким. Здесь же можно проверить работоспособность устройства — при нажатии кнопки «Проверка» произносите фразу и вы увидите индикатор, который отображает работу в такт вашей речи.
В этом и состоит суть настройки Когда установлен только один микрофон сложностей не возникает.
Настройка микрофона с панели управления
1. Нажмите комбинацию клавиш Win+R, и в левом нижнем углу экрана откроется небольшое окно «Выполнить». Здесь введите «mmsys.cpl» и нажмите ввод.
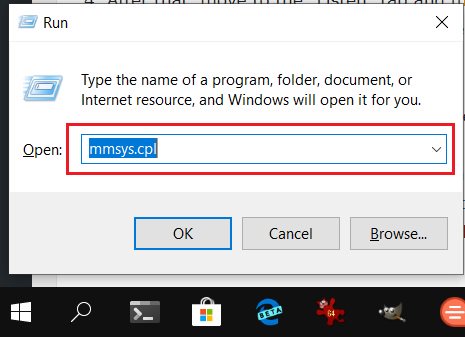
2. Перед вами появится окно для настройки звука. Перейдите на вкладку «Запись», и вы найдете здесь свое микрофонное устройство. Дважды щелкните по нему, и откроется окно свойств.
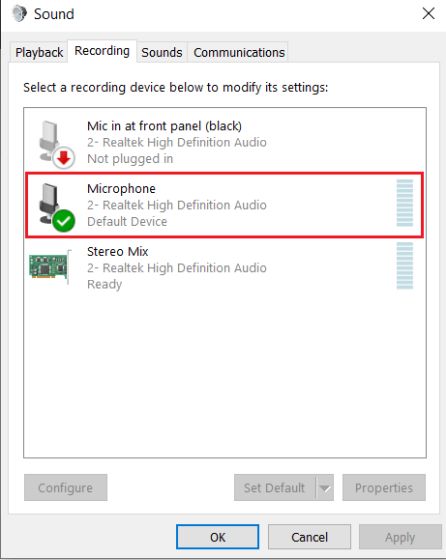
3. Откройте вкладку «Общие» и убедитесь, что перед строкой «Использование устройства» стоит знак включено.
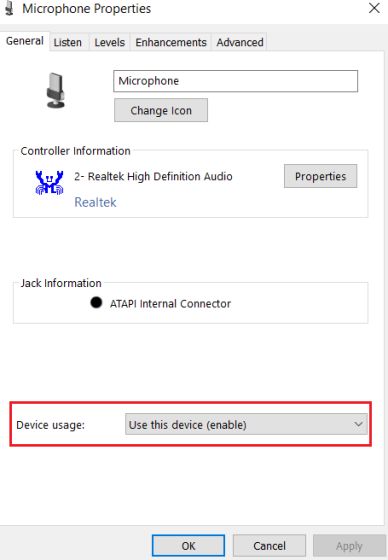
4. После этого перейдите во вкладку «Прослушивание» и вручную выберите свое микрофонное устройство. После этого кликните на опцию «Продолжить работу в режиме экономии батареи», затем на «Применить».
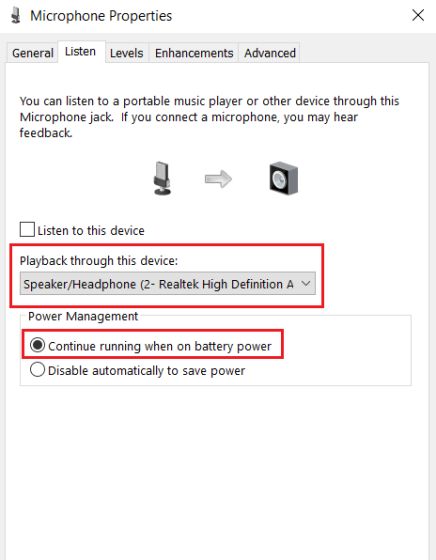
5. Теперь перейдите во вкладку «Уровни» и убедитесь, что «Уровень микрофона» установлен ближе к 100.
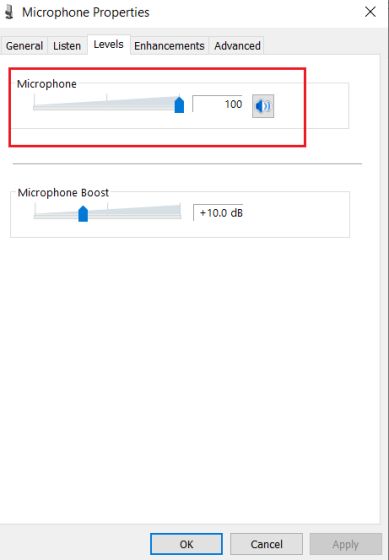
6. Теперь перейдите во вкладку «Дополнительно», снимите оба флажка в разделе «Эксклюзивный режим»изменения и нажмите на кнопку «ОК». Теперь перезагрузите компьютер и проверьте, работает ли микрофон.
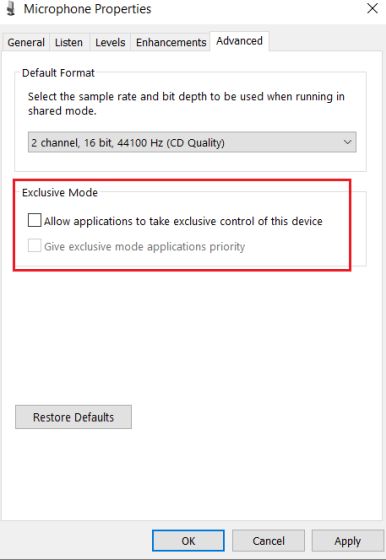
Как настроить и активировать микрофон?
Качество записываемого звука на микрофоне зависит от правильной настройки нескольких параметров. Если сделать все верно, можно добиться отличного результата даже на дешевой модели. Для профессиональной настройки потребуется помощь специальных программ.
Стандартный вариант при помощи Windows
Операционная система Windows 10 укомплектована средствами, которые используются для минимального уровня настройки микрофона. Я без проблем изменяю громкость записи, контролирую усиление звуковых колебаний и тестирую выбранное устройство. Для установки настроек я выполняю следующие шаги:
-
В поисковую строку ввожу «панель управления». В ней размещены ключевые параметры компьютера.
-
Перехожу в область «Звук». Если не можете найти раздел, введите соответствующее название вверху. Так вы ускорите поиск.
-
Чтобы поработать со списком динамиков, я посещаю блок «Запись». Здесь можно увидеть все микрофоны, которые ранее подключались к компьютеру. Зеленая галочка свидетельствует о том, что устройство присоединено по умолчанию.
-
Компьютер часто распознает, но не использует микрофон. Поэтому я открываю область двойным щелчком, чтобы зайти в свойства. В появившемся окне выделяю режим «Использовать это устройство (вкл.)».
-
Проверка собственного голоса осуществляется во вкладке «Прослушать». Я выставляю устройство, на которое будет выводиться звук, и активирую воспроизведение. Можно произнести слово в микрофон и услышать результат.
-
Управление громкостью. Перемещая первый ползунок, я регулирую возможности микрофона. Второй уровень отвечает за усиление программного звучания. Высокое значение ползунков позволяет добиться нужной громкости.
-
Вкладка «Дополнительно». Здесь я выбираю режимы записи звука. Доступность варианта во многом зависит от типа применяемого микрофона. Увеличение герц приводит к возрастанию качества и объема записи. В параметрах имеется монопольный режим. Программы могут «забирать себе» микрофон, не отдавая его приложениям до выключения компьютера.
Стандартных настроек Windows 10 достаточно для рядового использования микрофона. Однако для профессиональной записи звука понадобятся дополнительные программы.
Загрузка …
Специальные приложения для настройки микрофона в Windows 10
Для управления микрофоном на продвинутом уровне лучше использовать сторонние программы. Они обеспечивают качественную запись звука и позволяют накладывать различные эффекты. Фирменные разработки я скачиваю только на официальных ресурсах, потому что с файлообменников всегда есть риск занести вирус на свой компьютер. Среди популярных программ можно выделить:
-
Audacity. Программа для записи звука, в которой можно создавать несколько дорожек. Управлять ими удобно. В приложении я обрезаю, ускоряю и замедляю звук. Разобраться с функционалом не составит большого труда. На интуитивное освоение интерфейса уйдет не больше 10 минут. Управлять меню можно при помощи горячих клавиш или с использованием мышки.
-
Free MP3 Sound Recorder. Программа отличается простотой в управлении и имеет минимум функциональных кнопок. Но при этом программа поддерживает все звуковые карты и позволяет настроить аудио-характеристики выходных файлов (битрейт, каналы, частота, качество).
-
Sound Forge. Профессиональный редактор, подходит для опытных пользователей. На освоение функционала уйдет приличное количество времени. Интерфейс требует детализированного изучения. Пробную версию можно найти на официальном сайте разработчика www.magix.com/int/music/sound-forge/.
Как настроить микрофон в Скайпе в Windows 10
- Перейдите к значку аудио на панели задач, щелкните правой кнопкой мыши, и выберите Устройства записи.
- Выберите микрофон и нажмите дважды, чтобы открыть его свойства.
- Здесь вы можете настроить уровень и настроить такие параметры как: «Подавление шума», «Отмена смещения DC», «Отмена эха» и т. д.
- Иногда отключение всех звуковых эффектов, также может устранить проблемы с микрофоном.
- На вкладке «Дополнительно» отключите флажок «Разрешить приложениям получать особый контроль над этим устройством».
Перезапустите Аудио Сервис Windows
Некоторые незначительные проблемы с вашим Аудио Сервисом Windows также могут быть причиной ошибок в работе микрофона, и перезапуск — это лучший способ все исправить. Выполните следующие действия, чтобы перезапустить Аудио Сервис Windows.
- Откройте команду «Выполнить запуск» и введите services.msc.
- Это откроет весь список Windows Сервисов на вашем ПК.
Выберите Windows Аудио, щелкните правой кнопкой мыши и выберите «Перезапустить».
Проблемы с микрофоном в Skype обычно связаны с самими устройствами. Это означает, что одно и то же действие, не для всех срабатывает. Попробуйте методы устранения неполадок, упомянутые выше, и посмотрите, помогут ли они вам, но если ваш микрофон все еще не работает в Skype, попробуйте перезапустить приложение Skype. В этом посте есть дополнительные советы по устранению проблем с аудио и видео в Skype.
Оставьте свой комментарий ниже, если у вас есть другие методы исправления, которые могут быть добавлены в этот список.
Микрофон в Skype и Windows 10.
Не работает микрофон в Windows 10.
Не работает микрофон в Skype — все причины по которым это может произойти описаны в интернете.
- Не правильность подключение
- Назначение гнезд в диспетчер realtek hd
- Системная настройка микрофона
- И настройка в самом программе Skype
Так же могут возникнуть проблемы в работе с микрофоном в Skype и при проблеме с драйверами.
В 10 версии windows все перечисленные проблемы остаются актуальными и микрофон не будет работать если у вас проблема в одном из пунктов описанных выше.
Эта проблема может затронуть только пользователей Skype в windows 10.
Проблема касается не только этой программы но и еще нескольких приложений windows 10.
Причина по которой может не работать микрофон в windows 10?
Причина эта банальна, но про нее забывают.
При установке операционной системы или обновлении до 10 версии виндоус, в настройках безопасности вы выбрали конфиденциальность, то есть запретили доступ к местоположению, веб камере и т.п.
Думаю вы поняли о чем идет речь.
В настройках операционной системы windows 10 предусмотрена блокировка доступа программ к микрофону.
Нужно просто его включить для этой программы, например Skype.
Порядок действий.
Слева в нижнем углу нажимаем на значке виндоус левой кнопкой мыши, в открывшемся меню нажимаем на шестеренку,
Далее в открывшемся окне выбираем «Конфиденциальность»
В открывшемся окне параметров слева выбираем микрофон.
Перед вами откроется список программ которым можно запретить или разрешить использовать микрофон.
Дальнейшие действия думаю понятны, надо просто переставить флажок на против нужной вам программы в необходимое для вас положение.
Если немного подумать то в списке слева можно увидеть например камеру.
Вывод напрашивается — запретить или разрешить работу камеры…
Думою понятно, что там вы увидите список программ для которых можно запретить или разрешить использовать камеру. Если не верите посмотрите в своем компьютере так это или нет.
Всем Удачи!
При настройке микрофона и звука обычно проблем не возникает. Но иногда все же приходиться повозиться, потому что качество записанного звука иногда оставляет желать лучшего. Либо очень тихо, либо сильно громко. Особенно актуально, если начинаешь заниматься записью видео со звуком через микрофон.
Обычно микрофон есть уже в веб-камере компьютера или ноутбука. Иногда требуется установить дополнительный (в наушниках, либо специальный для пения) и тут могут быть тонкости в настройке.
Устранение шумов
Считается одной из наиболее частых проблем. Для ее решения требуется перейти в «Уровни» и убрать дополнительное усиление, т.е. поставить значение 0 и применить.
Еще как вариант – зайти в дополнительные настройки и поэкспериментировать с разными форматами.
Выбрать дополнительные звуковые эффекты можно во вкладке «Улучшения».
Физическая защита
Часто звук микрофона начинает падать из-за самого устройства. В процессе эксплуатации на него постепенно налипает пыль. На первых этапах она создает незаметную для человеческого глаза пленку, которая однако, может полностью блокировать прохождение звука. Поэтому, если юзер столкнулся с проблемами, связанными с микрофоном и не обнаружил их решения, исследовав программную оболочку компьютера, ему следует просто почистить микрофон. Делается это аккуратно, чтобы не повредить его мелкие детали. Для этих целей идеально подходит старая зубная щетка с мягким ворсом. Для улучшения эффекта ее можно немного смочить в мыльном растворе.
Программное очищение
Иногда причина некорректной работы микрофона может крыться в сбоях программного обеспечения. Возможно, при посещении одного из сайтов или скачивании какой-либо программы человек умудрился занести на свое устройство вредоносное программное обеспечение, которое теперь блокирует некоторые функции.
Поэтому первым делом следует провести антивирусную проверку системы. Если это не помогло, есть смысл проверить актуальность установленных драйверов.
Шаг 5: Расширенные настройки аудио
В завершение рассмотрим еще несколько параметров, присутствующих в OBS, которые могут пригодиться при настройке звука. Они находятся в разных меню с параметрами, поэтому просто сгруппируем их в одну инструкцию, а вы редактируйте только те, что посчитаете нужными.
В главном меню снова нажмите «Настройки».
Обратите внимание на общие параметры в разделе «Аудио». Сюда относится частота дискретизации и используемые каналы
Каждый из этих пунктов редактируется по собственному усмотрению.
Ниже находятся визуальные функции, позволяющие изменить показатели измерителей, выбрав скорость спада и тип внешнего отображения пиков.
Под этим блоком идет «Расширенные», где вы выбираете устройство прослушивания при мониторинге звука и решаете, стоит ли отключать приглушение звуков Windows.
Горячие клавиши в большинстве своем относятся только к микрофону, позволяя отключать его при нажатии.
Далее перейдите в раздел «Вывод», где сразу переключитесь на «Расширенный» режим.
В нем откройте вкладку «Аудио» и решите, сколько дорожек и в каком битрейте вы собираетесь записывать. Каждой из них можно присвоить свое название, чтобы не запутаться.
Переместитесь на вкладку «Запись» и там отметьте галочками те дорожки, которые должны быть активными.
Переподключите наушники к смартфону
Самым простым решением будет подключить наушники к смартфону, а затем отключить их. Выполните следующее:
Запустите какой-либо музыкальный плеер;
Быстро вставьте штекер наушников в аудиоразъем;
Осторожно поверните штекер внутри гнезда.
Отключите наушники.
Если телефон продолжит воспроизводить музыку на динамиках, значит, проблема решена. Если нет – идём дальше.
Выполните очистку разъёма наушников
Во многих случаях проблема с застывшим значком наушников вызвана пылью, грязью и ворсинками, находящимися внутри 3,5-миллимитрового разъёма для наушников. Например, если вы регулярно носите смартфон в кармане, внутри разъема может скапливаться ворс. Когда вы подключаете к телефону наушники, штекер наушников толкает ворс к нижней части разъема. Если ворс является проводящим, он мешает работе электронных схем внутри разъема, из-за чего смартфон опознаёт его как подключенные наушники.
Для решения проблемы отключите наушники и прочистите отверстие разъёма. НЕ используйте для этого какие-либо острые предметы уровня иголки или остроконечного пинцета. Для этого лучше всего подойдёт ватная палочка или просто спичка, с намотанной на ней ватой.

Выполните следующее:
- Возьмите ватную палочку и удалите с одного конца большую часть ваты. Этот конец должен быть достаточно тонким, чтобы поместиться в аудиоразъём телефона;
-
Вставьте ватную палочку в гнездо до упора;
- Теперь аккуратно поверните её там несколько раз;
- Вытяните ватную палочку. Это позволит удалить весь мусор, застрявшей в нижней части разъёма.
При необходимости повторите шаги с 1 по 4 пока весь мусор не будет удалён.
Если это не сработает, попробуйте прикрепить кусочек двустороннего скотча к концу ватной палочки. Оставшийся в разъёме мусор должен легко прилипнуть к ленте, и вытащив палочку вы удалите его из разъёма.
Завершающая часть
На диске имеются ещё сигналы, которые может быть и не интересны многим, но они есть в «слепке» самого диска, в формате FLAC. Я предоставлю несколько тонов от туда (все предоставленные здесь треки в формате МР3), и если вас заинтересуют все треки, то я могу поделиться ссылкой на файл, и вы сможете получить исходные данные. Напишите мне в комментарии. Я дам ссылку.
Трек №60. Псевдошум, центр. частота 2.5 кГц, -7db
Очень забавно звучит. Похож на свисток милиционера из СССР.
А пока, коротко — о чем и для чего эти остальные тридцать и одна дорожка.
В каждом треке записан сигнал с постоянной амплитудой (-7 дБ), но с частотой, хаотически изменяющейся в пределах диапазона шириной в треть октавы. Называются эти сигналы — псевдошумовыми. Но что такое «псевдошумовые сигналы» немного расскажу в другой статье.
Третьоктавные полосы псевдошума позволяют локализовать наиболее грубые дефекты АЧХ и на слух. Общий ход частотной характеристики при этом корректно оценить трудно. На слух полосы, расположенные в разных частях спектра, будут восприниматься с различной громкостью, но значительные пики и провалы на частотной характеристике, в пределах одной-двух полос, поймать можно.
Все треки сделаны с некоторым шагом (через треть октавы) и имеют такие частоты: 20, 25, 31,5 Гц, 50, 63, 80, 100, 125, 160, 200, 250, 315, 400, 500, 630, 800 Гц, 1 кГц, 1,25 кГц, 1,6 кГц, 2 кГц, 2,5 кГц, 3,15 кГц, 4 кГц, 5 кГц, 6,3 кГц, 8 кГц, 10 кГц, 12,5 кГц, 16 и 20 кГц.
Как включить звук в зуме на телефоне
Причина почему нет звука в конференции zoom, кроется в предварительной настройке звука zoom, до входа в конференцию.
Когда в zoom нет звука на андроиде и вы видите следующее:
– это означает, что не включен вход в конференцию с использованием аудиозвонка через интернет. Для отображения элементов управления прикоснитесь к экрану. Если вы не видите этой рамки, то нажмите на значок наушников (на андроид — динамик с крестиком) — рамка появится. Для включения звука нажмите на строчку в zoom – Вызов с использованием звука через интернет.
Если не удается включить звук микрофона в zoom при нажатии по нему – это может означать что в вашем смартфоне не включено разрешение на использование микрофона в зум. В зависимости от модели телефона, зум может попросить разрешение на доступ к микрофону или только предупредить о необходимости включения этого разрешения. Случается, что никаких сообщений нет — просто нет реакции на нажатие. Если телефон запрашивает разрешение, отметьте галочкой – “Больше не спрашивать” и нажмите – “Разрешить”.
Если в zoom на android нет звука в конференции и вы не видите предупреждений о разрешениях, зайдите в настройки телефона и разрешите зуму использовать микрофон, как это показано на иллюстрациях.
Предупреждения больше не появятся и микрофон в зум будет включаться.
Настройка при входе без регистрации
Если при входе в конференцию в zoom не работает звук на телефоне, каждый раз приходится нажимать в zoom – вызов с использованием звука устройства, то сделайте предварительную настройку зум.
При входе без регистрации, на стартовом экране нажимаем в левом верхнем углу значок шестеренки — это настройки.
Жмем первую строчку — Конференции.
Теперь жмем верхнюю строчку – “Автоматическое подключение к аудио конференции”. Жмем — Использовать интернет. Жмем готово.
Стрелочкой назад — возвращаемся. Жмем отмена — для возврата на начальный экран.
Настройка звука zoom на телефоне зарегистрированного пользователя
Рассмотрим как сделать настройку, если в приложении zoom нет звука в телефоне android зарегистрированного пользователя.
На вашем стартовом экране нажмите кнопку — настройки, обозначенную шестеренкой.
Нажмите строчку — конференции. Выберите в “Автоматическое подключение к аудиоконференции” — “Использовать интернет”.
Нажмите – “Готово”, для сохранения настроек.
Для возврата к начальному экрану зум, нажмите — “Назад” и “Конференции”.
Начните новую конференцию для проверки. Значка наушников, динамика с крестиком и никаких предупреждений не должно быть.
Как использовать наушники с микрофоном на ПК
Чтобы настроить гарнитуру на Windows 10, вам следует установить его как устройство ввода по умолчанию.
Есть два метода, которые вы можете использовать, чтобы это произошло:
- Способ 1: метод панели управления
- Способ 2: метод звукового значка
Способ 1: метод панели управления
Шаг 1) Откройте приложение панель управления.
Нажмите и удерживайте логотип Windows на клавиатуре и нажмите «R». Тип контроль в диалоге box предоставлено и нажмите ОК.
Шаг 2) Выберите большие иконки.
В панели управления нажмите кнопку смотреть по выпадающий список и выберите большие иконки.
Шаг 3) Выберите Звук
Прокрутите список вниз и нажмите Звук.
Шаг 4) Нажмите на «Запись»
После того, как вы нажали «Звук», выберите запись вкладка в верхней части меню.
Шаг 5) Включите микрофон гарнитуры
Щелкните правой кнопкой мыши микрофон гарнитуры и выберите значок Включите опцию.
Шаг 6) Установить микрофон гарнитуры как устройство по умолчанию
Снова щелкните правой кнопкой мыши по микрофону гарнитуры, выберите Установить как устройство по умолчанию, и нажмите ОК.
Способ 2: метод звукового значка
Шаг 1) Откройте приложение Настройки звука
Щелкните правой кнопкой мыши по значку звук символ в правом нижнем углу компьютера и выберите Откройте настройки звука.
Шаг 2) Нажмите на панель управления звуком.
Шаг 3) Продолжайте с шага 4 метода «Панель управления».
После того, как вы нажали на Панель управления звуком, продолжайте с шага 4 в Метод панели управления.
Настраиваем микрофон в Windows 10 чтобы себя слышать?
Для пения иногда необходимо слышать свой голос. Windows 10 позволяет сделать это через «свойства устройства»:
В «дополнительных свойствах» устройствах делаем необходимые настройки:
Выставляем настройки как на фото:
Не забываем следующую вкладку «уровни»; в ней настраиваем громкость и усиление микрофона. А так же здесь его можно включить или выключить:
Можно далее оптимизировать звук получаемый с микрофона на слух. Для этого в «Параметрах звука» идем в «Параметры специальных возможностей микрофона»…
..и ползунком так же можно отрегулировать громкость воспроизведения — говоря что-нибудь. Качество воспроизводимого звука в наушниках может быть разным — у меня не очень хорошее. Слышно высокие частоты, клацание клавиатуры, дыхание… Все же много зависит от качества микрофона. Удачи Вам!
Микрофоны (встроенные или отдельно подключаемые) в компьютерных или мобильных системах стали такой же обыденностью, как и многие другие устройства. Они используются и для живого общения в специализированных программах, и для звукозаписи. Но иногда при их подключении бывает необходимо искусственно снизить уровень восприятия входного сигнала, поскольку слишком чувствительное оборудование дополнительно захватывает еще огромное количество посторонних шумов, может создавать помехи и наводки, а также вызывать искажения голоса при трансляции или при записи. Как уменьшить чувствительность микрофона, далее и попробуем разобраться. Сделать это можно либо аппаратным, либо программным методом. Но для начала остановимся на нескольких первоначальных азах, которые следует учитывать при настройке микрофона любого типа.






























