Поиск Windows для нахождения всех фотографий
Проводник Windows имеет функцию быстрого поиска документов разных типов. Большинство пользователей не знают или никогда не используют ее. А зря, ведь правильное использование поиска Windows, поможет найти не только все фотографии на компьютере, но и другие типы документов.
Откройте Проводник Windows и перейдите к местоположению, поиск в котором вы хотите выполнить. Вы можете искать, как в определенной папке, так всем компьютере или, выбрав запись «Этот компьютер» в навигационной панели «Проводник».
Затем нажмите окно поиска в правом верхнем углу окна. При этом отобразится скрытая вкладка «Поиск» вверху. Нажмите кнопку «Тип», а затем в выпадающем меню выберите «Изображения».
Выбор параметров поиска вставляет оператор в поле поиска. Если вы предпочитаете, вы можете самостоятельно ввести оператор.
Поиск, который я запускал на моем компьютере нашел 729 изображений:
После того, как вы нашли необходимы изображения, вы можете щелкнуть его правой кнопкой мыши, а затем выбрать «Расположение файла», чтобы открыть папку, в которой находится файл.
После того, как вы найдете все фотографии, хранящиеся на вашем компьютере, вы можете переместить их в другие папки — например, «Картинки» или создать резервную копию на внешнем запоминающем устройстве, где они, надеюсь, не потеряются снова.
По умолчанию ярлык приложения Microsoft Store (ранее известного как Магазин Windows) закреплен на панели
Нашла все фотографии на компе. Спасибо! Скажите, этот способ находит скрытые фотографии?
«При этом отобразится скрытая вкладка «Поиск» вверху.» Ни фига не отобразилась
«При этом отобразится скрытая вкладка «Поиск» вверху.» У меня тоже ничего не отобразилось.
Для тех, у кого не появился поиск, как и у меня, нужно ввести в поле поиска «вид:=изображение»
Информация на сайте предоставлена для ознакомления, администрация сайта не несет ответственности за использование размещенной на сайте информации.
Используйте встроенный поиск операционной системы
Существует несколько способов найти фото по дате на компьютере, и одним из самых простых и быстрых является использование встроенного поиска операционной системы. Вот как это сделать в различных операционных системах:
Windows:
- Откройте проводник (вызовите его, нажав клавишу Windows + E).
- Перейдите в папку, в которой вы храните фото.
- В правом верхнем углу окна проводника находится поле поиска. Введите в него дату, на которую вы хотите найти фото (например, «01.01.2024» или «январь 2024 года»).
- Нажмите клавишу Enter или нажмите на значок поиска.
- Операционная система отобразит все фотографии, соответствующие заданной дате.
macOS:
- Откройте Finder, нажав значок в виде лица на панели Dock.
- Перейдите в папку, в которой вы храните фото.
- В правом верхнем углу окна Finder находится поле поиска. Введите в него дату, на которую вы хотите найти фото (например, «01.01.2024» или «январь 2024 года»).
- Нажмите клавишу Enter или нажмите на значок поиска.
- Операционная система отобразит все фотографии, соответствующие заданной дате.
Linux:
- Откройте файловый менеджер, соответствующий вашей версии Linux (например, Nautilus, Dolphin или Thunar).
- Перейдите в папку, в которой вы храните фото.
- В правом верхнем углу окна файлового менеджера находится поле поиска. Введите в него дату, на которую вы хотите найти фото (например, «01.01.2024» или «январь 2024 года»).
- Нажмите клавишу Enter или нажмите на значок поиска.
- Операционная система отобразит все фотографии, соответствующие заданной дате.
Использование встроенного поиска операционной системы позволяет быстро и удобно найти фото по заданной дате, не прибегая к сторонним программам или сложным командам. Этот метод подходит для пользователей с любым уровнем компьютерной грамотности.
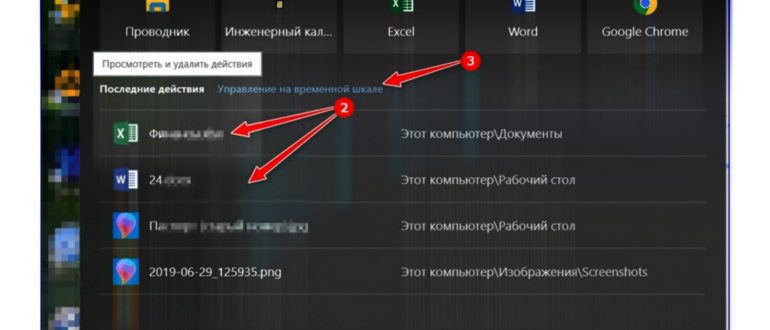
AI Image Enlarger — увеличивает и устраняет дефекты
Как посмотреть новости за определенную дату?
Вы можете искать, как в определенной папке, так всем компьютере или, выбрав запись «Этот компьютер» в навигационной панели «Проводник». Затем нажмите окно поиска в правом верхнем углу окна. При этом отобразится скрытая вкладка «Поиск» вверху. Нажмите кнопку «Тип», а затем в выпадающем меню выберите «Изображения».
Приложение «Фотографии» в Windows 10 собирает фотографии с компьютера, телефона и других устройств и помещает их в одно место, где вам будет проще найти нужное. Для начала в поле поиска на панели задач введите «Фотографии» и выберите приложение «Фотографии» в результатах поиска.
Все о мобильных телефонах, смартфонах, компьютерах и операторах сотовой связи
Как найти фото по дате на компьютере?
Чтобы найти фото по дате на компьютере, вам потребуется воспользоваться функцией поиска. Откройте проводник или любую папку на вашем компьютере, затем в правом верхнем углу найдите поле поиска. Введите дату, в соответствии с которой вы хотите найти фотографии, и нажмите Enter. Компьютер выполнит поиск и покажет результаты, которые соответствуют введенной дате.
Как найти фото, сделанные в определенный день, на компьютере?
Для того чтобы найти фото, сделанные в определенный день, на компьютере, вы можете использовать функцию поиска по дате. Откройте проводник или папку, где находятся ваши фотографии, и введите дату, в которую вы хотите найти фото, в поисковую строку. Нажмите Enter, и компьютер выполнит поиск фото, сделанных в указанную дату.
Как найти фото, сделанные в определенный месяц, на компьютере?
Если вам нужно найти фото, сделанные в определенный месяц, на компьютере, вы можете воспользоваться функцией поиска по дате. Откройте проводник или папку, где хранятся ваши фотографии, и в поисковой строке введите месяц и год в формате «месяц-год». Например, для поиска фото, сделанных в феврале 2024 года, введите «02-2023». Нажмите Enter, и компьютер выполнит поиск фото, сделанных в указанный месяц.
Как найти фото по определенному периоду на компьютере?
Для того чтобы найти фото по определенному периоду на компьютере, вы можете воспользоваться функцией поиска по дате. Откройте проводник или папку с фотографиями, затем в поисковой строке введите диапазон дат, разделив их знаком «до». Например, для поиска фото с 1 января 2024 года до 31 декабря 2024 года введите «01-01-2023 до 31-12-2023». Нажмите Enter, и компьютер выполнит поиск фото, сделанных в указанном периоде.
Aviary
Aviary — некогда один из наиболее многофункциональных, простых и полностью бесплатных онлайн
редакторов для обработки фотографий. Обладает набором базовых функций редактирования с возможностью
применения готовых эффектов и фильтров. Одно время имел специальную версию для мобильных устройств
на Android и ios, и на ПК. В 2014 году был адаптирован компанией Adobe, как наиболее конкурирующий с
adobe express сервис. В 2018 году компания прекратила поддержку Aviary и полностью сосредоточила
свои силы на модернизации Express.
Онлайн редактор Aviary с этого момента был приостановлен и сейчас доступен только в виде мобильного
приложения. По функционалу оно ничем не уступает многим аналоговым программам. Имеет очень удобный
интерфейс и пошаговый режим работы. Из минусов — не имеет периодических обновлений, которые не
выпускаются с 2018 года.
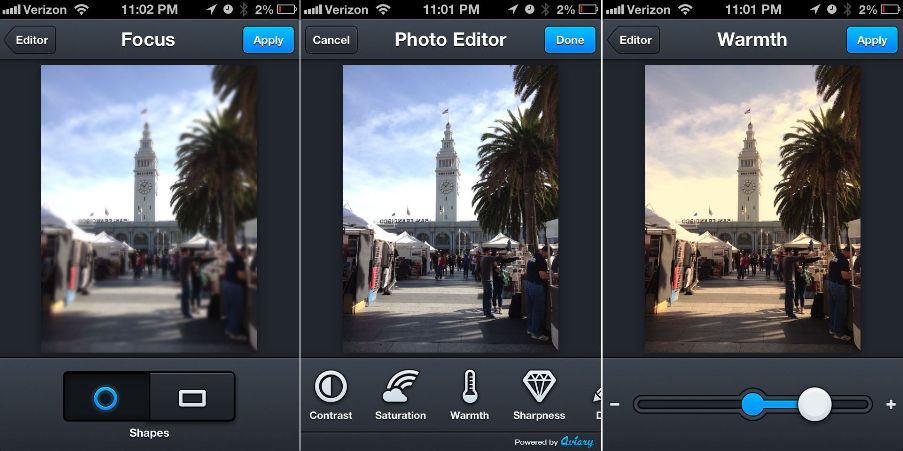
Данные EXIF всегда на первом месте
Данные EXIF – это форма метаданных, которую можно найти в некоторых изображениях JPEG и TIFF. Если камера, которая сделала снимок, оснащена устройством GPS, то она пометит изображение GPS-координатами места, где изображение было снято, как часть этих данных EXIF.
Вооружившись этими координатами, все, что вам нужно сделать, это добавить их в Google Карты, которые, конечно же, сообщат вам, где стоял фотограф, когда был сделан снимок.
Если это звучит слишком просто, значит, так оно и есть. Вы часто обнаружите, что данное изображение вообще не имеет данных EXIF. Несмотря на то, что смартфоны являются наиболее распространенным источником фотографий и все они имеют датчики GPS, популярные сервисы, такие как Facebook и Twitter, удаляют данные EXIF из изображений специально для предотвращения нарушений конфиденциальности. Поэтому, если ваше изображение получено от них, это будет тупиковый путь.
Кстати, ознакомьтесь с нашей статьей о том, как самостоятельно удалить данные EXIF, в которой также показано, как просматривать эти данные в процессе. Кроме того, вы можете использовать онлайн-средство просмотра EXIF.
Поиск координат GPS на карте Google/просмотре улиц
Хотя найти GPS-координаты достаточно просто, вам нужно подключить их к системе карт, чтобы найти точное местоположение. Хорошая новость заключается в том, что Карты Google фактически поддерживают необработанные координаты GPS.
У Google есть отличные инструкции о том, как это сделать, в каком формате это должно быть и как метод варьируется от одной платформы к другой. Просто помните, что координаты GPS неточны, по крайней мере, в гражданских системах. Так что он может быть на несколько метров дальше.
Поэтому, если возможно, активируйте Просмотр улиц для интересующего вас места, а затем осмотритесь, чтобы увидеть, сможете ли вы найти то же самое место, откуда была сделана фотография. Конечно, если это место находится в помещении или в другом месте, куда команда Просмотра улиц не может добраться, это мало поможет.
Как использовать фильтры для поиска
При наличии же определённых сведений целесообразно выбрать соответствующий фильтр. В Виндовс 10 легко применить опцию нажатием кнопки поиска, после чего уточнить, по каким критериям следует искать – по дате, типу, размеру или прочим характеристикам. Возможность фильтрации доступна также при использовании поиска в меню «Пуск» и проводника.
Зная примерный размер данных, пользователь сможет быстро отыскать их, воспользовавшись функционалом «Поиск по размеру». Для сортировки и сужения выдачи поиска достаточно нажать по кнопке «Размер» и указать необходимые пределы размера файла.
Как Найти Фото по Дате на Компьютере
При наличии же определённых сведений целесообразно выбрать соответствующий фильтр. В Виндовс 10 легко применить опцию нажатием кнопки поиска, после чего уточнить, по каким критериям следует искать – по дате, типу, размеру или прочим характеристикам. Возможность фильтрации доступна также при использовании поиска в меню «Пуск» и проводника.
Pixlr
Pixlr — один из лучших онлайн редакторов фото. В сравнении с предшествующими
сервисами, Pixlr сразу же выделяется своим удобным интерфейсом. Редактор имеет свою панель
инструментов и историю вносимых изменений. Это делает его похожей на стационарную программу ретуши
на компьютере, но только без необходимости установки. Сервис имеет поддержку всех современных
графических форматов изображения и позволяет производить обработку фото в любом направлении.
Выполняйте настройки цвета, яркости и контраста вручную, применяйте фильтры, эффекты и маски по
своему желанию. В любой момент вы легко сможете удалить любой применяемый вами эффект.
Сервис обладает несколькими версиями, которые можно выбрать для работы. Одна из них ориентирована
на новичков и располагает самыми базовыми инструментами с множественными подсказками и инструкциями.
Существует также более продвинутый вариант Pixlr для опытных пользователей с полным набором
возможностей.
Из минусов можно отметить рекламу во время ретуши, а также ограниченный функционал бесплатной
версии — в ней доступно лишь небольшое количество инструментов фотомонтажа, эффектов и стикеров.
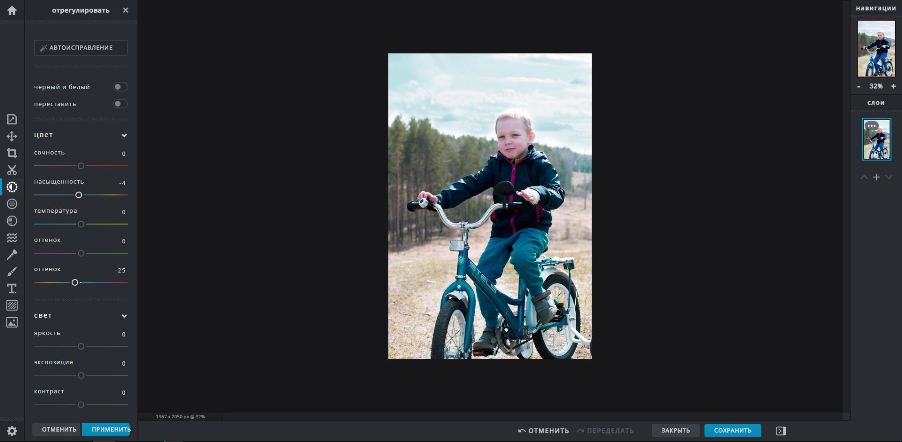
Поиск файлов через «Средства поиска» в Windows 10
Обычно, чтобы найти нужную информацию, сохраненную на компьютере, пользователю не нужно обращаться к помощи софта от сторонних разработчиков. Всем необходимым функционалом обладает Windows 10, предлагающая владельцу ПК выполнить поиск по разным параметрам.
По названию
Это простой вид поиска, к которому чаще всего прибегают пользователи ПК на базе операционной системы Windows 10. Зная хотя бы одно слово из названия файла, его можно быстро найти на компьютере. Чтобы осуществить задуманное, понадобится:
Открыть «Проводник».
- Щелкнуть левой кнопкой мыши по поисковой строке.
- Ввести полное или частичное название.
- Нажать клавишу «Enter».
На заметку. После запуска сканирования будет доступна вкладка «Поиск», где вы сможете выставить дополнительные параметры. Например, отображение системных данных и сжатых zip-папок.
Как только сканирование закончится, пользователь получит возможность посмотреть на результат поиска. Он представлен в виде искомых данных с указанием их расположения на жестком диске. Здесь же можно открыть файл или приложение.
По дате создания
Бывает, что пользователь одновременно не знает ни расположение файла, ни его название. В таком случае процедура поиска становится более сложной. Однако существует альтернативный метод, позволяющий найти информацию по дате создания. Поэтому, если вы помните примерную дату сохранения файла, сделайте следующее:
- Откройте стандартное приложение «Проводник».
- Щелкните левой кнопкой мыши по поисковой строке.
Далее сделайте клик ЛКМ по только что отобразившейся вкладке «Поиск».
Щелкните по плитке «Дата создания» и выберите примерное время сохранения (вчера, сегодня, на этой неделе и так далее).
Также пользователь вправе выбрать точную дату, если он располагает подобной информацией. После этого начнется сканирование компьютера. Чтобы упростить процесс, рекомендуется ввести хотя бы часть названия. Тогда найти его будет намного проще, а сама процедура займет меньше времени.
По типу
Еще один способ узнать, где находится тот или иной файл, заключается в использовании поиска по типу. Ведь бывает, что человек ищет документ, который является единственным на всем пространстве компьютера. Тогда нет смысла добавлять в поиск другие типы файлов вроде папок, игр и фильмов.
Выполняется процедура по схожему с предыдущим вариантом принципу:
Сначала нужно запустить «Проводник».
Далее кликаем по строке поиска, расположенной в правом верхнем углу.
- Затем открываем одноименную вкладку.
- В плитке «Тип» выбираем интересующий тип файла.
Сразу же начнется процесс сканирования накопителя, который завершится показом всех файлов выбранного типа. По аналогии с предыдущим методом владелец ПК может дополнить поисковый запрос частью названия, чтобы ускорить выполнение операции.
На заметку. Если вы пытаетесь найти данные с определенным расширением, то укажите его в поисковой строке. Запрос должен иметь вид типа «*.jpg», где «.jpg» – необходимый формат.
По размеру
Заключительный вариант поиска информации встроенными средствами Windows 10. Он будет полезен в ситуации, когда неизвестными остаются дата изменения, формат и название файла. Не исключено, что вы знаете примерный размер документа или приложения. Тогда стоит применить эти знания:
Находясь в «Проводнике», откройте вкладку «Поиск».
- Сделайте щелчок ЛКМ по плитке «Размер».
- Выберите один из предложенных вариантов.
По умолчанию Windows 10 предлагает ограниченный выбор, который состоит из нескольких категорий файлов:
- пустые (0 КБ);
- крошечные (0-16 КБ);
- маленькие (16КБ – 1 МБ);
- средние (1МБ – 128 МБ);
- большие (128МБ – 1 ГБ).
Этих вариантов недостаточно. Тем более что многие файлы имеют размер свыше 1 ГБ. Как же поступить в таком случае? Здесь на помощь вновь приходит функционал поисковой строки, где пользователю достаточно ввести запрос типа «размер: 2 ГБ». Тогда система найдет файлы, размер которых составляет именно 2 гигабайта. Разумеется, вместо указанного значения можно вставить любое другое. Главное – не ошибиться.
Шаг 2. Попробуйте найти потерянные фотографии
Важные примечания
- Если вам не удается найти целую серию фотографий, возможно, они сохранены с другой датой.
- Фотографии, сделанные после полуночи до 4 утра, отмечаются системой как снимки предыдущего дня.
- Временная метка снимков на вашем устройстве может быть неверной, если вы скачали и отсканировали фото с другого устройства с неправильными настройками времени и даты. Подробнее о том, как изменить дату и время съемки…
- На компьютере откройте раздел «Недавно добавленные» в Google Фото.
- Если нужных снимков там нет, выполните поиск, указав правильную дату или ключевые слова. В верхней части экрана нажмите на строку поиска и введите слово для поиска, например «собаки», «Санкт-Петербург» или имя человека, который отмечен на фотографии.
- Если ничего найти не удалось, используйте другие ключевые слова или повторите поиск через 3–5 дней. Фотографии становятся доступны для поиска через некоторое время после загрузки.
Нажмите «Enter» и получите результат.
Когда вы уже нашли папку с фотографиями, откройте ее. Обычно фотохрана называется «Мои изображения», «Фотографии» или имеет название вашего фото пакетного приложения.
Вы можете увидеть множество папок с датами или событиями. Иногда каждая фотография может быть сохранена в папках по годам, месяцам и дням, и это удобно для поиска определенной фотографии.
Найдите папку, в которой вы думаете, что фото были сделаны. Откройте эту папку и просмотрите изображения в ней. Если вам нужны более конкретные результаты, вы можете открыть фото пакетное приложение и отсортировать изображения по дате съемки.
Если у вас большая коллекция фотографий и ищете конкретное изображение, вы можете воспользоваться функцией поиска на компьютере. Просто нажмите «Ctrl + F» (для пользователей Windows) или «Command + F» (для пользователей Mac), чтобы открыть функцию поиска, введите дату в формате ГГГГ-ММ-ДД (например, 2024-01-01) и нажмите «Enter». Компьютер найдет все изображения, соответствующие введенной дате.
Не забудьте, что поиск фотографий по дате может быть сложным, если даты на ваших фотографиях не соответствуют реальным датам съемки. В таком случае, вам придется использовать другие методы поиска, такие как поиск по имени файла или по ключевым словам, связанным с фотографией.
Теперь, когда вы знаете, как найти фотографии по дате на вашем компьютере, вы сможете быстро и легко находить нужные изображения для просмотра или использования.
Просмотр результатов поиска в Windows XP
После поиска заданных файлов фотографий можно быстро просмотреть их миниатюры здесь же в окне с результатами поиска. Для этого нужно в левой колонке Проводника выбрать строчку «По-разному отобразить результаты поиска», а затем пункт «Эскизы» (). Или то же самое, если выбрать иконку вида папки на верхней панели Проводника (). При просмотре файловых миниатюр для разных форматов фотографий, может возникнуть проблема с их отображением. Это может быть по той же причине, о которой было сказано в этой статьи. О ее решении подробно написано в статье «Миниатюры для файлов».Для того чтобы быстро перейти в папку найденной фотографии нужно в окне с результатами поиска щелкнуть правой кнопкой мыши по файлу и в открывшемся контекстном меню выбрать верхнюю строку «Открыть содержащую объект папку» (рис.11).
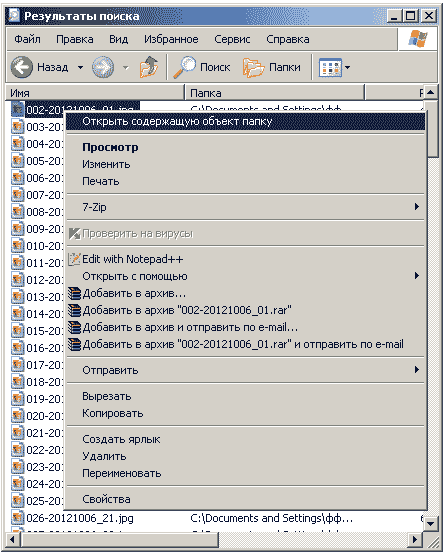
Рис.11 Переход в папку с найденной фотографией.
Если из окна с результатами поиска удалить какой-либо файл, он будет удален из той папки, где хранится. Служба поиска в Windows XP может быстро найти, например все дубли фотографий и сразу их удалить. Это очень удобно, если файлы фотографий хранятся в разных папках.В случае если из окна поиска были ошибочно удалены или перемещены какие-либо из найденных файлов, служба поиска Windows XP позволяет быстро вернуть их на место. Для этого надо просто нажать комбинацию кнопок «Ctrl + Z». Каждое последующее нажатие отменяет более раннее действие.О поиске фотографии на компьютере, о поиске в других операционных системах и о программах для поиска фотографий на компьютере можно прочитать в следующих главах:
Поиск фотографий на компьютереПоиск фотографий в Windows Vista
Как посмотреть новости за определенную дату?
Вы можете искать, как в определенной папке, так всем компьютере или, выбрав запись «Этот компьютер» в навигационной панели «Проводник». Затем нажмите окно поиска в правом верхнем углу окна. При этом отобразится скрытая вкладка «Поиск» вверху. Нажмите кнопку «Тип», а затем в выпадающем меню выберите «Изображения».
Приложение «Фотографии» в Windows 10 собирает фотографии с компьютера, телефона и других устройств и помещает их в одно место, где вам будет проще найти нужное. Для начала в поле поиска на панели задач введите «Фотографии» и выберите приложение «Фотографии» в результатах поиска.
Удаление дубликатов
Время всегда можно потратить на что-то более интересное, чем пересмотр огромного количества фотографий в поисках дубликатов. К счастью, существуют программные решения, которые без труда найдут и удалят снимки-копии. Вот несколько из них.
Image Comparer
Утилита Image Comparer легко отыщет дубликаты кадров — для этого нужно лишь установить порог похожести в настройках, выбрать папку для сканирования и нажать на «Поиск». После окончания анализа ПО выдаст все результаты, а пользователю останется только поставить галочки рядом со снимками, которые он хочет удалить. Есть встроенная система просмотра изображений — так вы будете уверены, что не удалили ничего лишнего.
Первый месяц Image Comparer можно пользоваться бесплатно
Помимо поиска фотокопий, Image Comparer умеет определять снимки с низким или высоким качеством для последующих операций с ними, удалять, копировать и перемещать фотографии по одному клику, а также классифицировать и сортировать файлы по дате, размеру и т. д.
Программа легко устанавливается на ПК и совместима с Windows (от 2000 до 10-й версии). Бесплатный тестовый период длится 30 дней, стоимость лицензии для дальнейшего использования составляет 600 рублей.
Awesome Duplicate Photo Finder
Бесплатная программа Awesome Duplicate Photo Finder распознает копии фотографий, анализируя их идентичность по названию, формату, размеру, расположению объектов в кадре и даже глубине цвета. При этом утилита «видит» перевернутые или зеркальные изображения.
Awesome Duplicate Photo Finder — это бесплатная программа без регистрации и рекламы
Несмотря на отсутствие русскоязычного интерфейса, пользоваться приложением очень удобно — просто перетащите нужную папку в окно утилиты и нажмите старт. Программа проанализирует изображения и выдаст список похожих снимков, которые можно будет удалить или переместить в другое место для хранения.
VisiPics
VisiPics работает с форматами JPEG, GIF, PNG, BMP, PCX, TIFF, TGA, RAW. Для сравнения применяются несколько фильтров — VisiPics обнаружит два файла одного и того же изображения с разным разрешением или сохраненного в разных форматах, а также снимки с незначительными косметическими изменениями.
VisiPics — это бесплатная программа с англоязычным интерфейсом
Удалять найденные дубликаты можно уже в процессе сканирования, до того как утилита полностью закончит поиск — это удобно и экономит время.
| Рейтинг ZOOM | Тестовый период | Стоимость лицензии |
| 1. Image Comparer | 30 дней | 600 |
| 2. Awesome Duplicate Photo Finder | нет | Бесплатная |
| 3. VisiPics | нет | Бесплатная |
Выбор места хранения
Прежде всего, определимся с выбором места для хранения фотоколлекции. Цифровые фото можно хранить на физических носителях и в облачных сервисах.
Самый привычный вариант — хранить снимки в памяти ПК. Многие пользователи до сих пор скидывают фотографии с камер и смартфонов на компьютер. Для сортировки фоток ПК подходит отлично, но не для долгого хранения: если файлов будет очень много, то места на дисках может не хватить. Кроме того, компьютеры иногда выходят из строя – в самом неприятном случае содержимое жёсткого диска просто не получится спасти.
Хранить фотографии можно на внешних SSD-дисках — они компактные и вмещают большой объем данных
Более продвинутый вариант для хранения файлов — это домашний сервер NAS с несколькими жесткими дисками, с помощью которого легко создать личное облако без подписок и ежемесячной платы. С другой стороны, NAS тоже не вечен, так что есть риск потери данных. Подробнее о NAS можно почитать здесь.
Самый популярный и безопасный на сегодня вариант для хранения фото — облачные сервисы. В отличие от физических носителей, облако не сломается и не потеряется, к тому же файлы будут доступны в любой точке мира с любого устройства. Облачные сервисы предлагают определенный объем памяти для бесплатного использования, а в случае необходимости можно докупить место для хранения. Рассмотрим самые выгодные варианты облачных платформ.
Google Drive
Google Drive предлагает 15 Гбайт бесплатного свободного пространства. Просматривать файлы и работать с ними можно прямо из браузера без выгрузки на ПК, альбомами и папками легко делиться с друзьями. Облако объединено с онлайн-фотоальбомом Google Фото, в который можно бесплатно загрузить неограниченное количество фотографий (резервные копии в более низком качестве, поэтому не входят в 15 бесплатных Гбайт).
Google Drive предоставляет 15 Гбайт хранилища бесплатно
Дополнительное пространство доступно по подписке. Ежемесячная плата составляет от 139 руб. за 100 Гбайт, 219 руб. за 200 Гбайт, 699 руб. за 2 Тбайт, 6990 руб. за 10 Тбайт, 13 990 за 20 Тбайт и 20 990 руб. за 30 Тбайт.
iCloud
Фирменный сервис от Apple предлагает без оплаты 5 Гбайт места для хранения фото и файлов. Благодаря интеграции с экосистемой Apple это самый удобный способ для резервного копирования данных с iPhone и iPad.
iCloud — самый удобный способ хранения файлов для владельцев техники Apple
Конечно, объем 5 Гбайт сложно назвать достаточным. Но хранилище в любой момент можно расширить, например, для видео. Минимум – на 50 Гбайт за 59 руб./месяц. За 149 руб. и 599 руб., соответственно, можно приобрести 200 Гбайт и 2 Тбайт памяти.
Яндекс.Диск
Отечественный продукт от Яндекса бесплатно предлагает 10 Гбайт дискового пространства. Он совместим со всеми платформами, включая Linux и некоторые версии Smart TV. Если включить автозагрузку фото в мобильном приложении, то «вес» изображений не будет учитываться в доступном пространстве. Таким образом пользователь получает безлимит на хранение фотографий (без потери качества, как у Google Drive). К тому же, прямо на диске можно сортировать снимки по категориям.
Яндекс.Диск предлагает 10 Гбайт хранилища и безлимитную загрузку медиафайлов из мобильного приложения
Стоимость месячной подписки на объем в 100 Гбайт составляет 99 руб., 1 Тбайт — 300 руб., 3 Тбайт — 750 руб. (если оплачивать на год — будут скидки). Компания регулярно пополняет набор инструментов для работы с файлами, а также постоянно устраивает акции, позволяющие бесплатно увеличить объем для хранения. Кстати, у пользователей закрывшегося фотохостинга Яндекс.Фотки вся коллекция переехала на Яндекс.Диск, поэтому есть смысл продолжать хранить снимки на этом облаке.
Облако Mail.Ru
Облако Mail.Ru предоставляет бесплатно 8 Гбайт свободного пространства. Не очень много, да и здесь нет безлимитной загрузки фото, как у Яндекса, и действует ограничение на размер одного файла в 2 Гбайт (в бесплатной версии). Что радует, так это более гибкая тарифная система — за 75 руб. в месяц можно купить 64 Гбайт, за 149 руб. — 128 Гбайт, за 299 руб. — 256 Гбайт, за 379 руб. — 512 Гбайт, за 699 руб. — 1 Тбайт места.
У Облака Mail.Ru большой выбор тарифов
Сервис совместим со всеми распространенными операционными системами, отличается простым интерфейсом и работает с различными фирменными веб-приложениями, вроде инструментов для просмотра и редактирования файлов или создания скриншотов, а также интегрировано с проектами Mail.ru. Еще больше информации о различных облачных сервисах вы найдете в отдельной подборке ZOOM.
| Рейтинг ZOOM | Бесплатный объем | Цена |
| 1. Google Drive | 15 Гбайт | От 139 руб./месяц |
| 2. «Яндекс.Диск» | 10 Гбайт | От 99 руб./месяц |
| 3. iCloud | 5 Гбайт | От 59 руб./месяц |
| 4. «Облако Mail.Ru» | 8 Гбайт | От 75 руб./месяц |
Как искать в гугле по дате?
В Google поиск по дате и диапазону дат выведен в настройки поиска. Кликаем на «Настройки», в выпадающем меню вместо «За все время» выбираем «За период». Пишем диапазон дат. Если нужен один конкретный день, то два раза указываем одну и ту же дату.
Например Вам нужно найти документы Excel, которые были изменены за последнюю неделю. Выберите в Параметрах поиска пункт Дата/за последние 7 дней и в поле Тип выставите значение Лист Microsoft Excel (рис. 5). Нажмите кнопку Найти и будут найдены все документы Excel, которые редактировались последние 7 дней.
Если вам нужно найти фотку в папках на , то выберите сразу этот пункт слева вверху и переходите к следующему пункту. Если же вы планируете найти фото на диске D, то нужно сначала перейти в него и потом запускать процедуру поиска, тем самым пропустив поиск на других дисках, что сэкономит не мало времени.
Как найти файл за определенный период с помощью мыши
Здесь всё также как и в примере с клавиатурой, вам нужно открыть проводник или любую папку для поиска => в поле поиска (в окне справа вверху) ставим курсор и вверху появляется вкладка «Поиск», которую нужно выбрать => здесь вы можете выбрать любые параметры поиска, в том числе и даты изменения => нажав на пункт «Дата изменения» вы сможете выбрать из списка : Сегодня, Вчера, На этой неделе, На прошлой неделе, В этом месяце, В прошлом месяце, В этом году, В прошлом году.
выбрав период можно будет его изменить, нажав после двоеточия в поле поиск — вы увидите календарь, в нем вы сможете изменить период поиска:
- Первый вариант выбрать несколько дат из календаря — это выбрать дату левой клавишей мыши и перетащите мышь (не отпуская клавишу) в нужном направлении, таким способом выделяя нужный период времени;
- Второй вариант выбрать определенную дату и удерживая клавишу Shift на клавиатуре продолжать выбирать левой клавишей мыши нужные даты;
- Нажмите на название месяца и для поиска выберется весь данный месяц, а вверху появится весь год и вы сможете нажав на год — выбрать для поиска весь год.
Выбрав период для поиска вы можете добавить другие параметры поиска, такие как имя или тип файла. Вроде всё, если есть дополнения — пишите комментарии! Удачи Вам
Способ 2: Поиск в «PowerShell»
Для поиска файлов по дате можно использовать другой штатный инструмент Windows 10 – консоль «PowerShell», однако это не столь удобный способ. Как и в случае поиска средствами «Проводника», в данном случае будут использоваться редактируемые шаблоны.
- Запустите «PowerShell» из контекстного меню кнопки «Пуск» или любым другим известным вам способом.
- Выполните команду , где значения параметров «Year», «Month» и «Day» формируют дату начала периода, за который станет выполняться поиск. То есть, если текущей датой, к примеру, является 10 октября, при этом вы хотите найти файлы, созданные от 5 октября до настоящего момента, то именно эту дату нужно указать в качестве значения параметра «Day».
- Теперь выполните команду , заменив элемент D:\Загрузки своим полным путем к папке или диску, внутри которого будет выполняться поиск. Поиск выполняется и по вложенным каталогам, а если это не нужно, уберите из команды ключ -Recurse.
- Результаты будут выведены в консоль.
Как найти фото по дате на компьютере?
Если у вас на компьютере хранится множество фотографий, а вы хотите найти конкретные снимки по дате, вам потребуется использовать специальные функции поиска. Следуя простым инструкциям ниже, вы сможете легко находить нужные фото по дате на своем компьютере.
- Используйте встроенный поиск операционной системы. В большинстве операционных систем есть функция поиска файлов, которую можно использовать для поиска фотографий по дате. Для этого откройте проводник или меню «Пуск», введите дату в формате ГГГГ-ММ-ДД (например, 2024-01-01) в поле поиска и нажмите Enter. Операционная система покажет все файлы с фотографиями, соответствующими введенной дате.
- Используйте специальные программы для управления фотоархивом. Существуют программы, которые помогают организовать и управлять фотографиями на компьютере. Некоторые из них имеют функции поиска по дате. Например, Adobe Lightroom, Google Photos или программы для работы с фотоархивом, устанавливаемые с камерами различных производителей. Откройте выбранную программу, найдите функцию поиска, укажите дату, и программа покажет вам все фотографии, снятые в этот день.
- Ручной поиск. Если у вас не установлены специальные программы или вы не хотите использовать встроенный поиск операционной системы, можно вручную просмотреть файлы в папках, отсортировав их по дате. Для этого найдите папку с фотографиями, откройте ее и включите отображение файлов в виде списка или таблицы. Затем отсортируйте файлы по дате в порядке возрастания или установите фильтр, чтобы показывать только файлы, снятые в определенном временном диапазоне.
Теперь, когда вы знаете несколько способов, как найти фото по дате на компьютере, вам будет гораздо проще находить нужные снимки для просмотра или редактирования.
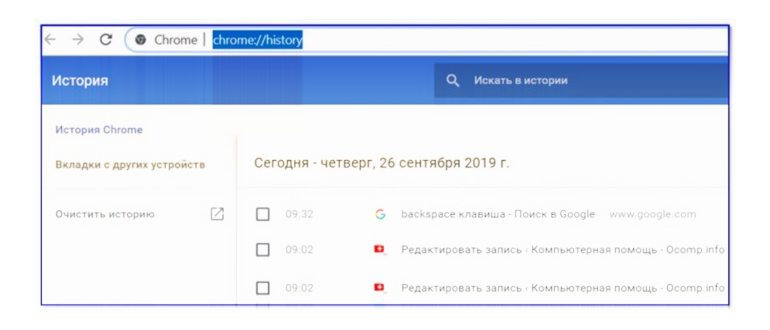
Где находится папка изображения?
Размещаются фотографии в следующей директории: DCIMCamera . В памяти телефона полный путь имеет следующий вид: /storage/emmc/DCIM . . Система Андроид работает со спецификацией DCF, в рамках которой было принято название DCIM.
Воспользуйтесь одним из указанных ниже способов для поиска своих файлов в Windows 10. Поиск из панели задач. Введите имя документа (или ключевое слово из него) в поле поиска на панели задач. В разделе Лучшее соответствие появятся результаты поиска документов на компьютере и в службе OneDrive.
У небольшого количества пользователей порой возникает необходимость посмотреть все имеющиеся фотографии на компьютере. Это может потребоваться в разных случаях. Может быть на компьютере много папок и проблематично найти одну из фотографий, не зная её названия. Другой случай — нужно сделать сортировку, удалив снимки небольших размеров.
Введите дату в поисковую строку проводника
В проводнике Windows, чтобы найти фото по определенной дате, можно использовать поисковую строку. Это быстрый и удобный способ найти все изображения, снятые в определенный день, месяц или год. Для этого следуйте инструкциям:
- Откройте проводник, щелкнув на значке «Проводник» на панели задач или нажав Win + E на клавиатуре.
- В правом верхнем углу проводника находится поисковая строка. Нажмите на нее, чтобы активировать ввод.
- Введите дату, на которую вы хотите найти фото, в формате «день.месяц.год». Например, «01.01.2024».
- Нажмите клавишу Enter или щелкните на значке поиска рядом с поисковой строкой.
Проводник выполнит поиск и выведет все фото, соответствующие указанной дате. Вы можете просмотреть их в виде списка или в виде плиток, в зависимости от предпочтений.
Если на вашем компьютере хранятся фото с разными форматами дат, то поиск также может включать изображения, которые были изменены или получены в указанную дату. Поэтому будьте внимательны при выборе фото из результатов поиска.
Этот метод может быть использован для поиска фото не только на компьютере, но и на подключенных внешних устройствах хранения данных, таких как флеш-накопители или внешние жесткие диски.
Вывод
Современный ритм жизни практически не оставляет человеку шансов остаться полностью анонимным в сети. Провайдеры, крупные корпорации, производители электроники и другие компании постоянно следят за своими клиентами. Они собирают и анализируют информацию, поведение, запросы пользователей для продвижения своих товаров и услуг. Казалось бы, простая фотография, загруженная в качестве аватарки в социальную сеть, может содержать обширную информацию о ее владельце. Для защиты своих персональных данных рекомендуется использовать сервисы, рассмотренные в этой статье, а также использовать анонимайзеры и VPN.
КГ Константин Гиновскийавтор





















![Топ-18 нейросетей для онлайн обработки фото [2024]](http://portalcomp.ru/wp-content/uploads/c/a/c/cacd503bcfeb11f948861f8fbb9a5cfc.jpeg)



