Создание персонажа
В зависимости от мужского или женского пола, указанного при регистрации, вам предоставляется стандартный персонаж. Чтобы кастомизировать облик нужно открыть основное меню в левом верхнем углу и кликнуть «Avatar».
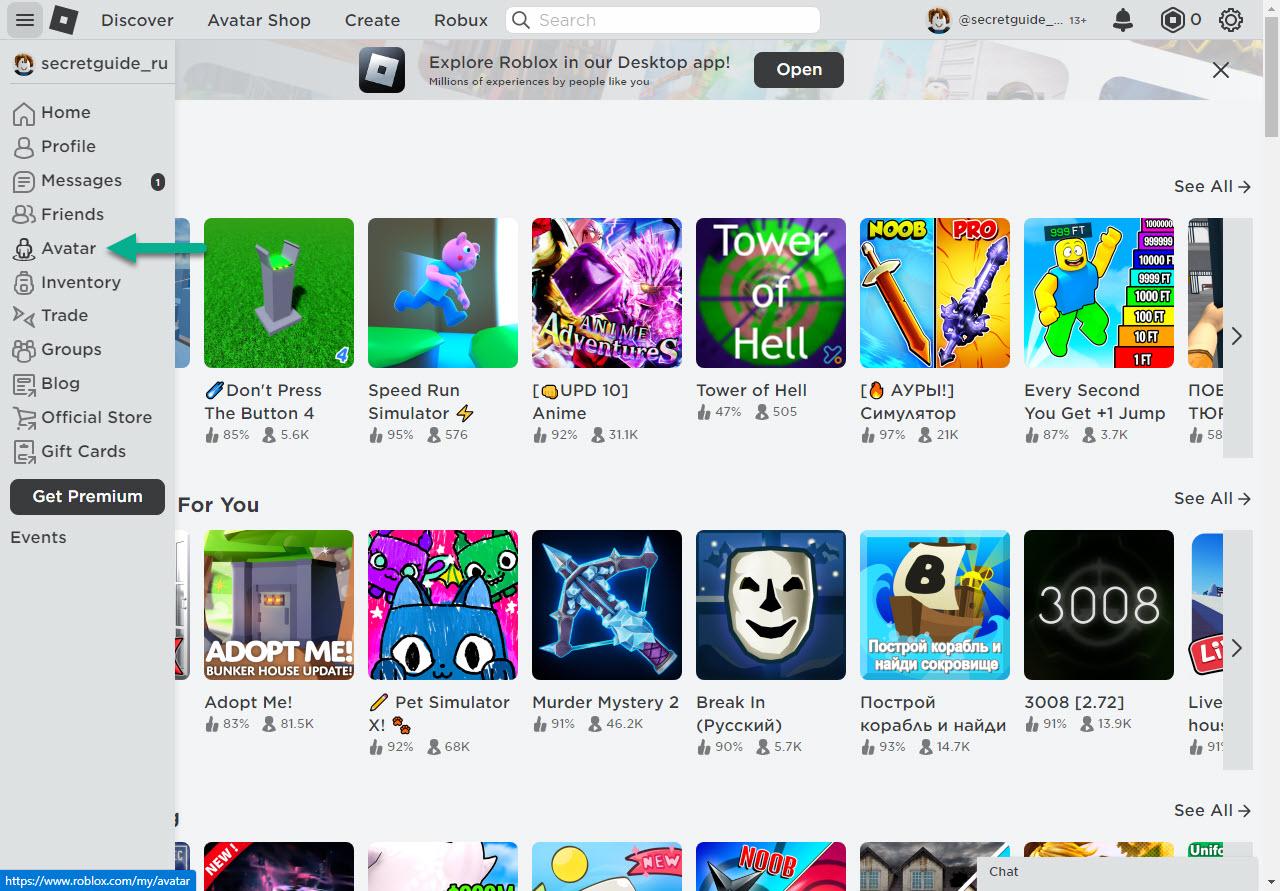
На открывшейся странице можно изменить практически все: верхнюю одежду, обувь, серьги и украшения, головные уборы, изменить размер конечностей и тела, поменять причёску, эмоции на лице, поменять анимацию движений. Создавать можно практически любой образ, однако разработчики предоставили весьма ограниченный набор вещей и модификаций.
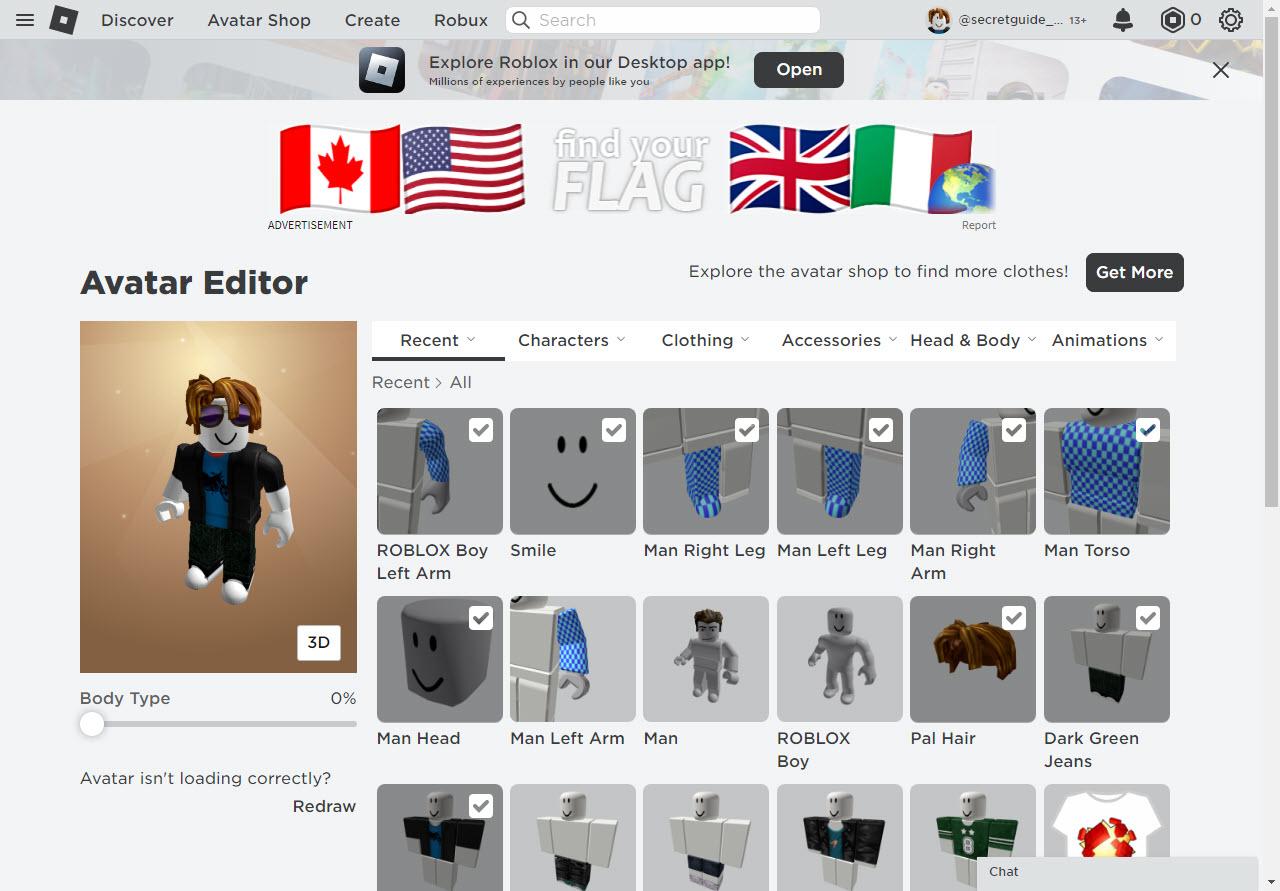
Те, кто уже разобрались как играть в Роблокс на компе, осознают, что вещей недостаточно. Им приходится покупать внутриигровую валюту, чтобы за донат приобрести более престижные предметы и поднять свой социальный рейтинг внутри вселенной. Для приобретения платных предметов необходимо в верхней части кликнуть на «Avatar Shop». Рядом с каждой вещью указывается её стоимость в валюте Robux.
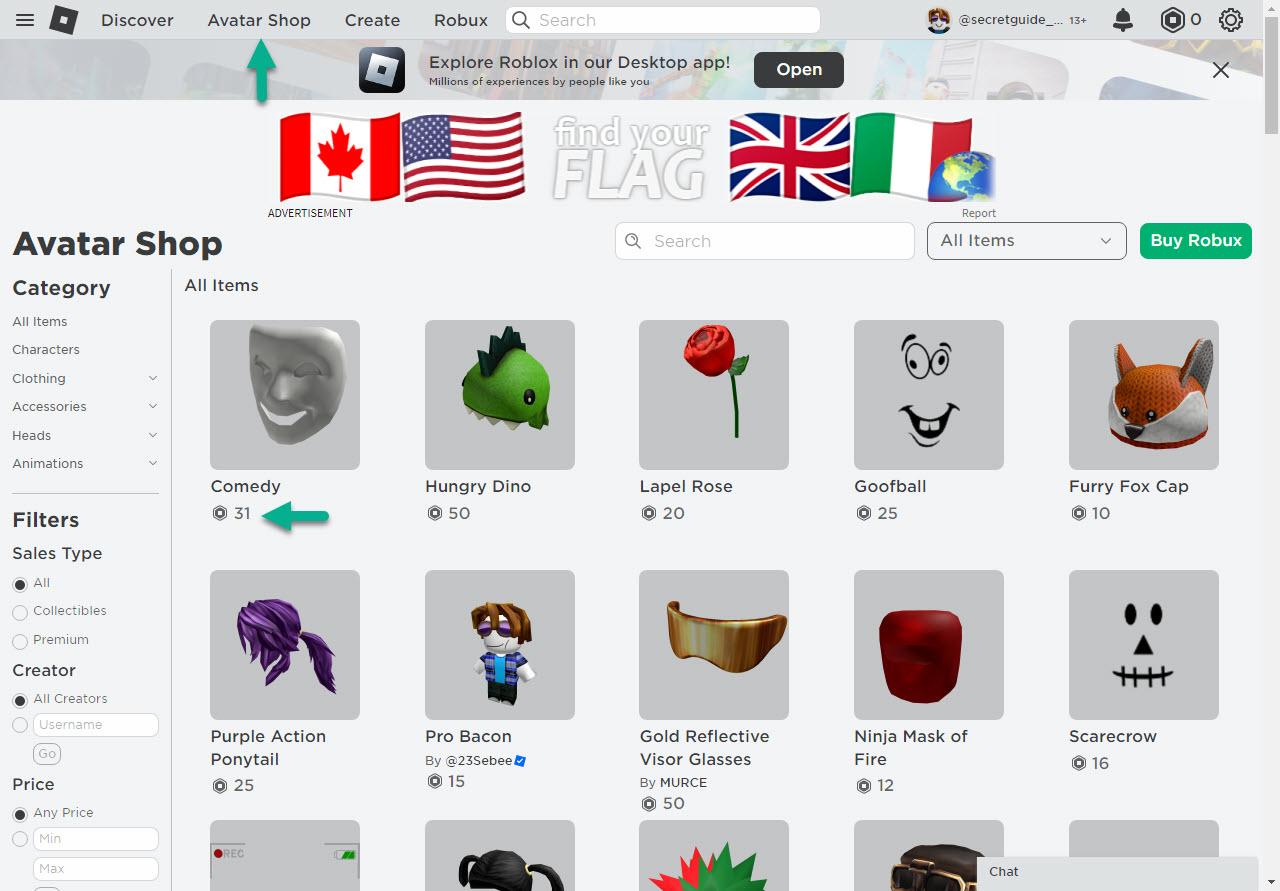
Заработок и покупка внутриигровой валюты
Внутри игры существует своя валюта — Робуксы. Они приобретаются за реальные деньги, чтобы улучшить в игре персонажа или какую-либо локацию. Купить робуксы можно следующим образом:
- пластиковая карта Tinkoff;
- электронный кошелёк Qiwi;
- подарочные карты;
- баланс мобильного и различные приложения операторов;
- посредники (не рекомендуется).
В 2023 году на территории Российской Федерации действуют определённые ограничения на покупку Robux. Поэтому рекомендовать можно лишь 3 основных способа. Для этого подойдёт компьютер или телефон (покупать нужно в браузере на официальном сайте), нужно кликнуть на монету в верхней части экрана и нажать «Buy Robux». Остаётся указать количество монет и выбрать удобный способ.
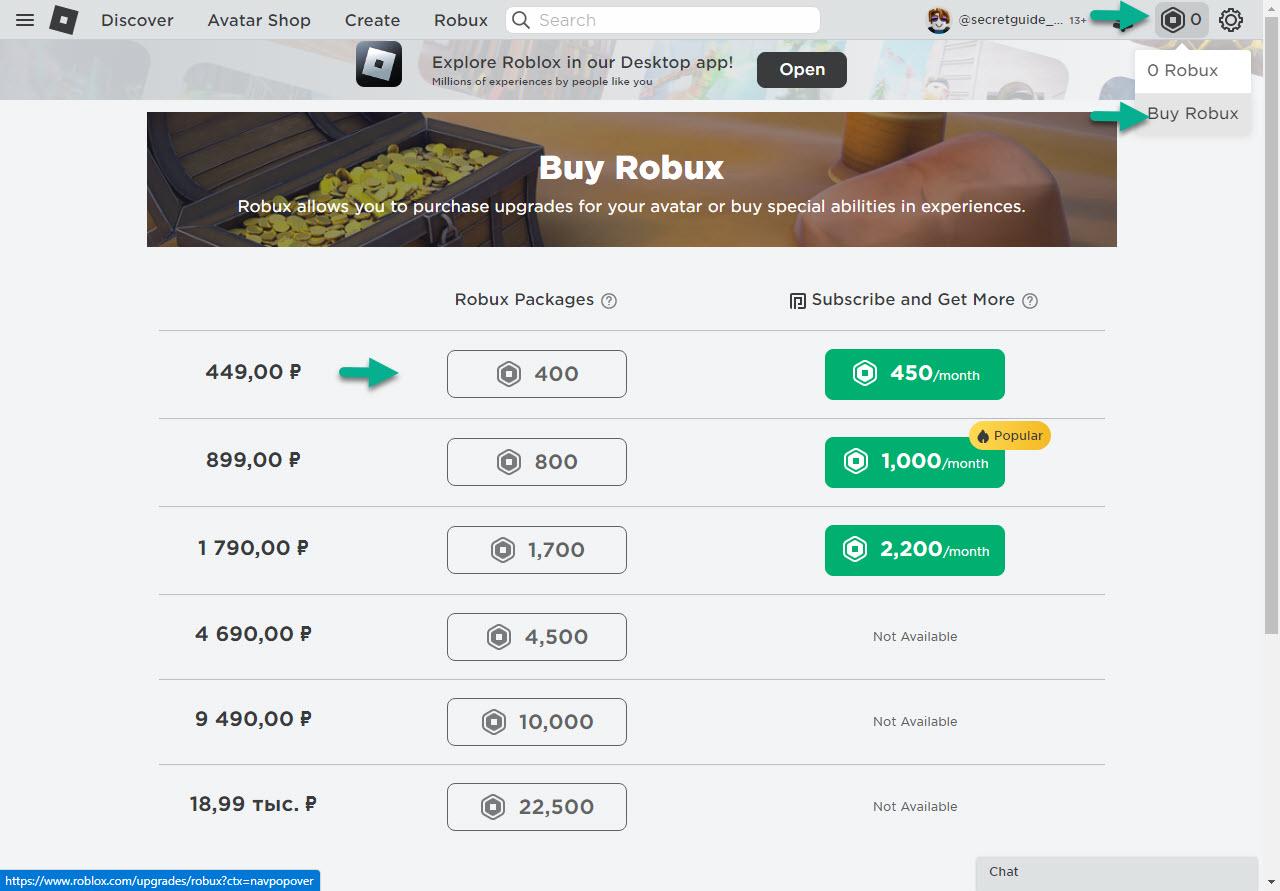
Затем в списке выберите «Other» и отметьте способ — карта банка или кошелёк Киви. Третьим оптимальным способом станут подарочные карты, которые можно купить на любом российском маркетплейсе.
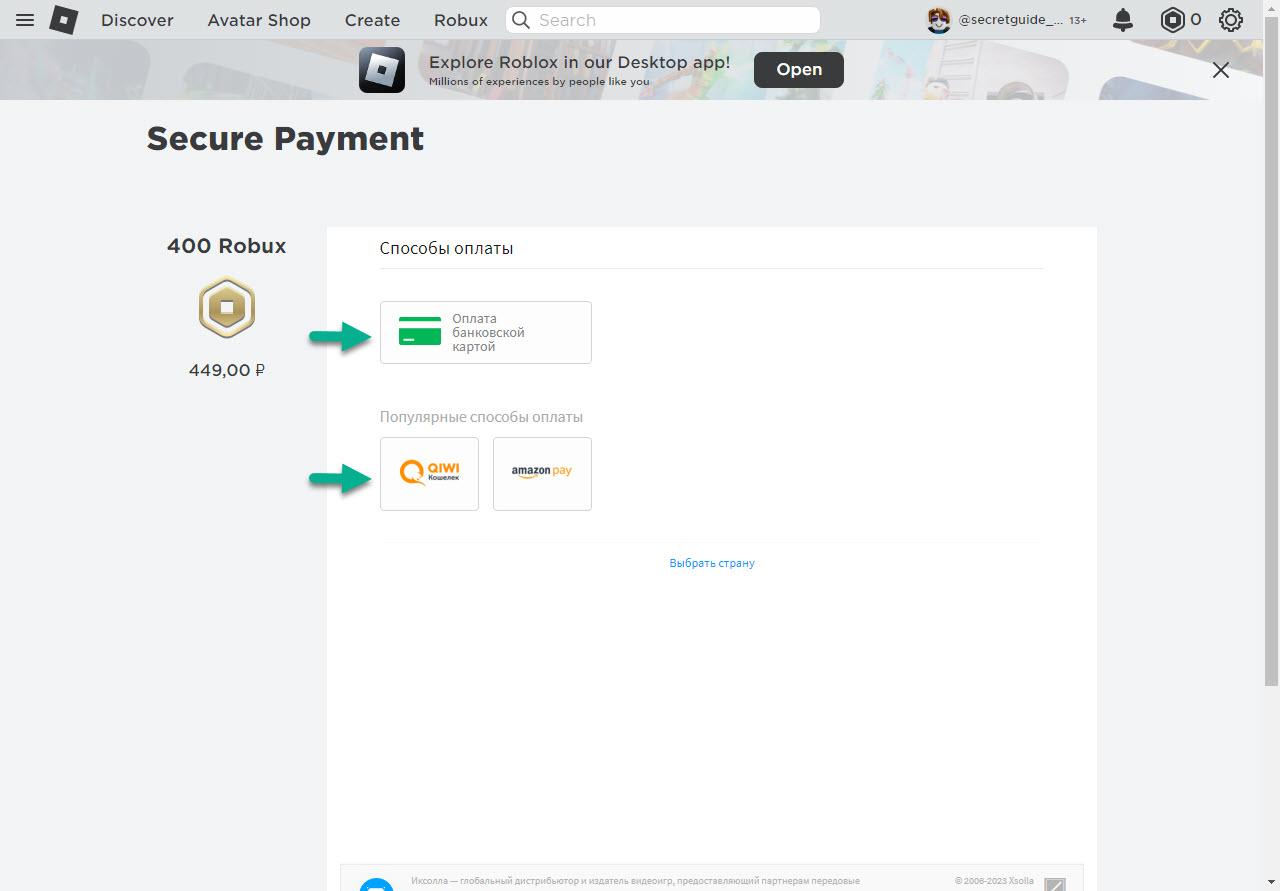
Более подробно покупка робуксов описана в нашей специальной статье. Заработать монеты в игре гораздо сложнее, для этого нужно:
- стать премиум-членом и получать вознаграждение;
- создавать вещи через премиум-аккаунт и получать комиссионные от продажи;
- получить вещи от других игроков и продать их.
Приступаем к игре Roblox
Первым делом предстоит изучить свое снаряжение. К этому разряду относится все, что когда-либо игрок приобретал или создавал для помощи своему персонажу. Снаряжение в том или ином мире определяется разработчиком. Именно он создает тот необходимый набор инструментов, который может оказаться полезным для успешного прохождения игры. В зависимости от жанра и общего сюжета они бывают совершенно разными: оружие для осуществления ближнего боя, взрывчатые вещества, карты, фонари, строительные приспособления в виде лопаты или касок, предметы для развлечения и многое другое. К снаряжению относится и транспорт, который доступен для вас.
Чтобы посмотреть, что именно относится к снаряжению, воспользуйтесь иконкой рюкзака, той, что в левом углу вашего монитора. Если на протяжении игры вам удавалось раздобыть какие-нибудь предметы, то они тоже будут находиться именно здесь.
Как только все предметы снаряжения будут изучены, необходимо настроить их управление в Роблокс. Для этого потребуется присвоить каждому горячую клавишу. Все они будут доступны для пользователя на экране. Это удобно и экономит время. Чтобы сделать быстрый доступ к инвентарю, зажмите его мышкой в рюкзаке и перетащите на экран в область для горячих клавиш. После этого ими можно пользоваться без дополнительного визита в рюкзак. Самое трудное – это выбрать те самые предметы, которые должны находиться в быстром доступе.
Дополнительным плюсом пользователям будет накопление жетонов. Это такие отметки, которые игроки могут получать за какие-либо успехи: посещение определенного числа карт, успешного выполнения задания, прохождения квеста и прочего. Чем их больше, тем выше развитие вашего подопечного. Старайтесь проявлять активность, чтобы за это вас наградили такими призами. Бывает, что многие игроки или создатели пытаются заманить новичков в карты, обещая много жетонов в подарок. Скорее всего, это ложь. Не стоит вестись на подобные заявления, бесплатный сыр бывает только в мышеловке.
Roblox Controls for Laptop
In a computer game like Roblox, keys link the client and the player’s motion. Walking and driving are only two examples of how the in-game controls may be used. Below we have mentioned some of the most basic and necessary Roblox laptop controls which would be crucial to play Roblox on any laptop device.
The WASD keys or the arrow keys could be used to navigate the player’s avatar around, but the left and right arrow keys move the cameras left and right, correspondingly. In contrast, the up and down arrow keys move the protagonist ahead and back according to the viewpoint. If we press right-click and drag your mouse around, you may move the camera in any direction.
4. Accessing items in the menu
- Esc – Roblox Menu
- Tab – Player List
- / – Chat
Game controls on laptop computers can be set by changing the value of
Controls → DevComputerMovementMode.
- ClickToMove – Right-clicking a target place allows players to navigate the game environment.
- KeyboardMouse – W A S D or the arrow keys to move about the map and Space to leap are the conventional Roblox controls.
- Scriptable – Turns off all pre-set settings and lets you create your own.
- UserChoice – UserChoice is a feature that enables players to select their preferred controlling method from the game’s Settings menu.
Как в Roblox передать Робуксы другу
Как передать Робуксы другу в Роблокс? Используйте группу или сторонние сайты, позволяющие пополнять счет в Робуксах, купите вещь или воспользуйтесь помощью технической поддержки. Как вариант, организуйте конкурс и поделитесь монетами с другим пользователем / игроком. Ниже приведем пошаговую инструкцию для разных методов.
Как купить Robux на телефоне
Второй путь — покупка внутренних денег на телефоне. Для этого пройдите такие шаги:
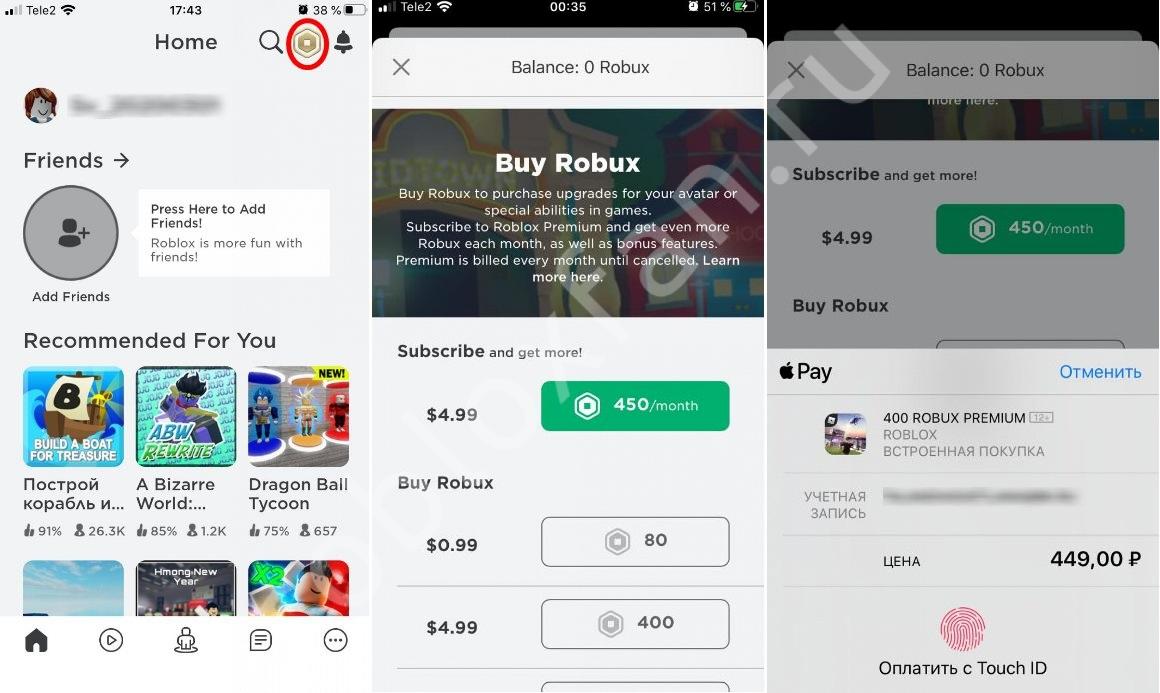
- Жмите на кнопку с символом пятиугольной монетки справа вверху.
- Выберите один из доступных вариантов. Приложение предлагает купить 450 робуксов за 4,99 долларов (при подписке), а также 40, 80 или 400 монет за 0.49, 0.99 или 4.99 долларов. Если необходимо больше, жмите на соответствующую кнопку. В таком случае легко купить 800, 1700, 4500 или 10 000 Робуксов.
- Выберите подходящий вариант и выполните оплату. Проще всего это сделать с помощью Гугл Плей.
Розыгрыши и сайты для передачи Робаксов
При желании можно организовать розыгрыш Робаксов. Это легко сделать в любом из сервисов, к примеру, Ютуб, группе Роблокс, Инстаграм, личном сайте или другом сервисе. В случае выполнения человеком всех условий можно передать монеты одним из рассмотренных способов, но чаще всего применяются сайты для передачи Робуксов.
К наиболее популярным сервисам можно отнести:
Рассмотренные интернет-площадки отличаются по принципу работы, но разобраться в их особенностях не составляет труда.
Подробное руководство по всем актуальным способам доната в Roblox. Объяснение текущей ситуации и инструкции со скриншотами.
Reading Time: 2 mins read
Текущая мировая ситуация, разрастающаяся ежедневно, выдвинула гражданам России многочисленные ограничения, завязанные на санкциях. Игровая индустрия страны также ощутила этот удар — теперь многие онлайн-проекты и официальные сайты, занимающиеся продажей игр, приостановили активную деятельность на территории РФ.
Roblox не стал исключением, и огромное количество игроков платформы столкнулись с невозможностью приобретать игровую валюту, а также пользоваться другим функционалом внутриигрового магазина.
В этой статье мы разберем, как купить робуксы и можно ли задонатить в Roblox в России в 2023 году на фоне отключения системы SWIFT.
Способы доната в Roblox, указанные далее, являются НЕофициальными и представлены исключительно для ознакомления. Сайт не несет ответственности за их использование.
Most Common Admin Commands in Roblox
You can access admin commands by typing to launch the chatbox, then type ;.
Advanced commands include ; or ; [command name/setting]
“Player name” can be me or another player’s game name.
“Command name/setting” can be an option for the command, such as ;morph me chicken or ;transparency me 6.
Here is a list of the most used admin commands in Roblox:
;stun – Stuns the selected player
;unstun – Unstuns the selected player
;removelimbs – Removes the limbs of the selected player
;normal – Brings the selected player back to normal
;fly – Makes the selected to fly
;unfly – stops the selected from flying
;fire – Starts a fire
;unfire – Stops the fire
;jump – Makes your character jump
;kill – Kills the player
;loopkill – Kills the player over and over again
;ff – Creates a force field around the player
;unff – Erases the force field
;sparkles – Makes your player sparkly
;smoke – Creates smoke around the player
;unsmoke – Turns the smoke off
;bighead – Makes the player’s head bigger
;minihead – Makes the player’s head smaller
;normalhead – Returns the head to the original size
;sit – Makes the player sit
;trip – Makes the player trip
;admin – Allows players to use the command script
;unadmin – Players lose the ability to use the command script
;visible – The player becomes visible
;invisible – The player disappears
;god mode – The player becomes impossible to kill and becomes deadly to everything else in the game
;ungod mode – The player returns to normal
;kick – Kicks a player from the game
;rainbowify – Make the selected player look like a rainbow
;jail – Puts the player into jail
;unjail – Cancels the effects of Jail
;respawn – Brings a player back to life
;givetools – The player receives Roblox Starter Pack tools
;removetools – Removes the player’s tools
;zombify – Turns a player into an infectious zombie
;freeze – Freezes the player in place
;explode – Makes the player explode
Official, free admin command packages are available for download at the Roblox website. The most popular command pack is called Kohl’s Admin Infinite, and the most typical one is HD Admin. Kohl’s Admin Infinite is the successor to the previous Kohl’s commands that are no longer available. HD Admin is the standard Roblox admin command model.
Как играть в Roblox с помощью контроллера PS5 на ПК
Sony DualSense — отличный игровой контроллер, а также отличный контроллер для ПК. В нем реализованы одни из самых важных инноваций для геймпадов, а его дизайн и удобство позволяют играть часами
Обратите внимание, что его можно подключить с помощью USB-кабеля или через Bluetooth
Подключение с помощью USB-кабеля
Чтобы подключить DualSense к ПК, вам понадобится кабель USB-C с возможностью передачи данных. Если на вашем компьютере есть порт USB-C, кабель USB-C может быть кабелем C-to-C. Это может быть кабель USB-C-to-A, если вы хотите использовать только традиционные прямоугольные разъемы USB.
Чтобы соединить контроллер PS5 с ПК, выполните следующие действия:
- Подключите USB-кабель к доступному порту ПК.
- Подключите другой конец USB-кабеля к порту USB-C контроллера DualSense.
- Подождите, пока ваш компьютер с Windows не обнаружит контроллер PS5 как геймпад.
Windows обнаружит и установит все необходимые дополнительные драйверы.
Подключение через Bluetooth
Чтобы подключить контроллер PS5 к компьютеру через Bluetooth, следуйте этим инструкциям:
- Нажмите клавишу Windows, введите “Bluetooth” а затем выберите “Bluetooth и другие устройства” в меню.
- Выберите “Добавить Bluetooth или другое устройство. ”
- Выберите “Bluetooth” во всплывающем меню.
- Убедитесь, что контроллер отключен от сети и выключен.
- Ваш контроллер DualSense “PS” кнопку и “Создать” кнопку (рядом с крестовиной) необходимо нажать и удерживать до тех пор, пока световая полоса под сенсорной панелью не начнет мигать. >
- Выберите контроллер PS5 из списка “устройств Bluetooth” на вашем ПК.
Вы готовы играть в Roblox на PS5 контроллер.
Как играть в Roblox с помощью контроллера Xbox на ПК
Существует три простых способа подключения контроллера Xbox к ПК: через USB-кабель, через Bluetooth и по беспроводной сети. Процесс подключения через USB-кабель такой же, как и при подключении контроллера PS5. Соединение Bluetooth очень похоже на соединение Bluetooth PS5. Единственное отличие состоит в том, что вы нажимаете и удерживаете кнопку “Guide” и “Синхронизировать” кнопки на контроллере вместо “PS” и “Создать” кнопки.
Беспроводное подключение
Вы также можете использовать беспроводной адаптер для подключения контроллера Xbox к компьютеру.
- Купите беспроводной адаптер Xbox.
- Подключите беспроводной адаптер Xbox к свободному порту USB на вашем ПК.
- Завершите процедуру настройки адаптера.
- Чтобы активировать его, нажмите “Руководство” (логотип Xbox).
- Нажмите и удерживайте кнопку “Синхронизировать” кнопку (маленькую кнопку справа от LB) на верхней части геймпада, пока не начнет мигать логотип Xbox.
Теперь, когда ваш контроллер подключен, вы можете начать играть в Roblox. Но прежде чем приступить к работе, вы можете использовать “Аксессуары Xbox” приложение для персонализации вашего контроллера. Это приложение доступно в “Microsoft Store” Вы можете заменить стики, переназначить кнопки и многое другое.
Roblox как передать robux другу
Check Remember my choice and click in the dialog box above to join experiences faster in the future!
Thanks for visiting Roblox
Click RobloxPlayer.exe to run the Roblox installer, which just downloaded via your web browser.
Click Run when prompted by your computer to begin the installation process.
Click Ok once you’ve successfully installed Roblox.
After installation, click Join below to join the action!
Горячие клавиши Roblox

Многие спрашивают, какие можно использовать кнопки управления в Роблокс на компьютере. Если говорить об игре, здесь выбор вариантов небольшой. Пользователям доступны кнопки W, A, S и D, с помощью которых можно управлять персонажем. Остальные клавиши варьируются с учетом игры и сервера. Их нельзя настроить, а единственная возможность разобраться с управлением — наблюдать за подсказками.
На вопрос, как поменять управление в Роблокс на телефоне, также можно ответить отрицательно. Такая возможность отсутствует, поэтому придется подстраиваться под текущие правила.
Гораздо больше возможностей предлагается в Roblox Studio, ведь здесь выбор команд более широкий. Выделим несколько вариантов.
- — создание нового плейса;
- — открытие карты из файла;
- или — закрытие активного плейса;
- — сохранение сделанной карты;
- — сохранение с другими настройками;
- — включение или выключение или включение или выключение 3Д сетки;
- — включение или отключение обозревателя;
- — переброска на начало фильтра;
- — записывание ролик;
- — переход в настройки Roblox Studio и т. д.
Также имеются горячие команды управления камерой, редактирования, выбора объекта, текста и публикации, а также других задач. В вопросе, как поменять управление в Роблокс Студио, также не все гладко, и придется смириться с имеющимися вариантами контроля.
- Как вступить в банду в гта 5 рп
- Dragon age inquisition золотая галла как отвести
- Как порадовать девушку без денег дома
- Как выглядит воблер в реальной жизни ютубер
- Когда будет обновление 8 0 в world of tanks blitz
Как начать танцевать в Роблоксе
В некоторых играх танцы стали популярной «фишкой», которая понравилась многим игрокам. Речь, конечно же, идёт о Fortnite. Здесь танцы стали настолько популярными, что их сборники в YouTube собирают миллионы лайков.

Танец в Фортнайт
В Roblox танцы осуществляются при помощи специальных команд. Они вводятся прямо в чате, где происходит общение между другими пользователями на английской раскладке.
Порядок действий, чтобы танцевать в игре:
- Нужно запустить игру, которая называется: Bow Dryer Battle. Хотя эти движения в теории должны работать в любой игре;
- Далее нужно воспользоваться чатом. Введите здесь на английском языке команду: /e dance1;
- Танцы также могут быть активированы при вводе похожей команды. Запишите вместо единицы 2 или 3;
- Также можно использовать команды для того, чтобы персонаж смеялся: /e laugh;
- Эти команды позволяют персонажу махать руками другим игрокам: /e wave, /e point, /e dab, /e oj.
После ввода команды ваш персонаж начнёт весело двигаться со стороны в сторону, размахивая руками. Это будет продолжаться, пока вы не сдвинете его с места, то есть не направите в какую-либо сторону. Стоит попробовать все три команды, они должны работать. Одна из них должна активировать медленный танец, в котором персонаж двигается в особом ритме.
Команды в Роблоксе для ПК и телефона
Для начала отметим, что приказы бывают двух типов — общедоступные и для админа. Кратко рассмотрим их особенности:
- Общие команды для Роблокса в чате. Могут использоваться всеми игроками, но имеют ограниченный состав. С их помощью можно приказать игроку смеяться, танцевать или выполнять иные действия.
- Команды админа в Роблокс. Могут применяться только администратором и дают больше возможностей. По желанию можно пристегнуть ракету к игроку, забанить его, посмотреть список заблокированных пользователей и т. д. Администратору доступен большой перечень комбинаций (рассмотрим их ниже).
В список команд для чата входит:
- /e cheer — игрок поднимает руку вверх;
- /e dance — главный герой начинает танцевать (указание цифры 1, 2, 3 и 4 позволяет изменить стиль);
- /e laugt — команда смеяться;
- /e wave — персонаж машет рукой;
- /e point — главный герой показывает рукой, как будто говорит.
По желанию в чате можно писать смайлики. Для применения оригинальных картинок зайдите на один из сайтов с эмодзи (к примеру, piliapp.com/emoji/list), выберите подходящие эмодзи и кликните на кнопку Копировать вверху. После этого вставьте изображение в чате.
Более широкие возможности дают команды админа. Выделим основные:
- commands — показывает перечень всех команд;
- fix — исправляет скрипт, если он был взломан;
- kill / player — убивает пользователя;
- loopkill / player — несколько раз убивает главного героя;
- unloopkill / player — аннулирует действие приказа на смерть;
- heal / player — исцеление персонажа до наивысшего уровня здоровья;
- damage / player / damage — снижение здоровья на определенное количество повреждений;
- health / player / health — корректировка здоровья и выбор максимального параметра;
- kick / player — выбросить персонажа из игры;
- ban / player — удаление пользователя без возможности очередного подключения;
- unban / player — отмена действия запрета;
- bannedlist — указания списка всех блокированных игроков;
- explode / player —взрыв игрока;
- rocket / player — пристегивание ракеты;
- removetools / player — очистка рюкзака;
- givetools / player — передача пользователю всех необходимых инструментов;
- givebtools / player — передача трех классических предметов для стройки;
- sit / player — команда сесть;
- part / X / Y / Z — создание детали с определенным размером и ее размещение над игроком;
- respawn / player — воскрешение;
- jail / player — строительство тюрьмы вокруг главного героя:
- unjail / player — отмена предыдущей команды;
- punish / player — выбрасывание пользователя из игры;
- unpunish / player — отмена прошлого действия;
- merge / player / player — возможность управления другими игроками;
- teleport / player / player — телепортация персонажа к иному герою;
- change / player / stat / value — изменение характеристики;
- tools — отображение перечня всех инструментов;
- maxplayers / number — изменение максимального числа пользователей;
- nograv / player — создание эффекта невесомости;
- setgrav / player / gravity — установка гравитации;
- walkspeed / player / studs per second — изменение скорости передвижения на определенный параметр;
- invisible / player — невидимость;
- visible / player — возвращение видимости:
- freeze / player — замораживание персонажа;
- thaw / player — отмена прошлой команды Роблокс и т. д.
Это лишь небольшая часть команд Роблокс для администратора. Сразу отметим, что они фиксированы и изменить их нельзя.
Как играть в Роблокс на русском языке
Игрокам приходится играть в игры Roblox на английском языке. Так как большинство из них еще не переведены на русский и другие. Но есть способы, которые помогут поиграть в Роблокс на своем родном языке. О них мы сейчас в подробностях расскажем.
В настройках пользователи могут менять язык в игровой платформе Роблокс. Но нас предупреждают, что некоторые игры создаются западными разработчиками. Которых пока не интересует перевод. Так как их игры пользуются большим успехом у англоязычной публики. Чтобы переключить язык в Roblox, выполните следующие настройки.
- Переходим на страницу своего профиля или регистрируем новый аккаунт.
- Нажимаем справа вверху на шестеренку и выбираем пункт Settings.
При этом появится уведомление на английском: «While some games may use the selected language…». Оно переводится как «игры хотя и переводятся на русский, но некоторые лишь частично его поддерживают». При этом игровой интерфейс Roblox все так же будет на английском.
Встроенные элементы управления
Некоторые распространенные схемы управления включены непосредственно в Roblox, что позволяет вам изменять элементы управления в игре всего за несколько кликов.
Элементы управления компьютером
Элементы управления игрой на настольных/портативных компьютерах можно настроить, изменив значение Controls → DevComputerMovementMode.
| Опция | Описание |
|---|---|
| Игроки могут перемещаться по игровому миру, только щелкнув правой кнопкой мыши целевое местоположение. | |
| KeyboardMouse | Традиционное управление Roblox с помощью WASD или клавиш со стрелками для перемещения и пробела для прыжка. |
| Scriptable | Отключает все элементы управления по умолчанию и позволяет вам создать собственную схему управления. |
| UserChoice | Позволяет игрокам выбрать желаемую схему управления в игровом меню настроек. |
Мобильные элементы управления
Элементы управления для игр Roblox на мобильных устройствах (телефоны/планшеты) можно настроить, изменив значение Controls → DevTouchMovementMode.
| Опция | Описание | Предварительный просмотр |
|---|---|---|
| ClickToMove | Игроки могут перемещаться по игровому миру, только касаясь целевого местоположения. Включает кнопку перехода в правом нижнем углу экрана. | |
| DPad | Эта опция был удален из мобильного приложения Roblox и не должен использоваться для готовых к производству игр. нижний левый виджет на экране с кнопкой перехода в центре. —> | |
| DynamicThumbstick | Схема управления мобильным устройством Roblox по умолчанию, в которой джойстик появляется там, где игрок первоначально нажимает. Эта схема также включает кнопку перехода в правом нижнем углу экрана. | |
| Scriptable | Отключает все элементы управления по умолчанию и позволяет создать собственную схему управления. | |
| Thumbpad | Эта опция имеет был удален из мобильного приложения Roblox и не должен использоваться для готовых к производству игр. нижняя правая область экрана. —> | |
| джойстик | Типичный мобильный миниджойстик, расположенный в левая нижняя часть экрана. В отличие от DynamicThumbstick, джойстик не перемещается в зависимости от того, где игрок впервые касается экрана. | |
| UserChoice | Позволяет игрокам выбрать желаемую схему управления в игровом меню настроек. |
Блокировка мыши (компьютер)
Если элемент управления → EnableMouseLockOption включен, игроки Roblox на компьютерах могут нажимать клавишу Shift для переключения между режимами «взгляда мышью». При включении во время игры с помощью Shift игроки могут осмотреться, просто перемещая мышь. Если этот параметр отключен, игроки должны удерживать правую кнопку мыши, чтобы осмотреться.
Автоматический переход (мобильная версия)
На мобильных устройствах автоматический прыжок включен по умолчанию, что означает, что игроки будут автоматически прыгать через пропасти, на высокие платформы и т. д. Чтобы отключить эту опцию и заставить игроков использовать кнопку прыжка, снимите флажок Мобильный → AutoJumpEnabled.
Если для DevTouchMovementMode установлено значение ClickToMove, автоматический прыжок всегда будет происходить, если игрок нажимает, чтобы добраться до места, где прыжок возможен и необходим.
Developer Controls
The below keyboard shortcuts will let you access more advanced editing and monitoring features of your Roblox platform.
Toggle Developer Control: F9 key on the keyboard.
Toggle Performance Stats:
- Windows: Keyboard Ctrl Button + Shift button on Keyboard. + F7 key on the keyboard.
- Mac: Keyboard Ctrl Button + Alt key on Keyboard. + F7 key on the keyboard.
Toggle Microprofiler: Keyboard Ctrl Button + F6 key on the keyboard.
Pause Microprofiler: Keyboard Ctrl Button + P key on the keyboard.
| Action | Keybind |
| Toggle Developer Control | The F9 key on the keyboard |
| Toggle Performance Stats |
Windows: Keyboard Ctrl + Shift + F7 button.
Mac: Keyboard Ctrl + Alt + F7 button. |
| Toggle Microprofiler | Ctrl Button + F6 key on the keyboard |
| Pause Microprofiler | Ctrl Button + P key on the keyboard |
Управление в Роблокс: основы
Перед тем, как окунуться с головой в Мир Роблокс, необходимо ознакомиться с инструкцией по управлению. Это позволит избежать множества проблем, которые появляются у новичков при запуске игры.
Для того, чтобы ваш герой смог свободно передвигаться по карте, используются стандартные горячие клавиши на клавиатуре. Чтобы персонаж двигался вперед, нажмите на W, за движение влево и вправо отвечают клавиши A и D, чтобы идти назад, воспользуйтесь клавишей S. Равнозначными по управлению будут кнопки справа на панели с изображением стрелок. Кстати, если у вашей клавиатуры неполадки, управление в Роблокс можно настроить под себя. Делается это в Настройках игры.
Перемещение камеры работает точно так же, как и в других видеоиграх. Для этого понадобится мышь. Нажимайте на правую кнопку и передвигайте ее, камера будет вращаться. Так же за это отвечают стрелки на клавиатуре.
На пути могут встречаться различные преграды, поэтому справляться с ними нужно тоже уметь. Например, чтобы взобраться по лестнице, не нужно нажимать на кнопки. Подведите героя к ее краю, и он автоматически начнет подниматься по ступеням. Если он сопротивляется, помогите ему клавишей в виде стрелки вверх.
Помимо бесцельного скитания, необходимо уметь общаться и взаимодействовать с окружающим виртуальным миром. В этом случае нужно научиться пользоваться такими инструментами, как Click, Copy и Delete. Они необходимы, что справляться с предметами и объектами, которые вы встретите на своем пути. Их можно будет переместить, если они загораживают дорогу. Копировать, если каких-то фрагментов не хватает, или же просто удалить.
При управлении нужно быть уверенным, что камера не подведет. Поэтому заранее позаботьтесь об ее настройке. Управление в Роблокс камерой или видом может осуществляться двумя методами: классическим или слежением. При первом способе камера занимает определенную позицию до тех пор, пока вы самостоятельно ее не измените. При этом вы можете изменять угол обзора, используя мышку. Если выбрать режим слежки, то камера будет идти за вами по пятам. Для смены режимов предусмотрена отдельная кнопка в левом углу экрана.
Персонажа можно сбрасывать, или же обнулять. Для этого воспользуйтесь клавишей для выхода в левом верхнем углу на клавиатуре. Перед вами появится окно с предложением различных функций, в этот раз выбирайте «Сбросить персонажа». После этого ваш подопечный перенесется на точку возрождения.
Если требуется покинуть игру, в этом тоже поможет предыдущее окно. Вызовите его путем нажатие на клавишу Esc и выберите «Покинуть игру». Для перемещения по мирам следует проделать то же самое, а затем выбрать нужную карту.
Управление в Роблокс не ограничивается передвижением вашего персонажа. Кроме него необходимо знать, как использовать функцию чата в игре. При нажатии кнопки /, откроется окошко, через которое можно поддерживать связь со своими виртуальными друзьями. Если окно не вызывается, тогда скорее всего создатель отключил эту возможность при разработке данной карты. Попробуйте эту возможность, когда решите побывать в следующем из миров.
Как запустить Roblox на компьютере или ноутбуке
Чтобы установить приложение на компьютер, вам понадобится любой эмулятор андроид-пространства. Например, рассмотрим установку при помощи на трех эмуляторах.
Чтобы авторизоваться в данных программах, необходимо иметь данные для входа от аккаунта Гугл. Если у вас нет такого аккаунта, его регистрация займёт всего пару минут. После того, как вы войдёте в программу эмуляции, вы сможете выбрать встроенный магазин приложений.
Например, Плэй Маркет. Рабочая область эмулятора очень качественно дублирует детали аналогичной области на смартфоне, поэтому если вы уже устанавливали какие-либо приложения на свой телефон, у вас не должно возникнуть никаких сложностей.
В строке поиска введите название игры и из предложенного перечня выберите наиболее подходящий вариант. Открыв страницу с игрой, нажмите на кнопку «Установить», а в следующем системном окне «Принять».
Дальнейшая инсталляция не потребует никаких дополнительных настроек или контроля. После завершения установки рекомендуется перезапустить эмулятор, после чего в его рабочей области появится значок с установленной игрой.
Запуск приложения производится стандартным способом: двойным кликом.
Инструкция: скриншоты по установке через Nox
Скачиваем установочный файл и запускаем его. Процесс установки займет несколько минут. Открываем эмулятор и переходим в магазин приложений. Вводим в строку поиска магазина приложений название игры. Нажимаем на установку и соглашаемся с требуемыми разрешениями (на телефоне и планшете аналогичная установка).


























