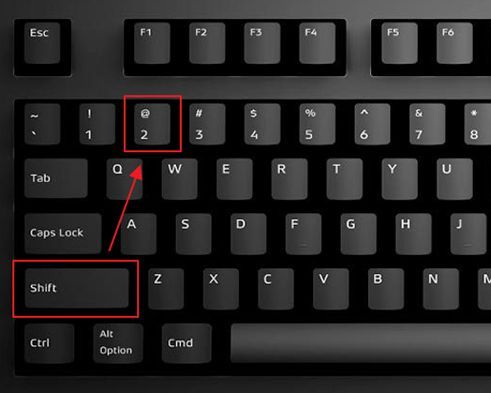Как набирать прописные английские буквы на клавиатуре
Для набора прописных английских букв на клавиатуре необходимо использовать сочетание клавиш:
1. Зажмите клавишу Shift
Shift – это клавиша на клавиатуре, которая находится справа от буквенных клавиш и обычно выделена большими стрелками вверх и вниз. Зажатие клавиши Shift переключает клавиатуру в режим ввода прописных букв.
2. Нажмите нужную буквенную клавишу
После зажатия клавиши Shift, нажмите на нужную буквенную клавишу, чтобы ввести прописную английскую букву. Например, для ввода буквы «A» нажмите клавишу «A» вместе с зажатой клавишей Shift.
Таким образом, сочетание клавиш Shift + буквенная клавиша позволяет набирать прописные английские буквы на клавиатуре.
Способы
Конвертер
Если вам совсем лень разбираться, как набрать римские цифры на клавиатуре, воспользуйтесь одним из заботливо написанных специально для вас конвертеров. Вы легко найдете его по соответствующему запросу в поисковой системе. Пригодится он и скрупулезным, но осторожным людям, которым нужно записать длинное и сложное число.
Латинские буквы
Присмотритесь повнимательнее к римским цифрам. Они вам ничего не напоминают? Правильно, это всем нам знакомый латинский алфавит! Благодаря этому все их можно без труда набрать на английской клавиатуре (или другой, на которой раскладка с латиницей). Переключившись на иноязычную раскладку, вы сможете вводить любое римское число.
Римская система счисления — непозиционная, то есть каждая цифра в ней равна тому числу, которое она обозначает. Соответственно, чтобы написать длинное число, может понадобиться несколько раз употребить одну и ту же цифру. К счастью, есть определенные правила группировки, которыми тоже можно воспользоваться. Их мы рассмотрим далее.
Цифры от 1 до 3 не представляют сложности: I, II, III. Все они образованы с помощью буквы i из латиницы.
Цифра 4 чуть более сложна: здесь нужно задействовать математику. Специального обозначения для нее у римлян нет, зато есть обозначение для пятерки — V, а четверку получаем, отняв от нее единицу, что выражается перестановкой ее слева от пятерки: IV. Справа — прибавляем, слева — отнимаем. Все просто.
По этому же правилу получаем цифры 6 (VI), 7 (VII), 8 (VIII).
Для девятки используется уже новая буква — X, обозначающая 10. От нее мы, опять же, отнимаем единицу, чтобы вышло девять — IX. Думаю, на этом принцип стал вам понятен.
Для записи более крупных чисел нам понадобятся еще буквы, поэтому держите:
- 50 — L;
- 100 — C;
- 500 — D;
- 1000 — M.
Теперь вы сможете напечатать на клавиатуре любое римское число.
ASCII-коды
ASCII — это стандартная таблица символов Windows, в которой каждому символу отведен собственный цифровой код. Даже если вы не находите нужных знаков на клавиатуре (или их там и правда нет), вы сможете ввести их без посторонней помощи, ниоткуда их не копируя, если помните их номер наизусть. Для этого зажмите клавишу Alt и, не отпуская ее, введите цифры по порядку. Не предлагаем вам заучивать коды всех римских цифр, то есть латинских букв, а лучше приведем их здесь:
- I = 73;
- V = 86;
- X = 88;
- L = 76;
- C = 67;
- D = 68;
- M = 77.
Зачем это все, если можно просто переключиться на английскую раскладку? На самом деле, такая информация не помешает, если по каким-то причинам вы не можете на нее переключиться или у вас попросту установлен только русский язык на компьютере. Конечно, писать длинные числа таким образом будет несладко, а вот пару-тройку символов — самое то!
Программные команды
В привычных нам программных продуктах есть немало неизвестных нам функций, которые порой и показались бы нужными, да не знает о них почти никто, кроме производителя и тех, кому они жизненно необходимы. Не выделяется на их фоне и Microsoft Word. Оказывается, в нем есть специальная команда, при включении которой обычные арабские цифры будут превращаться в римские.
Это магическое действие легко осуществить, совершив следующие действия:
- Кликните по участку документа, где должно быть римское число.
- Нажмите комбинацию Ctrl+F9. Это нужно для вызова поля для кода. Оно будет залито серым цветом, а справа и слева будут находиться фигурные скобки.
- Введите следующую команду, заменив слова «арабское число» на необходимое вам:
=арабское число*ROMAN
Теперь остается только нажать F9, чтобы команда заработала и цифры превратились в римские.
Резюмируя вышесказанное: набирать на клавиатуре римские цифры не так-то сложно! Советуем вам освоить их набор на английской клавиатуре, если приходится часто этим заниматься. Если же в повседневной жизни это вам не нужно, можете воспринимать эту статью как ознакомительную.
Нет Microsoft Word?
Хотя это легко сделать в Microsoft Word, вам не нужно использовать Word, чтобы изменить текст на все заглавные буквы. Есть онлайн-сервисы, выполняющие ту же функцию. Например, перейдите на веб-сайт Convert Case или веб-сайт Capitalize My Title, вставьте текст в текстовое поле и выберите один из множества регистров. Выберите из верхнего регистра, нижнего регистра, регистра предложения, регистра с заглавной буквы, чередующегося регистра, регистра заглавия и обратного регистра. После преобразования скопируйте текст и вставьте его в нужное место.
-
Vipnet csp как добавить ключевой контейнер с флешки
-
Клавиатура и сенсорная панель Dell m5110 не работают
-
Как снять флажок с помощью клавиатуры
-
Разборка монитора Asus vx229
- Настройка монитора Acer nitro vg270upbmiipx
Способ 2
Второй способ еще проще чем первый. Вам просто нужно будет выделить тот фрагмент, где вы хотите сменить регистр, после чего идти во вкладку «Главная»
и нажать на кнопку «Регистр»
. На скриншоте ниже показано, как она выглядит. И вот тут вам сразу выдается несколько вариантов развития событий. Не буду перечислять, все и так должно быть понятно.
Ну а вообще, если уж вы надумали делать все символы прописными, то не забывайте перед печатанием нажимать волшебную клавишу Caps Lock. Тогда и не придется больше совершать какие-то манипуляции с изменением регистра).
Вот в принципе и всё. Теперь и вы знаете, как сделать строчные буквы заглавными, и я очень надеюсь, что моя сегодняшняя статья вам помогла, поэтому не забывайте подписываться на обновление статей моего блога. Будет интересно. Удачи вам. Пока-пока!
Благодаря Word и Publisher можно печатать буквы для плакатов и изменять их размер в пределах от 1-го, до 1638.
Для новичков сложность в том, что не понятно, как сделать буквы больше, если стандартные размеры ограничены 72-м размером шрифта.
В данной статье рассмотрен вопрос увеличения стандартного размера шрифта, а так же вопрос как создать заголовок WordArt.
Как печатать большие буквы
1. Устанавливаем масштаб поменьше так как мы должны видеть листы и буквы на них, чтобы редактировать надпись.
1.1. В Word 2010 в строке состояния находим инструмент — масштаб.
С помощью ползунка или нажимая на кнопку минус уменьшаем размер листа.
инструмент — масштаб
1.2. В Word 2003 масштаб можно установить двумя способами — выбрав нужный на панели инструментов.
(Рисунок 2)
Второй способ это нажать «Вид» / «Масштаб»
(Рисунок 3)
(Рисунок 4)
После того, как мы выбрали масштаб мы можем видеть несколько листов сразу и как будет выглядеть надпись.
2. Меняем размер букв.
Если вы не знаете как увеличить размер букв (больше, чем 72pt), то это достаточно просто.
Стираем то, что написано в окне «Размер шрифта»:
— устанавливаем курсор внутри окна «Размер шрифта»;
— удаляем число обозначающее старый размер с помощью клавиши backspace или delete;
— печатаем новый размер шрифта помня, что верхняя граница, это число 1938 и если набрать 1939, то программа сообщит об ошибке.
2.1. В word 2010 переходим на вкладку «Главная», стираем старый размер шрифта и впечатываем 72, а затем нажимаем Enter.
2.2. В word 3003 так же нужно стереть шрифт.
(Рисунок 6)
Вот, что у меня получилось.
Работа с надписями WordArt
В ворд 2010 такая возможность отсутствует, зато присутствует в Publisher, где надпись можно напечатать и скопировать в word.
3. Чтобы сделать текст WordArt, в ворд 2003 включаем панель рисование, для этого нажимаем «Вид» / «Панель инструментов» / «Рисование». Теперь нажимаем на букву А на панели WordArt и выбираем шрифт для текста объявления.
(Рисунок
И теперь можно писать текст полностью или частями…
4. После того, как мы получили часть текста ее нужно подвинуть, переместить, но так просто не получится — придется изменить настройки объекта WordArt. Для этого выделяем текст, жмем на выделенном объекте правой кнопкой мыши и выбираем в появившемся окне «Формат объекта WordArt»
5. Затем в появившемся окне мы должны перейти на закладку «Положение» и выбрать «По контуру», теперь наш объект мы можем свободно перемещать и увеличивать.
Перейти на закладку Положение и выбрать По контуру
(Рисунок 11)
Вывод
Если Вы собрались печатать надпись для плаката в word, то это можно сделать с помощью обычного текста увеличенного в размерах и текста WordArt.
Причем не всегда новая программа обладает лучшими возможностями и устаревшая программа word, может печатать точно так же, просто необходимо знать расположение инструментов.
Удачи в работе над плакатом.
Текст можно набирать в разных программах: WordPad, OpenOffice, Microsoft Office или Блокнот, однако возможности клавиатуры во всех этих программах остаются одинаковыми. С русского на английский она переключается одновременным нажатием двух клавиш: как правило, это Alt/Shift или Crtl/Shift. Для переключения регистра на клавиатуре также существуют комбинации клавиш, о которых мы поговорим ниже.
Проблемы с вводом пароля из строчных и прописных латинских букв
Подобрав корректный password, пользователь пытается ввести его для входа на сайт. Но не тут то было. Вместо перехода к следующему шагу человек получает системное сообщение «Пароль не соответствует требованиям безопасности».
Пользователь начинает и так и этак вводить свой пароль, менять его структуру, даже генерировать шифр в системе и вводить его на сайте – ничего не помогает. Некоторые пытаются ввести заданную комбинацию на протяжении нескольких суток, терпят неудачу, после чего бросают бесплодные попытки регистрации на сайте.
Итак, что же делать в данной ситуации? Разберём лайфхаки регистрации на портале Госуслуг:
- Регистрируйтесь на центральном портале gosuslugi.ru, а не на региональных уровня pgu.krasnodar.ru;
- Обязательно вводите ваш пароль вручную посимвольно оба раза, а не путём копирования с буфера обмена;
- Попробуйте после набора password стереть его последний символ. Если после удаления последнего символа код не проходит, вместо стёртого символа добавьте другой (произвольный);
- После генерация вашего шифра из латинских букв и его копирования нажмите на Enter. Ту же самую процедуру повторите при повторном вводе своих данных;
Каждый из подобных приёмов доказал свою эффективность, потому можете смело использовать их при подборе кода для сайта Госуслуг.
Как включить прописные буквы
Для того чтобы включить написание прописных букв, вам нужно выполнить следующее:
От надежности и качества придуманного вами пароля, напрямую зависит безопасность вашего Apple аккаунта
Я думаю не стоит напоминать насколько это важно, т.е. к вашему Apple аккаунту привязывается кредитная карта, а ее безопасность превыше всего
Так что уделяйте максимальное внимание безопасности и надёжности пароля. Выполняйте следующие рекомендации:
- Любой пароль должен состоять из строчных, прописных букв, а также из специальных символов (например, знак %). При соблюдении этого условия, взломать ваш пароль посредство перебора будет практически невозможно;
- Пароль не должен быть привязан к вашим данным и датам. К примеру, некоторые любят делать пароли производные от дней рождения или дней рождения близких. Ни в коем случае не стоит этого делать, т.к. злоумышленники в первую очередь будут подбирать именно пароли такого типа;
- Как можно чаще меняйте пароли от своего аккаунта. Это простое действия позволит свести на нет все действия направленные на подбор вашего пароля до его замены. Не ленитесь, безопасность превыше все, тем более сделать это можно, буквально, за несколько минут;
- Обязательно используйте антивирусные программы. Этот простой совет, а главное его выполнение поможет вам повысить уровень безопасности вашего пароля и аккаунта Apple. Также, в целях безопасности, я не рекомендую вам сохранять ваши пароли в браузере.
Латинские буквы могут понадобиться для разных целей, например, для написания научных терминов, старых названий городов или имен исторических личностей. К счастью, это совсем не проблема, поскольку они присутствуют на любой компьютерной , нужно только переключить раскладку. В этой небольшой статье мы расскажем, как набрать строчные и прописные латинские буквы на клавиатуре компьютера или ноутбука.
Для набора строчных и прописных букв латинского алфавита обычно используют английскую раскладку клавиатуры. Английский алфавит основан на латинском, поэтому все буквы выглядят точно также. Поэтому, для того чтобы набрать латинские буквы на клавиатуре, нужно переключиться в английскую раскладку.
На большинстве компьютеров с операционной системой Windows для переключения между раскладками используется одна из двух комбинаций клавиш: ALT-SHIFT или CTRL-SHIFT. Можете попробовать сначала одну комбинацию, а потом другу. Один из этих вариантов должен сработать и переключить раскладку клавиатуры.
Наблюдать за изменением раскладки клавиатуры можно по иконке, которая расположена в правом нижнем углу экрана, рядом с системными часами. Данная иконка показывает текущую раскладку клавиатуры.
Если вам сложно переключать раскладку клавиатуры при помощи комбинаций клавиш, то вы можете делать это с помощью мышки. Для этого нажмите на иконку, которая отображает текущий язык, и выберите английский.
После того как вы переключите раскладку клавиатуры на английский язык вы сможете набирать латинские буквы используя английский алфавит, который всегда присутствует на любой клавиатуре для компьютера.
Вторичное использование
Shift, как мы с вами выяснили, отвечает за кратковременное изменение параметра регистра клавиатуры. Но не только для этой цели была создана данная кнопка. Есть у нее и другое применение. И сейчас мы с вами разберемся с самыми популярными вариантами развития событий.
Например, данная клавиша служит также для переключения раскладки клавиатуры. Только в этом случае ее приходится использовать в сочетании с Ctrl или Alt — в зависимости от ваших системных настроек. Причем для осуществления смены алфавита на «клаве» довольно часто нажимают на левый Shift. Так тоже удобнее и привычнее для пользователя.
Кроме того, в играх данная клавиша переключения регистров клавиатуры помогает осуществлять бег. Именно этой кнопке, как правило, во многих игрушках присвоена функция осуществления быстрого перемещения персонажа. В крайнем случае (обычно в старых приложениях) Shift обозначает «атаку» или «действие». Иными словами, очень даже полезная кнопка. Если вы играете в онлайн-игры, то можете также пользоваться «Шифтом» для написания предложений в чате заглавными буквами. Но это еще не все, что может касаться нашей сегодняшней темы.
Как напечатать точку и запятую
Если установлен русский алфавит, то для того, чтобы напечатать точку, нужно нажать на последнюю клавишу в нижнем буквенном ряду. Она находится перед кнопкой Shift.
Чтобы напечатать запятую, нажмите эту же кнопку, удерживая при этом Shift.
Когда выбран английский алфавит, для печати точки нужно нажать на клавишу, которая находится перед русской точкой. На ней обычно написана буква «Ю».
А запятая при английском алфавите находится там, где написана русская буква «Б» (перед английской точкой).
Кнопка Tab нужна для того, чтобы сделать отступ в начале предложения. Этот отступ называют также абзац или красная строка. Щелкните мышкой в начале текста и нажмите на клавишу Tab. Если красная строка правильно настроена, то текст немного сместится вправо.
Под клавишей, которая делает красную строку, находится клавиша Caps Lock. Она используется для того, чтобы печатать большие буквы.
Нажмите на Caps Lock один раз и отпустите ее. Попробуйте напечатать какое-нибудь слово. Все буквы будут печататься большими. Чтобы отменить эту функцию, еще раз нажмите на клавишу Caps Lock и отпустите ее. Буквы, как и раньше, будут печататься маленькими.
Длинная нижняя кнопка на клавиатуре называется пробел. Она нужная для того, чтобы делать промежутки между словами.
С правой стороны вверху находится кнопка Backspace. Часто на ней просто нарисована стрелка, направленная влево.
Эта кнопка нужна для того, чтобы стирать буквы. Она убирает те буквы, которые напечатаны перед мигающей палочкой (курсором). Также кнопка Backspace используется для того, чтобы поднимать текст выше.
Под клавишей для удаления текста находится клавиша Enter.
Она предназначена для того, чтобы опускать текст ниже и переходить на следующую строку.
Рассмотрим кнопки, которые находятся между буквенной и цифровой клавиатурой. Это такие кнопки как Insert, Home, Page Up, Delete, End, Page Down и кнопки со стрелками. Они нужны для того, чтобы работать с текстом без помощи мышки.
Стрелками можно передвигать мигающий курсор (мигающую палочку) по тексту.
Кнопка Delete служит для удаления. Правда, в отличие от клавиши Backspace, о которой мы говорили ранее, Delete удаляет буквы после мигающего курсора.
Кнопка Home перемещает мигающий курсор в начало строки, а клавиша End — в конец.
Клавиша Page Up перемещает мигающий курсор в начало страницы, а Page Down (Pg Dn) — в конец страницы.
Кнопка Insert нужна для того, чтобы печатать текст поверх уже напечатанного. Если Вы нажмете на эту клавишу, то новый текст будет печататься, стирая старый. Чтобы это отменить, нужно снова нажать на клавишу Insert.
Все эти кнопки не обязательны и используются людьми редко или вообще никогда.
Также на Вашей клавиатуре могут быть кнопки Print Screen, Scroll Lock, Pause/Break.
Клавиша Scroll Lock почти всегда абсолютно бесполезна. То есть она просто-напросто не работает. А по идее она должна служить для того, чтобы прокручивать информацию вверх-вниз — так, как это делает колесико на компьютерной мышке.
Клавиша Pause/Break тоже практически никогда не работает. Вообще, она предназначена, чтобы приостановить действующий компьютерный процесс.
А вот кнопка Print Screen нам может быть полезна. Она «фотографирует» экран. Потом этот снимок экрана мы можем вставить в программу Word или Paint. Такая фотография экрана называется скриншот.
В этой статье мы рассмотрели клавиши клавиатуры. Многие из них, скорее всего, Вам никогда не понадобятся. Но есть те клавиши клавиатуры, которыми Вы будете пользоваться довольно часто.
Кнопки клавиатуры, которые нужно запомнить
Если Вы нажмете эту кнопку и, не отпуская ее, какую-нибудь букву, то она напечатается большой. Если Вы хотите напечатать символ: № ! () * ? «+ и пр., а не цифру, то нужно нажать и удерживать кнопку «Shift» вместе с цифрой, на которой нарисован символ.
После нажатия этой кнопки все буквы будут печататься большими. Чтобы вернуть печать маленькими буквами, нужно еще раз нажать кнопку Caps Lock.
Делает отступ (красную строку).
Пробел. При помощи этой кнопки можно сделать расстояние между словами.
Опускает на строку ниже. Для этого нужно поставить мигающую палочку (мигающий курсор) в начало той части текста, которую хотите опустить вниз, и нажать на кнопку Enter.
Удаляет символ перед мигающим курсором. Проще говоря, стирает текст. Также эта кнопка поднимает текст на строку выше. Для этого нужно поставить мигающую палочку (мигающий курсор) в начало той части текста, которую хотите поднять наверх, и нажать на кнопку «Backspace».
Все остальные кнопки клавиатуры, кроме букв, цифр и знаков, используются крайне редко или вообще никогда.
Прописные и строчные латинские буквы: как набрать на клавиатуре
Как переключить большие буквы на компьютере
Итак, сегодня нам предстоит узнать, что такое клавиша переключения регистров клавиатуры. Кроме этого, нужно четко понять, о чем пойдет речь вообще. То есть постараемся раскрыть понятие регистра клавиатуры на компьютере. На самом деле все пользователи сталкиваются с данной темой, только далеко не каждый знает, что он работает именно с регистром в операционной системе. Не стоит думать, что тут все очень сложно для понимания. Наоборот — проще простого. Название клавиши переключения регистров клавиатуры имеет несколько вариантов. И сегодня мы попытаемся разобраться, что за «имена» даны данным кнопкам, а также за что (помимо регистра) они отвечают.
Решение проблем с латинскими буквами
Если в списке ваших раскладок нет английской раскладки, то вы не сможете латинские буквы. В этом случае нужно сначала добавить английскую раскладку в список доступных раскладок клавиатуры.
Если у вас Windows 7, то для этого нужно кликнуть правой кнопкой мышки по иконке раскладки клавиатуры и выбрать пункт «Параметры».

В результате появится окно с настройками языков. Здесь, на вкладке «Общие», нужно нажать на кнопку «Добавить».
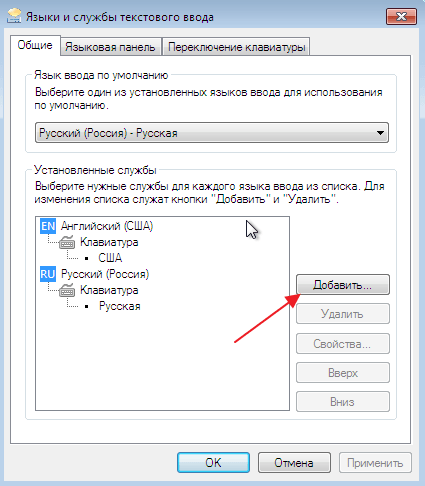
После этого нужно выбрать язык и закрыть все окна нажатием на кнопку «ОК».
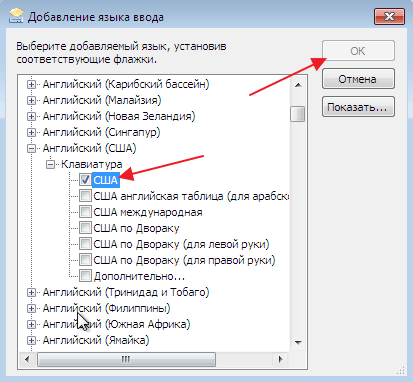
Если же вы пользуетесь Windows 10, то вам нужно нажать на иконку раскладки клавиатуры левой кнопкой мышки и перейти в «Настройки языка».
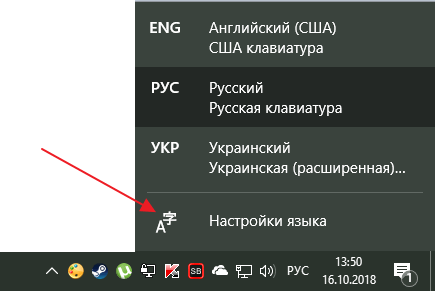
В результате появится окно «Параметры», открытое в разделе «Регион и язык». Здесь нужно нажать на кнопку «Добавьте язык».
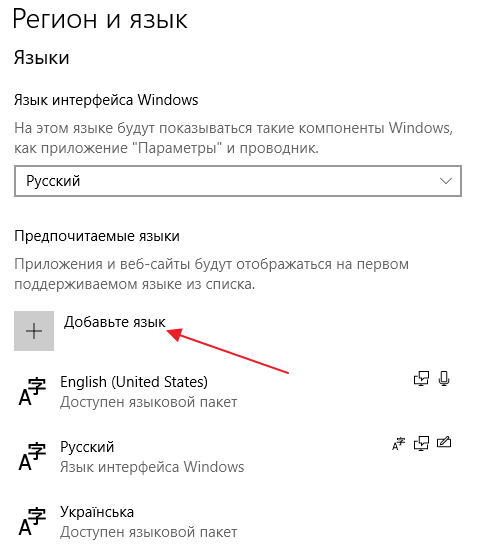
После чего нужно выбрать один из доступных языков и нажать на кнопку «Далее».
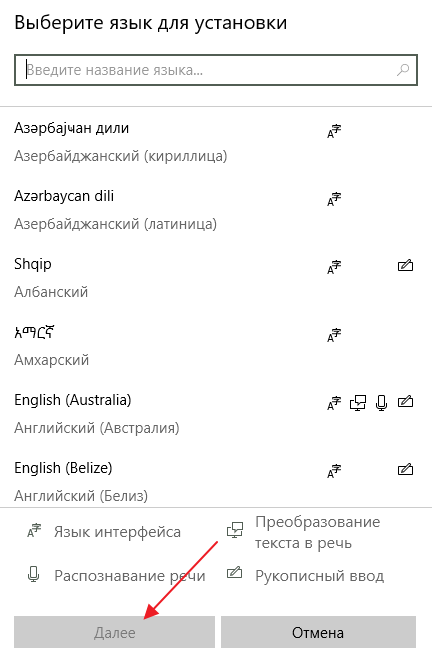
После этого появится окно, в котором нужно снять отметку напротив функции «Назначить языком интерфейса Windows». Если этого не сделать, то добавленный язык будет использоваться в качестве основного во всей операционной системе Windows.
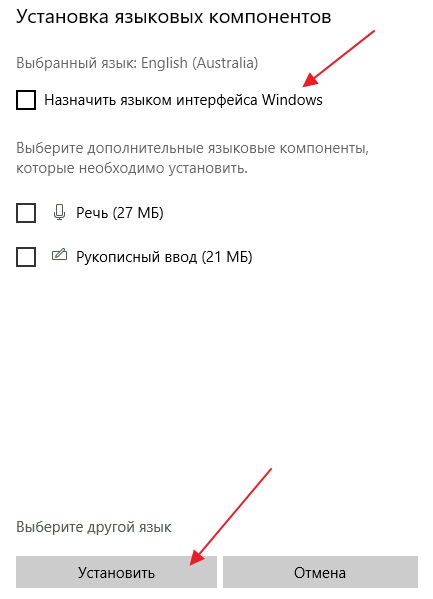
Для завершения процесса нужно нажать на кнопку «Установить». В результате выбранный язык появится в списке раскладок клавиатуры и вы сможете работать с латинскими буквами.
Создатель сайта comp-security.net, автор более 2000 статей о ремонте компьютеров, работе с программами, настройке операционных систем.
Набор латинских букв на клавиатуре
Для набора строчных и прописных букв латинского алфавита обычно используют английскую раскладку клавиатуры. Английский алфавит основан на латинском, поэтому все буквы выглядят точно также. Поэтому, для того чтобы набрать латинские буквы на клавиатуре, нужно переключиться в английскую раскладку.
На большинстве компьютеров с операционной системой Windows для переключения между раскладками используется одна из двух комбинаций клавиш: ALT-SHIFT или CTRL-SHIFT. Можете попробовать сначала одну комбинацию, а потом другу. Один из этих вариантов должен сработать и переключить раскладку клавиатуры.
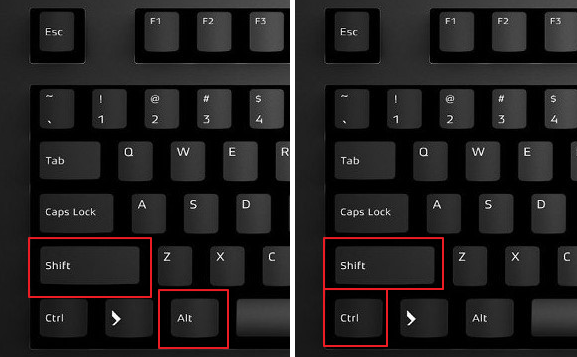
Наблюдать за изменением раскладки клавиатуры можно по иконке, которая расположена в правом нижнем углу экрана, рядом с системными часами. Данная иконка показывает текущую раскладку клавиатуры.
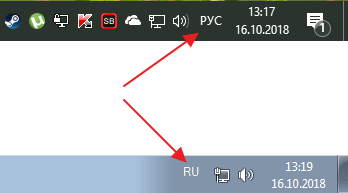
Если вам сложно переключать раскладку клавиатуры при помощи комбинаций клавиш, то вы можете делать это с помощью мышки. Для этого нажмите на иконку, которая отображает текущий язык, и выберите английский.
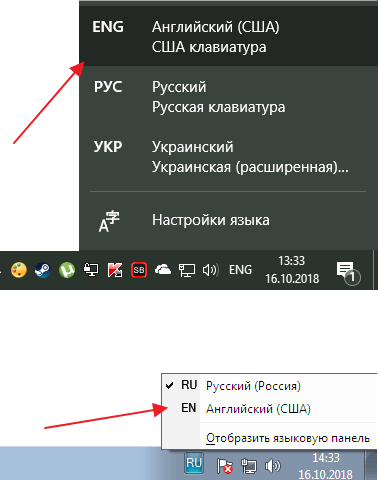
После того как вы переключите раскладку клавиатуры на английский язык вы сможете набирать латинские буквы используя английский алфавит, который всегда присутствует на любой клавиатуре для компьютера.
Как написать большую букву на клавиатуре?
1) Выделите текст, будь это вест документ или одно слово. 2) Зажмите клавишу Shift и нажмите F3. Вы можете продолжать держать Shift и нажимать F3, чтобы переключаться между заглавными и строчными буквами.
Как сделать автоматически заглавные буквы?
В редакторе Word 2007 откройте диалоговое окно Параметры Word и перейдите на вкладку Правописание. Нажмите кнопку Параметры автозамены и на вкладке Автозамена аналогично установите флажок на параметре «Делать первые буквы предложений прописными».
Какое нужно нажать сочетание клавиш чтобы напечатать одну заглавную букву?
Чтобы сделать на клавиатуре большие буквы — найдите слева клавишу Caps Lock, один раз нажмте и будете печатать большими буквами. Потом чтоб перейти на маленькие опять нажмте Caps Lock. Если вам надо только несколько больших букв — удерживайте клавишу Shift и печатайте.
Как сделать заглавную букву на клавиатуре компьютера?
Когда пользователь набирает текст, то для того, чтобы ввести заглавную (большую) букву, то нажимает клавишу “Caps Lock”, затем набирает саму букву, затем, чтобы продолжать писать строчными (маленькими) буквами, еще раз нажимает клавишу “Caps Lock”.10 мая 2012 г.
Как в ворде сделать первую букву заглавной?
- Самый простой способ, который будет работать в любой версии Word — это выделить ту часть текста, которую нужно сделать полностью прописной, после чего нажать комбинацию клавиш SHIFT+F3. …
- Ну а вообще, если уж вы надумали делать все символы прописными, то не забывайте перед печатанием нажимать волшебную клавишу Caps Lock.
Как изменить все буквы на заглавные?
Для этого выделите текст и нажмите Alt + Я, чтобы активировать вкладку Главная. Затем нажмите Alt + 7, а затем выберите нужный вариант, перемещаясь клавишами управления курсора Вверх и Вниз или клавишами П (Как в предложениях), Е (все строчные), В (ВСЕ ПРОПИСНЫЕ), Н (Начинать С Прописных), М (иЗМЕНИТЬ РЕГИСТР).
Как поменять регистр на Маке?
Изменение регистра текста в Numbers на Mac
- Выберите «Numbers» > «Настройки» (меню «Numbers» расположено у верхнего края экрана).
- Нажмите «Автокоррекция» вверху окна настроек.
- В разделе «Правописание» установите флажок «Автоматически писать слова с заглавной буквы».
Как настроить клавиатуру на мак?
Если Ваш Mac оснащен панелью Touch Bar, можно изменить функционирование этой панели и клавиши Fn на клавиатуре. Чтобы открыть эту панель, выберите пункт меню «Apple» > «Системные настройки», нажмите «Клавиатура», затем нажмите «Клавиатура».
Как перевести заглавные буквы в строчные в ворде?
Чтобы использовать сочетание клавиш для переключения между строчными, ПРОПИСными и прописными буквами, выделите текст и нажимайте клавиши SHIFT + F3, пока не будет применено нужное дело.
Как отключить большую букву на Андроиде?
Чтобы убрать режим БОЛЬШИХ (заглавных) букв, также нужен длинный тап: как включили режим больших букв, так его и выключили. После точки следующее слово автоматически печатается с большой буквы.
Как отключить автоматическое написание заглавной буквы?
Как отключить автоматическую замену строчной буквы на заглавную в таблицах Word? «Файл» — «Параметры» — «Правописание» -«Параметры автозамены» — «Автозамена». Снимаете галочку «Делать первые буквы ячеек таблиц прописными».
Прописные и строчные латинские буквы: как набрать на клавиатуре
Принцип написания слова заглавными или строчными буквами схож во всех версиях операционных систем Windows. Для того, чтобы начать писать обычное предложение, где первая буква должна быть большой, нужно просто нажать и удерживать на клавиатуре кнопку SHIFT (шифт) и нажать букву, которая будет первой в слове. Это самый простой и быстрый вариант из всех возможных. Именно так делают все, кому приходится ежедневно печатать большой объем текста. Во всех клавиатурных тренажерах учат набирать текст подобным образом, с использованием клавиши SHIFT.
Клавиша SHIFT находится на клавиатуре, обычно, с двух сторон буквенного блока — слева и справа. По умолчанию, если вы не вносили изменений в настройки регистра текста на компьютере, все буквы печатаются как строчные (маленькие). Иногда приходится набирать текст, где все буквы должны быть прописными (то есть большими). Это может понадобиться для создания страницы объявления. В этом случае пользователь нажимает на клавиатуре клавишу CAPS LOCK один раз. После этого все набранные буквы на латинице и кириллице появятся в тексте как прописные. Большие буквы будут печататься до тех пор, пока вы снова не нажмете клавишу CAPS LOCK.
Если говорить о тексте, который набирается в электронных устройствах, то к размеру букв применяются другие термины — верхний и нижний регистр. Здесь запомнить какие являются маленькими, а какие большими проще. Буквы, которые набираются на клавиатуре в верхнем регистре, являются прописными (большими). В нижнем регистре буквы являются маленькими.
Клавиши для переключения языка
Как набрать прописные и строчные буковки на клавиатуре?
Клавиатуры абсолютно всех современных ноутбуков и компьютеров чрезвычайно многофункциональна. Тем не менее из-за попыток экономии места почти все клавиши выполняют абсолютно разные функции и печатают буковки разных алфавитов, для этого необходимо переключить раскладку клавиатуры.
Перейти на латинский шрифт и обратно на кириллицу можно одновременным нажатием клавиш «Alt+Shift» либо «Ctrl+ Shift», либо с помощью клавиш «Window+Пробел» (зависит от настроек системы).
В случае если набор текста производится заглавными буквами, надо нажать клавишу «Caps Lock», после чего набор текста продолжиться прописными буквами. Чтобы напечатать подряд несколько прописных букв, надо прижать клавишу «Shift».
Переключение между строчными и прописными буквами
Во время ввода текста периодически приходится менять регистр букв. Для переключения между режимами ввода строчных (маленьких) и прописных (заглавных, больших) букв используется клавиша Caps Lock. Если включен режим ввода прописных букв, то в правом верхнем углу клавиатуры горит одноименная сигнальная лампочка и вводятся прописные символы. Нажатие клавиши Caps Lock производит переключение в режим ввода строчных букв. Сигнальная лампочка гаснет, и вводятся строчные буквы.
Для временного переключения между регистрами, когда надо, к примеру, ввести лишь одну прописную букву в начале предложения, следует юзать другой способ. Временное переключение осуществляется при помощи сразуго нажатия левой или правой клавиши Shift и клавиши вводимого символа. Если клава настроена на арбайтен в режиме прописных букв, то описанный способ приводит к временному переключению в режим строчных букв. И наоборот, если клава настроена на арбайтен в режиме строчных букв, то осуществляется временное переключение в режим прописных букв. Удержание клавиши Shift в нажатом состоянии даёт возможность ввести в другом регистре произвольное количество букв. Тем не менее для ввода множественного количества букв лучше юзать постоянное переключение при помощи клавиши CapsLock.
Основные методы решения поставленной проблемы
Среди бесчисленного числа способов убрать большие буквы на компьютере, выделяют самые популярные и простые варианты решения.
Способ 1
Просто воспользуйтесь клавишами “контрл”(Ctrl) и “минус”(-). Данный метод является универсальным для большинства компьютерных программ ОС Windows, да и для стороннего программного обеспечения тоже. Просто нажмите на Ctrl и держите его, а затем жмите на минус — вы тут же увидите, как все уменьшается.
Способ 2
Также можно воспользоваться настройками браузера, который вы используете. Во время серфинга по пространству мировой сети может возникнуть потребность в уменьшении размеров шрифта, который этим браузером и отображается. Такие меры необходимы, для того чтобы серфинг был комфортным.