Plantronics Discovery 640 Tahiti – функциональный аппарат с богатой комплектацией

Plantronics Discovery 640 Tahiti
Управление ведется посредством главной кнопки. Она нужна для ответа на звонок, завершения разговора, повторного вызова последнего номера, включения устройства и его выключения.
В процессе крепления модели, ключевая часть конструкции распределится по поверхности внешнего уха равномерно. Материал мягкий, поэтому пользователь не будет испытывать дискомфорт.
При совместной работе с девайсами, поддерживающими соответствующие профили и оснащенные нужной программой, решение будет производить все звуки, включая музыку с MP3-плеера.
Качество звука хорошее, естественное, понижения тона в процессе разговора не должны прослушиваться.
Микрофон находится на внутренней поверхности корпуса.
Грамотное моделирование конструкции способствует созданию базовой защиты элемента от ветра. В салоне автомобиля в дороге аппарат должен работать отлично. Реальный радиус действия – 5 м.
Параметры:
- Bluetooth – Bluetooth2;
- время ожидания – 180 ч;
- профили – Hands free, Headset;
- вес – 9 г;
- стоимость – 4 990 руб.
Какие ошибки возникают при подключении блютуз-гарнитуры к компьютеру
Bluetooth может работать некорректно, в первую очередь, при использовании пиратской версии Виндовс. Но это легко исправить, если установить на компьютер программу Bluesoleil., позволяющую подключать к блютуз разные девайсы. Точнее Bluesoleil.. представляет собой протокол по подключению Bluetooth-девайсов, который включает программное обеспечение и драйверы. Что он дает?
В первую очередь вы получаете возможность одновременного управления несколькими соединениями. Кроме того, вы будете иметь:
- прекрасную связь, которой не угрожают обрывы.
- понятный интерфейс, с которым легко работать.
К сожалению, есть один минус. Программа не бесплатная, а полная версия стоит около 20 евро, но зато проблем с блютуз будут гораздо меньше.
Читайте еще: Как подключить ноутбук к интернету через телефон?
Не исключено, что придется настраивать систему вручную, хотя обычно настройки происходят на автомате. Чтобы это сделать, щелкните значок динамика в трее и найдите «Устройства и воспроизведение». Затем выберите «Аудио Bluetooth» и кликните на него.
Ошибки при подключении часто происходят из-за драйверов и их некорректной работы. Если драйвер не работает как нужно, то вы не сможете подключить устройство. При проблемах с драйвером, его лучше всего установить заново, скачав с сайта производителя.
Устранение неполадок при подключении Bluetooth
Если после выполнения действий, описанных выше, устройство по-прежнему не подключено, попробуйте выполнить следующие шаги для устранения проблемы сопряжения.
- В первую очередь еще раз проверьте активность функции Bluetooth на обоих устройствах.
- Расположите оба устройства на достаточно близком расстоянии друг к другу.
- Перезагрузите компьютер и колонку. Сброс и перезагрузка в некоторых случаях легко устраняет проблему.
- Удалите старые соединения блютуз. Сбой сопряжения ПК и колонки может возникнуть в связи с ее постоянной попыткой подсоединения к уже известному устройству.
- Проверьте уровень заряда батареи динамика. На некоторых девайсах присутствует интеллектуальное управление питанием. Оно выключает некоторые функции, для сохранения уровня энергии, в том числе Bluetooth.
- Если это возможно, удалитесь подальше от сетевого маршрутизатора Wi-Fi. Создаваемые им помехи могут быть дополнительным препятствием для процесса сопряжения.
- Отойдите от порта USB 3.0. Помехи от USB 3.0 также возможны.
- Проверьте профиль устройства на возможность соединения с компьютером. Для уверенности обратитесь к руководству от производителя.
- Скачайте или обновите драйверы. При отсутствии установленных необходимых драйверов ошибка соединения – это не редкость. Самый легкий способ выяснить это – выполнить поиск в Интернете по названию устройства, которое вы пытаетесь соединить, со словом «драйвер».
Данное руководство предназначено для помощи пользователям в решении проблемы как подключить колонку JBL к компьютеру.
Выполнив необходимые действия легко добиться желаемого результата, а именно, сопряжения динамика и ПК. После чего можно наслаждаться прослушиванием любимых музыкальных композиций.
- https://gadget-bit.ru/kak-podklyuchit-naushniki-jbl/
- https://headphonesbest.ru/faq/pochemu-kompyuter-ne-vidit-naushniki-442
- https://vacenko.ru/podklyuchaem-kolonku-jbl-k-kompyuteru/
Инструкция подключения Bluetooth-наушников к компьютеру
Владельцы гаджетов не раз задавались вопросом: как подключить наушники к компьютеру через Bluetooth. Этот момент и рассмотрим в данной статье.
Подготовка к подключению
В целом, сложностей с подключением практически не возникает. В обязательном порядке на компьютере должен быть установлен Bluetooth-адаптер. Если наушники соединены с другим гаджетом, сперва разорвите связь. Затем, можно приступать к первому подключению.
В качестве примера буду использовать Bluetooth гарнитуру. Все действия подключения идентичны и для беспроводных наушников.
Настройка на Windows 10
Нажмите сочетание клавиш Win+I чтобы войти в «Параметры»:
- Перейдите в «Устройства».
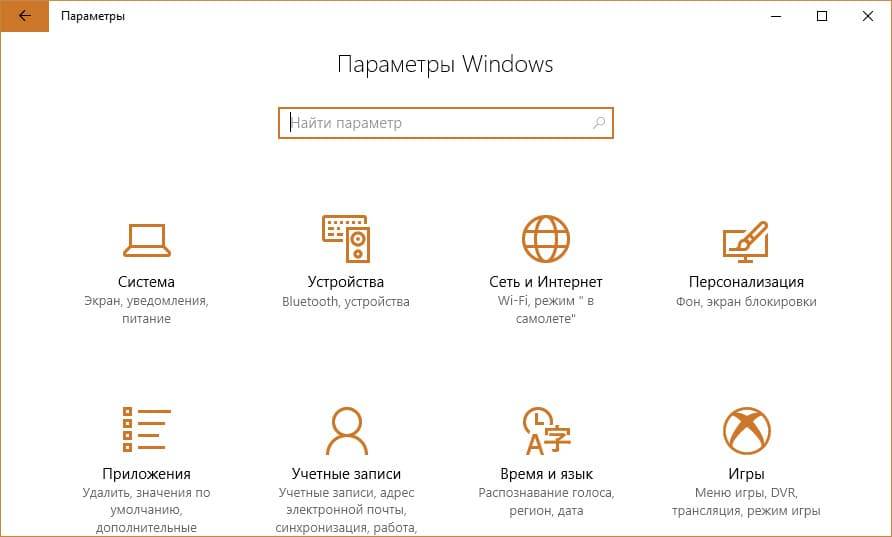
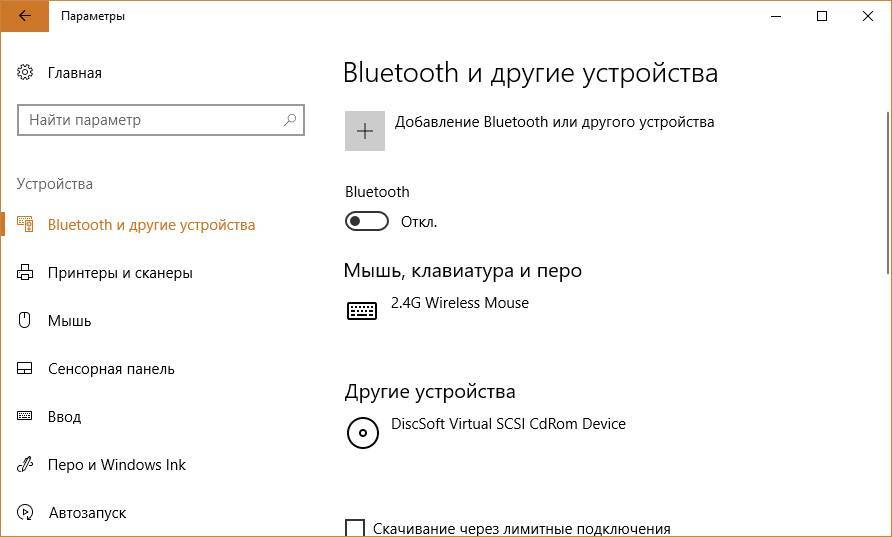
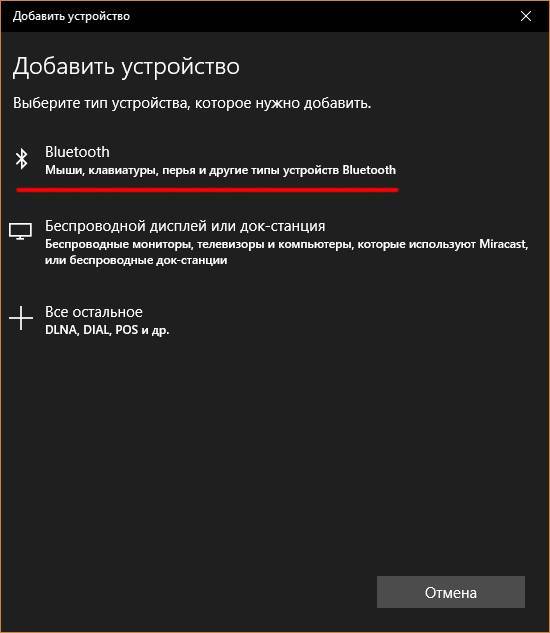
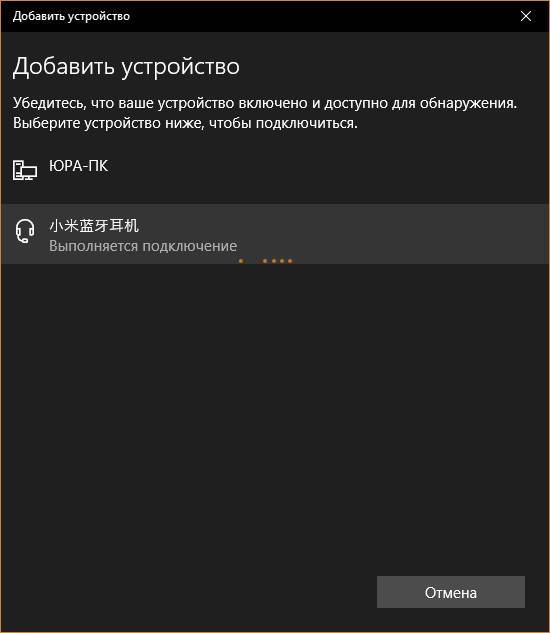
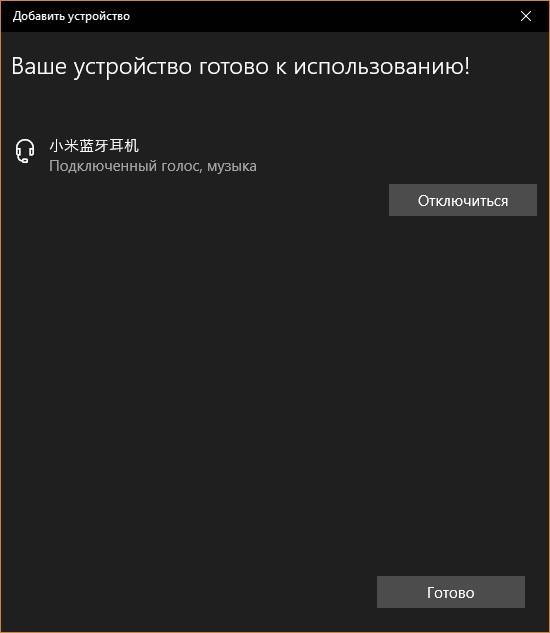
Вторичное подключение будет проще. При первом подключении компьютер запомнил гаджет и добавил в «Сопряженные». Чтобы подключиться к ПК, достаточно включить гаджет, выбрать в разделе «Звук» беспроводные наушники и нажать «Подключить».
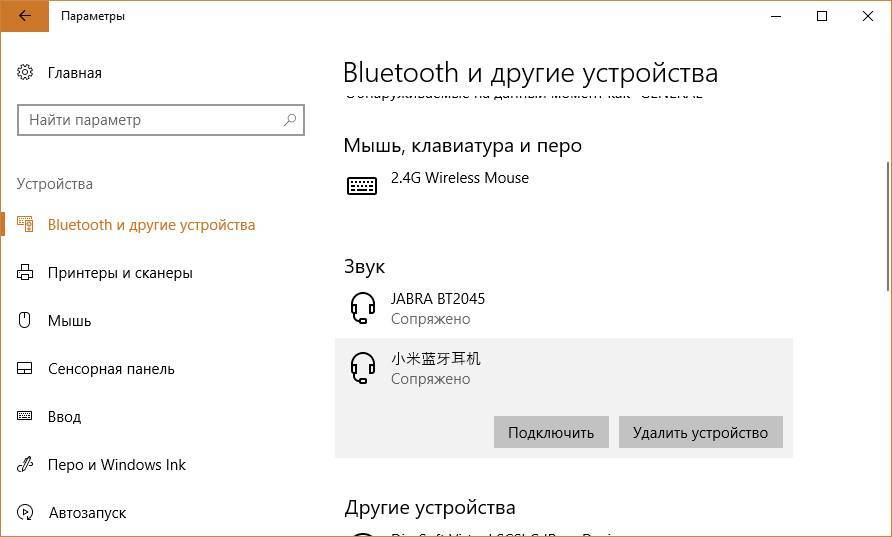
Можно ли подключить второе устройство? Да, это можно сделать.
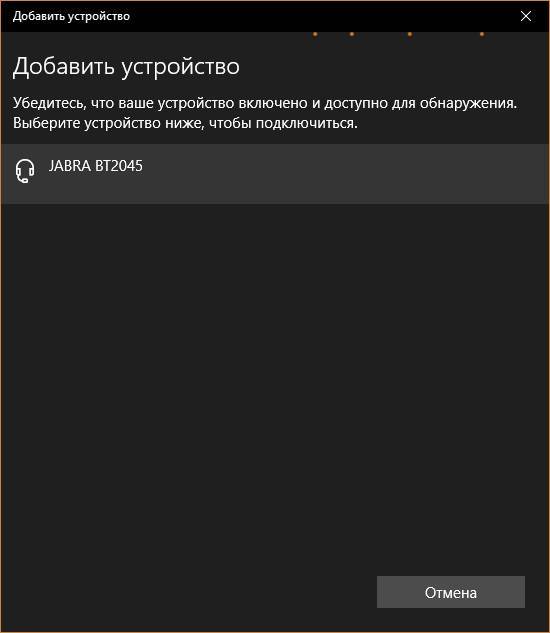
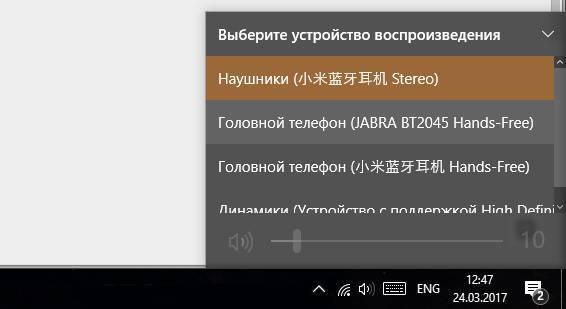
Настройка на Windows 7
Те, кто располагает всем необходимым для подключения беспроводных наушников к компьютеру, но работает под управлением операционной системы Windows 7, нужно выполнить следующее:
Сеть Bluetooth
Подключенное Bluetooth-устройство становится частью специальной локализованной беспроводной сети. В данном случае наушник действует как передатчик и приемник беспроводного сигнала. Сам сигнал блютуза отличается от аналогичных беспроводных сигналов, поскольку он состоит из радиоволн, сконфигурированных с использованием сложного алгоритма для обеспечения четкого приема и передачи между гарнитурой и телефоном. В результате появляются четкие звуки, транслируемые в ухо, и чистая речь, передаваемая через встроенный микрофон. Какая лучшая блютуз гарнитура для телефона, а также рейтинг 2018 мы рассмотрим далее в статье.
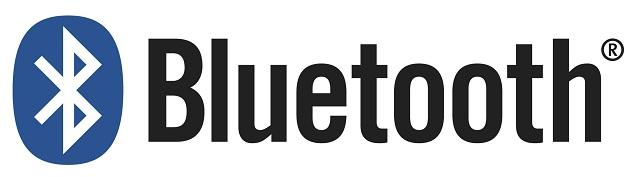
Будет полезным
Для использования беспроводных сетей Bluetooth обязательно требуется «родительское» (базовое) устройство, которым в случае работы с гарнитурой и является ваш телефон. Несколько устройств могут быть одновременно подключены к одному источнику сигнала блютуз (т.е. к одному телефону).
Беспроводная гарнитура
Гарнитура – это наушники со встроенным микрофоном, они часто используются при общении по сети. Качественную запись звука или голоса обеспечит стереогарнитура с шумоподавлением, когда внешние звуки не создают помех.

Беспроводные наушники со встроенным микрофоном Bluedio T3 Bluetooth
При покупке нужно обратить внимание на крепление микрофона:
- встроенное;
- фиксированное;
- регулируемое:
- проводное.
Встроенный микрофон удобен, но он улавливает все звуки, в отличие от регулируемого микрофона, который можно убрать. Стационарный тип – это лучший вариант для сотрудников call-центров, он всегда находится в одном положении. Проводное крепление подходит для редкого использования «по случаю».
Другой вариант – приобретение микрофона отдельно, и в этом есть свои плюсы. Во-первых, он не будет утяжелять девайс, что при продолжительном использовании создает дискомфорт. Во-вторых, при поломке одного из устройств не придется менять оба. Какие наушники лучше купить: комбинированные или нет, зависит от необходимости в микрофоне.

Наушники со съемным микрофоном для игровых консолей
Почему не идет звук в наушники JBL на Windows?
Бывает, что когда вы установили драйверы на блютуз адаптер, подключили наушники согласно данной инструкции, но почему-то звук все равно идет не в JBL, а в штатные динамики или вообще он пропал. В этом случае необходимо опять же зайти с рабочего стола Windows 10 или 11 в меню «Открыть параметры звука», после чего откроется страница с базовыми конфигурациями вывода звука на компьютере или ноутбуке.
-
На этот раз нам необходимо нажать на самый первый выпадающий список «Выберите устройство вывода»
-
И поставить тут «JBL»
Если этот способ не помогает, то возможно следует обновить драйвер на Bluetooth адаптер в компьютере. Для этого открываем «Диспетчер устройств» Windows (можно через меню «Поиск»)
После чего нажимаем правой кнопкой мыши на название «Bluetooth» адаптера и выбираем «Обновить драйверы»
Также можно скачать программное обеспечение с сайта производителя адаптера и установить их на компьютер или ноутбук.
Иногда при работе с Windows случается ошибка, при которой музыка играет очень тихо и при этом невозможно усилить или уменьшить звук в беспроводных наушниках, подключённых к компьютеру. Также проблемы могут быть связаны с неисправностью динамика в результате попадания жидкости внутрт наушников, например при стирке в машинке. Решению этих вопросов мы посвятили отдельные руководства на wifika.ru
Советы по выбору Bluetooth-гарнитуры
При покупке необходимо обратить внимание на такие пункты:
При покупке первого девайса этой категории лучше всего примерить его в магазине
Так будет проще определиться с видом и размером.
Обязательно следует обратить внимание на время работы. Неудобно, если в самый важный момент гарнитура выключится.
На рынке представлен большой выбор цветов
При покупке стоит примерить, как он смотрится с вашим стилем. Блондинки выбирают более светлые модели, которые не так будут заметны при носке.
Наушник не должен выпадать при движении. Это будет вызывать дискомфорт и так его легко можно потерять.

Наушники JBL не подключается к телефону, что делать
Если наушники не подключаются к ПК, смартфону или планшету, возможны следующие причины проблемы и их решения:
- слишком большое расстояние между устройствами. Все зависит от того, какой адаптер установлен в смартфоне и наушниках. Специалисты советуют при подключении держать два устройства рядом. Это расстояние не должно превышать 10 метров. Дополнительные преграды сигналу создают стены;
- в настройках не активирована функция «Сохраненное соединение». В таком случае придется полностью провести подключение после перезагрузки;
- сбой в работе устройства. Может быть как у смартфона, так и самих наушников. Решается перезагрузкой;
- устройство подключено, но нет звука. В этой ситуации поможет настройка звука, возможно, просто выключена громкость.
Популярной причиной неисправности является невнимательность владельцев. Нужно проверить:
- включены ли наушники;
- включен ли Bluetooth на устройствах;
- заряжены ли наушники и смартфон.
Какие лучше – проводные или беспроводные
Так какие же наушники лучше – проводные или беспроводные? У обоих видов есть свои плюсы и минусы.
- Свобода передвижения – главное достоинство у наушников без проводов, особенно для активных людей, любящих слушать музыку при занятиях спортом.
- Больше не придется распутывать узлы на проводах.
- Беспроводные аналоги меньше подвержены износу, ведь причиной поломки чаще всего является повреждение провода.
Из минусов можно отметить лишь:
- Большой вес из-за встроенного аккумулятора (касается в первую очередь полноразмерного форм-фактора).
- Более высокая стоимость.
- Звук может быть искажен, если вы используете Wi-fi или IR наушники. Ничем не уступает лишь технология Блютуз 4.0 и выше.
- Требуется подзарядка, о чем многие иногда забывают.
Подготовка наушников для подключения к телефону через Bluetooth
Для начала просто включите наушники. На обычных наушниках, которые не являются раздельными, для этого есть отдельная кнопка. Вы должны услышать звуковой сигнал и/или индикатор загорится/замигает.

Если у вас есть отдельные наушники TWS, они обычно включаются, как только вы вынимаете их из ушного корпуса. Обычно об этом свидетельствует звуковой сигнал или световой индикатор. Если вы извлекаете наушники из чехла, а они не включаются (но заряжаются), нажмите кнопку на каждом наушнике на 3-6 секунд. Не забудьте снять оба наушника!

Для некоторых моделей просто откройте зарядный футляр. Например, в случае с наушниками AirPods.
Frequently Asked Questions
- Answer: The steps to putting your JBL headphones in pairing mode vary depending on the model. If the headphones have a button labeled with the Bluetooth symbol, press and hold the button for two seconds while the headphones are on. You should see the LED flashing blue.
- Some models require you to press this button for five seconds instead of three.
- If the headphones do not have a Bluetooth-labeled button, you can use the power button and press and hold it for five seconds while the headphones are off, and you will see them turn on and go to pairing mode.
- Other models have a power/Bluetooth button that you slide down and hold for two seconds, and the headphones will be in pairing mode.
- Older models use the multifunction and volume-up buttons to enable pairing mode.
- Answer: Press and hold the volume up and the multifunction button simultaneously for two to five seconds. Ensure the headphones are on while doing this.
- The multifunction button is the button between the volume adjusting buttons.
Функции bluetooth наушников
Функциональный набор блютуз наушников зависит от уровня оснащенности модели. К базовым функциям относятся:
- автоподключение к девайсу, с которым «ушки» были сопряжены при первоначальной настройке;
- возможность использования наушников для телефонных разговоров, не беря мобильник в руки;
- кнопочное или сенсорное управление громкостью звука, приемом входящих, переключением треков.
Чтобы привлечь внимание, заинтересовать покупателей, производители расширяют функционал свои моделей, улучшают качественные параметры устройств. С выходом AirPods и их многочисленных реплик, за bluetooth-«ушками» закрепились такие полезные функции как шумоподавление, автопауза, поддержка голосовых команд, защита от пота и влаги, беспроводная зарядка, функция быстрой подзарядки и другие опции
Версии
Первая версия Блютуз вышла в 1998 году. Да, передача была возможна, но вот была проблема с анонимностью передачи данных. Не смотря на один и тот же стандарт, была плохая совместимость устройств разных производителей.
В последствии вышли версии 1.1 и 1.2 – где исправили многие ошибки, улучшили совместимость, ускорили подключение. А также увеличили скорость передачи до 1 Мбит в секунду. Рассказывать про каждый стандарт я думаю смысла нет, скажу лишь то, что на данный момент есть версия 5,2, которая является самой продвинутой и позволяет передавать большую информацию с меньшими потерями. Итог достаточно простой – чем выше версия, тем лучше. На данный момент самыми популярными являются версии: 4.0 и 5.0.
Кстати, все версии совместимы между собой. Например, если вы пытаетесь сопрячь устройства, которые работают на версии 3.0 и 4.0, то оба будут работать на меньшей версии – то есть на 3.0.
Как подключить колонку к компу
Один из наиболее часто встречающихся вопросов в сети — можно ли колонку JBL подключить к компьютеру для управления устройством с ПК или решения иных задач. При этом запросы касаются самых разных моделей: Pulse 3, Extreme 2, Charge 4 и других. Ответ во всех случаях положительный, а на выбор доступно целых три способа. Рассмотрим их подробнее.
Блютуз
Сразу разберемся, как подключить JBL Go 2 к компьютеру через Bluetooth. Такой вариант возможен в том случае, если на ПК установлен адаптер Блютуз и все необходимые драйвера. Стоимость такого девайса около 500 рублей, а устанавливается модуль в любой свободный USB-разъем.
Чтобы подключить колонку JBL на комп через Блютуз, сделайте следующее:
Включите «синий зуб» на портативном устройстве.
Перейдите в «Устройства» и кликните на раздел «Bluetooth».
- Выберите первый пункт.
- Дождитесь, пока в списке появится колонка, которую нужно подключить.
Кликните на ее название и дождитесь сопряжение.
Если все сделано правильно, вам удастся соединить два устройства. Остается только включить музыку и убедиться, что все работает. Если возникли какие-то трудности, зайдите в раздел «Система», а далее «Звук», а после выберите аудиоустройство в качестве источника.
При отсутствии Блютуз-адаптера возникает другой вопрос — как подключить JBL к компьютеру через USB. Это универсальный метод, для реализации которого можно обойтись без покупки модуля Bluetooth. Алгоритм такой:
- Берите кабель USB, который идет в комплекте с портативной колонкой.
- Вставьте один конец в ПК, а второй в JBL.
- Включите аудиоустройство.
- Дождитесь, пока компьютер распознает подключенный девайс.
- Запустите какой-нибудь плеер, чтобы убедиться в работоспособности системы.
Если компьютер не видит колонку JBL через USB, проверьте наличие драйверов. Чаще всего проблема связана с ошибками при установке необходимого ПО. В таком случае его нужно установить самостоятельно. Сделайте следующее:
- Жмите на «Мой компьютер» правой кнопкой мышки.
- Кликните на «Свойства» и зайдите в «Диспетчер устройств» (найдите пункт внизу).
- Найдите раздел «Аудиовыходы и аудиовходы».
- Отыщите в списке новый девайс со знаком вопроса.
- Жмите на него правой кнопкой мышки и запустите загрузку ПО.
После этого перезапустите компьютер и проверьте, появился ли девайс в перечне и удалось ли его подключить.
Кроме рассмотренных выше, существует еще один альтернативный метод — применение 3,5-миллиметрового разъем. Здесь нужно знать, как подключить JBL Flip 5 или иной модели к компьютеру через AUX. В этом вопросе также ничего сложного, а сам процесс имеет следующий вид:
- Вставьте AUX-провод с одной стороны в колонку JBL, а с другой в разъем на ПК.
- Включите портативное устройство.
- В настройках на компьютере выберите источник звука. Это можно сделать в параметрах звука и разделе «Звук», где нужно установить нужное оборудование.
На МАК
При рассмотрении вопроса, как подключить колонку JBL к ПК, иногда возникает вопрос по поводу особенностей для ОС MAC. Здесь все можно сделать с помощью адаптера Блютуз, а сама инструкция имеет следующий вид:
- Войдите в меню «Apple».
- Выберите раздел «Системные настройки».
- Отыщите необходимый девайс из перечня.
- Жмите на Connect и при наличии условий примите их.
Также возможно подключение колонки JBL к компьютеру через USB или AUX. Сам процесс предельно понятен, поэтому не требует дополнительного разъяснения.
Эргономика
Последний критерий не менее важен, чем все описанные выше, как для компьютера, так и для телефона. Если наушники правильно подобраны, то не будут вызывать дискомфорта при носке. Здесь не стоит принимать решение, основываясь на том, что посоветовал продавец или знакомый.
Открытые или закрытые наушники – оптимальный вариант для дома или работы, хотя в последние годы они стали популярны среди велосипедистов. Регулируемый обод девайса проходит через голову, надежно удерживая устройство.
Накладные наушники закрывают только часть ушной раковины, они менее заметны и походят для занятий спортом или прослушивания музыки на улице, в других общественных местах.
Любителям компьютерных игр подойдут специальные геймерские наушники. Они принципиально отличаются от обычных, динамический звук позволит определить, откуда идет огонь или с какой стороны двигаются персонажи. Впрочем, такой вариант радио-наушников отлично подойдет при просмотре фильмов.

Геймерские наушники Logitech G933 Artemis Spectrum Wireless
Как подключить беспроводные наушники к компьютеру на Windows?
Наушники Сони беспроводные блютуз

Корпорация Sony была основана в мае 1946 года Масару Ибукой и Акио Моритой в Японии. В перечень выпускаемой продукции входит широкий спектр электронных и цифровых устройств, включая наушники, телевизоры, игровые приставки, плееры, смартфоны и многое другое.
Все устройства Сони отличаются хорошими техническими характеристиками, стильным дизайном и широкими (часто инновационными) функциональными возможностями. Sony также владеет кинокомпаниями Columbia Pictures и TriStar Pictures, а также полным видеоархивом MGM.
Наушники компании широко используются как в потребительском, так и в профессиональном секторе.
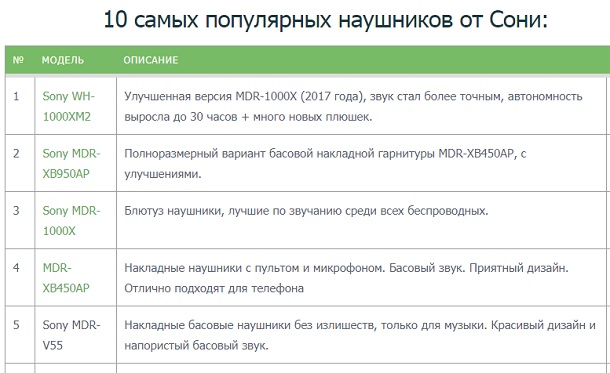
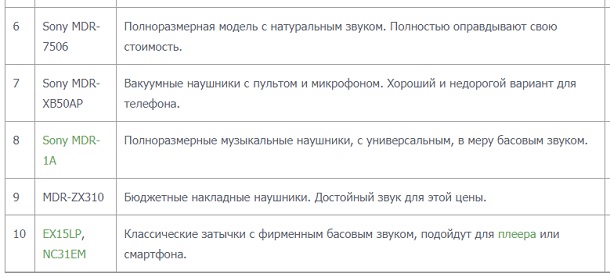
Основные критерии bluetooth-гарнитуры
Устройство предназначено для упрощения качества разговора. Любой информационный обзор расскажет вам о его преимуществах, недостатках и отзывах. Но как выбрать модель, которая подойдет? Критерии выбора девайса:
-
- Функциональность.
- Надежность крепления на ушной раковине.
- Удобное ношение.
- Звук.
- Дополнительные функции.

У каждого гаджета есть плюсы и минусы. Выбор здесь зависит от цели пользователя. Если он планирует использовать гарнитуру только во время утренней пробежки, для музыки — «навороченная модель», с функциями защиты от ударов и воды не нужна.
Если же покупатель — деловой человек, нужна такая, которая предусматривает конференц-связь. И желательно, с длительным периодом работы без заряда.
Качество звука

Любая модель должна иметь хорошее звуковое качество. Иначе покупать бессмысленно. Если собеседник во время разговора слышит посторонние шумы или вообще плохо слышит того, с кем разговаривает — деньги за покупку улетели на ветер.
Подходить к покупке нужно серьезно и изучить вопрос со всех сторон: прочитать информационные статьи, опираться на собственный опыт, и т.д. Так вы поймете, какая модель лучше.
Вид наушников
Выбирая гарнитуру с типом подключения bluetooth, обращайте внимание не только на качество звука, но и тип наушника. Ведь вам пользоваться им каждый день
Хорошо, если у вас нормальное анатомическое строение ушной раковины, в которой наушник может свободно поместиться. А другим приходится вставлять девайс до упора, лишь бы не выпал.
Сами наушники делятся на вкладыши, «капельки», накладные и полноразмерные. И капельки, и вкладыши не все любят, так как прилегание у них неплотное. Любой звук, будь то даже жужжание мухи за окном, вы сразу услышите. Самые лучшие наушники, которые обеспечат полную защиту от посторонних шумов — полноразмерные. Но в автомобиле их использовать не стоит.
Моно или стерео
Тип моно или стерео — это количество каналов. Если блютуз-гарнитура — моно, то предусмотрен один канал, который и надевается на одно ухо. Если многоканальный, то соответственно, наушники надеваются на оба уха.
Система активного шумоподавления
Не все модели имеют функцию шумоизоляции. А между тем, это очень важный параметр при выборе. Посторонние звуки всегда отвлекают
Можно не услышать что-то важное. Особенно важна эта функция при покупке спикерфона для конференц-связи
По акустическому типу модели бывают:
- Без функции шумоподавления. Такой гаджет открытого типа. Пропускает все посторонние шумы и внешние звуки.
- С функцией шумоподавления. Наушники закрытого типа. Пользователь, приобретя такую модель, может быть спокоен: ни в музыку, ни в разговор не ворвется н один ненужный звук.
- С функцией частичного шумоподавления. Гарнитура полуоткрытого типа. Звуки проникают меньше, чем при использовании открытых наушников.
Время автономной работы и скорости зарядки
Во время длительной поездки или разговора не хочется, чтобы устройство разрядилось в самый неподходящий момент. Чем дольше работает гарнитура — тем больше полезных звонков вы совершите.
Обычно она работает в таком режиме от 4 до 10 часов. Некоторые и больше. Все зависит от емкости батареи.
А если гарнитура требуется постоянно, старайтесь выбирать модель с меньшим количеством времени зарядки — не более полутора-двух часов. На это влияет не только сама батарея, но и то, как часто вы слушаете музыку, используете ли микрофон и т. д.
Дальность бесперебойной связи
Другое название параметра — рабочая зона, означающее расстояние, на котором осуществляется связь без помех. Стандартная дальность — 10-15 метров. А некоторые, продвинутые модели достигают 120 метров.
Наличие защиты от пыли и влаги
Простая пыль может испортить работу вашего телефона. Если в гаджете находится пыль или вода, это серьезно ухудшает качество звука.
Телефон начинает «глючить», производить помехи, «икать». Поэтому на некоторых моделях телефонов, наушников и гарнитур предусмотрена влаго- и пылезащита.
Чем больше класс защиты — тем лучше оно защищено. Самый высокий класс — IPx6. А с IPx8 можно даже принимать водные процедуры.
Первое включение
Беспроводные наушники JBL, независимо от конкретной модели, довольно просты в использовании. Тем не менее, процесс первоначального использования может показаться сложным для пользователя, не имеющего опыта работы с подобными музыкальными периферийными устройствами.
Чтобы не тратить время и не совершать возможных ошибок при работе с изделием, важно предварительно ознакомиться с прилагаемым руководством пользователя. В руководстве описаны основные функциональные возможности блока управления и сопутствующая светодиодная индикация при различных условиях

Как и все устройства беспроводной передачи звука, Bluetooth-наушники оснащены датчиком подключения к другим гаджетам, встроенным в плату. Включить наушники и активировать датчик можно, просто нажав и удерживая в течение нескольких секунд кнопку питания (опционально кнопку воспроизведения/паузы на одном из наушников).
- Активацию можно проверить по светодиодным индикаторам на корпусе.
- Таким же образом можно деактивировать датчик или полностью отключить устройство вывода музыки.
- Следующим шагом будет активация функции Bluetooth на гаджете, после чего можно искать возможные сопряжения на гаджете.
- Нажмите кнопку ‘Connect’, чтобы выбрать нужное сопряжение, и соединение будет установлено.
- После подключения аксессуар будет готов к передаче музыки.
Как выполнить сопряжение наушников JBL с устройством Android
Какие правила безопасности важно соблюдать?
Беспроводные наушники гораздо проще в использовании, чем проводные, но при этом необходимо соблюдать несколько правил:
- Если вы используете наушники в общественных местах и на улице, стоит выбрать модель с частичным шумоподавлением, чтобы вы могли слышать, что происходит вокруг вас. Для вакуумных устройств, обеспечивающих высокий уровень шумоподавления, рекомендуется прослушивать звук на частичной громкости;
- Наушники, как и смартфон, следует регулярно обрабатывать антисептиком;
- При прослушивании во время дождя или снегопада устройство следует заправить под шапку, чтобы избежать попадания влаги;
- Низкие температуры, как правило, быстрее разряжают аккумулятор гарнитуры, поэтому перед выходом на улицу зимой убедитесь, что он полностью заряжен;
- Чтобы беспроводное устройство не выпало из ушей, когда вы этого меньше всего ожидаете, рекомендуется использовать правильно подобранные силиконовые амбушюры.
Как заряжать беспроводные наушники
Если ваши наушники работают от батареек, их нужно просто заменить. Однако большинство моделей требуют зарядки аккумулятора. Существует три основных способа зарядки беспроводных наушников.
- Зарядка осуществляется через кабель. Самый распространенный способ зарядки беспроводных наушников — через кабель с разъемом mini-USB, USB Type-C, Type E и так далее, которые входят в комплект.
- Зарядка наушников осуществляется через чехол. Сам процесс зарядки похож на первый способ, только мы заряжаем не непосредственно наушники, а чехол от них. Когда индикатор на корпусе гаснет или меняет цвет, это означает, что гаджет полностью заряжен. О типах сигнала индикатора можно прочитать в руководстве пользователя устройства. Технология зарядки от специального корпуса аккумулятора используется в Apple AirPods и их аналогах.
- Использование беспроводного зарядного устройства. Процесс зарядки также может быть беспроводным! Сегодня на рынке можно найти зарядные устройства, не требующие подключения к электричеству. Такие аксессуары помогают заряжать не только наушники, но и другие гаджеты.
Как правильно заряжать беспроводные наушники: инструкция
- Если зарядка осуществляется с помощью кабеля, вставьте один конец в специальное гнездо на устройстве, а другой — в зарядное устройство.
- Проверьте руководство пользователя, чтобы узнать, сколько нужно заряжать наушники данной модели. Оставьте гаджет заряжаться на необходимое время.
- По окончании указанного времени проверьте световой индикатор. Если он показывает, что батарея полностью заряжена, отсоедините наушники и используйте их.
- Всегда старайтесь заряжать наушники на 100%.
- Не рекомендуется использовать наушники до их выключения, так как батарея полностью «разряжается». Начните заряжать их немного раньше.
- Не прикасайтесь к гаджету во время зарядки.
Сколько заряжать наушники?
Время полной зарядки беспроводных наушников может составлять от одного до четырех часов, в зависимости от модели. Поэтому лучше всего обратиться за этой информацией к руководству. Некоторые производители предусматривают режим быстрой зарядки, при котором наушники могут непрерывно работать в течение 2-3 часов после того, как их подключили к розетке на 10-15 минут. Проверьте световой индикатор, чтобы определить уровень заряда. Если вы используете AirPods, вы также можете проверить уровень заряда чехла и наушников на экране сопряженного смартфона.
Как заряжать беспроводные наушники JBL
Наушники этого производителя можно заряжать как непосредственно от зарядного устройства, так и от чехла. Чтобы выбрать оптимальный способ зарядки, изучите инструкцию. Одна из самых популярных моделей, JBL Tune 120, оснащена световым индикатором на корпусе, состоящим из четырех разноцветных светодиодов. Они загораются одновременно, когда уровень заряда достигает 100%.
Как заряжать беспроводные наушники Xiaomi
Очень популярный метод зарядки, используемый для беспроводных наушников, — зарядка с помощью чехла-аккумулятора
Любимые наушники Xiaomi Redmi Airdots заряжаются с помощью чехла-аккумулятора. Во-первых, убедитесь, что корпус заряжен, затем проверьте, нет ли внутри защитных наклеек, которые могут помешать прикоснуться к контактам. Если да, удалите их. Полностью вставьте наушники в предназначенные для них углубления и оставьте их заряжаться в соответствии с инструкциями.























![Топ-9 лучших bluetooth гарнитур для телефона – подборка лучших моделей на любой вкус [2020]](http://portalcomp.ru/wp-content/uploads/f/b/a/fba3f1a8abc6d58547a730a574121172.jpeg)


