Как обновить Андроид с помощью неофициальных прошивок
Если скорость выхода обновлений для вашего устройства вас не устаивает или обновления вообще не появляются, то вы можете установить не официальную прошивку, построенную на базе более новой версии Андроид. Но, установка не официальных прошивок довольно хлопотное и рискованное дело.
Если вы решили установить не официальную прошивку, то будьте готовы к длительному изучению разнообразных инструкций, которые объясняют, как это можно сделать. Причем эти инструкции могут сильно отличаться в зависимости от модели вашего устройства и прошивки, которую вы хотите установить.
Кроме этого нужно понимать, что в случае ошибки при установке не официальной прошивки вы можете получить абсолютно не работающий аппарат. Даже в случае успешной установки, нет никаких гарантий, что установленная прошивка будет работать, так как вы от нее ожидаете.
Также нужно позаботиться о сохранности всех контактов, фотографий и других данных, которые хранятся в памяти устройства. При установке не официальной прошивки они все будут удалены.
Поэтому перед тем как решаться на такой рискованный ход как обновление Андроид путем установки не официальной прошивки, нужно тщательно взвесить все за и против.
Почему Андроид на телефоне не обновляется автоматически
Чаще всего это происходит по трем причинам:
-
Первая
– производитель не предусмотрел возможность апдейта по «воздуху». В этом случае в системе отсутствует фирменное приложение и удалено стандартное, которые осуществляют проверку, загрузку, распаковку и замену соответствующих файлов. -
Вторая
– отключена соответствующая функция. Чтобы ее активировать, необходимо зайти в программу, выполняющую обновление, найти там эту опцию и включить. Об активации стандартного инструмента обновления Android, в свою очередь, можно прочесть в подразделе «По «воздуху». -
Третья
– апдейтеру программного запрещен выход в интернет. Во многих телефонах/планшетах можно запрещать доступ в сеть при помощи встроенного приложения.
Апдейт системы – это не ее переустановка. Поэтому после нее сохраняются абсолютно все данные, присутствовавшие на телефоны на момент инициализации рассматриваемого процесса.
Более того, у 90% пользователей контакты синхронизируются с облаком Google. Исключения составляют только те, кто намеренно отключил данную возможность либо пользуется девайсом, где полностью отсутствуют сервисы от указанного поискового гиганта.
То есть при включенной синхронизации контакты сохранятся в том числе при полной переустановке ОС. Они даже появятся на другом телефоне, если на нем авторизироваться со своей учетной записью GMAIL.
Как вернуть старую версию Андроид после обновления
Если появилась необходимость откатить систему, потребуется выполнить backup. Это позволяет вернуть все файлы и настройки. Но совершить восстановление можно только при наличии резервной копии, того, что и называется backup. Создание бэкапов необходимо при работе не только со смартфонами, но также планшетами и компьютерами.
Резервные копии файлов создаются многими, но далеко не всеми. Если операционную систему обновили, не создав бэкапа, а потом потребовалось её откатить — необходимо найти пользователя, создавшего резервные копии на аналогичном устройстве. Это поможет вернуть хотя бы систему и настройки. Но лучше избежать откатывания с чужого backup, поскольку можно подхватить вредоносное ПО.
Для создания и восстановления резервных копий файлов используют различные программы. Рассмотрим принцип действий на основе Titanium Backup, который не только сохраняет файлы, но также позволяет вернуть предыдущую версию ОС.
В отличие от стандартного копирования файлов, выполняемого аккаунтом Google, создание бэкапа в программе позволяет сохранить больше информации. Синхронизация, которую выполняет Гугл, сохраняет контакты и данные некоторых приложений, а также информацию о Play Market и прочих приложения семейства Google. Полный backup сохраняет не только это, но и непосредственно приложения, что позволяет сохранить сохранения в играх и прочие данные, которые теряет Гугл. Бэкап восстанавливает картинки, текстовые документы, музыку и видеозаписи, которые хранились на устройстве, а также настройки сетей Wi-Fi, системные настройки и прочее. Это особенно полезно при наличии нескольких похожих приложений, особенно мессенджеров.
Создание бэкапа
Чтобы сделать backup, потребуется установить на телефон root, он позволит получить доступ к настройкам, которые хранятся в системных файлах. И также необходима SD-карта, установленная в устройство. Для создания бэкапа необходимо:
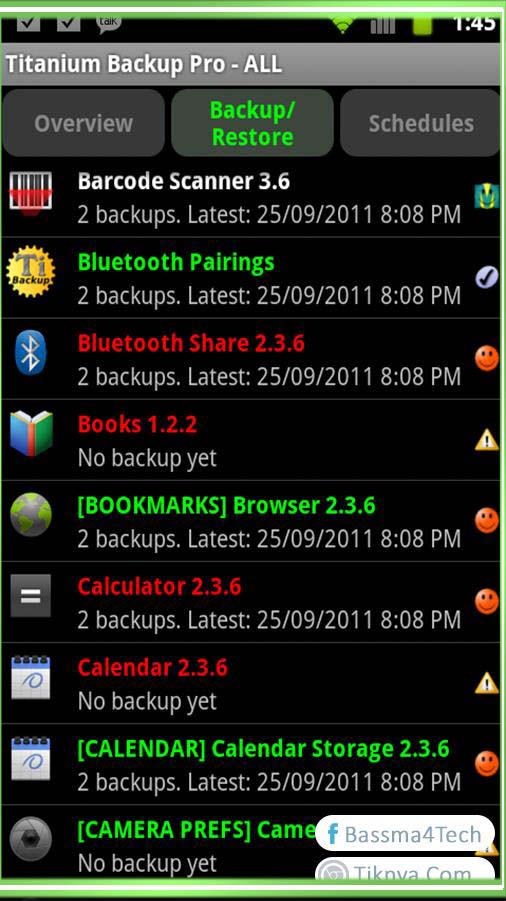
Процесс занимает от 10 минут до нескольких часов, в зависимости от количества информации. Убедитесь, что на SD-карте достаточно места. Скопируйте данные на компьютер, чтобы иметь доступ к информации при потере или поломке карты памяти.
Titanium Backup можно использовать как повседневное средство резервного копирования файлов. Для этого необходимо в меню найти расписание и задать программе частоту сохранения информации на карту памяти.
Восстановление Андроида и файлов
Если необходимо вернуть старую версию системы, зайдите в меню программы и вновь найдите пункт «Обработки». Откройте восстановление и нажмите клавишу восстановления всего программного обеспечения и данных. Это действие полностью откатит устройство к моменту создания последнего бэкапа.
Если восстановление операционной системы не нужно, но требуется вернуть определённые приложения, перейдите в раздел резервного копирования. Выберите файлы, которые нужно восстановить, и запустите процесс. Обычно программа предлагает выполнить перезагрузку устройства, чтобы изменения вступили в силу.
Иногда программа не выполняет полное восстановление операционной системы. Для решения проблемы необходимо установить приложение ClockworkMod Recovery или любой аналог. Интерфейс утилит весьма прост. Подобные программы специально разработаны для восстановления утерянных данных, в том числе старых прошивок телефона.
Как ещё обновить Android на смартфоне
Не все официально продающиеся в России смартфоны поддерживают обновление по воздуху. В таких случаях загрузка и установка новой прошивки могут осуществляться другими способами, которые также подойдут тем, кто просто не может ждать прихода OTA-апдейта.
Meizu

Meizu позволяет самостоятельно скачать самую свежую ОС для выбранного смартфона прямо с официального сайта компании. Загрузить нужные файлы можно сразу на смартфон через мобильный или же с помощью ПК и последующего копирования файла прошивки. В любом случае архив с обновлением нужно будет переместить в корневую папку памяти устройства.
Загруженный архив можно будет открыть через встроенный проводник. Система сама предложит использовать эти файлы для обновления устройства. Meizu обычно рекомендует устанавливать апдейты с полной памяти.
Asus
При ручном обновлении смартфонов Asus вам точно так же придётся скачать файл прошивки и загрузить его в корневой каталог памяти смартфона. Сама прошивка загружается со специального раздела сайта компании, где в строке поиска нужно указать точную модель .
Samsung

Смартфоны Samsung легко обновляются и по воздуху, но, если есть такая необходимость, можно это сделать и через фирменную программу Smart Switch для ПК. При подключении смартфона к компьютеру она позволит проверить наличие самой свежей прошивки для вашей модели и загрузить её. Для обновления просто следуйте инструкциям на экране.
Xiaomi
Системное обновление
Подключите смартфон к ПК через USB и войдите в MiFlash. Далее при помощи кнопки Browse нужно указать папку, где содержится разархивированный файл скачанной прошивки для режима Fastboot. Если смартфон распознан MiFlash, останется лишь нажать кнопку Flash для обновления.
Huawei

Большинство смартфонов Huawei без каких-либо проблем обновляются по воздуху, однако если вам «посчастливилось» стать обладателем модели с сомнительной прошивкой, придётся прибегнуть к помощи утилиты HiSuite . Она создана для создания бэкапов, управления данными на мобильном устройстве и обновления прошивок. Программа сама найдёт самую свежую версию ОС для подключённого к ПК смартфона Huawei.
Гаджеты Sony тоже могут обновляться через фирменную утилиту Xperia Companion . Она же служит для передачи данных и восстановления ПО. Достаточно лишь подключить смартфон к ПК и следовать инструкциям программы. Предварительно рекомендуется проверить наличие свежих прошивок и предстоящих обновлений по номеру IMEI на специальной странице сайта Sony.
Как отключить обновления на Андроид
Если у владельца смартфона возникнет желание отказаться от получения обновлений, то отключить эту функцию достаточно просто. Достаточно открыть настройки телефона, найти там пункт “Обновление ПО” и деактивировать эту опцию. Смартфон не будет получать информацию об обновлениях, всегда работая на текущей версии операционной системы и с текущей прошивкой, пока настройка не будет активирована заново.
Обновления программного обеспечения и самой операционной системы – это, как известно, залог безопасности и стабильной работы. Да, если не производить апдейт, ваш девайс тоже будет работать, но при этом могут отсутствовать новые функции или появиться уязвимости. Для того чтобы этого не произошло, мы расскажем, как обновить Андроид разными способами.
Когда смартфон-новинка только появляется в продаже, его программное обеспечение зачастую является довольно «сырым». Хороший производитель старается как можно скорее исправить недочеты и выпустить обновления. Выходит, что пользователь, который не установит патч, так и будет пользоваться глючным устройством.
Мало того, иногда обнаруживаются бреши в операционной системе, которые дают возможность злоумышленникам красть ваши персональные данные и заставлять смартфон работать в сетях для ДДоС атак. Именно для того, чтобы обезопасить пользователя и сделать смартфон быстрым, надежным, а также более функциональным, и нужны обновления прошивки.
Обновление прошивки, ядра и gapps
К этому моменту у тебя уже должны быть кастомная консоль восстановления, кастомная прошивка, приложения Google и кастомное ядро; фул-хаус, все, что только нужно. Однако долго на этом всем мы не просидим, и вскоре уже выйдут новые версии прошивок, основанные на новой версии Android, еще более быстрые ядра и еще более фичастые консоли восстановления. Короче говоря, нужно обновляться. Но как?
Для обновления также предусмотрены свои собственные инструменты, но перед тем, как перейти к их обзору, поясню несколько специфичных моментов:
- Консоль восстановления можно обновлять когда угодно и как угодно. Она находится в отдельном разделе, поэтому, даже угробив этот раздел, ты не угробишь Android. Обновлять можно с помощью все тех же Recovery-Tools, ROM Manager и TWRP Manager.
- Ядро тоже находится в отдельном разделе, и его можно обновлять/менять когда угодно и как угодно, главное — учитывать совместимость с версиями Android и типами прошивок. Способы описаны выше.
- Обновляется прошивка без всяких вайпов, однако, если было установлено кастомное ядро, его придется переустановить. Переустановка приложений Google не требуется.
- Переход на другую прошивку производится с полным вайпом (factory reset) и последующей доустановкой приложений Google и ядра. Все данные, кроме файлов на карте памяти, будут потеряны (этого можно избежать, сделав бэкап с помощью Helium или Titanium Backup).
Теперь о том, как выполнять обновление. Рекавери и ядро обновляются с помощью специализированного софта либо, в случае использования редкого ядра, самостоятельного скачивания и прошивки вручную, как показано в предыдущем разделе. Обновлять прошивки можно разными способами. Если прошивка была установлена с помощью GooManager, то при появлении новой версии в репозитории goo.im тебе придет уведомление, нажав на которое можно скачать и установить новую версию. Никаких данных и приложений ты при этом не потеряешь, останется переустановить только ядро.
В CyanogenMod есть собственный механизм обновления, который также автоматически предупредит тебя о выходе новой версии и предложит скачать ее и установить. По умолчанию он работает только со стабильными версиями прошивки, но его можно переконфигурировать, так что предупреждения будут приходить и после выхода ночных сборок. Для этого идем в «Настройки -> О телефоне -> Обновление CyanogenMod». В опции «Проверка обновлений» выбираем «Ежедневно», в опции «Тип обновления» — «Новые версии (Включая ночные сборки)».
 CyanDelta позволяет скачать новую версию Android, потратив всего 3 Мб трафика
CyanDelta позволяет скачать новую версию Android, потратив всего 3 Мб трафика
Как обновить Андроид через официальные обновления
Для того чтобы проверить если ли обновление Андроид для вашего смартфона вам необходимо открыть настройки Андроид и перейти в раздел «Об устройстве» (в некоторых случаях этот раздел может называться «О планшете» или «О смартфоне»).
После этого вы попадете в раздел с информацией о вашем устройстве. Здесь можно узнать версию Андроид, которая уже установлена, а также другую информацию о прошивке. Для того чтобы проверить наличие обновлений для Андроид перейдите в раздел «Обновление ПО» (в некоторых случаях данный раздел может называться «Обновление системы» или просто «Обновление».
После этого система проверит наличие обновлений Андроида для вашей модели устройства. Если такое обновление есть, то вам предложат его установить, если обновления нет, то вы увидите сообщение о том, что у вас установлена последняя версия Андроид.
Как поменять прошивку на Андроиде через компьютер
Далее рассмотрим правила, рекомендации, особенности, которые важно соблюдать при установке, замене или обновлении прошивки на Андроиде через компьютер. Пошаговая инструкция «Как через компьютер прошить Android телефон или планшет»:
Пошаговая инструкция «Как через компьютер прошить Android телефон или планшет»:
- Если сделать перепрошивку необходимо на уже используемом телефоне, на котором есть личные данные: контакты, фотографии, музыка, настройки приложений, которые нужно сохранить. То обязательно скопируйте их куда-нибудь, ведь после перепрошивки все данные будут удалены, в случае если в настройках программы для прошивки телефона не убрать из списка пользовательские данные. Чтобы сделать резервную копию данных на Android телефоне необходимо перейти в настройках в раздел «Локальное резервирование». Созданный резервный файл нужно перекинуть на другое устройство, ПК, Micro SD карту или в облачное хранилище, например, в Google.
- Обязательно нужно сделать Backup текущей прошивки, ведь в случае, если что-то пойдет не так, это позволит вернуть телефон в исходное состояние.
- Необходимо зарядить телефон или планшет. Уровень зарядки должен быть 100% или близким к этому показателю, так как во время прошивки уровень заряда батареи падает. И если телефон отключиться – быть беде.
- Если у вас есть и компьютер, и ноутбук, то свой выбор стоит сделать в пользу ноутбука, ведь в процессе перепрошивки могут произойти непредвиденные обстоятельства. Например, отключение света, что приведет к срыву процесса установки обновления и к последующим вытекающим проблемам. У ноутбука же есть батарея, это исключит возможность возникновения подобной неприятной ситуации.
- Далее следует скачать программу для прошивки телефона. Их очень много. Некоторые предназначены для прошивки только моделей конкретного производителя, другие – универсальные и позволяют прошить телефон практически любого производителя. Но лучше всего не рисковать и скачать ту программу, которая указа на форуме 4PDA в теме с прошивкой для модели вашего телефона. Там же можно найти инструкции по работе с этими программами, а также решения частых ошибок, с которыми может столкнуться пользователь во время перепрошивки телефона Android через компьютер.
- Помимо программы, могут понадобиться вспомогательные утилиты. Найти их можно там же.
- Нужно детально изучить инструкцию по прошивке на форуме, ведь любое неверно выполненное действие может привести к фатальной ошибке. Если инструкции нет в прикрепленном первом сообщении, то необходимо досконально просмотреть оставленные от других авторов сообщения ниже.
- Прежде чем подключить смартфон к компьютеру с помощью USB-кабеля. Предварительно нужно проверить целостность кабеля, чтобы не возникло непредвиденных ситуаций.
- Перед началом процесса прошивки мобильное устройство должно быть выключено.
- При подключении телефона к компьютеру Windows может выдать сообщение о том, что мобильное устройство нуждается в обновлении драйверов. Windows 7 и выше автоматически подберет нужные драйвера. Если версия операционной системы более ранняя, то нужно зайти на сайт производителя и скачать там необходимые драйвера. Либо обратиться, к уже не единожды упомянутому 4PDA.
Сами программы для прошивки телефона Android достаточно просты в использовании. И алгоритм работы с ними сводиться к следующему:
- Запуск программы;
- Указание пути к файлу прошивки;
- Выбор элементов, прошивку которых необходимо совершить (например, сделать прошивку Recovery или наоборот исключить его);
- Запуск процесса;
- После завершения можно отсоединить USB и включить телефон, на котором уже поставлена свежая прошивка.
Полезное видео:
Теперь вы знаете, как правильно прошить телефон Андроид (установить, изменить, обновить прошивку).
Как обновить Андроид, если нет обновлений
Перед тем, как обновить Android, если нет обновлений, принудительно, нужно убедиться, что обновлений нет только у вас, а другие владельцы смартфона или планшета этой модели уже скачивали прошивку. Для этого можно посетить профильный форум (XDA, 4PDA, форум поклонников вашей торговой марки и т.д.) и посмотреть, нет ли сообщений о выходе обновлений. Если они есть — нужно найти файл обновления для вашего смартфона. Внимательно следите, чтобы версия совпала: многие аппараты выпускаются в нескольких модификациях, прошивки для которых несовместимы! Когда файл прошивки найден — нужно скачать обновление Андроид и сохранить его в память телефона или на флешку. После этого следует перейти в указанный выше пункт обновления системы и нажать значок с троеточием. На стоковом Android 5.1 меню дополнительных опций выглядит так.
Похожим образом реализован интерфейс меню выбора опций обновления по воздуху и на MIUI.
В первом случае обновить Android с флешки позволяет пункт «Локальные обновления», во втором — «Выбрать файл прошивки». Подписи могут отличаться, в зависимости от переводчика, но общий смысл названия должен быть примерно таким же. После выбора файла прошивки система проверит его на целостность и совместимость со смартфоном, перезагрузит систему и выполнит установку обновления. Опять же, делать это нужно с заряженным аккумулятором, во избежание внезапного отключения аппарата.
Решение
Программисты из Microsoft обосновывают инсталляцию разрабатываемых ими апгрейдов повышением надежности и стабильности функционирования «Виндовс 7», но в то же время они сами предусматривают обязательное создание точки восстановления перед каждым новым обновлением «Семерки». Иногда приходится производить откат после их мероприятий. Поэтому вопрос, стоит ли их инсталлировать, актуален для всех владельцев ПК с этой ОС. Тем более все возможные недочеты системы более чем на 99 процентов уже исправлены, начиная с далекого 2009 года.
Чтобы избежать «замусоривания» операционки различными поступающими пакетами и доработками, обновлять Windows желательно под своим собственным ручным контролем.
С этой целью требуется следующее:
- Отключить автоматическую установку;
- Периодически смотреть, какие есть изменения в новых разработанных обновлениях ОС;
- В случае когда пользователь заинтересован в инсталляции поступивших апгрейдов, дать согласие на установку;
- Если (в большинстве случаев) присутствуют лишь незначительные изменения, следует отказаться о них.
Какие прошивки для Android существуют
Для устройств на этой прекрасной платформе вы можете найти 2 вида прошивок: стоковые – те, которые выпускает производитель и кастомные – те, которые модифицируют пользователи.
Чем отличается одна от другой? Ну, во-первых, в кастомных в большинстве случаев удалены все не нужные программы и интеграции, по мнению пользователей. В большинстве случаев – почти все сервисы Google. Также удаления исключения передачи идентификационной информации, а также более частого обновления. Выше я уже писал, что сам Google выпускает обновления не редко, а вот производители их задерживают, а иногда и вовсе не выпускают новые версии. Поэтому многие ставят именно кастомные прошивки.
Стоит ли обновляться?
Многие пользователи скептически относятся к новым выпускам программного обеспечения и думают, что если устройство и так работает нормально, то зачем его дополнительно обновлять. Но это справедливо лишь для тех, кто нешироко использует возможности устройства. Если пользователь часто использует приложения и скачивает для этого новые программы, то обновление будет способствовать поддержке последних версий продуктов. Как правило, все разработчики дополнительных программ следят за обновлениями операционных систем и под них делают свои продукты.
Своевременное обновление позволяет быть уверенным в том, что любая программа запустится и будет работать корректно на смартфоне или планшете.
Бэкап
Чтобы уберечь себя от возможной кривой установки прошивки, следует регулярно делать бэкап. Для этого существует два основных типа инструментов: приложения Helium и Titanium Backup для бэкапа приложений, а также специальная функция кастомных консолей восстановления под названием Nandroid. Вторая отличается тем, что делает полный снимок всех компонентов смартфона так, что после любых действий смартфон можно будет вернуть к прежнему состоянию, включая все настройки, приложения, контакты и сообщения.
Обычно бэкап Nandroid выполняется вручную прямо из меню кастомного рекавери, однако мы воспользуемся приложением Online Nandroid Backup, которое создает резервную копию системы прямо во время ее работы. Приложение это бесплатное и доступно в Google Play. После установки оно установит скрипт бэкапа (это, кстати, придется делать после каждого обновления прошивки) и предложит выполнить первоначальную настройку, которая сводится к выбору способа автогенерации имени бэкапа (по умолчанию текущее время), а также выбору формата бэкапа. Обычный Clockworkmod-формат универсален и будет совместим с любым кастомным рекавери, однако если на смартфоне установлен именно ClockworkMod, то в опции Backup Mode лучше выбрать CWM Incremental. В этом случае каждая новая резервная копия будет содержать только отличия от предыдущей, из-за чего потеряется совместимость с TWRP, но удастся сохранить солидный кусок свободного места на карте памяти.
После того как все это будет сделано, достаточно нажать на кнопку «Quick Backup», и приложение начнет свою работу. Смартфоном в это время вполне себе можно пользоваться, так что не стоит откладывать бэкап на вечер или другое время. По окончании процедуры софтина сама выведет на экран сообщение об успешном завершении резервирования и предложит просмотреть бэкап в приложении Nandroid Manager.
Последнее, в свою очередь, представляет собой инструмент управления имеющимися резервными копиями, просмотра их содержимого, восстановления, а также выборочного восстановления приложений, настроек, текстовых сообщений, логов разговоров, паролей от точек доступа Wi-Fi, рабочего стола, а также истории и паролей браузера. Все инструменты восстановления располагаются на вкладке «Восстановить данные», и какие-либо пояснения по работе с приложением здесь не требуются. Все русифицировано и понятно даже ребенку.
!(nandroid-manager1.jpg, nandroid-manager2.jpg)
!(online-nandroid1.jpg, online-nandroid2.jpg)
INFO
В прошивке AOKP есть масса скрытых настроек, активировать которые можно, установив бесплатное приложение AOKP.co.
TWRP Manager позволяет выполнять практически все операции TWRP Recovery прямо из Android: установка прошивок, вайп, бэкап и восстановление, перезагрузка в разных режимах.
Выводы
Сегодня процесс прошивки и кастомизации смартфона под управлением Android — это уже не тот зубодробительный квест, каким он был во времена первых версий Android. Как ты смог заметить, все делается очень просто, без чтения длинных мануалов и поиска совместимых прошивок. Но даже в том случае, если что-то пойдет не так, если ты окажешься столь невезучим, что запорешь не только установленный Android, но и консоль восстановления, boot-сектор все равно останется на месте и ты сможешь вернуть свой смартфон к жизни, подключив его к компу и воспользовавшись фирменными инструментами прошивки от производителя.
Как обновить windows 7 до windows 10
Существует еще один метод как можно обновится. Для этого понадобится скачать специальную официальную программу, которую можно бесплатно скачать с сайта. Нужно выбрать ту, которая будет соответствовать вашей 64 или 32 разрядной системе.
После скачивания запустить приложение. После запуска выбрать пункт, который нужен для старта процесса, а именно: «Обновить этот компьютер сейчас».
Затем запустится процесс проверки, закачки нужных обновлений.
Для запуска установки потребуется ввести ключ продукта.Ключи, которые должны подойти для данной установки.
Win 10 Home — TX9XD-98N7V-6WMQ6-BX7FG-H8Q99
Win 10 Home N — 3KHY7-WNT83-DGQKR-F7HPR-844BM
Win 10 Home Single Language — 7HNRX-D7KGG-3K4RQ-4WPJ4-YTDFH
Win 10 Home Country Specific — PVMJN-6DFY6-9CCP6-7BKTT-D3WVR
Win 10 Professional — W269N-WFGWX-YVC9B-4J6C9-T83GX
Win 10 Professional N — MH37W-N47XK-V7XM9-C7227-GCQG9
Win 10 Education — NW6C2-QMPVW-D7KKK-3GKT6-VCFB2
Win 10 Education N — 2WH4N-8QGBV-H22JP-CT43Q-MDWWJ
Win 10 Enterprise — NPPR9-FWDCX-D2C8J-H872K-2YT43
Win 10 Enterprise N — DPH2V-TTNVB-4X9Q3-TJR4H-KHJW4
Win 10 Enterprise 2015 LTSB — WNMTR-4C88C-JK8YV-HQ7T2-76DF9
Win 10 Enterprise 2015 LTSB N — 2F77B-TNFGY-69QQF-B8YKP-D69TJ
После выполненных действий необходимо принять условия лицензии.
Запустится проверка обновлений. После чего нажать кнопку «Установить», начнется процесс, который займет много времени. Затем будет обновление.
По завершению таких манипуляций, придется настроить систему, используя стандартные параметры.
Затем появится ознакомительное окошко с новыми приложениями десятой версии и запуститься проверка обновлений. После чего обновление на Windows 10 будет успешно завершено.
Установка ядра
Кроме кастомной прошивки, мы также можем поставить кастомное ядро. О том, что это такое, мы уже подробно рассказывали в одном из предыдущих номеров. Если в двух словах, то кастомное ядро может дать более тонкий контроль над смартфоном, поднять его производительность и сохранить заряд батареи, однако здесь все далеко не так просто, как с прошивками, и без детального ознакомления с темой я бы не рекомендовал прошивать кастомное ядро и ограничиться тем, которое идет в комплекте с прошивкой.
Если же решение об установке ядра принято, то самое время заглянуть в Google Play. Для многих популярных кастомных ядер в свое время были разработаны специальные утилиты для управления и обновления, с помощью которых установить ядро можно так же легко, как запустить почтовый клиент. Три известных утилиты из этого списка:
- franco.Kernel updater — «обновлятор» и конфигуратор одного из самых известных ядер для девайсов линейки Nexus (поддерживаются Samsung Galaxy Nexus, LG Nexus 4, Asus Google Nexus 7 и Samsung Nexus 10). Бесплатная версия умеет только устанавливать и обновлять ядро, но большего нам и не нужно;
- Trinity Kernel Toolbox — аналогичное решение для ядра Trinity, поддерживающего все те же Nexus-устройства, а также Samsung Galaxy Note II и Galaxy S III. Помимо функции установки, также включает в себя инструменты управления всеми функциями ядра и стоит 114 рублей;
- GLaDOS Control — практически копия предыдущего приложения, но в этот раз для, прямо скажем, не самого популярного ядра GlaDOS (Galaxy Nexus и Nexus 7). Включает в себя полный комплект для тюнинга и автоматическую обновлялку. Стоит 81 рубль.
Все эти приложения позволяют без лишних телодвижений установить одно из трех ядер. Но если деньги тратить не хочется или ты выбрал ядро, для которого просто нет управляющего приложения, то можно выйти из ситуации, скачав ядро прямо на телефон, а затем прошив его с помощью все того же GooManager. Делается это так:
- Идем на xda или 4pda, находим свой девайс, выбираем ядро (да, придется покопаться в многочисленных тредах) и скачиваем его на телефон. Обычно ядро весит 5–10 Мб, поэтому ждать придется недолго и стоить это будет копейки (если нет Wi-Fi).
- Устанавливаем и запускаем любой файловый менеджер, переходим в каталог Download на карте памяти, находим архив с ядром и копируем его в каталог goomanager, опять же в корне карты памяти.
- Запускаем GooManager, жмем на пункт Flash ROMs, ставим галочку напротив архива с ядром, жмем кнопку «Order & flash selected», а на следующем экране, ничего не меняя, нажимаем кнопку «Flash».
Дополнительная информация
Microsof в основном присылает 2 типа апдейдов:
- Важные;
- Необязательные.
На практике в реальных условиях встроенные системы ОС, к сожалению, не справляются с большинством вредоносных программ и хакерскими атаками. В то же время антивирусные утилиты обладают намного более расширенной и богатой базой данных существующих вирусов, которые регулярно обновляются.
Второй тип апдейдов, как правило, направлен на повышение производительности системы, например, драйвера для видеоускорителя компьютера и т. п. Более эффективно увеличивается скорость функционирования ПК самостоятельным посещением официальных ресурсов производителей комплектующих и инсталляцией оттуда самых последних версий ПО.
После очередного выхода новой ОС многих пользователей заинтересовал вопрос, как сделать переход с 7 на 10 windows бесплатно? Для того, чтобы обычному пользователю ПК все-таки получить , нужно использовать только лицензионную версию своей операционной системы. Узнать установленную версию можно. Для этого потребуется просто нажать кнопочки «Win + Pause» одновременно.
Чтобы посмотреть какая версия стоит у вас, вам потребуется в открывшемся окошке в поле, где указывается название ОС на наличие или отсутствие слова «Корпоративная». Если его там нет, значит у вас получится обновить виндовс.





























