Перегрев комплектующих
Сильный нагрев процессора при нарушении работы системы охлаждения в ПК или ноутбуке приводит к троттлингу — сбросу частот. Результатом станет сильное падение производительности устройства. При полностью забитом пылью радиаторе, окаменевшей термопасте или остановившемся вентиляторе системы охлаждения троттлинг может начаться довольно быстро, что отразится и на скорости загрузки Windows.
А перегрев HDD и SSD очень негативно отражается на их ресурсе и может спровоцировать быстрый выход из строя. Узнать температуру комплектующих очень просто: достаточно установить утилиту мониторинга, например HWiNFO или AIDA64, и проконтролировать температуру процессора и накопителей. Для SSD приемлемая температура не превышает 70-75 С, для HDD она должна быть не более 45-50 С, а для процессора — до 80-90 С под нагрузкой.
Если вы обнаружили большое скопление пыли в ПК или ноутбуке, то стоит принять меры по чистке и охлаждению вашего устройства.
Что делать, если ваша Windows 10 перезагружается слишком долго?
выключение или перезагрузка компьютера может показаться простым процессом, который обычно занимает всего несколько секунд, но может занять гораздо больше времени, чем следовало бы. Также перезагрузка компьютера может даже «зависнуть» в процессе. Эта проблема может иногда возникать, особенно при обновлении до Windows 10 с предыдущих версий.
Если вы столкнулись с этой проблемой, существует ряд решений, таких как отключение любых периферийных устройств, подключенных к вашему компьютеру, завершение процессов мошеннических программ через диспетчер задач, средство устранения неполадок обслуживания системы или откат к более ранней версии Windows. Эти довольно простые решения продемонстрированы в этой статье, чтобы вы могли как можно быстрее перезагрузить компьютер.
Отключите периферийные устройства, подключенные к вашему компьютеру
Это может стать решением, поскольку периферийные устройства могут создавать конфликты драйверов между различными аппаратными средствами. Сначала выключите компьютер. Отключите все подключенные периферийные устройства, такие как USB-накопители (или диски), внешний жесткий диск, SSD (твердотельный накопитель) и т д. Только мышь и клавиатура должны остаться с компьютером. Теперь попробуйте перезагрузить компьютер. Если проблема устранена, повторно подключите внешние устройства.
Если вы решите обновить драйвер устройства, вас спросят, хотите ли вы, чтобы Windows автоматически проверяла наличие обновленных драйверов. Кроме того, вы можете найти драйверы на своем компьютере. В этом случае вам необходимо скачать драйвера с сайта производителя и скопировать их на флешку. Выберите наиболее подходящий вариант и приступайте к обновлению.
Если вы решили удалить драйверы, перед удалением установите флажок «Удалить программное обеспечение драйвера для этого устройства». Когда удаление драйвера будет завершено, перезагрузите компьютер, и Windows автоматически установит отсутствующие драйверы.
Завершить процесс отказа или неотвечающих программ
Для этого используйте задачу Case Manager. В дополнение к диспетчеру задач в системы Microsoft Windows входит системный монитор и диспетчер запуска. Он предоставляет информацию о производительности компьютера и запущенных приложениях, процессах, использовании ЦП и ГП, фиксированной нагрузке и памяти, сетевой активности и статистике, зарегистрированных в системе пользователей и системных службах. Диспетчер задач также можно использовать для установки приоритетов процессов, соответствия процессоров, запуска и остановки служб и принудительного завершения процессов.
В окне командной строки введите следующую команду: «net stop wuauserv» и нажмите Enter на клавиатуре, чтобы выполнить ее. Процесс, связанный с вашим обновлением, будет остановлен.
Запустить средство устранения неполадок обслуживания системы
Средство устранения неполадок обслуживания системы помогает автоматически запускать задачи обслуживания компьютера Windows. Microsoft Automated Troubleshooting Services (ATS) автоматически обнаруживает и устраняет распространенные проблемы обслуживания, такие как неработающие ярлыки на рабочем столе, неиспользуемые значки, ошибки дискового пространства и неправильное отображение системного времени. Чтобы его открыть, наберите в поиске «панель управления» и откройте его. В правом верхнем углу напишите «устранение неполадок» и нажмите на результат «Устранение неполадок» в левом верхнем углу..
Принудительно выключите компьютер
Это может быть одним из первых решений, которые вы можете попробовать решить проблему, но это может быть только временное решение. Нажмите и удерживайте (или удерживайте) кнопку питания на компьютере в течение нескольких секунд. Это выключит компьютер. Включите компьютер снова. Как уже упоминалось, это может решить проблему один раз, но может вернуться при следующей перезагрузке компьютера.
Методы, описанные в этой статье, должны помочь вам решить проблему с перезагрузкой Windows. Если ничего не помогает, вы можете попробовать восстановить предыдущую версию Windows из резервной копии системы, но мы рекомендуем это только в крайнем случае.
Причины долгой загрузки Windows на компьютере (ноутбуке)
«Лишний» софт в автозагрузке
Пожалуй, основное из-за чего Windows начинает долго загружаться — это появление большого числа программ в автозагрузке (софт, который загружается каждый раз при включении компьютера). Многие удивятся и скажут: «Как так, я же ничего не добавлял в автозагрузку».
Ключевое здесь в том, что при каждой установке новой программы — она себя сама может автоматически добавить в автозагрузку (иногда добавляется лишь какой-нибудь процесс, который даже не виден при загрузке Windows) .
Чтобы проверить автозагрузку, сделайте следующее:
откройте диспетчер задач (сочетание Ctrl+Alt+Del);
перейдите во вкладку «Автозагрузка» и отключите все ненужные вам приложения (особое внимание на торренты!). Если у вас ОС Windows 7 — то в диспетчере задач подобной вкладки не будет, воспользуйтесь утилитой AIDA 64;. Диспетчер задач — отключение автозагрузки ПО
Диспетчер задач — отключение автозагрузки ПО
Кстати, в автозагрузке рекомендую обратить внимание на: торренты (как сказал уже выше), программы для общения (Skype, ICQ, и пр.), гаджеты, различные «украшения» для Windows. Кроме этого, в Windows есть специальная настройка, обеспечивающая ее максимальное быстродействие
От себя добавлю, что на боле-менее средних машинах — ускорение на «глаз» не чувствуется, но на старых ПК — работать становится на порядок приятнее и быстрее
Кроме этого, в Windows есть специальная настройка, обеспечивающая ее максимальное быстродействие . От себя добавлю, что на боле-менее средних машинах — ускорение на «глаз» не чувствуется, но на старых ПК — работать становится на порядок приятнее и быстрее.
Источник https://ocomp.info/kompyuter-dolgo-zagruzhaetsya.html
Источник https://logicle.ru/windows/kak-ispravit-dolgoe-vremya-perezagruzki-na-pk-s-windows-10/
Источник https://speedcamupdates.ru/prilozheniya/dolgo-perezagruzhaetsya-windows-10.html
Что делать, если на Windows 10 идет подготовка долго
Что дальше
Если вы успешно вошли в систему на своем компьютере и прошли экран приветствия, будьте осторожны и не устанавливайте вредоносные приложения или драйверы, которые могут привести к повторному появлению проблемы. Мы также рекомендуем периодически создавать точку восстановления и диск восстановления для вашего ПК с Windows 10. Они пригодятся в те дни, когда ваш компьютер не загружается или не работает должным образом.
Далее: вы не можете войти на свой компьютер с Windows 10 из-за ошибки «Профиль пользователя не может быть загружен»? Ознакомьтесь с двумя способами исправить ошибку в статье, указанной ниже.
Программы для Windows, мобильные приложения, игры — ВСЁ БЕСПЛАТНО, в нашем закрытом телеграмм канале — Подписывайтесь:)
Долгая перезагрузка Windows 11
Долгая перезагрузка операционной системы Windows 11 может быть вызвана разными причинами, такими как проблемы с жестким диском, ошибки в работе драйверов или ПО, нехватка оперативной памяти и т.д.
Ниже приведены некоторые возможные решения этой проблемы:
- Проверьте состояние жесткого диска. Откройте Проводник, выберите раздел, на котором установлена операционная система, щелкните на нем правой кнопкой мыши и выберите «Свойства». Перейдите на вкладку «Инструменты» и нажмите кнопку «Проверить» в разделе «Проверка ошибок». После этого следуйте инструкциям на экране.
- Обновите драйвера устройств. Откройте диспетчер устройств, найдите устройство, которое вызывает проблему, щелкните на нем правой кнопкой мыши и выберите «Обновить драйвер». После этого следуйте инструкциям на экране.
- Проверьте компьютер на наличие вирусов. Запустите антивирусное ПО и выполните полное сканирование системы.
- Отключите сторонние службы. Нажмите комбинацию клавиш Win + R, введите «msconfig» и нажмите Enter. Перейдите на вкладку «Службы», выберите «Скрыть все службы Microsoft» и отключите все остальные службы. После этого перезагрузите компьютер.
- Увеличьте объем оперативной памяти. Если у вас мало оперативной памяти, компьютер может работать медленно и долго загружаться. Рекомендуется установить не менее 8 Гб оперативной памяти.
- Отключите быструю загрузку. Откройте панель управления, выберите «Питание», нажмите «Выбрать действие при закрытии крышки» и выберите «Изменить параметры, недоступные в данный момент». После этого снимите флажок с «Включить быструю загрузку».
Если ни одно из вышеперечисленных решений не помогло, возможно, проблема связана с аппаратными неполадками или ошибками в самой операционной системе. В этом случае рекомендуется обратиться к специалисту
+ zhivye-oboi-windows.ru Как включить редактор локальных групповых политик в Windows 10 Домашняя
Алексей Игнатьев/ автор статьи
Специалист и эксперт zhivye-oboi-windows.ru — профессиональный консультант, системный администратор. Опыт работы в этой сфере 7 лет.
Переустановка или восстановление Windows
Если ничего из вышеописанного не помогло, стоит восстановить Windows через точку восстановления. Для этого в «Панели управления» надо перейти на вкладку «Система», далее — «Защита системы» — «Восстановить». В открывшемся списке надо выбрать точку восстановления, созданную до появления проблем с загрузкой.
Можно попробовать вернуть Windows 10 в исходное состояние. Для этого надо перейти в «Параметры» — «Обновление и безопасность» — «Восстановление» — «Вернуть компьютер в исходное состояние». Выберите режим «Сохранить мои файлы».
Но, по отзывам пользователей, эти меры помогают редко. Самым действенным решением является полная переустановка Windows с предварительным сохранением данных пользователя. Windows 10 требует минимального опыта для переустановки: достаточно приготовить флешку (от 8 Гб), скачать и запустить средство создания носителя с сайта Microsoft, а затем следовать указаниям установщика.
Почему компьютер (ноутбук) долго загружается/перезагружается, что сделать для более быстрой загрузки Windows
Всем доброго времени суток!
Вообще, понятие «долго» относительно:
- для кого-то долго — это подождать 20-30 сек.;
- для других же пользователей — 2-3 мин. включения ПК обычное дело (и в мыслях не возникает жаловаться на длительную загрузку ОС).
В среднем, современный компьютер/ноутбук (если у вас установлен SSD* накопитель) и Windows не обвешана как «гирлянда» различными гаджетами — включается примерно за ~ 15÷60 сек. (время очень усреднено, зависит от кол-ва установленных программ, производительности компонентов и пр.) .
Если у вас это время значительно больше — стоит задуматься о оптимизации, и проверить, всё ли в порядке. Этим сейчас и займемся.
*Обратите внимание!
1) Если вы не знаете какой у вас установлен диск (SSD или HDD) — см. эту заметку.
В любом случае, на современный ПК установка SSD крайне желательна (Windows 10/11 безжалостно «вешают» HDD высокой нагрузкой. ) . Благо, что все данные вместе с Windows с HDD легко перенести на SSD (дискомфорт после его покупки — минимален. ).
2) Также рекомендую установить какую-нибудь утилиту для удаления разного рода мусора из системы.
Если не запускается рабочий стол
В случаях когда рабочий стол не загружается вообще и даже кнопка «Пуск» не появляется, нужно сделать то что описано и выше, а если не помогает, то кое-что ещё. Попробуйте запустить рабочий стол через диспетчер задач вышеописанным способом. Если программы AVZ под рукой нет, то придётся лезть в реестр. Но я вам упростил задачу и подготовил готовое решение.
Скачайте и запустите файл shell.reg. Он добавляет нужные параметры в реестр и удаляет не нужные. Чтобы его запустить из диспетчера задач просто введите в меню «Файл -> Новая задача» в поле ввода: <путь>shell.reg, где путь – это место где лежит файл. Например: «C:Downloadsshell.reg». Если диспетчер задач не запускается, пишет что файл отсутствует или у вас недостаточно прав доступа, то сначала нужно его включить.
Отключение автоматического перезапуска в Виндовс 7/10
Ноутбук может перезагружаться из-за настроек в системе Виндовс. При возникновении ошибок ОС перезагружается автоматически для их устранения. При этом ей не всегда удается устранить ошибки, поэтому начинается постоянная перезагрузка.
Отключить автоматическую перезагрузку можно. Вместо нее тогда будет отображен код ошибки. Останется только расшифровать код ошибки и устранить проблему.
Стандартный способ по отключению автоматической перезагрузки выполняется так:
Увеличить
Теперь вместо автоматической перезагрузки ноутбука вы сможете увидеть ошибку, которая вызвала сбой, и решить проблему.
Энергосбережение AMD
Если на ноутбуке стоит видеокарта AMD, есть еще один шаг, который можно попробовать. Для этого необходимо открыть редактор реестра.
Шаг 1. Нажать правой мышью на значке «Пуск» и левой «Выполнить».

Нажимаем правой мышью на значке «Пуск» и левой «Выполнить»
Шаг 2. В появившемся окне набрать regedit и нажать «ОК».

В появившемся окне набираем regedit и нажимаем «ОК»
Шаг 3. В открывшемся окне «Редактора реестра» выбрать мышью «Правка» – «Найти». Ввести в окно поиска EnableULPS и нажать «Найти далее» (Find Next). После небольшой процедуры поиска EnableULPS станет виден в списке параметров реестра.
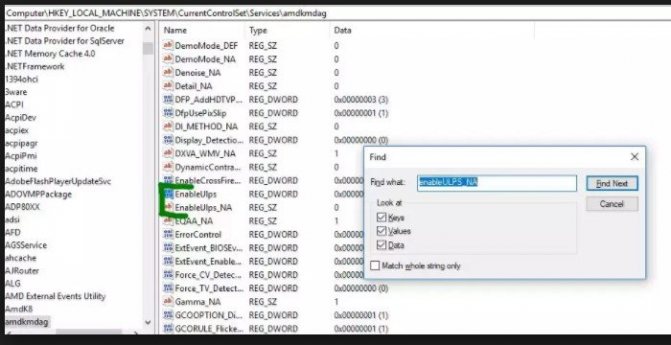
Вводим в окно поиска EnableULPS и нажимаем «Найти далее»
Шаг 4. Дважды щелкнуть его и изменить значение с 1 на 0 в Value Data, нажав ОК.
Это отключит функцию энергосбережения, которая отключает выделенную видеокарту, когда она не нужна. В результате ноутбук будет потреблять больше энергии аккумулятора, поэтому необходимо делать это только в том случае, если ноутбук большее время включен в сеть 220В.
Почему зависают отдельные приложения
Существует кластер проблем, который в «десятке» связан с зависаниями отдельных приложений. Основная причина тому — несовместимость программы и операционной системы. Не стоит исключать также и повреждение файлов программы (проблема, аналогичная неполадкам с «Проводником»). Конечно, в этом случае проблему решит деинсталляция с последующей установкой программы.
Проблемы с совместимостью настолько часты, что разработчики добавили соответствующее решение в контекстное меню приложений и ярлыков:
- Щёлкаем правой кнопкой по зависающей программе и выбираем пункт «Исправление проблем с совместимостью».
Через контестное меню приложения можно запустить исправление проблем совместимости
- Ожидаем, пока мастер не соберёт необходимую информацию, затем нажимаем на «Использовать рекомендуемые параметры».
Мастер по устранению проблем с совместимостью может устранить причины зависания приложения
- Закрываем программу по завершении её работы и вновь пробуем запустить проблемное приложение.
Как закрыть зависшее приложение
Если приложение зависло, оно будет только мешать компьютеру проводить вычислительную работу. Поэтому программу необходимо закрыть и перезапустить, если она вам нужна.
Самым радикальным способом для завершения зависшего процесса является перезагрузка компьютера. К этой мере рекомендуется прибегать только в самых тяжёлых ситуациях, когда из-за зависшего приложения компьютер не может работать нормально. Остальные способы куда более гуманные.
- Открываем «Диспетчер задач», как показано выше. Во вкладке «Процессы» выбираем приложение, которое хотим закрыть. Этим мы активируем кнопку «Снять задачу», нажимаем её, чтобы завершить работу программы.
«Диспетчер задач» показывает информацию по запущенным процессам
- Некоторые программы запускают сразу несколько процессов. Чтобы целиком завершить работу такого приложения, нужно завершить каждый из запущенных процессов.
Также закрыть процесс можно при помощи «Командной строки».
- Открываем «Командную строку», как в примере выше. Вводим команду tasklist и запускаем её в действие клавишей ENTER.
Через терминал «Командной строки» просматриваем запущенные процессы
- Завершаем выбранный процесс командой taskkill /f /pid /t, где вместо прописываем число напротив интересующего нас процесса из второй колонки. И также запускаем команду в действие.
Как устранить произвольную перезагрузку?
Причины произвольного перезапуска бывают двух типов: системные и аппаратные. Выделим из их великого множества самые распространённые, начнём с операционной системы.
Вирусы
Постоянную перезагрузку компьютера чаще всего вызывает заражение вредоносными программами. Если у Вас нет хорошего антивируса, то нужно немедленно его установить. Не забудьте задать автоматическое обновление антивирусных баз.
Контролируйте скачанные файлы и не устанавливайте подозрительные приложения. Искать и удалять заразу также можно с помощью онлайн-сканеров, например:
- Скачайте софт типа AdwCleaner или Zemana AntiMalware (Portable-версия);
- Запустите на поражённом ноутбуке;
- Следуйте подсказкам программы.
Важно! Если не удаётся убрать вирус самостоятельно, следует обратиться в сервисный центр. Не рекомендуется перезагружать устройство, т.к
это может повлечь к еще более печальным последствиям — уничтожению информации, блок-экрану и т.д.
Ошибки системы
В данном случае необходимо почистить реестр и временные файлы, инспектировать диспетчер задач. Вручную этого делать не стоит, поэтому установите чистильщик вроде CCleaner , Glary Utilities или Kerich Doktor. В меню программы выберете: “Команды — поиск проблем — устранение”.
Обновление системы
Один из признаков таких ошибок – ноутбук начинает перезагружаться без команды. Для устранения выполните:
- Зайдите в меню центра обновлений, нажмите «проверить обновления»;
- Установите флажок на «обновлять автоматически».
Неполадки драйверов
Проблема может скрываться в несовместимом драйвере, что проявляется в зависании и появлении синего экрана. Следует сделать:
- Проверьте в настройках пункт “отказ системы”.
- Уберите галочку с «перезагружать автоматически», причина бывает в этом.
- Обычно выдаётся код ошибки – можно выяснить в справке Windows, что он значит. Соответственно, обновите или переустановите проблемный драйвер (скачивайте только с официальных сайтов).
Автозагрузка
Как вариант, список переполнен большим количеством приложений, либо установлена несовместимая или скрыто-вредоносная программа – она может влиять на загрузку системы.
Неполадки в аппаратной части
Здесь проявите особую осторожность. Да, нижеследующие способы действуют, но не надо увлекаться вмешательством в конструкцию, т.к
результаты часто оказываются плачевны. Современные ноутбуки, особенно ультратонкие, не приспособлены, как обычные ПК, к самодеятельности. Многие модули намертво впаяны в плату, замена которых возможна только в мастерской.
Засорение
Распространённая причина зависания и частых перезагрузок — пыль.
Прочищайте системный блок специальным пневматическим баллончиком, либо посетите мастерскую.
Перегрев процессора
Это одна из самых загруженных частей конструкции. При перегреве система безопасности отключает, либо постоянно перезагружает компьютер. Дело обычно в засохшей термопасте, которая не обеспечивает правильную теплоотдачу. Опытный юзер может сделать замену пасты сам, но лучше предоставить это мастеру сервис центра. Контролировать температуру ноутбука удобно утилитой типа AIDA64.
Поломка блока питания
Чтобы проверить его исправность, воспользуйтесь другим адаптером — теперь работает хорошо? Значит, беда в зарядке. Причиной перезагрузки может также стать батарея ноутбука. Для работы компьютера необходимо стабильное напряжение, скачки приводят к сбоям.
Винчестер
Появление битых секторов жесткого диска доставляет массу проблем, в том числе нестабильную работу и долгое включение ноутбука. Следует протестировать его специальным приложением (встроенным в операционную систему) и устранить сбой.
Такие неполадки HDD могут быть признаком износа, сохраните данные и присмотрите новый винчестер.
Несовместимость оборудования
Вы недавно подключали новые внешние устройства? Проблемы с работой ноутбука бывают из-за несовместимости драйверов с операционной системой.
Самое простое решение – откат ОС на ранний период времени, когда все работало стабильно. Это помогает даже в сложных случаях.
Модуль оперативной памяти
Протестируйте компьютер утилитой типа MemTest. Если появятся ошибки, то понадобится замена модуля памяти.
Оптимизация и профилактика – спасение ноутбуков от вышеописанных бед. Важна своевременная очистка и смена расходных материалов (например, термопасты). Обо всём этом часто забывают даже продвинутые пользователи. Посещение сервисного центра Рекомп не только поможет Вам воскресить ноутбук, но и продлить срок службы компьютера. Диагностика проводится с помощью новейшего оборудования, что позволит устранить все неисправности и расширить возможности ПК. Стоимость услуг Вас приятно порадует.
Что делать, если перезагружается компьютер на Windows 10
Компьютер сам перезагружается Windows 7 — что делать
Если Виндовс 10 сама перезагружается, то можно воспользоваться следующими способами, чтобы решить проблему:
- деинсталлировать драйверы и скачать с официального сайта разработчиков новую версию микропрограммы;
- с помощью штатной утилиты «Средство выявления и устранения неполадок» исправить проблему с рестартом системы;
- установить план электропотребления «Высока производительность»;
- с помощью утилиты мониторинга за состоянием оборудования персонального компьютера проверить минимальные и максимальные значения температуры;
- установить апдейт для БИОС;
- с помощью специальной утилиты произвести стресс-тест операционной системы, чтобы выявить проблему с оперативной памятью.
Обновление драйверов
Обновление драйверов предполагает их удаление и последующую установку новых версий микропрограмм:
</ul>
- Нужно произвести загрузку системного инструмента «Диспетчер устройств».
- На клавиатуре щелкнуть «Win + R» и в окне «Выполнить» ввести ключевой запрос «devmgmt.msc». На экране отобразится консоль управления диспетчером устройств.
- Нужно открыть один из пунктов и щелкнуть по драйверу ПКМ.
- В диалоговом окне следует выбрать пункт «Деинсталлировать».
- Далее нужно вновь открыть «Свойства» и перейти в раздел «Сведения».
- Выбрать «Обновить» и указать «Произвести поиск на персональном компьютере».
- Затем нажать «Установить» и дождаться завершения процесса инсталляции.
Инсталляция драйверов осуществляется автоматически
Важно! После установки драйвера нужно обязательно перезагружать ПК. После того как драйвера будут обновлены, система перестанет перезапускаться
После того как драйвера будут обновлены, система перестанет перезапускаться.
Средство устранения неполадок
Простой способ избавиться от вечной перезагрузки Windows 10 — осуществить проверку целостности файлов и восстановить поврежденные элементы. Делать это нужно через консоль отладки PowerShell:
- Открыть консоль системной отладки с расширенными правами доступа.
- Затем написать исполняемую команду «sfc /scannow». Начнется процесс сканирование файлов системы. Он может занимать достаточно большое количество времени (несколько часов). По окончанию проверки компонентов операционной системы утилита будет выдавать одно из оповещений: «ошибки не найдены», «найдены поврежденные файлы и были автоматически восстановлены», «обнаружен критический сбой, который невозможно устранить».
Обратите внимание! Для диагностики ОС нужно загрузиться в безопасном режиме
Установка плана электропотребления «Высокая производительность»
Инструкция:
- В системном трее нужно найти иконку батареи.
- Далее открыть пункт «Расширенные параметры питания».
- Затем отметить чекбокс «Высокая производительность».
- В нижней части окна выбрать «Дополнительные настройки».
- В пункте «Гибернация» указать «Нет».
Электропитание
Установка апдейта для БИОС
Если компьютер сам перезагружается (Windows 10), то следует произвести установку новой версии БИОС.
Обратите внимание! Обновлять низкоуровневое программное обеспечение нужно с использованием специальных программ. Разработчики БИОС выпускают клиенты, которые позволяют обновить программное обеспечение
Сторонним софтом лучше не пользоваться, так как велик риск, что система перестанет работать.
Инструкция по обновлению БИОС с использованием официальной утилиты от Gigabyte:
- Нужно скачать утилиту с официального сайта разработчиков.
- Запустить микропрограмму с расширенными правами доступа.
- В нижней части окна кликнуть на «CMOS BIOS Update».
- Дождаться загрузки пакета обновлений.
- Распаковать архив в корень системного диска.
- В окне утилиты нажать «Install» и следовать инструкциями мастера установки.
Стресс-тест системы с помощью AIDA64
Инструкция по работе с компьютерной утилитой AIDA64:
- Нужно скачать утилиту с официального сайта.
- Разархивировать папку на рабочий стол и запустить исполняемый файл.
- В панели инструментов нужно выбрать вкладку «Тесты».
- В диалоговом окне выбрать «CPUID».
- В новом окне нажать «Start».
Обратите внимание! Найденные проблемы будут отображаться в поле «Status»
AIDA64
Windows 10 зависает при загрузке на логотипе
Зависание системы на начальном этапе загрузки при включении компьютера довольно распространенная проблема. Основными причинами может быть проблемное ПО, которое установлено на устройстве. Лечением такого типа зависания может стать запуск в безопасном режиме.
Обычно безопасный режим можно выбрать через кнопку Пуск, но если система зависла на логотипе, она автоматически становится недоступна. В этом случае существует второй вариант запуска:
1. Первое что нужно сделать – это зажать клавишу SHIFT. 2. Затем не отпуская клавиши SHIFT нажать на строку Перезагрузить.
3. В следующем действии нужно выбрать пункт Диагностика.
4. В новом окне выбрать Дополнительные параметры.
5. На вкладке Дополнительные параметры нужно выбрать пункт Параметры загрузки. 6. Теперь нужно нажать на клавишу Перезагрузить.
7. Следующее окно появится через промежуток времени. Там необходимо будет кнопкой F4 выбрать нужную строчку.
Когда компьютер переведен в безопасный режим, необходимо выяснить причину и удалить программу, при которой не грузится Windows 10, зависает на загрузке или же драйвер. Если причиной стало обновление, которое установлено недавно, то его нужно удалить, зайдя в Панель управления-Программы-Программы и компоненты-Установленные обновления. В окне со списком необходимо выбрать то, которое установлено недавно.
В том случае если причиной стал драйвер какой-либо программы, изолировать ее можно, зайдя в Панель управления-Все элементы панели управления-Программы и компоненты. Там в списке будут показаны все программы, которые есть на устройстве. Необходимо удалить ту, которая стала причиной поломки.
Что вызывает загрузочную петлю Windows 10?
Цикл перезагрузки Windows 10 может быть разочаровывающим. Но чем это вызвано? Как правило, неисправность может быть связана с одной из трех вещей:
- Центр обновления Windows
- Обновленный или новый драйвер Windows
- Установка нового программного обеспечения (приложение или игра)
Что-то в процессе идет не так, как надо. В результате компьютер попал в бесконечный цикл перезагрузки.
Эта проблема преследует Windows годами. Далее, у нас есть несколько советов по исправлению загрузочных циклов в Windows 7 и Windows 8. Однако, если вы используете Windows 10, исправления, которые вы ищете, находятся в следующем разделе.
Если вам повезет, функции «Восстановление Windows» или «Автоматическое восстановление» могут появиться без каких-либо уведомлений от вас. Как правило, это происходит только после нескольких перезагрузок, поэтому дайте компьютеру время для перехода на этот этап. Может потребоваться некоторое ручное взаимодействие — используйте опцию «Автоматическое восстановление» здесь и следуйте любым шагам.
Однако, если этого не произошло в течение 15 минут, вероятно, этого не произойдет. Время взять дело в свои руки.






![Как исправить зависание windows 10/11 на экране приветствия [исправлено в 2023 году]](http://portalcomp.ru/wp-content/uploads/2/5/e/25ea8c43d982ff7f930aa1436a26a44d.png)




![How to fix windows 10/11 stuck on welcome screen [2024]](http://portalcomp.ru/wp-content/uploads/3/4/8/348f0a5d23cd34dd61a4d3c484fe156f.jpeg)









