Windows 10: улучшение эффективности использования
1. Включение поиска в пуске
Один из самых полезных инструментов Windows 10 — поиск в пуске. Он позволяет быстро находить нужные файлы, программы и настройки без необходимости искать их вручную. Чтобы включить поиск в пуске, достаточно нажать правой кнопкой мыши на панели задачи, выбрать опцию «Пуск» и перейти на вкладку «Пуск». Здесь нужно убедиться, что опция «Поиск в пуске» включена.
2. Персонализация панели задач
Панель задач — важный элемент Windows 10, который содержит ярлыки программ, значки уведомлений и другую полезную информацию. Чтобы улучшить эффективность использования, вы можете настроить панель задач под себя. Например, вы можете закрепить на панели задачи часто используемые программы или удалить лишние значки уведомлений.
3. Использование рабочих столов
Windows 10 позволяет создавать несколько рабочих столов, что позволяет организовать рабочую среду и упорядочить открытые приложения. Например, вы можете создать отдельный рабочий стол для работы и другой — для развлечений. Чтобы создать новый рабочий стол, нажмите клавишу Windows + Tab и перейдите на вкладку «Новый рабочий стол». Здесь вы сможете добавлять или закреплять приложения на выбранный рабочий стол.
4. Использование горячих клавиш
Горячие клавиши — это комбинации клавиш на клавиатуре, которые позволяют выполнять различные действия без использования мыши. Они значительно ускоряют работу с операционной системой и позволяют сэкономить время. Некоторые из самых полезных горячих клавиш в Windows 10: Ctrl + C (копирование), Ctrl + X (вырезание), Ctrl + V (вставка) и другие. Чтобы узнать все доступные горячие клавиши, нажмите клавишу Windows + Ctrl + Tab.
5. Использование виртуальных рабочих столов
Виртуальные рабочие столы — это функция Windows 10, которая позволяет создавать и переключаться между несколькими наборами открытых приложений и окон. Она особенно полезна для пользователей, работающих с большим количеством приложений и задач. Чтобы создать виртуальный рабочий стол, нажмите клавишу Windows + Tab и выберите «Добавить новый рабочий стол». Здесь вы сможете переключаться между рабочими столами с помощью соответствующих клавиш или жестов на трекпаде.
6. Использование функции «Snap Assist»
Функция «Snap Assist» позволяет легко организовать открытые окна на рабочем столе. Для использования этой функции просто перетащите окно на один из углов экрана. Оно автоматически будет занимать половину экрана. Если требуется разделить экран на несколько частей, можно просто повторить этот шаг для других окон. Это удобно, когда вам нужно работать в нескольких приложениях одновременно.
7. Отключение ненужных программ
Windows 10 иногда загружает различные программы и службы, которые могут снижать производительность системы. Чтобы улучшить эффективность использования Windows 10, рекомендуется отключить ненужные программы и службы. Для этого нажмите правой кнопкой мыши на значке «Пуск», выберите «Задачи» и перейдите на вкладку «Запуск». Здесь вы можете отключить ненужные программы, которые автоматически запускаются при загрузке системы.
| Советы для улучшения эффективности использования Windows 10: |
|---|
| 1. Включите поиск в пуске для быстрого поиска файлов, программ и настроек. |
| 2. Настройте панель задач, закрепив на ней часто используемые программы и удалив лишние значки. |
| 3. Используйте рабочие столы для организации открытых приложений и задач. |
| 4. Изучите и используйте горячие клавиши для быстрой навигации и выполнения действий. |
| 5. Используйте виртуальные рабочие столы для удобного переключения между различными задачами. |
| 6. Организуйте окна на рабочем столе с помощью функции «Snap Assist». |
| 7. Отключите ненужные программы и службы, чтобы увеличить производительность системы. |
Настройте службу сенсорной панели и панели рукописного ввода.
Многие сторонние приложения управляют настройками Windows по умолчанию, например служба панели рукописного ввода. Следуйте этим инструкциям, чтобы исправить это.
- Нажмите сочетание клавиш Windows + I, чтобы открыть меню «Выполнить».
- После появления окна «Выполнить» введите следующую команду.
- Теперь ищите Сенсорная клавиатура и служба рукописного ввода и щелкните по нему правой кнопкой мыши.
- Выбирать Характеристики из выпадающего списка.
- Под Общий на вкладке измените тип запуска с Вручную на автоматический.
- После этого перейдите к Восстановление и установите для параметра Последующие сбои значение Начать сначала а также сбросить счетчик сбоев с «1» на «0».
Нюансы соединения камеры от ноутбука с USB кабелем
Если вы взялись за переделку, то, вероятно, уже знаете, что в USB кабеле 4 провода, два из которых отвечают за питание (+5V, GND), а два за передачу данных (Data+, Data-). Как правило, провода раскрашены по стандарту, который определяет к какому проводу относится тот или иной цвет (см. картинку ниже). Но каждый производитель может отойти от этих стандартов и выбрать цвет проводов, как ему будет удобно. Понять, где какой провод достаточно легко — надо взять мультиметр и в режиме измерения напряжения найти провода питания.
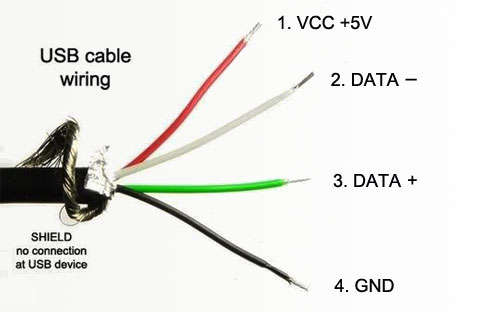
Стандартная раскраска жил кабеля USB.

Определение жил питания в USB-кабеле с помощью мультиметра.
Но как быть с камерой? Как понять, какой провод за что отвечает, ведь неправильное подключение может вывести устройство из строя. Цвета так же, как и с USB кабелем, не несут никакой информации, а проводов может быть не 4, а 5 или даже 6 и более, если на камере, например, есть еще и микрофон.

Провода веб-камеры извлеченной из ноутбука.
Кроме того, нередко камеры ноутбука питаются напряжением не 5 вольт, а 3.3 вольта. Даже если у вас из камеры торчат 4 провода и вы догадались как их правильно соединить с USB кабелем, то можно угробить камеру излишним напряжением. Поэтому необходимо выяснить, на какое напряжение рассчитана камера и как из +5V USB получить +3.3V.
How Do I Change Default Camera Windows 10?
Before trying out the methods, you should ensure the following things:
- Windows 10 is fully activated, as inactive Windows won’t let you change some settings.
- Your preferred camera is OK and has no internal problems.
After ensuring the above things, follow these ways to change the default camera on Windows 10 computer.
1. Disable other internal webcams
- Open the Start Menu, type device manager, and hit Enter.
- Please navigate to the Cameras section and expand it.
- Right-click on the camera you want to disable (it has the device manufacturer’s name) and click on the Disable device option.
- This way, disable all the camera devices except the one you want to use as default.
If needed, learn how to fix a camera not showing in the device manager. For example, if you need to update the driver for a webcam to improve its performance, you can use Outbyte Driver Updater.
With a single click, this tool automatically updates any drivers on your Windows 10 and 11 computer.
2. Set camera device as default in devices and printers
- In Start Menu, type the control panel and press Enter to open it.
- Click on View devices and printers under Hardware and Sound.
- Right-click on your preferred webcam and select the Set as Default Device option.
From the above steps, you have disabled the camera (no longer needed), and the required camera device is set as the default one.
Once you do these, you can use your preferred camera for any application. Do not hesitate to re-enable the camera devices whenever you feel like it.
3. Remove other cameras from devices & printers
- Like before, go to the devices and printers again.
- Right-click on a camera and click on Remove device.
- Remove all extra camera devices except the one you want to use.
Now, by default, your preferred camera that you have not removed will be the primary one on Windows 10.
4. Change in browser
- Open your browser, for example, Microsoft Edge.
- Type the following address on the address bar and press Enter:
- Select the Camera you want to use as the default camera for this browser.
Sometimes, you may want to change the settings only on the browser. In this situation, the above steps will help set a webcam as the default camera on a Windows 10 browser.
If necessary, learn how to fix if the webcam is not working on Chrome.
5. Unplug extra cameras
- Unplug any extra camera devices from your PC.
- Restart Windows if necessary.
Many users reported that the integrated camera is not working in Windows 10/11. If you ever face this issue, check our dedicated guide to fix the same.
This article has shown you how to switch the default camera device on a Windows 10 laptop or PC. Do you have any relevant questions on this topic? Feel free to mention them in the comments section below.
Проверка подключения
Если используется USB-камера, изначально стоит проверить все разъёмы и кабели. Иногда нужно дополнительно нажать кнопку включения на самом гаджете. Для встроенной в ноутбук фотокамеры потребуются определенные программы.
Самый лёгкий способ – проверка камеры онлайн. Нужно только перейти на сайт, предоставляющий такую услугу, нажать «Разрешить» в выпадающем окне, и на экране окажетесь Вы.
Обратитесь к Диспетчеру устройств
Можно проверить работу камеры при помощи «Диспетчера устройств».
Знак вопроса или восклицания рядом с названием говорят о необходимости установить драйвера. Они находятся на диске с операционной системой. Если такового нет, их можно найти на официальном сайте производителя гаджета.
При нарисованной вниз стрелке напротив названия, нужно нажать правую кнопку мыши и выбрать в контекстном меню пункт «Задействовать».
Почему не работает панель поиска Windows 11?
Windows 11 все еще находится в зачаточном состоянии, поэтому ошибки ожидаются. Будущие обновления Windows попытаются исправить эти неисправности, хотя мы уже на собственном опыте знаем, что это бесконечная война. Некоторые проблемы могут быть только восприняты, для других это могут быть некоторые настройки, которые, если они установлены определенным образом, могут создать проблемы.
Тем не менее, все проблемы, связанные с поиском, в Windows 11 связаны с программным обеспечением, поэтому обновления от Microsoft или некоторых настроек с вашей стороны должно быть более чем достаточно, чтобы решить проблему с неработающей панелью поиска Windows 11.
Какие существуют различные типы веб-камер?
Веб-камеры прошли долгий путь с тех пор, как в начале 90-х появились неуклюжие оригиналы. Фактически, первая веб-камера была разработана для Кембриджского университета и указывала на кофейник, чтобы компьютерщики могли удаленно проверять, готов ли кофе или нет. Она работала с 1991 по 2004 год, когда веб-камера официально перестала выполнять функции наблюдения.
Но если вам нужно подключиться не только к кофе, первый шаг, который вам необходимо сделать, прежде чем использовать современную веб-камеру высокой четкости, – это выяснить, какой тип камеры вам нужен в первую очередь. Сегодня на рынке доступно четыре основных типа веб-камер.
Встроенные веб-камеры
Многие ноутбуки имеют встроенные или интегрированные веб-камеры, расположенные вверху по центру экрана. В большинстве случаев эти встроенные камеры обычно характеризуются более низким качеством изображения и видео, чем внешняя веб-камера.
При этом некоторые типы ноутбуков оснащены двумя камерами: одна для видеоконференций, а другая для фотографий. Другие модели ноутбуков могут иметь возможность поворота, чтобы можно было изменить угол обзора.
Однако в большинстве случаев встроенные камеры довольно просты. Они предоставляют пользователям возможность общаться по Skype или фотографировать.
Автономные веб-камеры
Если вы выберете автономную веб-камеру, вам будет доступно гораздо больше возможностей, поскольку вы можете выбрать качество камеры, микрофон или гарнитуру, которые соответствуют или дополняют ваш рабочий процесс или образ жизни. К сожалению, это также может привести к беспорядку на вашем столе, если вы ищете простую и чистую установку.
Веб-камеры с микрофонами
Многие современные веб-камеры имеют встроенные микрофоны, поэтому вам не нужен отдельный микрофон или гарнитура. Это удобный вариант, если вы пытаетесь избежать беспорядка множества периферийных устройств и их различных проводов на вашем столе.
Сетевые веб-камеры
Сетевые камеры работают так же, как и традиционные веб-камеры, но передают информацию по беспроводному соединению или Ethernet-соединению. Например, многие специализированные веб-камеры для конференций используют беспроводную связь, как и многие системы домашней безопасности.
Подключение камеры ноутбука к кабелю USB
Выяснять, какой провод камеры за что отвечает, начнем с земли (GND). Это узнать достаточно просто — ставим мультиметр в режим прозвонки и прикладываем один щуп к металлизированному отверстию винтового крепления платы, а вторым щупом касаемся жил проводов, пока мультиметр не сообщит о замыкании писком или показанием очень малого сопротивления (от 0 до пары десятков Ом). В моем случае землей оказались два провода: оголенный и зеленый.
Найти плюс питания уже сложнее. Здесь есть несколько способов, но нет универсального, поэтому какой-то может сработает в вашем случае, а какой-то — нет.
Первый способ таков: найдите в datashit к флеш памяти ножку питания (обычно обозначается номиналом питания и аббревиатурой VCC) и прозвоните ее по всем оставшимся выходящим из камеры проводам. Если прозвонка не дает явных результатов, значит в цепи между проводом и чипом памяти есть еще что-то с высоким сопротивлением и этот вариант не подходит.
Второй способ заключается в том, чтобы найти на плате (обычно рядом с выходом проводов) компонент транзисторного типа, он выглядит примерно так:
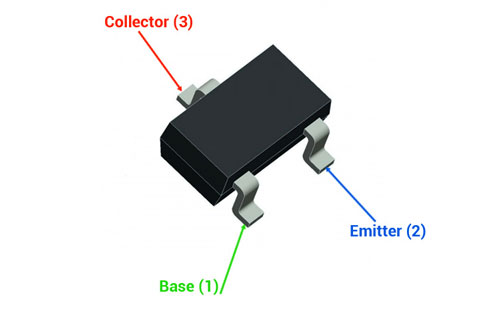
Внешний вид SMD транзистора.

Прозвонка проводов с коллектора транзистора камеры CN1314-S13B-MI05.
Этот компонент, как правило, отвечает за регуляцию питания, а значит связан с плюсом. Прозвоните его на провода, установив один щуп на коллектор (обычно средняя ножка, но если это не так, попробуйте все ножки), а вторым щупом прикасайтесь к оставшимся непроверенным проводам. Учтите, что одна из ножек этого компонента может быть соединена с землей, если это, например, стабилизатор!Данный способ оказался рабочим для описываемой здесь камеры.
Если второй способ так же не принес результатов, замерьте сопротивление всех оставшихся проводов между землей. Если вам попались два провода с одинаковым сопротивлением отличающиеся не более нескольких Ом, то скорее всего это линии Data+ и Data-. Линия Data имеет стабильное сопротивление. Сопротивление линии питания может колебаться десятками или даже сотнями Ом (так было с рассматриваемой камерой), но с питанием так бывает не всегда. Кроме того, провода Data нередко бывают переплетены между собой и в таком случае это сильно упрощает задачу распознавания линий.
В рассматриваемой здесь камере из 6 проводов два оказались землей, два питанием и два Data.
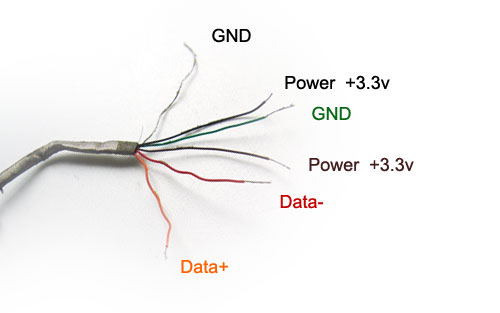
Определение проводов веб-камеры ноутбука CN1314-S13B-MI05.
Почему для питания использовалось по два разных провода для плюса и земли непонятно, однако, между собой они незначительно отличались по сопротивлению, буквально от нескольких до десятка Ом, но какой бы провод не выбирался для питания, это не оказывало никакого влияния на работу камеры.
Запустите средство устранения неполадок поиска и индексирования.
Поскольку проблема с неработающим меню поиска в Windows 11 является распространенной, Microsoft включила встроенную функцию устранения неполадок, которая может выявлять и устранять все проблемы с меню поиска с помощью одной кнопки. Давайте посмотрим на это.
- Используя сочетание клавиш Windows + I, запустите Приложение настроек на вашем ПК с Windows 11.
- Здесь, под Системаищите Поиск проблемы вариант и нажмите на него.
- Теперь выберите другие средства устранения неполадок.
- После этого просто нажмите Бежать сразу после Средство устранения неполадок с поиском и индексированием вариант.
- Устройтесь поудобнее и расслабьтесь, пока Windows не устранит неполадки в меню поиска и не выявит любые проблемы.
- Через пару секунд у вас будет возможность выбрать проблему в меню поиска. Соответственно, выберите свои проблемы с помощью меню поиска Windows 11.
- Нажмите «Далее», подробно опишите свою проблему и снова нажмите «Далее».
- После этого Windows попытается применить все возможные исправления и решить проблему с неработающим меню поиска Windows 11.
Не работает поиск в приложении «Параметры»
Сейчас мы попробуем решить проблему с неработающим поиском в приложении «Параметры» (там находится своя строка поиска).
При соблюдении некоторых условий, исправить ситуацию можно таким способом:
- Откройте Проводник Windows, а затем пройдите по пути (имя пользователя «User» у вас может быть другим):
C:\Users\User\AppData\LocalPackages\windows.immersivecontrolpanel_cw5n1h2txyewyLocalState
Этот способ работает, если в папке «LocalState» имеется папка «Indexed».
- Нажмите на папку «Indexed» правой кнопкой мыши, выберите «Свойства».
- Во вкладке «Общие» нажмите на кнопку «Другие».
- В окне «Дополнительные атрибуты» поставьте флажок напротив пункта «Разрешить индексировать содержимое файлов в этой папке в дополнение к свойствам файла».
- Нажмите на кнопку «ОК».
Подождите некоторое время, пока выполнится индексация содержимого.
2 способа как открыть поисковую строку в Windows 10
Запустить поиск в Windows 10 можно несколькими способами. Удобнее всего это сделать через иконку на панели задач, о которой мы говорили в начале статьи, и через специальную область в окне проводника и других системных программы и приложения. Остановимся на каждом из способов подробнее.
Способ 1: Открыть поиск через значок на панели задач
В начале статьи мы упоминали о специальной иконке, необходимой для вызова этой функции.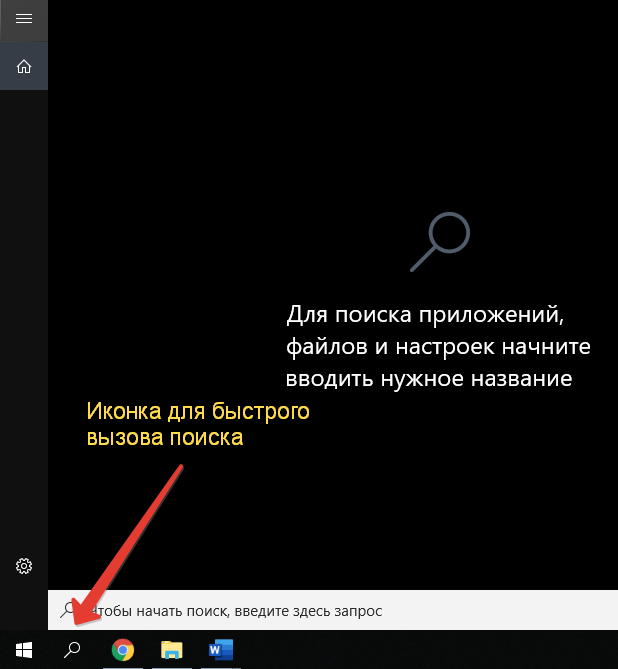
Она находится рядом с кнопкой «Пуск», в левом нижнем углу экрана. А если его нет, то для его добавления следует воспользоваться контекстным меню, следуя предложенным ранее инструкциям.
Также стоит отметить, что вы можете запустить поиск из меню «Пуск». Для этого откройте его любым удобным способом и, не нажимая никаких кнопок, сразу начните набирать запрос на клавиатуре. Текстовое поле появится автоматически. Это еще один практичный вариант.
Отдельно упомяну горячие клавиши, предназначенные для вызова этой функции. По умолчанию операционная система использует комбинацию Win+Q, которая работает в окне почти всех программ. Актуальна и комбинация Win+S, выполняющая аналогичное действие.
Способ 2: Открыть поиск в проводнике
В системных программах типа проводника всегда есть отдельная область, отвечающая за вызов процедуры поиска. Это выглядит так: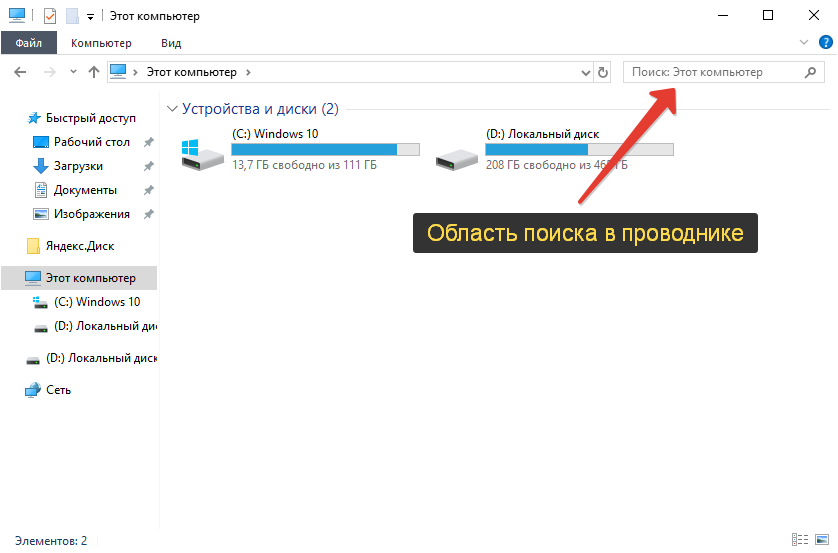
Но помните, что в этом случае данные будут искаться в конкретном месте, например в открытой папке, а не на всем компьютере, как это было в предыдущей инструкции.
Закрытие веб-камеры в целях безопасности
Если вы не используете веб-камеру активно, вы можете отключить ее в программном обеспечении или физически скрыть ее в целях безопасности. Некоторые вредоносные программы могут захватить вашу веб-камеру, чтобы шпионить за вами, пока вы используете компьютер или занимаетесь другими делами поблизости.
Вы можете отключить веб-камеру с помощью меню программного обеспечения, физически закрыть ее или и то, и другое. Используйте непрозрачную ленту, чтобы закрыть веб-камеру, или купите шторку, чтобы закрыть ее, если она не входит в комплект.
Эндрю Ааронс живет в Канаде и профессионально пишет с 2003 года. Он получил степень бакалавра английской литературы в Оттавском университете, где работал писателем и редактором университетской газеты. Ааронс также является сертифицированным специалистом по компьютерной поддержке.
Если вы когда-либо пытались связаться с кем-то по Skype, возможно, с любимым человеком или другом, вы, вероятно, уже знакомы с тем, насколько удобны веб-камеры для того, чтобы сделать эти отношения на расстоянии более интимными.
Если вы присоединились к собранию Zoom для совместной работы с коллегами, вы знаете, что встреча лицом к лицу, даже если вы находитесь за тысячу миль друг от друга, может помочь вам справиться с задачей быстрее и эффективнее, чем многочисленные электронные письма туда и обратно.
Веб-камеры — это небольшие цифровые видеокамеры, прямо или косвенно подключенные к вашему ПК или сети ПК. Эти совместимые устройства обычно поставляются с драйверами или программным обеспечением, необходимым для использования их для видео или фотоснимков.
Многие ноутбуки и компьютерные мониторы имеют встроенную веб-камеру, но в них могут отсутствовать более продвинутые функции, такие как панорамирование, автоматическое отслеживание и более высокое разрешение видео. Для этих конкретных функций вам понадобится внешняя веб-камера HD.
Если вы недавно приобрели веб-камеру, возможно, вы не знаете, как подключить ее к компьютеру. Мы вас прикрыли. Продолжайте читать подробное руководство по подключению веб-камеры HD к компьютеру. Но сначала давайте посмотрим на параметры вашей веб-камеры.
Перезапустите службу поиска Windows 11.
Следующий способ решить проблему с неработающим поиском в Windows 11 — перезапустить службу поиска с панели задач. Но как перезапустить службу поиска? Не беспокойтесь, мы позаботимся обо всем.
- Нажмите сочетание клавиш Windows + I, чтобы открыть меню «Выполнить».
- После появления окна «Выполнить» введите следующую команду.
- В новом всплывающем окне прокрутите вниз, пока не увидите Служба поиска Windows.
- Щелкните правой кнопкой мыши в службе поиска Windows и выберите Начать сначала из выпадающего списка.Однако недавно переработанная панель поиска в Windows 11 не работает для многих пользователей в Интернете, что приводит к неприятностям.
- Меню поиска Windows 11 теперь должно работать правильно.
Создание новой учетной записи и проверка работоспособности поиска на Windows 7
Создание учетно записи потребуется в той ситуации, когда вследствие действий пользователя или вредоносного программного обеспечения были удалены важные системные файлы:
- Требуется открыть «Панель параметров».
- Далее необходимо найти пункт «Семейные данные и учетные записи».
- Затем требуется кликнуть по кнопке «Добавить новый пользовательский аккаунт».
- После этого в нижней части окна нужно щелкнуть «Создать».
- В пункте «Указать имя» прописать наименование профиля. Можно использовать латиницу и кириллицу.
- Затем нужно выбрать права учетной записи «Обычный пользователь» или «Администратор».
- В завершении нужно задать пароль и войти в новый аккаунт.
Проверка работоспособности:
- Нужно запустить утилиту Windows Search, щелкнув сочетание клавиш «WIN+F».
- Далее в специальной строке ввести название файла или папки.
- При включенном индексировании, результаты появятся практически сразу.
- Если индексирование отключено, то потребуется подождать 2 или 5 минут.
- Если в поле выдачи результатов появились нужные элементы, то поиск работает.
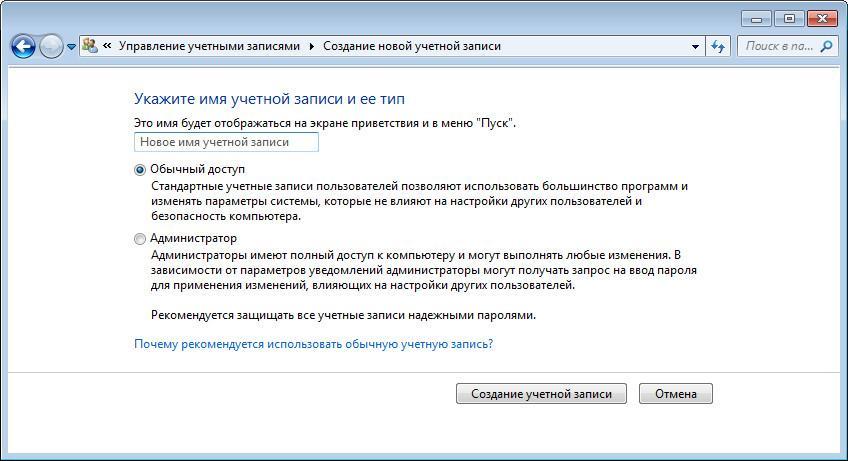
Некоторые компоненты ОС могут повреждаться из-за вредоносного программного обеспечения, чтобы исправить проблему нужно создать новую учетную запись
Многие пользователи спрашивают, как найти папку на компьютере Windows 7? На помощь приходит служба Windows Search. С ее помощью можно отыскать системные файлы и папки на любом разделе локального тома. Если по каким-либо причинам поиск не работает нужно проверить активность служб, а также изменить настройки папок и индекса.
Что такое встроенная камера и как она работает?
Почти все ноутбуки, представленные сегодня на рынке, оснащены встроенной веб-камерой, только с различными характеристиками. Хотя некоторые производители ноутбуков оптимизировали производительность встроенных веб-камер, ваше изображение может выглядеть темным и зернистым, особенно в неоптимальных условиях освещения.
Веб-камера помещается в верхнем краю лицевой панели вокруг экрана, поэтому она находится на нужной высоте для видеочата. Микрофон обычно устанавливается рядом с веб-камерой, чтобы люди одновременно могли и слышать вас . Встроенные веб-камеры не требуют дополнительной настройки со всем соответствующим программным обеспечением и драйверами.
Решение 6. Повторное создание папки AppData пакета Microsoft.Windows.Search
Примечание.
Используйте среду восстановления Windows или выйдите и затем войдите в другую учетную запись пользователя.
Важно!
В этот раздел, описание метода или задачи включены действия, содержащие указания по изменению параметров реестра. Однако неправильное изменение параметров реестра может привести к возникновению серьезных проблем. Поэтому следует в точности выполнять приведенные инструкции. Для защиты создайте резервную копию реестра перед его изменением, чтобы в случае возникновения проблем можно было восстановить его. Для получения дополнительной информации о том, как создать резервную копию и восстановить реестр, см. статью Сведения о резервном копировании и восстановлении реестра Windows.
-
Убедитесь, что служба Windows Search работает для только что созданной учетной записи Windows.
-
Удалите папку %USERPROFILE%\AppData\Local\Packages\Microsoft.Windows.Search_cw5n1h2txyewy.
Примечание.
В некоторых более ранних версиях Windows эта папка называется Microsoft.Windows.Cortana_cw5n1h2txyewy.
-
Во время входа с помощью затронутой учетной записи запустите редактор реестра, а затем перейдите к подразделу.
-
Удалите раздел реестра .
-
Откройте окно PowerShell с повышенными правами и выполните следующий командлет:
-
Перезагрузите компьютер.
-
Повторите попытку. Это действие перезапускает индексирование поиска и повторно создает раздел реестра и папку AppData.
Изменить веб-камеру по умолчанию в Windows 11/10
Многие современные ноутбуки имеют встроенную веб-камеру, которую можно использовать для записи видео или участия в видеочатах, но пользователям ПК, которые хотят воспользоваться расширенными функциями, такими как панорамирование, автоматическое отслеживание и лучшее разрешение видео, подойдет внешняя веб-камера. лучший выбор.
Добавить вторую веб-камеру к ноутбуку довольно просто, но чтобы использовать дополнительную камеру для чата и записи видео, а также чтобы веб-камера работала со многими программными приложениями на компьютере с Windows, необходимо отключить встроенную веб-камеру, а затем установите дополнительную (внешнюю) веб-камеру в качестве основного устройства.
Если веб-камера указана в разделе «Устройства и принтеры», выполните следующие действия, а затем, чтобы изменить веб-камеру по умолчанию в Windows 11/10, выполните следующие действия:
- Включите компьютер с Windows 10.
- Подключите к ПК внешнюю веб-камеру через USB или Bluetooth.
- Нажмите клавишу Windows + R, чтобы открыть диалоговое окно «Выполнить».
- В диалоговом окне «Выполнить» введите control и нажмите Enter, чтобы открыть панель управления.
- В правом верхнем углу окна выберите для параметра «Просмотр» значение Крупные значки или Маленькие значки.
- Выберите Устройства и принтеры.
- Определите дополнительную/внешнюю веб-камеру.
- Нажмите правой кнопкой мыши на доступном устройстве.
- Нажмите Установить как устройство по умолчанию.
Если вы не видите этот параметр для установки устройства по умолчанию, перейдите к следующему предложению.
Отключить встроенную камеру в Windows 11
Если веб-камеры нет в списке или вы не видите параметр Установить это устройство по умолчанию, вам необходимо отключить другую камеру.
- Нажмите клавишу Windows + R, чтобы открыть диалоговое окно «Выполнить».
- В диалоговом окне «Выполнить» введите devmgmt.msc и нажмите Enter, чтобы открыть диспетчер устройств.
- Открыв Диспетчер устройств, прокрутите вниз список установленных устройств и разверните раздел «Камера».
- Нажмите правой кнопкой мыши запись внутренней веб-камеры и выберите Отключить устройство.
- Повторите этот процесс для любой другой камеры, установленной в вашей системе.
После того, как другие камеры будут отключены, Windows по умолчанию будет использовать камеру, которую вы хотите использовать, каждый раз, когда вам будет предложено это сделать.
Дата: 14 января 2021 г. Метки: камера
Если на компьютере уже имеется встроенная веб-камера
Если на ноутбуке или моноблоке уже имеется встроенная веб-камера, но её параметры вас не устраивают, вы можете подключить дополнительно внешнюю камеру. Однако встроенную камеру (после того, как будет подключена внешняя) при этом придётся отключить, так как сама по себе операционная система не может работать с двумя камерами одновременно и будет использовать ту, которая ей «ближе».
Для отключения встроенной камеры открываем Диспетчер устройств и разделе «Устройства обработки изображений» ищем строку, соответствующую встроенной веб-камере (см. рис. ниже). Обычно она так и называется — Integrated Camera (интегрированная камера). Щёлкаем по ней правой кнопкой мыши и в появившемся контекстом меню выбираем пункт «Отключить».
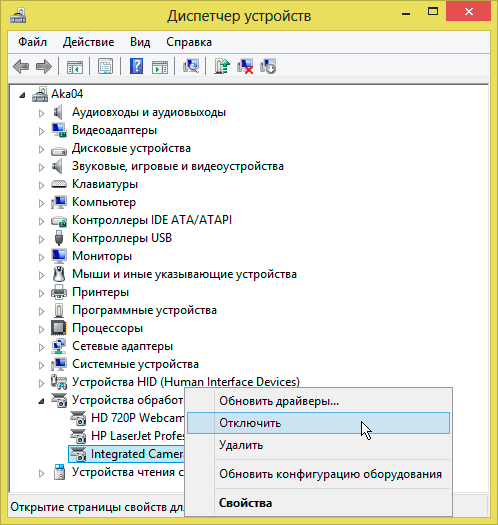
После этого запускаем любое приложение, работающее с веб-камерой, и убеждаемся, что система использует именно внешнюю камеру.
Ну и в завершение необходимо будет разобраться также с тем, какой микрофон используется операционной системой в качестве основного. Ведь теперь их два: один встроен во внешнюю камеру, другой — в ноутбук (или моноблок). А ведь может быть и третий — внешний — настольного исполнения или в составе гарнитуры.
Про то, как указать системе основной микрофон, написано в самом начале этой статьи.
Другие статьи по схожей тематике
- Проблемы со звуком на компьютере или ноутбуке
- Если не печатает принтер
- Сбивается время и дата на компьютере
- Почему прыгает курсор при наборе текста на ноутбуке
- Если сканер штрих-кода неправильно считывает код товара
Поиск вскоре опять отказался работать
2. Находим апплет с названием «Параметры индексирования» и запускаем окно его конфигурирования.
4 Выбираем места, в которых необходимо выполнять мгновенный поиск и сохраняем новые параметры.
5. Вызываем дополнительные параметры и жмём по пиктограмме «Перестроить индекс».
После этого вызываем «Диспетчер задач» и выполняем перезапуск процесса explorer.exe или Проводник. Также эти операции позволят ускорить поиск.
Поиск в Пуске Windows 10 Как Включить
Чтобы найти слово или его сочетание на ноуте или компе жмите «горячие» клавиши на клавиатуре — Ctrl+F или F3. Эта комбинация стандартна для всех браузеров (Google Chrome, Опера, Mozilla Firefox, IE, Яндекс браузер, Safari). Если ищите в Mac, введите комбинацию — ⌘ + F.
Windows 10: настройка поисковых параметров
Вот несколько полезных способов настроить поиск в Windows 10:
- Настройка параметров поиска
- Добавление дополнительных мест поиска
- Изменение параметров индексации
Настройка параметров поиска позволяет изменить способ поиска и указать определенные папки для сканирования. Для этого необходимо открыть меню «Пуск» и выбрать «Настройки». Затем перейдите в раздел «Поиск» и выберите «Параметры поиска». Здесь вы можете включить или выключить фильтры по типу файлов, установить приоритеты поиска и т.д.
Для добавления дополнительных мест поиска необходимо снова открыть раздел «Поиск» в «Настройках». Нажмите на «Выберите, что обращается сейчас к вашему поиску» и включите дополнительные опции, такие как «Документы», «Фотографии» и т.д. Теперь поиск будет осуществляться не только в файловом менеджере, но и в выбранных приложениях.
Изменение параметров индексации позволяет указать, какие файлы и папки должны участвовать в поиске. Для этого перейдите в раздел «Поиск» в «Настройках» и выберите «Изменить параметры индексации». Здесь можно выбрать определенные папки для индексации или отключить индексацию для конкретных типов файлов.
Настройка поисковых параметров в Windows 10 поможет улучшить эффективность использования операционной системы и сэкономить время при поиске необходимой информации.
Как подключить вторую камеру к ноутбуку?
Что делать если веб камера не работает на компьютере?
- Введение
- Проверьте настройки камеры в параметрах операционной системы «Windows 10»
- Убедитесь, что веб—камера не отключена другими способами
- Установите или обновите драйвера веб—камеры
- Дважды проверьте подключение веб—камеры к компьютеру
Можно ли подключить веб камеру к роутеру?
Также веб камеру можно подключить к роутеру. Но прежде, чем это делать нужно прошить. Если прошивка сделана правильно, то к такому маршрутизатору можно подключить еще одну камеру для видеонаблюдения. Конечно подключение web—камеры к роутеру довольно сложно, т.
Как подключить к ноутбуку внешнюю веб камеру?
Найдите USB разъемы на вашем ноутбуке и подключите видеокамеру при помощи USB-кабеля, имеющегося на ней. Если ваша веб—камера имеет дополнительный шнур, предназначенный для ее питания, то его необходимо подключить в сетевой фильтр в розетку или, если возможен такой вариант, прямо к электрической сети.





























