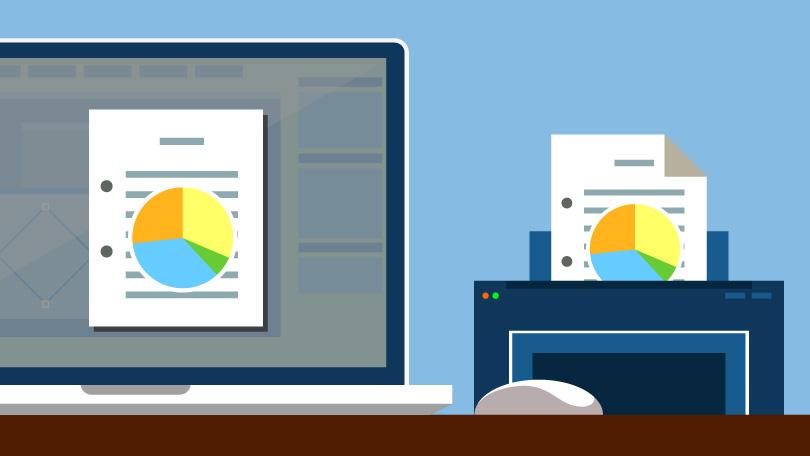Как сканировать документ в Windows 10
Отличный способ сохранить конфиденциальные письменные документы, контракты и завещания — хранить их в цифровом виде. В этом руководстве показано, как сканировать документ в Windows 10 без установки сторонних инструментов. Как правило, Вы можете сканировать документ с помощью программного обеспечения, предоставленного производителями. Принтеры и сканеры обычно поставляются с оптическим диском, содержащим необходимые драйверы и инструменты. Производители также предоставляют свои драйверы и инструменты онлайн, если на Вашем ПК нет оптического привода.
В этом руководстве используются два «родных» инструмента в Windows: Сканер Windows и Факсы и сканирование.
Конечно, всегда по умолчанию используется программное обеспечение Вашего производителя, настроенного для Вашего конкретного сканера. Однако если Вы не хотите, чтобы на Вашем компьютере были установлены инструменты сторонних производителей, Вам следует воспользоваться двумя решениями Microsoft.
Что необходимо скачать для сканера на Windows 10
Выше мы подробно расписали все позиции, которые могут потребоваться для работы на вашем ПК. Если же вы хотите использовать только пакет минимум – то это лишь драйвера. Несмотря на то, что Windows 10 должна уметь устанавливать их сама, вам действительно может потребоваться инструмент, для поиска и установки подходящего ПО.
Если вы купили новый сканер и подключили его к Windows 10, то после установки актуальных драйверов проблем с использованием устройства не возникнет. Однако если у вас старый сканер и Windows 10 не видит его при подключении к ПК, настроить его можно следующими способами.
Диагностика устройства
- Проверка работы блока питания и корректного подключения проводов ко всем элементам;
- Посмотреть уровень напряжение электрической сети. Иногда питания может не хватать;
- Параллельное выполнение принтером печати или отправки файлов, мешает запуску сканирование. Рекомендуем проверить очередь на печать в Windows:
- Попробовать сбросить настройки принтера к заводским параметрам. В зависимости от модели, алгоритм сброса может отличаться.
Рекомендуем ознакомиться:
Как установить сетевой драйвер
</ul>
Программная диагностика
В Windows есть встроенная функция диагностики некорректно работающих устройств. Открываем меню «Пуск» и вводим в поиске «Панель управления».
Вводим «Устройства и принтеры» в верхней правой части окна. Выбираем первый пункт из списка.
Находим название МФУ и кликаем по нему правой кнопкой мыши. Нажимаем на «Устранение неполадок». Начнётся поиск и анализ возможных проблем, после завершения процесса, будет предложено несколько вариантов действий или их автоматическая коррекция.
Сканирование изображений с помощью службы Windows
Прежде чем начать, убедитесь, что сканер правильно установлен и включен.
- Нажмите кнопку Пуск
, выберите Все программы
и щелкните Факсы и сканирование Windows
или воспользуйтесь поиском. - В нижней части левой панели нажмите кнопку Сканировать
. - На панели инструментов нажмите кнопку Новое сканирование
. - В диалоговом окне Новое сканирование
списка Профиль
выберите Фотография
. Автоматически отобразятся настройки по умолчанию для сканирования фотографий
, которые можно использовать или изменить. - Чтобы узнать, как фотография будет выглядеть после сканирования, нажмите кнопку Предварительный просмотр
. Если нужно, измените настройки сканирования и посмотрите изображение еще раз. - Нажмите кнопку Сканировать
.
Примечания
:
- Чтобы обрезать изображение перед сканированием, нажмите кнопку Просмотр
в диалоговом окне Новое сканирование
. В области предварительного просмотра перетащите отметки средства обрезки, чтобы изменить размер изображения. - Некоторые сканеры позволяют сохранять отдельные отсканированные изображения как отдельные файлы. Если сканер предусмотрена такая возможность, установите флажок Просматривать или сканировать изображения как отдельные файлы
. Иначе этот параметр будет недоступен. - Чтобы изменить имя файла по умолчанию отсканированного документа или фотографии, щелкните документ правой кнопкой мыши в представлении «Сканировать» и выберите Переименовать
. - Чтобы упорядочить отсканированные документы или изображения, щелкните правой кнопкой папку Сканирование
в левой панели и выберите Новая папка
. Чтобы переместить отсканированное изображение или документ в папку, щелкните правой кнопкой мыши и выберите Переместить в папку
и выберите место назначения. - Отсканированные документы сохраняются в папке «Документы», в папке «Отсканированные документы». Если в папке «Отсканированные документы» создать новую папку, она не появится в представлении «Сканировать» службы факсов и сканирование Windows, пока не свернуть, а затем снова развернуть список папок.
- Отсканированные документы можно автоматически пересылать по адресу электронной почты или в сетевой папке. Чтобы выбрать параметр пересылки, в меню Сервис выберите пункт Маршрутизация сканирования. Выберите параметр, введите сведения и нажмите кнопку Сохранить
.
В современных условиях отсканировать документ или картинку с принтера, то есть создать его электронную копию, можно различными методами. Один из них — использование принтера со встроенными функциями сканера.
Как сканировать документы на ПК
Сканирование через приложение Paint
Большинству пользователей Windows знакомо простейшее графическое приложение Paint (устанавливается автоматически в момент инсталляции операционной системы). Этот редактор может не только обрабатывать изображения, но и сканировать фото на компьютер.
В его меню имеется опция получения картинки «Со сканера или камеры».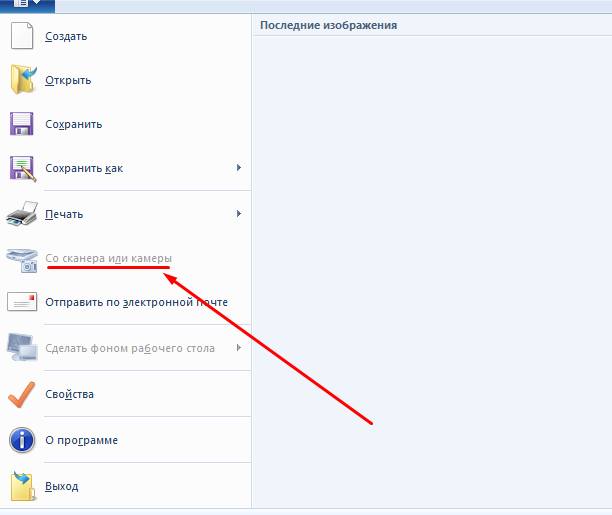
Воспользовавшись ею, получаем окно с выбором параметров процедуры (сканировать можно в черно-белом варианте, цветном, настроить качество отсканированного документа).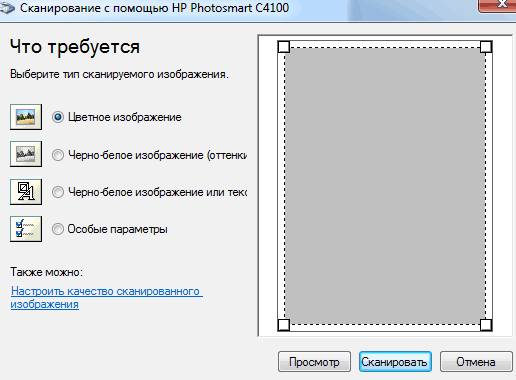
В общем, быстро, удобно и ко всему прочему, можно продолжить редактировать изображение тут же в Paint, сохранив его в удобном формате.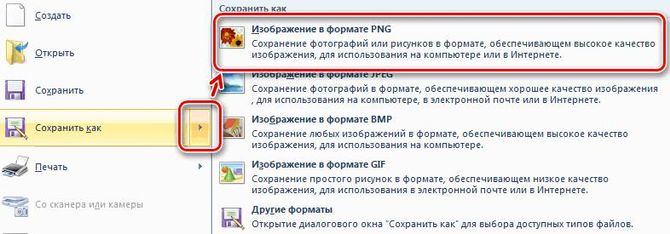
Сканирование и сохранение на компьютере
Выполнение действия не является затруднительным, но если быть честным, то существует в сети программное обеспечение с набором функций лучшим, чем в стандартных решениях, но об этом позже. Чтобы сделать скан необходимо выполнить следующие действия:
- Конечно же, следует побеспокоиться о предварительной установке драйверов, чтобы устройство функционировало нормально. О том, как произвести данное действие можно изучить другие обзоры в сети Интернет.
- Далее укладываем документ или изображение в отсек для сканирования так, чтобы сторона с содержимым (текст, картинка и т.д.) были повернуты к стеклу. Стоит знать, что в основном это вниз по направлению к поверхности, на которой установлено МФУ, но в некоторых моделях определенных производителей стекло может располагаться и сверху.
- Следующим действием необходимо произвести включение МФУ, но по факту оно уже может работать и отключать после каждого сканирования его не следует.
- Теперь можно сканировать. Для этого необходимо выбрать один из возможных способов:
Необходимо войти в раздел «Устройства и принтеры», что расположен в «Панели управления», если правильно настроен режим просмотра – мелкие/крупные значки. Далее щелчок ПКМ на значке принтера откроет контекстное меню, в котором следует выбрать строку «Начать сканирование». В появившемся окне следует задать параметры сканирования и начать процесс, если же вы предварительно хотите просмотреть, каковым будет результат, то можно нажать кнопку «Просмотр».
Использовать стандартный графический редактор Paint. Данная утилита в ОС Windows также позволяет сделать скан. Для этого необходимо запустить Paint. Ярлык расположен по маршруту «Пуск» – «Все программы» – «Стандартные», но в случае систем версий 7, 8 и 10, можно воспользоваться строкой поиска. Далее в меню «Файл» нужно выбрать строку «Со сканера или камеры». Далее также можно выбрать параметры сканирования и начать процесс.
Параметры сканирования
Важнейшим параметром при работе со сканером и получаемыми изображениями является DPI. Данная аббревиатура означает разрешение, которое будет соответствовать полученной картинке. Чем больше данное значение, тем качественнее получается скан. Самыми распространенными являются значения:
- 100-200 dpi – быстрое, но наименее качественное распознание;
- 300-400 dpi – отлично подходит для работы с текстовыми страницами;
- 500-600 dpi – максимальная детализация и передача кадра.
Стоит сказать, что, к примеру, графический редактор Paint позволяет легко изменить параметры, влияющие на качество изображения.
Сканирование на операционной системе Mac OS
Если вы являетесь владельцем Mac OS, то действия практически аналогичны, но войти в меню принтеров можно по маршруту «Системные настройки» – «Принтеры» через главное меню Apple. Далее можно действовать интуитивно, поскольку все действия последовательны. Также в сети Интернет без затруднений можно найти обзор процесса сканирования в Mac OS.
Софт для сканирования
Наибольшей популярностью среди пользователей отмечаются такие приложения, как VueScan или CuneiForm. Они обладают простейшим функционалом, и распознать любой фрагмент можно довольно просто. Также данная функция включена в более глобальное комплексное программное обеспечение ABBYY FineReader, но работать с ним намного сложнее и, чтобы обычный пользователь смог разобраться потребуется прочтение не одного обзора или обучающего видео.
Их вышесказанного становится понятно, что пользоваться МФУ, как сканером или отдельным устройством не так сложно, да и возможностей для этого имеется много, как в самой операционной системе, так и в сети Интернет в виде разнообразного программного обеспечения: платного с большим набором функций, более урезанного бесплатного и т.д.
Документы и физические хранилища

Если используете сервисы для хранения цифровых копий документов или просто имеете сканированные страницы паспорта, договоров, документов на право собственности, укажите их расположение.
Добавьте сопроводительные данные о физическом местоположении оригиналов.
Здесь могут храниться права, загранпаспорт, всевозможные удостоверения, свидетельство о браке, свидетельство о рождении ребенка, дипломы и прочее.
Обязательно указываем всевозможные сейфы, тайники, банковские ячейки и спрятанные ценные вещи с указанием средств доступа к ним.
Что дальше
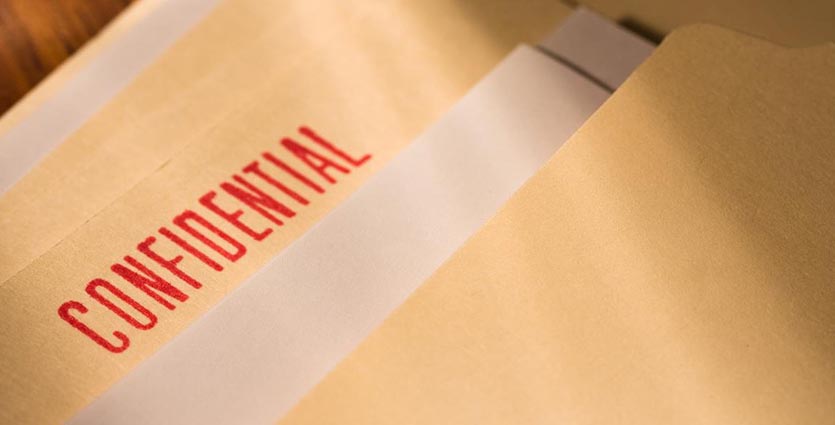
Довольно серьезный и внушительный список данных может как помочь близким в сложной ситуации, так и сильно навредить, если окажется в чужих руках.
Следует очень серьезно подойти к хранению информации. Вот лишь несколько принципов, которые можно применять и комбинировать для защиты подобных данных.
Во-первых, можно разделить список на два или более уровней в зависимости от сложности сложившейся ситуации. Один должен содержать лишь данные, которые нужны при временном отсутствии владельца.
Например, данные о денежных счетах, страховках и документах, которые могут потребоваться в случае болезни или лечения, на случай ареста или других непредвиденных ситуаций, когда подразумевается скорое возвращение владельца.
Все остальные данные нужно включить в полный список, которые потребуются в более серьезной ситуации.
Во-вторых, данные можно разделить по уровню доступа. Так все или самые важные документы можно предоставить лишь самым близким, а остальные вспомогательные друзьям или доверенным лицам, которые в случае чего могут помочь родственникам.

В-третьих, удобнее разделить данные на постоянные и неизменные. Одни собираются и структурируются один раз. После этого файл надежно шифруется и помещается в защищенное место. Такие сведения могут сразу находиться на конечном устройстве, компьютере или почтовом ящике родственников, останется лишь передать им ключ доступа.
Другие данные, которые часто меняются, логичнее хранить в месте, где их можно быстро обновить или добавить новые.
В-четвертых, можно физически разделить зашифрованный файл или архив и раздать разные части некоторым людям. В случае необходимости они вместе смогут получить доступ к данным.
В-пятых, не храните подобные данные или их копии на локальных носителях. Так накопитель на компьютере может выйти из строя, флешка может быть потеряна или украдена. Важные файлы лучше помещать в сетевые хранилища или сервисы с синхронизацией, чтобы доступ к данным был отовсюду.
Это лишь основные идеи и принципы хранения цифрового завещания. В любом случае только вам решать как и где надежнее хранить подобные записи, как защищать их и передавать доверенным лицам.
Если тема будет интересной для вас, мы соберем и расскажем о самых эффективных способах хранения подобных завещаний.
iPhones.ru
Позаботьтесь о своих близких.
Способы подключения и настройки
Следующий шаг – это подключение копировальной техники к компьютеру или ноутбуку. Это делается несколькими способами:
с помощью USB кабеля;

через Wi-Fi (при наличии такой возможности).
Через USB
Чтобы подключить через USB кабель и настроить ксерокс Brother, Benq или другой модели, поступают так:
- устанавливают драйвера копира (с диска или предварительно скачанные с интернета) на компьютер с помощью мастера установки программ, следуя его указаниям;
- подсоединяют ПК к включенной в сеть копировальной технике через кабель USB, используя соответствующие разъемы, как показано на фотографиях ниже;
- компьютер автоматически найдет новое оборудование.

После этого можно выполнить пробное копирование и работать с устройством.
При помощи Wi-Fi
Пошаговая инструкция при варианте подключения через Wi-Fi сводится к следующим действиям:
- включают копир;
- на его табло выбирают значок Wi-Fi;
- делают автоматический поиск сети;
- среди найденных точек подключения выбирают используемую и вводят пароль к ней;
- устанавливают драйвера стандартным способом (по умолчанию) используемого устройства на компьютер, отмечая при этом способ подключения через Wi-Fi;
- после обнаружения ПК копировального аппарата, его выбирают и нажимают «Далее»;
- когда установка завершится, тогда копир готов к работе.

При необходимости организации доступа к копиру с нескольких ПК следует через вкладку «Принтеры и факсы» подключиться к устройству. При этом его нужно обозначить как сетевое оборудование, используемое по умолчанию.
Где можно купить МФУ?
МФУ можно приобрести в специальных магазинах, специализирующихся на технике, такие как «Эльдорадо», «М.Видео» и тд. Или в интернет — магазинах, например Ozon.
Список моделей принтеров – сканеров:
- Sharp
- Samsung
- Ricoh
- Panasonic
- Kyocera
- Xerox
- HP
- Epson
- Canon
- Brother
Из представленных производителей МФУ производит модели разной ценовой категории. Продукты среднего и высокого класса обладают достаточным перечнем возможностей.
Для того чтобы , нужно взглянуть на корпус устройства. Если верхняя крышка оснащена специальным стеклом, то данный прибор – МФУ. Если же он оснащен только лотком-приемником для бумаги, это, как правило – принтер.
Как сканировать с помощью сканирования Windows
Сканирование Windows Новейшее программное обеспечение для сканирования от Microsoft. Вы можете загрузите его непосредственно из Microsoft Store. Нажмите «Установить» и дождитесь завершения, затем нажмите «Открыть».
Если вы установили его ранее, но не открывали, нажмите кнопку «Пуск» и введите «Сканировать» в строку поиска, затем нажмите «Сканировать» в результатах.
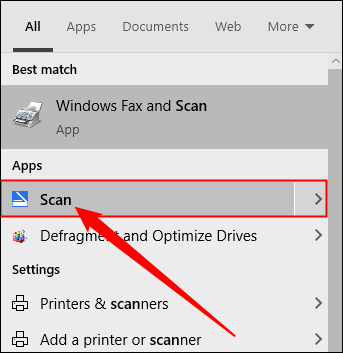
Windows Scan имеет очень минималистичный пользовательский интерфейс, характерный для приложений, разработанных для Windows 10 и Windows 11. Единственная доступная настройка — это возможность изменить тип файла. Нажмите «Показать больше», чтобы открыть дополнительные параметры.
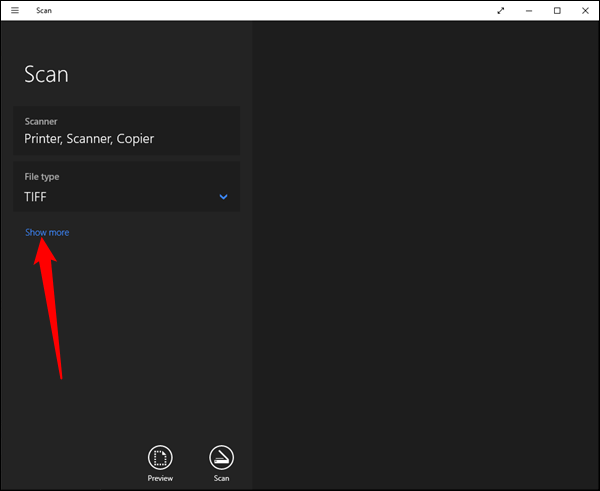
Вы можете изменить параметры цвета, разрешение сканирования, тип файла и место сохранения. Помните, что увеличение параметров DPI замедлит сканирование и приведет к увеличению размера файлов.
Настройте настройки по своему вкусу, затем нажмите «Сканировать». Если вы хотите получить представление о том, как будет выглядеть изображение, не сохраняя его, вы можете нажать «Предварительный просмотр».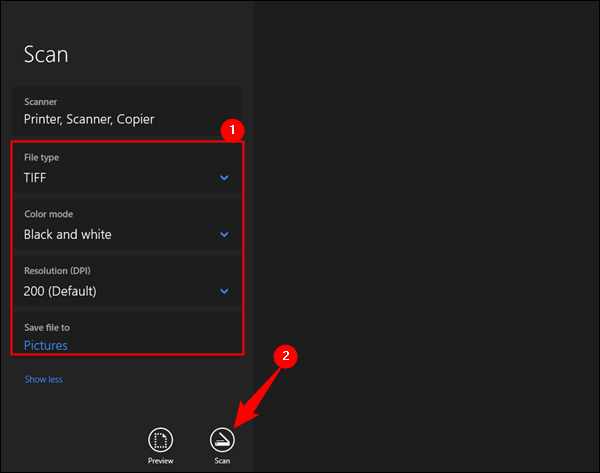
Сканирование Windows запоминает ваши настройки между сканированиями и даже между перезапусками.
Как отсканировать страницу, чтобы текст и изображение были четкими
Самое главное – правильно разложить бумагу. В большинстве принтеров есть специальные рамки, которые помогут выровнять лист для идеального результата. Обычно устройства поддерживают форматы до A4
Если планируется сканировать страницы большего размера, стоит обратить внимание на параметры конкретной модели

Сканирование – несложный процесс, хотя для получения наилучшего качества требуются соответствующие настройки на устройстве. Прежде всего, разрешение для черно-белого режима должно составлять 300 dpi. Более низкие значения сделают изображение размытым, а более высокие значения заставят принтер работать дольше и увеличат размер самого файла. Цветные 24-битные документы, сканированные с разрешением 300 dpi, дают файл весом около 25 МБ. Удвоение разрешения приведет к увеличению времени сканирования до трех раз.

Также стоит помнить, что страницы с мелким шрифтом (ниже 9) следует сканировать в более высоком разрешении, что обеспечит идеальную читаемость файла. Избегая настроек, использующих полутона, при чтении текста в цифровой копии трудностей не будет. Однако эти функции полезны для фотографий или графики.
Чтобы документ, напечатанный на цветной бумаге, получился четким и не слишком темным, нужно в настройках увеличить контрастность и яркость примерно на 10-15%. Если файл остается темным, следует увеличивать данные значения еще больше. Некоторые устройства имеют ручную регулировку яркости, которую необходимо настроить перед использованием.
Сканирование с штатным ПО
Выставив некоторые опции, жмём Сканировать, и появляется окно предварительного просмотра (задаётся в опциях), которое позволяет на лету менять параметры. Первый вид у скана, откровенно говоря, тот ещё. Судите сами.
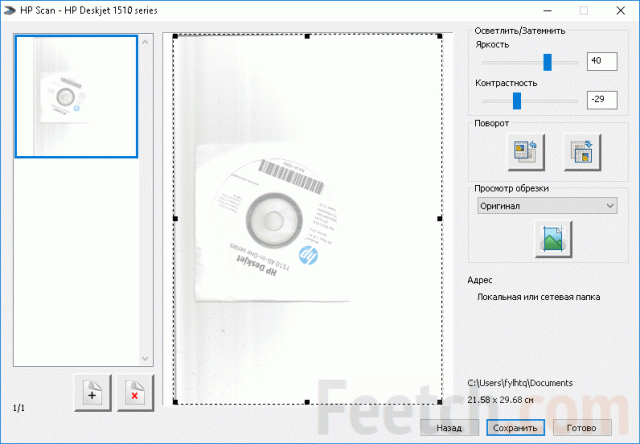
Приступим к корректировке. С горем пополам удалось получить вот что:

Смотрится неплохо, хотя краски сильно выцвели. Возможно, есть шанс это поправить сторонним ПО. Но это уже совсем другая история. Вывод? МФУ HP Deskjet 1510 не страдает избытком настроек, в результате получить качественное изображение весьма сложно. Уж лучше купить зеркальную камеру и выполнить художественное фото. Толку будет гораздо больше.
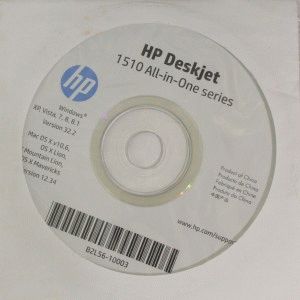
Вы можете возразить, что фотоаппарат не умеет печатать, но поверьте бывалым эксплуататорам – МФУ HP Deskjet 1510 этого сейчас тоже не умеет. И за 4500 рублей он это совершенно точно уже не будет уметь. Лучше купить одну полноценную зеркальную камеру за 22500 рублей, чем 5 МФУ.
Сканер Windows
Этот инструмент представляет собой визуальное обновление для более старой версии программы Факсы и сканирование. Оно обеспечивает большинство тех же функций, в зависимости от Вашего принтера, но не содержит компоненты факса и электронной почты.
Перейдите в магазин приложений Microsoft и установите Сканер Windows (бесплатно) и нажмите синюю кнопку «Получить». После установки на Вашем компьютере нажмите кнопку «Запустить» во всплывающем уведомлении в Windows 10.
Вы также можете получить доступ к новому приложению «Сканер» — из меню «Пуск».
С открытым приложением Ваш сканер должен появиться в списке слева. Вы также увидите опцию «Тип файла» вместе со ссылкой «Больше». Нажмите на эту ссылку для просмотра полного меню приложения Сканер.
С помощью «Цветового режима» Вы можете сканировать документы в полноцветном режиме, в оттенках серого или в черно-белых тонах. Между тем, настройка «Разрешение (DPI)» позволяет переключаться на различные DPI.
Настройка «Тип файла» предоставляет четыре параметра: JPEG, PNG, TIFF и Bitmap. Форматы JPEG и TIFF обычно предлагают высококачественные результаты, хотя файлы TIFF также поддерживают прозрачный фон. Файлы PNG идеально подходят для публикации в Интернете, а файлы BMP представляют собой необработанные, несжатые изображения.
Наконец, вы увидите опцию «Конечная папка». По умолчанию она настроена на «Сканы» и помещает отсканированные документы в папку «Сканы», расположенную в папке «Изображения». Правильный путь:
<textarea>C:UsersИмя пользователяPicturesСканы</textarea>
Нажмите на ссылку «Сканы», и появится «Проводник». Здесь Вы можете создать новую папку или выбрать текущее местоположение и нажать кнопку «Выбор папки».
Когда Вы будете готовы к сканированию, вставьте документ в устройство подачи или поднимите крышку сканера. Для последнего поместите документ на стекло лицевой стороной вниз и закройте крышку.
Вы можете нажать «Просмотр», чтобы протестировать сканирование и при необходимости внести коррективы, прежде чем завершить работу кнопкой «Сканировать».
Финансы
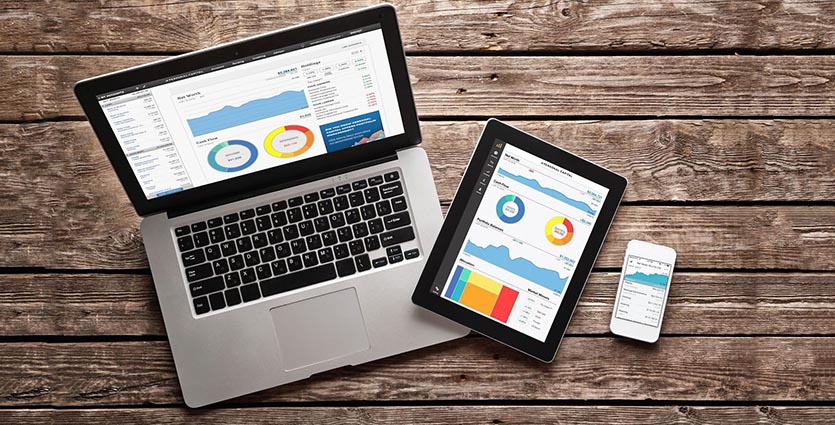
Лицо, являющееся главным обладателем цифровых данных в семье, может заболеть, попасть в непредвиденную ситуацию или просто оказаться вне доступа к сети. В этот момент родственникам может понадобиться доступ к информации.
Первоочередное, к чему следует получить доступ, денежные средства.
Важно составить перечень всех «цифровых заначек», данные для доступа к ним, способы оплаты или обналичивания средств. Сюда следует включить:
Сюда следует включить:
- банковские счета и карты, номера, пин-коды, сроки действия и CVV;
- электронные деньги (WebMoney, Яндекс.Деньги, PayPal, биткоин-кошельки);
- сервисы, с которых можно вывести средства (игровые счета, кэшбэк-сервисв, аккаунты в играх\казино\букмекерских конторах);
- всевозможные вклады и инвестиции, активы, которые могут принести доход в будущем;
Каждую учетную запись лучше снабжать детальным описанием, особенностями работы. В большинстве сервисов сейчас работает двухфакторная аутентификация, для доступа к данным потребуется номер телефона, резервная почта, мастер-пароль или что-то еще.
Представьте, что работе с сервисом следует обучить совершенно незнакомого с ним человека. Чем точнее и детальнее будет написана инструкция, тем проще будет вашим родственникам в непредвиденной ситуации.
Другие программы
Приведенные ниже инструменты практически ничем не отличаются от официального ПО. Отличие только в некоторых программах, предназначенных для сканирования в определенный формат, например в PDF.
- FineReader. Программное обеспечение платное, но есть «бесплатная» пробная версия и онлайн-инструмент. Доступна работа со многими языками. Помимо простого сканирования, он умеет распознавать отсканированный текст и переводить документ в формат для дальнейшего редактирования.
- Винскан2pdf. Бесплатная программа имеет узкую направленность — сканирование в PDF. Чаще всего используется при работе в сети.
- РиДок. Полезно для тех, кому часто нужно получать отсканированные документы в различных форматах. Если такой необходимости нет, проще воспользоваться штатным средством или другими более простыми аналогами.
- Вью сканирование. Функционал аналогичен всем предыдущим программам. Есть встроенное преобразование изображения в текст.
- Куней Форма. Распознает текст и таблицы из сканов, имеет широкий набор настроек для настройки конечного качества скана. Скачал бесплатно из интернета.
- Строка сканирования. Небольшой и удобный инструмент. Содержит минимум настроек, получить скан можно буквально в пару кликов.
Как из принтера и сканера сделать ксерокс
Если печатное устройство не имеет встроенной функции ксерокса, но есть возможность сканирования документа, то можно сканер переделать в копир. Для этого, выбранный документ размещается на рабочей поверхности оборудования, сканируется, обрабатывается на компьютере, отправляется обратно на принтер для печати.
Чтобы упростить процесс снятия копии, можно скачать бесплатную программу KseroLite в интернете, установив ее на компьютер. Далее программа запускается. В меню настроек нажимается кнопка «Выбрать сканер». В появившемся окне пользователь указывает источник документа. Затем выбирается печатающее устройство пользователя. Устройство заранее должно быть выбрано «По умолчанию», через меню «Пуск» и «Устройства и принтеры», кликнуть на свой принтер и в его свойствах отметить «использовать по умолчанию».
После выбора печатающего оборудования, с помощью программы KseroLite, задаются параметры печати – качество, цвет документа. Лучше установить среднее качество, а в пункте цвет выбрать «Оттенки серого». Далее пользователь в пункте «Ксерокопия документов» отмечает количество копируемых страниц и нажимает «ОК». Процесс завершен.
Ксерокопия без ксерокса
В отсутствие МФУ, но с двумя отдельными устройствами для печати и сканирования, вы можете легко сделать копию своего паспорта.
- Сначала отсканируйте паспорт на своем компьютере.
- Затем распечатайте скан паспорта на печатающем устройстве.
Результат не будет отличаться, если сделана стандартная фотокопия.
Учимся использовать сканер самостоятельно
Что такое сканирование и что означает копия?
Сканирование (сканирование) — это процесс преобразования документов из бумажного в электронный формат.
Сканирование, ксерокопирование, печать: все это ускоряет работу в офисе и за его пределами.
Ксерокопирование — это точное воспроизведение информации (копирование) и создание дубликатов на бумаге.
Подключение устройств
При покупке автономного сканера или многофункционального устройства почти всегда доступен USB-кабель для подключения оборудования к компьютеру. Сетевой кабель требуется подключить к сети 220 В.
Чтобы обеспечить безопасное соединение и минимизировать проблемы, при подключении нужно следовать простому алгоритму:
- Включите компьютер, дождитесь полной загрузки Windows.
-
Подключите USB-кабель к компьютеру и многофункциональному устройству или сканеру. Обычно в комплекте идет кабель USB-USB-B. Вставьте обычный USB в компьютер и USB-B в периферийное устройство. Настольный компьютер с системным диском настоятельно рекомендуется подключать к разъемам на задней панели.
- Подключите устройство к розетке. Нажмите кнопку питания, расположенную сверху или сзади устройства. Расположение зависит от модели автомобиля.
Как сканировать с принтера на компьютер?
Рассмотрим несколько способов сканирования документа с принтера на ПК. После того как все подготовительные этапы завершены, необходимо обратиться к встроенным возможностям вашей операционной системы или специальным программам.
Через мастер работы со сканером
Самым распространенным методом оцифровки «живого» документа является взаимодействие с мастером работы со сканером, где для достижения результата необходимо придерживаться следующего алгоритма:
- Включите ваш сканер и убедитесь в том, что он активен. Проверьте стеклянную панель под крышкой – на ней не должно быть пыли, мусора, разводов и т.д.
- Возьмите документ или фотографию, которую необходимо «перенести» в компьютер, разместите объект лицевой стороной к стеклу. Опустите крышку.
- Кликните на кнопку «Пуск» вашего компьютера, отыщите вкладку «Панель управления».
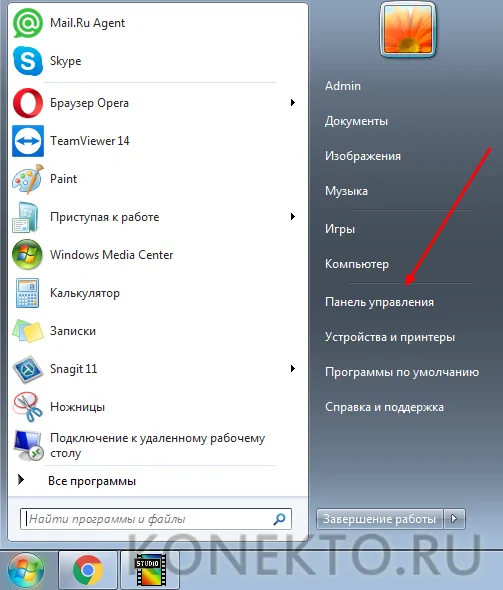
Далее – «Устройства и принтеры».
В отдельных операционных системах после открытия панели управления может возникнуть необходимость кликнуть по разделу «Звук и оборудование», и только после этого удастся найти необходимые нам «Устройства и принтеры».
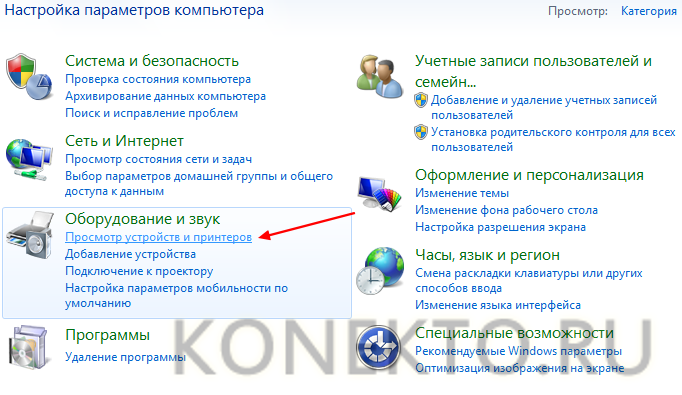
Перед вами развернется окно, где отобразятся устройства, подключенные к ПК. Отыщите принтер по названию и кликните правой кнопкой мыши на его изображение.
Активируйте команду «Начать сканирование», перед вами откроются параметры, которые можно настроить по индивидуальным предпочтениям, после чего – предварительно просмотреть, как будет выглядеть документ в скане. Чаще всего требуется изменить разрешение и яркость изображения.

Все в порядке? Кликайте «Сканировать» и ждите, когда ваш файл появится на мониторе компьютера. Дальше его останется лишь сохранить.
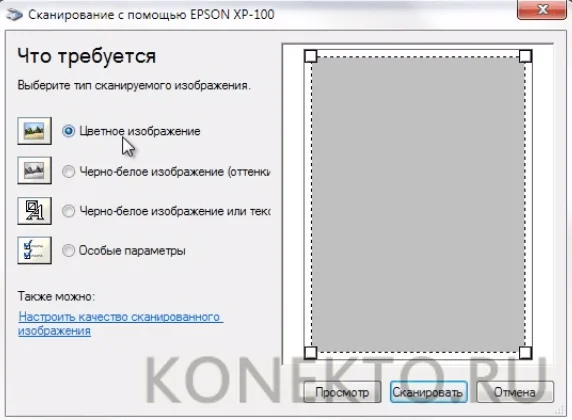
С помощью сторонних приложений
Помимо стандартных возможностей операционной системы компьютера, пользователи сканеров часто прибегают к помощи сторонних приложений. Самые популярные из них:
- ScanLite. Как и в случае с любой другой программой, после установки сканера на рабочем столе или в панели управления появляется соответствующий ярлык. Удобство данной разработки заключается в простом интерфейсе и необходимости выполнять минимальный перечень манипуляций – пользователю необходимо лишь ввести имя файла, указать путь для сохранения документа, после чего – запустить процесс сканирования соответствующей кнопкой.
- ABBYY FineReader. Не только сканирует, но и распознает текст, помимо этого — позволяет перевести документ в редактируемый формат. Минус – программа платная, однако ею можно воспользоваться в тестовом режиме.
- RiDoc. Популярная программа для юзеров, которым необходимо иметь возможность сканировать документы в разных форматах — как правило, для случайного сканирования в ней нет необходимости.
- WinScan2PDF. Продукт предназначен для операционной системы Windows, отличается простотой в использовании, однако позволяет сохранить файл исключительно в формате PDF. Можно скачать и установить абсолютно бесплатно.
- Xerox Easy Printer Manager – менеджер создан специально для работы с принтерами/сканерами «Xerox». Данное приложение отличается не только удобным и понятным интерфейсом, но и большим количеством возможностей.
Помимо обычной оцифровки, Xerox Easy Printer Manager – программа для улучшения качества фото или любого другого изображения. Рассмотрим процесс сканирования более подробно, подразумевая, что приложение уже установлено на вашем ПК:
Кликните «Пуск» в нижнем левом углу экрана. Выберите вкладку «Все программы», затем папку «Xerox Printers», после – Xerox Easy Printer Manager.
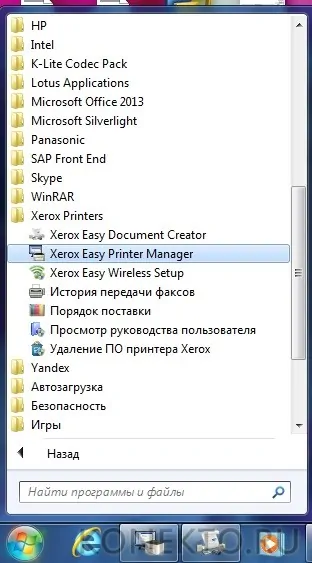
Перед вами откроется окно программы, в котором необходимо отыскать вкладку «Переключение на расширенный режим».
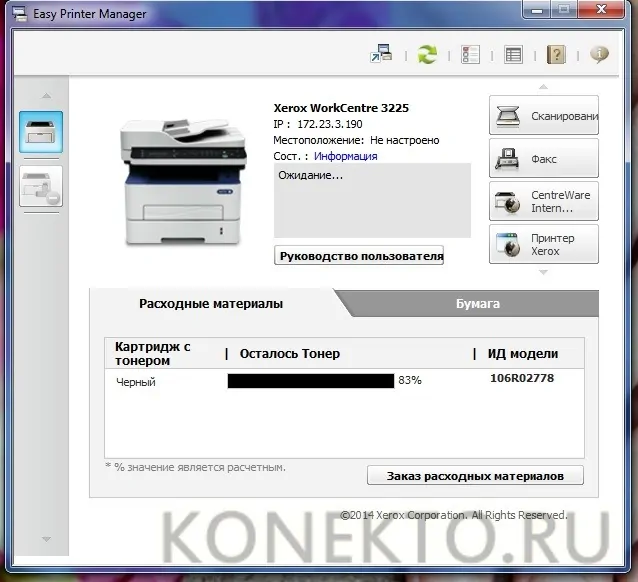
Следующая необходимая активная ссылка в верхней части окна – «Параметры сканирования на ПК», где можно установить интересующие пользователя параметры операции (путь сохранения, разрешение, цвет и т.д.).
Далее перейдите во вкладку «Изображение» и регулируйте настройки так, как нужно именно вам.
Готово? Переключитесь в основной режим и кликните по кнопке «Сканирование» — откроется окно с возможностями программы, останется лишь запустить интересующий вас процесс и сохранить результат.
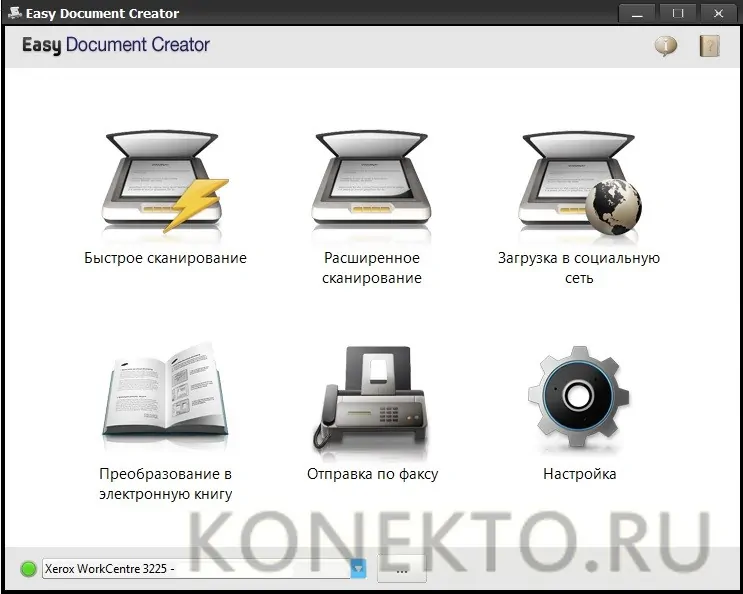
Следуя данной пошаговой инструкции, отсканировать документ или фото может каждый желающий, даже если ему не доводилось пользоваться программой прежде.
Как понять, что устройство может сканировать или копировать
Большинство современных принтеров являются так называемыми МФУ — многофункциональными устройствами, сочетающими в себе еще и возможности сканера и копира. Конечно, каждый производитель выпускает продукцию разных ценовых сегментов, что влияет в первую очередь на функционал. Но найти в наше время устройство для печати, не способное сканировать и делать копии изображений, достаточно сложно.
Для того чтобы понять, можно ли сделать ксерокопию на принтере, и является ли ваше устройство МФУ, необходимо ознакомиться с его документацией. Если же такой возможности нет, то достаточно будет простого внешнего осмотра. На МФУ, оснащенных сканером и ксероксом, сверху присутствует крышка. Под ней находится стеклянная панель. В простом же устройстве сверху располагается выход для отпечатанного документа.