Диагностика программного обеспечения и оборудования
Некоторые люди считают, что глючить интернет может только из-за проблем с проводом или модемом. Однако иногда плохая работа сети связана с установленными на персональном компьютере программами или оборудованием.
Вирусы
 Вредоносное ПО — одни из причин ухудшения работы сети
Вредоносное ПО — одни из причин ухудшения работы сети
Довольно часто люди сталкиваются с вредоносным ПО, из-за которого не грузит интернет. Есть несколько признаков, свидетельствующих о том, что на ПК присутствуют вирусы:
- нет возможности удалить некоторые файлы;
- запущенные программы могут зависнуть;
- появление рекламных окон в браузере;
- постоянно появляются сообщения с ошибками;
- невозможно открыть Диспетчер задач;
- отсутствует доступ к некоторым папкам;
- плохое соединение с интернетом.
При появлении хотя бы 2-3 вышеперечисленных признаков необходимо обязательно проверить ПК на наличие вирусов. Для этого можно воспользоваться стандартным защитником, который встроен в ОС Windows, или скачать сторонний антивирус.
Важно! Перед проведением проверки надо обязательно обновить вирусные базы. Это увеличит вероятность обнаружения вредоносных программ, из-за которых висит интернет.
Проблемы с ОС
 CCleaner — программа, с помощью которой можно быстро очистить реестр
CCleaner — программа, с помощью которой можно быстро очистить реестр
В редких случаях нестабильная скорость передачи данных связана с проблемами с операционной системой. Чаще всего причина медленной работы — установка большого количества программ и засоренность жесткого диска. Из-за этого ОС не может быстро обратиться к нужному файлу, что приводит к зависаниям не только интернета, но и всей системы. Чтобы такой проблемы не было, надо регулярно удалять ненужные программы и файлы с жесткого диска.
Если не тянет интернет, надо проверить реестр операционной системы. Он тоже нуждается в регулярной очистке. Чтобы удалить ненужные записи из реестра, можно воспользоваться программой CCleaner.
Работа файервола
Иногда причиной нестабильной работы сети является сетевой экран. Он проверяет входящий и исходящий график, из-за чего скорость интернета может периодически падать.
Бывают ситуации, когда файервол полностью блокирует доступ к сети. Поэтому если интернет перестал нормально работать и начал сильно тормозить, надо убедиться в том, что сетевой экран выключен.
Проблемы с браузером
Мало кто знает о том, что замедление интернета может быть связано с используемым браузером. Поэтому рекомендуется проверить скорость загрузки и отдачи через другой популярный продукт.
Например, можно установить Google Chrome, Firefox, Opera или воспользоваться встроенным в ОС Windows 10 приложением Egde.
Работа программ в фоновом режиме
Некоторые пользователи устанавливают на свои ПК программы, которые могут что-то скачивать в фоновом режиме. Чаще всего это торрент-клиенты, которые автоматически запускаются после включения ПК. Такие приложения могут нагружать сеть и из-за этого скорость ее работы ухудшается. Поэтому рекомендуется отключать автозапуск подобных программ.
Неисправность сетевой карты
 Поломка сетевой карты приводит к ухудшению скорости интернета
Поломка сетевой карты приводит к ухудшению скорости интернета
Многих пользователей интересует, почему тупит интернет только на персональном компьютере. Довольно часто такое случается из-за установленного сетевого оборудования.
Чтобы проверить работоспособность сетевой карты, придется подключить к ПК новое устройство. Оно устанавливается в один из доступных PCIE-разъемов. При наличии второго компьютера можно подсоединить провод к нему и проверить скорость загрузки. Если она выше, значит сетевая карта неисправна и придется ее заменить на новую.
Дополнительная информация! Одна из причин неправильной работы сетевой карты — отсутствие драйверов. Поэтому прежде чем заменить ее, надо убедиться в том, что все драйвера установлены. Сделать это можно через Диспетчер устройств.
Комплектующие
Можно ускорить производительность через замену комплектующих. Теперь пришло время поговорить о том, что можно сделать для ускорения ноутбука, если другие средства оказались недостаточно эффективными, или по какой-либо иной причине хочется добиться ещё большей скорости.
В такой ситуации, разумеется, стоит попытаться заменить железо. Однако по сравнению с персональными компьютерами здесь гораздо меньше возможностей по апгрейду.
Здесь есть опять же несколько вариантов:
- можно обратиться в сервисный центр, для того чтобы специалист осмотрел состояние устройства и предложил пути решения проблемы;
- можно самостоятельно заменить или добавить оперативную память;
- установить жёсткий диск с лучшими характеристиками.
Стоит предупредить, что в случае, если на ноутбук ещё действует гарантия – лучше воспользоваться услугами сервисного центра, поскольку самостоятельная замена комплектующих, как правило, аннулирует гарантийные обязательства от производителя.
Оперативная память
Для этого потребуется выяснить характеристики материнской платы, а также открутив нижнюю крышку устройства, уточнить какие модули уже установлены производителем и что можно добавить. Как вариант, можно использовать утилиту CPU-Z, она определит сколько слотов всего есть и какое количество из них уже используется.
Затем, докупив соответствующие модули ОЗУ, при выключенной батарее и питании, старые модули меняются на новые.
Замена жёсткого диска
Для того, чтобы ускорить производительность компьютера, можно заменить жёсткий диск, установленный в него по умолчанию, на современный твердотельный накопитель — SSD диск. По сравнению с HDD диском, система на таком носителе информации начнёт работать гораздо быстрее, в том числе позволит избавиться от различных механических звуков. В целом такой апгрейд винчестера способен дать увеличение скорости загрузки Windows в несколько раз.
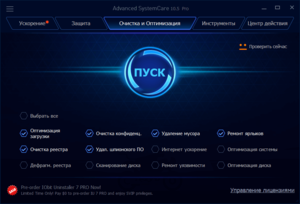
Засорённый системный реестр
Мы полагаем, что вы уже в курсе, что это такое. Если нет, то вкратце реестр можно назвать важнейшим конфигурационным файлом Windows, в котором перечислены все его компоненты, а также установленные пользователем программы вместе с параметрами запуска.
Каждое инсталлированное приложение создаёт в реестре от одной до десятков записей, указывающих, в каких местах используется программа или её компоненты. Обычно удаление программы стандартным деинсталлятором приводит и к удалению записей в реестре, но не всегда. А если вы удалили программу дедовским способом, без использования деинсталлятора, системного или относящегося к самой программе, то такие записи в реестре удалены точно не будут. В итоге со временем реестр из-за неумелых действий пользователя или недостатков деинсталляторов сильно разбухает, и ноутбук начинает глючить, тормозить и виснуть, ведь копия реестра всегда загружается в оперативную память.
Чистка реестра – дело непростое, для рядового пользователя и вовсе непосильное. Впрочем, и профессионалам вручную искать и удалять лишние записи нелегко – по причине отсутствия чёткого протокола, касающегося добавление записей в реестр.
Но с этой задачей хорошо справляются специализированные утилиты – они хорошо осведомлены, к каким программам относятся конкретные записи в реестре. Разумеется, при использовании эвристических алгоритмов нельзя гарантировать, что очистка реестра будет произведена на все 100%, но большую часть мусора удалить вполне можно.
Итак, что можно сделать, если ноутбук тормозит из-за разросшегося реестра? Советуем скачать весьма популярную в рунете утилиту CCleaner, бесплатную и обладающую простым и понятным интерфейсом.
Как осуществляется чистка реестра:
- запускаем программу;
- кликаем по вкладке «Реестр», расположенной в основном окне утилиты;
- жмём кнопку «Поиск проблем»;
- дожидаемся завершения процедуры анализа содержимого реестра;
- после выдачи перечня ошибок жмём кнопку «Исправить»;
- перезагружаем компьютер.
Тормозит интернет на компьютере: почему такое происходит, как найти причину
Если сильно виснет интернет, необходимо сразу же попытаться разобраться, почему такое происходит. Прежде чем начать искать причину, почему не грузит интернет, необходимо убедиться в том, что появившиеся проблемы не связаны с провайдером. Для этого следует позвонить в службу поддержки и спросить, не проводятся ли ремонтные работы на линии. Чаще всего именно из-за них скорость интернета временно ухудшается.
Если оказалось, что на стороне провайдера нет никаких проблем, придется самостоятельно определять, из-за чего ухудшилась работа сети. На самом деле есть несколько причин, которые приводят к тому, что зависает интернет и перестают открываться странички.
Исправление 5: очистите жесткий диск
Когда ваш жесткий диск заполнен или на нем слишком много старых программ и файлов, ваш ноутбук может работать медленнее. Регулярная очистка жесткого диска может помочь, и вы можете сделать две вещи:
1. Используйте инструмент очистки диска
Инструмент очистки диска — это встроенная функция Windows, и им легко пользоваться. Вот как:
- В строке поиска рядом с кнопкой «Пуск» введите очистка диска и нажмите Очистка диска в результатах.
- Инструмент очистки диска просканирует ваши файлы и покажет, что можно удалить. Убедитесь, что вы внимательно просмотрели файлы, прежде чем удалять их.
Если вы хотите использовать профессиональный инструмент для очистки жесткого диска, мы рекомендуем CCleaner. Он прост в использовании и отлично справляется с удалением ненужных файлов.
2. Используйте облачное хранилище для больших файлов
Большие файлы, такие как видео и файлы для завершенных проектов, могут занимать много места. Для больших файлов, которые вы нечасто используете, рассмотрите возможность использования облачного хранилища.
Microsoft OneDrive — достойный выбор для пользователей Windows. Вы можете подписаться на бесплатный план на 5 ГБ или выбрать план на 100 ГБ всего за 1,99 доллара в месяц. Если вам нужно больше места для хранения, есть план на 1000 ГБ, который поставляется с подпиской на Office 365.
Если очистка жесткого диска не решила проблему, попробуйте следующее решение.
Проблемы с ноутбуком
Часть проблем со скоростью Wi Fi не связана с роутером: их может создавать и принимающее устройство — ваш «ноут». Не спешите нести его сервисный центр, решить вопрос можно дома.
Программы, перегружающие канал
Одной из причин падения скорости на ноутбуке является загрузка канала программами. Речь идёт об обновлении программ и ОС, что требует значительных ресурсов интернета. Представим ситуацию, в которой канал одновременно загружается несколькими устройствами, качающими обновления. Плохая скорость в таком случае вам обеспечена.
Следует настроить ручное обновление или задать устройствами разброс по времени: устройства обновляются по очереди, разгружая канал. Падение скорости приходится на выставленные временные отрезки. Лучше всего для этого подойдет позднее время.
А некоторые программы и вовсе грузят канал без ведома пользователя. Следует найти список программ в диспетчере задач и посмотреть, у кого чрезмерный аппетит. Если скорость вам важнее работы этого приложения, отключите его.
Удаление вирусов и «легальных троянов»
Нередко низкая скорость – это прямое свидетельство активности вредоносных программ. Они что-то делают на компьютере и куда-то отправляют данные. Особенно неприятно грузят канал вирусы-майнеры, которые производят на вашем ноутбуке вычисления для добычи криптовалюты.
Справиться с вирусами поможет DoctorWeb CureIt. Утилита выполняет быстрое сканирование, чтобы обнаружить и удалить вирусы. При наличии вирусов в папке system32 компьютера, работающего под управлением ОС Windows, поможет только переустановка системы.
С вирусами разобрались. Но вредят не только они — маленькая скорость нередко признак наличия «легальных троянов» (так принято называть программы вроде Спутник.Mailru и им подобные). Обнаружить наличие таких программ можно в «Диспетчере устройств». Для этого:
- Нажимаем “ctrl+alt+del” для Windows 7 или кликаем правой кнопкой мыши по панели задач и выбираем «Диспетчер устройств» (для Windows 10).
- Открываем вкладку «Процессы».
- Ищем Mail.ru, Yandex и подобные посторонние процессы.
Ошибки в настройке сети на ноутбуке
Речь идет о свойствах беспроводного адаптера.
Рассмотрим случай низкой скорости из-за сетевых настроек:
Теперь ноутбук будет ловить канал той ширины, который транслирует вай фай. При несогласовании этих настроек возникают различные проблемы:
- домашняя сеть не отображается на ноутбуке;
- медленная скорость;
- постоянные отключения от сети.
Обновления драйверов
Последний причиной низкой скорости интернета на ноутбуке являются устаревшие драйвера. Забавный факт: эту проблему сложно диагностировать, когда речь идёт об интернете. Пользовательское устройство вне компетенции сотрудников провайдера, поэтому плохая скорость по этой причине – проблема самого пользователя. Можно обратиться в сервисный центр. Или обновить драйвера самостоятельно. Сделать это лучше всего с помощью сайта производителя (для примера речь пойдёт о ноутбуке Asus S7F):
- Переходим на сайт производителя.
- Открываем раздел «Сервис» или «Поддержка».
- Ищем раздел «Загрузка драйверов» или любой аналогичный.
- Вводим название продукта или выбираем его.
- Выбираем необходимую ОС.
- Скачиваем драйвера и запускаем их установку.
На сайте производителя всегда представлены несколько версий драйверов для беспроводного адаптера – лучше использовать самую свежую.
В чем причина, если на ноутбуке Windows не работает интернет по WiFi?
Прежде всего нужно определиться с причиной возникновения трудностей с работой интернета через wifi на ноутбуке с операционной системой Windows. Я уточняю, что проблема свойственна именно ноутбуку, так как обычный стационарный ПК чаще всего подключается к маршрутизатору по кабелю, либо вообще получает доступ в интернет по прямому подключению к провайдеру. Но все нижеизложенные инструкции подходят и для решения вопросов с большим ПК, если на нем установлен беспроводной модуль и также присутствует рассматриваемая сегодня проблема.
Итак, все причины можно разделить на 2 группы:
- Ошибки на самом ПК, когда ноутбук не видит wifi изначально или просто в один «прекрасный» день он перестал работать
- Причины, связанные с конфигурацией беспроводной сети — неправильные настройки, не работает wifi роутер или просто не раздает wifi
Ноутбук зависает на логотипе
Иногда ноутбук может зависать еще на этапе загрузки, показывая вам лишь логотип производителя. Причин тому может быть много, но, если речь идет о новом лэптопе, велика вероятность того, что он поставляется без установленной операционной системы, и устройству просто нечего загружать. И здесь все предельно просто — вам нужно установить на него ОС самостоятельно или обратиться к специалистам, которые это сделают за вас. В остальных случаях, как говорится, могут быть варианты.
- Отключите от лэптопа все устройства, подключенные к нему через USB-порт. Иногда проблема может крыться именно в них.
- Посмотрите, отображается ли в BIOS / UEFI системный накопитель. Это может быть симптомом выхода его из строя. Есть ноутбук не видит накопитель, извлеките его и попробуйте установить диск в другой ПК – так вы проверите его работоспособность и сможете заменить накопитель при необходимости.
- Убедитесь, что в BIOS / UEFI выставлена загрузка с накопителя, на котором установлена операционная система.
- Компьютер виснет при загрузке и при глобальном сбое ОС. В этом случае стоит переустановить операционную систему или попробовать восстановить ее работу с помощью точек восстановления и дистрибутива ОС.
Способ № 2: уменьшить количество программ при запуске
Несколько программ загружаются без ваших инструкций при включении ноутбука HP. Если у вас низкая скорость работы ноутбука, лучший способ — ограничить количество программ при запуске. Вы можете сделать этот шаг, открыв «Диспетчер задач» на своем ноутбуке с помощью Windows 10.
Вот как ограничить количество программ при запуске.
- Нажмите Ctrl + Alt + Delete и нажмите «Диспетчер задач».
- Нажмите на вкладку «Автозагрузка».
- Выберите программы, которые вы хотите отключить при запуске, и нажмите «Отключить». Вы также можете включить его в будущем, если это необходимо.
-
Перезагрузите ноутбук, и вы обнаружите огромную разницу в скорости по сравнению с предыдущей.
Может ли из-за роутера, как проверить работоспособность
 Зайти в настройки роутера можно через любой браузер
Зайти в настройки роутера можно через любой браузер
Большинство юзеров предпочитают подключаться к интернету через беспроводную точку доступа Wi-Fi. Неправильная настройка маршрутизаторов часто приводит к тому, что ухудшается работоспособность сети. Поэтому людям, не знающим, почему виснет интернет, необходимо обязательно проверить настройки роутера.
Чаще всего с проблемами сталкиваются пользователи, у которых маршрутизаторы ограничивают скорость загрузки или отдачи. Многих интересует, что делать если интернет тормозит из-за установленных ограничений. Чтобы справиться с проблемой, ограничения придется отключить.
Делается это следующим образом:
- Открыть параметры маршрутизатора. Для этого надо зайти в любой установленный на компьютере браузер и в адресной строке прописать IP 192.168.1.1 или 192.168.0.1.
- Залогиниться, чтобы получить доступ к настройкам. Чаще всего используется стандартные логин и пароль — «admin».
- Перейти во вкладку DHCP. Она располагается в меню слева.
- Зайти в подменю Bandwidth Control. Чтобы убрать ограничения по скорости, необходимо снять галочку возле строки «Enable».
Дополнительная информация! Некоторые люди, наоборот, хотят включить ограничения загрузки и отдачи. В таком случае придется поставить галочку возле «Enable» и вручную ограничить быстродействие интернета. Чтобы это сделать, придется указать максимальную скорость загрузки около строки «Ingress Bandwidth». Отдача ограничивается при помощи параметра «Egress Bandwidth».
Если после изменения параметров ситуация не улучшилась, стоит задуматься о прошивке маршрутизатора. Возможно, используется устаревшая версия ПО и из-за этого роутер работает некорректно. Чтобы обновить прошивку, необходимо выполнить следующую последовательность действий:
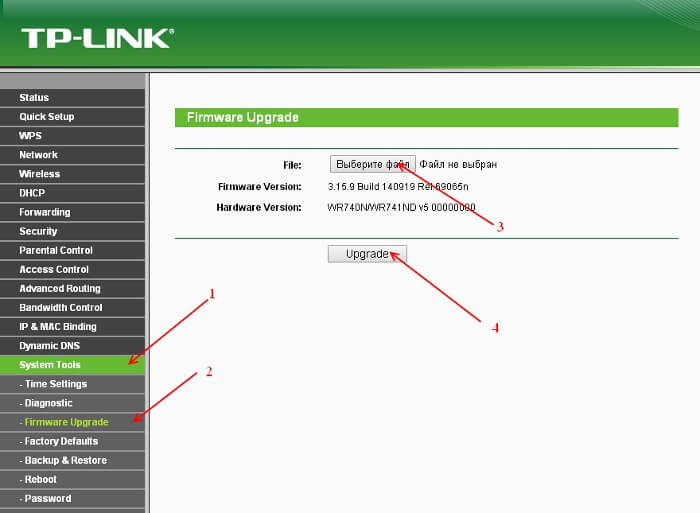 Обновление прошивки помогает улучшить работу роутера
Обновление прошивки помогает улучшить работу роутера
После установки новой прошивки необходимо проверить работоспособность подключения к сети Internet. Если интернет лагает, но скорость хорошая, значит проблема была не в маршрутизаторе.
Важно! Иногда низкая скорость загрузки и отдачи связана с использованием устаревшей модели роутера. В таком случае есть только один выход — купить новый маршрутизатор, который не будет ограничивать скорость интернета.
Почему ноутбук медленно работает и тормозит?
В 90% случаев тупить ноутбук начинает из-за устаревания своей железной начинки. Остальные 20% это проблемы с программной частью (накопление мусорных файлов в системе, забитость диска C, ошибки при работе ОС, вирусы и т.п.). Так же сюда можно отнести перегрев устройств ноута, из-за поломки системы охлаждения или ее загрязнения.
Как это проявляется?
У только-что купленного ноутбука обычно никаких проблем не наблюдается. Железо в нем максимум годичной давности. Операционка чистая. Все игры и приложения летают. Но со временем жесткий или твердотельный диск вашего устройства забиваются всякими файлами от удаленных приложений, система охлаждения постепенно покрывается пылью, появляются новые версии программ и игр, которые уже более требовательны к железу.
И вот, на вашем некогда крутом и быстром ноутбуке, вдруг возникают зависания в программах, тормоза и лаги при просмотре видео, упала производительность в играх, стала долго загружаться ОС и т.п. И чем дальше, тем хуже.
Когда большинство простых пользователей сталкиваются с этим, то в меру своих знаний и возможностей стараются разобраться в возникшей проблемой, но без нужной информации это сделать правильно и не затратив лишних денежных средств не получиться.
Ниже я подробно и пошагово разъясняю, как поднять производительность вашего ноутбука.
Ноутбук не подключается к WiFi из-за проблем в роутере
Теперь разберем случаи, когда на ноутбуке не работает wifi из-за неправильных настроек сети на самом источнике сигнала — роутере
Основное, на что нужно обратить внимание в администраторской панели маршрутизатора, это:
- Пароль беспроводной сети
- DHCP сервер
- DNS сервера
- Режим wifi
- MTU
- География и дата
Пароль вай-фай
Если это не помогло, первым делом определимся, каким образом настроена сеть. Очень часто случается так, что в памяти Windows некорректно сохранился пароль. И ноутбук пытается к нему подключиться, используя неверный ключ. Но не получается, и и из-за этого не работает интернет.
Ваше мнение — WiFi вреден?
Да 22.98%
Нет 77.02%
Проголосовало: 55449
О том, как восстановить пароль от wifi я писал в отдельной инструкциию. Но самое простое, это его можно посмотреть в настройках роутера — подключитесь к нему по кабелю, войдите в панель управления маршрутизатором и в разделе настроек WiFi увидите текущий ключ авторизации
После того, как вы узнали корректное значение пароля, необходимо забыть сеть wifi на ноутбуке. Для этого жмем на значок «wifi» в панели задач Windows
Кликаем правой кнопкой мыши по иконке и заходим в меню настройки текущего подключения. Здесь нужно выбрать «Забыть»
После чего можно присоединиться к сети заново
Параметры сети
Еще одна ситуация, когда ноутбук не подключается к wifi — это когда по умолчанию в настройках получение параметров сети установлено на автоматический режим. То есть подразумевается, что на роутере включен DHCP сервер, который сам раздает подключившимся устройствам индивидуальные IP адреса
Но в целях безопасности он может быть настроен таким образом, что все адреса назначаются вручную — либо на самом ноуте, либо даже прописываются в параметрах сети в админке самого роутера. Признак этой неполадки будет заключаться в том, что когда ноутбук подключится к wifi сети, на экране будет постоянно отображаться сообщение о «получении IP адреса» без какого-либо результата.
Если у вас есть доступ к роутеру, то зайдите в его панель управления (как узнать пароль?) и активируйте в настройках работу «Сервера DHCP».
DNS
Еще один способ — попробовать вручную задать параметры DNS на роутере. Делается это в админке, в разделе настроек подключения к интернет-провайдеру.
В новых прошивка роутеров Asus эта функция находится в разделе «Интернет», вкладка «Подключение». Ставим галочку на деактивацию автоматического выбора DNS-серверов и указываем данные:
- Либо от Google: DNS1 — 8.8.8.8, DNS2 — 8.8.4.4
- Либо от Яндекса: DNS1 — 77.88.8.8, DNS2 — оставляем пустым.
В роутерах TP-Link данная настройка в разделе «Сеть > WAN», жмем внизу страницы кнопку «Дополнительно», ставим флажок на «Использовать следующие DNS-серверы» и прописываем те же значения.
Аналогично, если WiFi не работает на ноутбуке, подключенном к роутеру D-Link («Основные настройки — WAN»)
Если после применения данных настроек и перезагрузки роутера у вас все еще не работает WiFi или ноутбук к нему не подключается, то обратим внимание на еще два параметра
- Режим работы беспроводной сети. Есть несколько распространенных стандартов WiFi, отличающихся по скорости передачи данных — B (до 11 Мб/с), G (до 56 Мб/с) и N (до 150 Мб/с). В том случае, если в вашем роутере выставлен современный стандарт «N», а адаптер подключаемого устройства его не поддерживает, то подключиться к вашему WiFi не удастся. Если не уверены в том, какой именно вам подойдет, используйте «Смешанный режим»
- Еще один параметр — MTU. Он отвечает за размер передаваемого по сети пакета данных одним блоком без его деления на более мелкие части.
На приведенном выше скриншоте с роутера TP-Link четко видно значение по умолчанию — 1480. На Asus нужно там же, в разделе «Интернет» (или WAN) прокрутить страницу ниже — увидим значение 1492, которое также было по умолчанию.
Весь прикол в том, что я делал эти снимки с роутеров, которые были поочередно подключены к моему провайдеру с типом соединения PPPoE, то есть для одного и того же разные модели выбрали различное значение. Более того, для каждого типа подключения (Динамический или статический IP, L2TP) в их прошивки вбиты разные значения. Поэтому для уверенности я бы просто рекомендовал позвонить вашему провайдеру и узнать, какие конкретно для вашего интернета значения MTU являются оптимальными.
И еще одна настройка на роутере, которая может мешать адекватной работе вайфай — страна, время и дата. Казалось бы, мелочь, но при определенных условиях из-за нее также может не работать wifi на ноутбуке.
Жесткий диск и дефрагментация
При сохранении файлы разбиваются на кусочки, которые занимают ячейки памяти, последовательно располагаясь на жестком диске. Изначально они находятся рядом, но при копировании, переносе, удалении папок эти фрагменты могут оказаться далеко друг от друга.
В результате считывание информации, особенно объемной, затрудняется. Пользователь замечает, что ноутбук стал медленно работать и чтобы исправить это нужна дефрагментация — «группировка» связанных фрагментов в соседних ячейках.
Можно воспользоваться предустановленной в Windows утилитой:
- В корне диска C вызвать правой кнопкой контекстное меню. Открыть «Свойства».
- Выбрать вкладку «Сервис», кликнуть по кнопке «Оптимизировать».
- Проанализировать разделы, оптимизировать те, в которых выявлен высокий процент фрагментации.
Такие приложения, как Defraggler, Auslogics Disk Defrag, PerfectDisk делают процесс гибче и проще.
Способы решения проблемы
Проанализированы все параметры, причина того, почему интернет на ноутбуке тормозит найдена, осталось ликвидировать ее. Иногда это можно сделать самостоятельно, не привлекая посторонних лиц. И если это не поможет, становится ясно, что без посторонней помощи не обойтись. Прежде, чем приглашать мастеров и нести дополнительные финансовые нагрузки, можно попытаться предпринять несколько проверенных способов.
Настройка сетевого подключения
Настроить сетевое подключение можно самостоятельно
Это важно освоить, так как не всегда, если плохо работает интернет на ноутбуке или ПК, можно обратиться за помощью к специалистам. Достаточно выполнить несколько шагов:
- открыть панель управления;
- в открывшемся окошке нажать на опцию Сеть и Интернет;
дальше нажать на Центр управления сетями;
выбрать изменение параметра адаптера;
- подключение по сети (локальной) + свойства;
- возле команды Протокола версия 6 (TCP/IPv6) убрать галочку;
- выбрать 4 (TCP/IPv4) + свойства;
- в открывшемся окне ввести сетевые реквизиты.
Все просто, но многие теряются именно при вводе последних данных, не понимая, что они обозначают. Чтобы не напутать, можно созвониться со службой поддержки своего провайдера, и они помогут в телефонном режиме. Тех служба поинтересуется с какой целью, просто объяснить — медленный интернет на компьютере, что делать? Некоторые данные для ввода имеются на бланке договора с провайдером:
- личный IP адрес;
- маска подсети имеет одинаковые показания — 255.255.255.0;
- данные для команды шлюз находятся в договоре;
- DNS сервер одинаковый — 172.20.20.20;
- Альтернативный также одинаковый — 172.30.30.30.
То, что имеет одинаковые показания, можно не изменять и ввести только данные, представленные в договоре. После заполнения всех окон, нажать команду «ОК». обычно изменения вступают в силу без последующей перезагрузки. Проверить работу интернета на скорость. Если по-прежнему не работает интернет на компе, искать причину в другом месте.
Проверка компьютера на вирусы
Это опция, которую необходимо выполнять регулярно. Заражение на компьютере может появиться не только после работы в сети. Они переносятся с файлами, загруженными с других носителей. При подключении к сети становится не понятно, почему медленно работает интернет на ноутбуке или ПК. А причина кроется в заражении. Поэтому сканирование на вирусы необходимо проводить регулярно.
Для этого достаточно активизировать опцию сканирования на вирусы, проверить и удалить все вредоносные или подозрительные файлы. Перезагрузить и опять проверить скорость.
Проверка устройств: роутер или кабель
Многие производители гарантируют, что данная модель роутера является наиболее надежной, обеспечивает скоростное соединение, исключает любые проблемы. Но в действительности, ноутбук не видит интернет, со смартфоном та же ситуация в то время, когда идет активная раздача. В этом нет ничего странного, так как практически все роутеры являются слабым звеном на пути подключения к интернету.
Если устройства, имеющие проводные соединения работают нормально, а беспроводное соединение отсутствует, можно попытаться перезагрузить роутер. Его просто отключают от питания и запускают через несколько секунд. Обычно проблема того, почему плохо работает интернет на ноутбуке, исчезает. Даже если обратиться в техническую поддержку, то первое, что они скажут сделать, это перезагрузить роутер.
Проверка скобельных соединений несложна. В том месте, где шнур подключается к компьютеру или ноутбуку, заметно мигающее свечение. Это говорит о том, что есть контакт и проблем в кабеле нет. Для проверки самого кабеля требуется специальное оборудование, которое имеется в технической службе провайдера.
Возможные ограничения провайдера
Часто проблема того, что не работает интернет на компе, может зависеть от самого поставщика услуг:
- технические проблемы, связанные с сервером;
- большая нагрузка, особенно в вечернее время;
- отсутствие света где-то на линии.
Достаточно позвонить провайдеру, чтобы выяснить причину и время ее устранения.


![Как исправить медленную работу ноутбука hp [руководство на 2021 год] - технические советы](http://portalcomp.ru/wp-content/uploads/3/b/3/3b38683d624ba24e9067f685b55c3c91.jpeg)





















