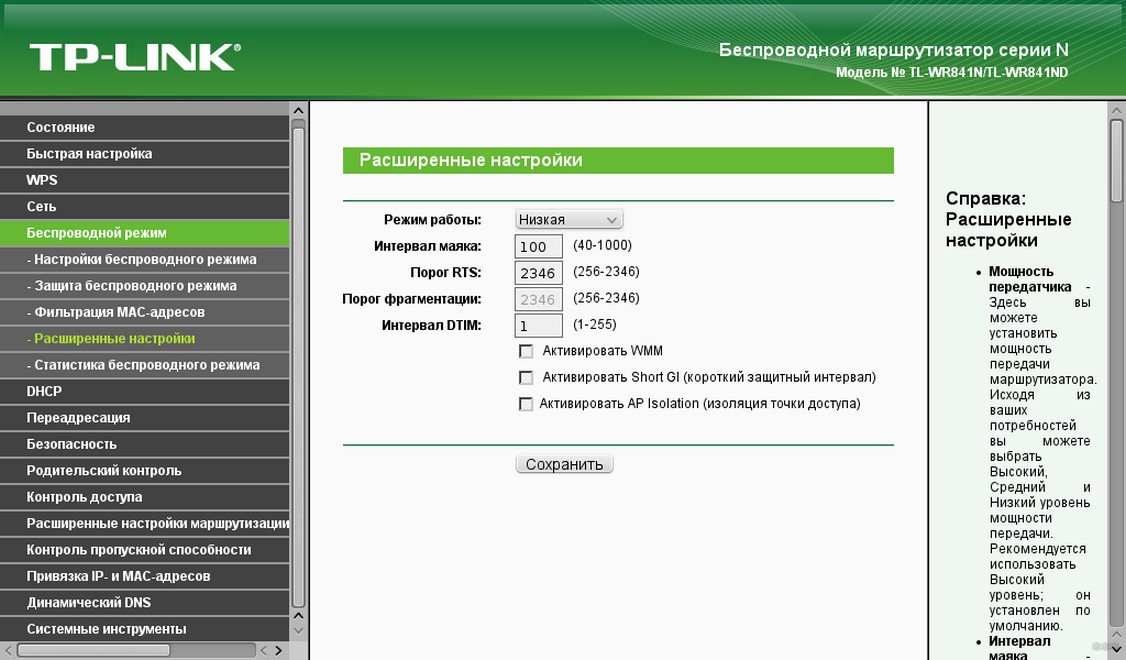Посмотрите на световые индикаторы маршрутизатора
Если вы совсем не можете подключиться к интернету, взгляните на индикаторы состояния своего модема или маршрутизатора. Если некоторые из световых индикаторов горят, а некоторые — нет, или постоянно мигают, вам следует более изучить документацию к вашему модему или маршрутизатору, чтобы понять что означает тот или иной светодиод.
Например, если индикатор сети вашего маршрутизатора горит, но индикаторы Wi-Fi — нет, возможно, вам нужно нажать кнопку Wi-Fi на боковой панели или снова включить Wi-Fi через меню конфигурации. Если индикаторы модема мигают, а не горят постоянно, это может означать, что он не может найти подключение к Интернету, и может потребоваться новый модем или звонок вашему провайдеру.

Если ни один из них не горит, то модем или маршрутизатор, вероятно, отключены. В противном случае отключите шнуры питания и подождите минуту или две. Если ваш модем и маршрутизатор раздельные, подключите сначала модем. Если индикаторы загорелись, тогда можно подключить маршрутизатор. Если после подключения они все равно не загораются, у вас может быть неисправный блок питания, или вышедший маршрутизатор просто вышел из строя.
4) Интернет тормозит из-за фоновых программ
Программы и приложения, работающие в фоновом режиме, часто замедляют работу вашего компьютера и в значительной мере потребляют не только его ресурсы, но и буквально пожирают трафик. В результате Интернет-подключение тупит так, что перестают открываться сайты и постоянно буферезируется видео на Ютубе и подобных ресурсах. Чтобы выявить подобную программу, откройте диспетчер задач Windows, выберите вкладку «Производительность».
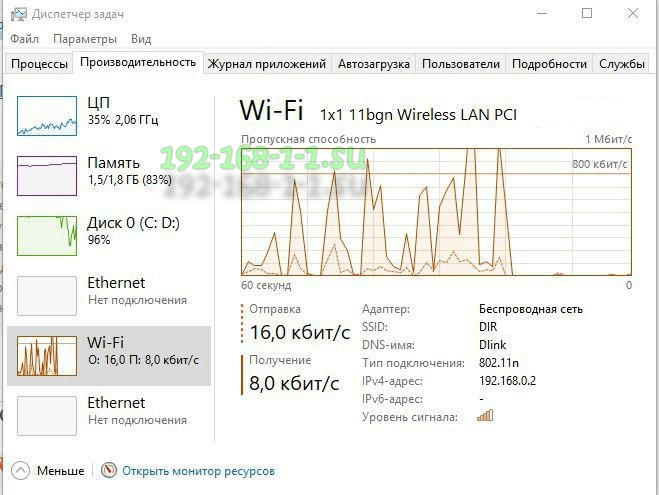
Здесь надо обратить внимание насколько загружен сетевой или WiFi контроллер. Сразу станет понятно — компьютер ли загружает канал доступа или причина в чём-то ином
Если Вы видите что постоянно идут какие-то закачки, то перейдите на вкладку «Процессы» и посмотрите что наиболее активно в этот момент. Если это какие-то нужные программы — попробуйте отключить у них обновление, чтобы уменьшить потребление трафика.
Если же Интернет тормозит из-за каких-то неизвестных программ — проверьте систему по очереди несколькими антивирусными программами. Порекомендовать могу DrWeb CureIT, Kaspersky Free и ADWCleaner.
Неправильное размещение роутера
Слабый сигнал WiFi возможен из-за неудачного расположения роутера относительно ноутбука или других устройств. Узнайте как подключить ноутбук к вайфаю телефона правильно, с хорошим сигналом. При установке рекомендуется:
- определить, где будут находиться часто подключаемые устройства, разместить роутер между ними;
- если планируется подсоединять только ноутбук, выбрать место, где между приборами не будет стен или других препятствий;
- не ставить роутер слишком близко к лэптопу, минимальное расстояние — 2–3 метра;
- при использовании частоты 2,4 GHz максимально отдалить устройство от микроволновки, а также других приборов, работающих в том же диапазоне.
Чем толще стены, тем сильнее они «глушат» сигнал. Наибольшей поглощающей способностью отличаются бетонные конструкции, усиленные арматурой, а также керамическое покрытие.
Разработаны специальные приложения, эмулирующие излучение, поддерживающие загрузку плана помещения:
- NetSpot — работает с Windows и MacOS.
- WiFi Solver — для Android.
Влиять на то, как стабильно работает WiFi может роутер у соседей. Если устройство, функционирующее на такой же частоте, находится в непосредственной близости (оба прибора размещены с разных сторон одной стены), перебои обеспечены.
Ослабить сигнал могут расположенные рядом большого объема емкости с водой, железо. Зеркальные поверхности обладают искажающим воздействием.
3) Медленный Интернет из-за лишних плагинов и дополнений
Достаточно часто пользователи (особенно начинающие) устанавливают кучу дополнительных плагинов и надстроек для браузера. В идеале они должны способствовать для эффективного использования серфинга. на практике же это частенько приводит к тому, что медленно работает Интернет, не открываются страницы и рвётся соединение. Попробуйте зайти в настройки своего браузера, открыть страницу с используемыми расширениями и отключить все полностью.
Если скорость Интернета восстановилась, то включайте плагины по одному и следите. Как только соединение начнёт тупить — смотрите какое расширение Вы включали последним. Оно то и будет виновником!
Центральная проблема
Пробежавшись по улице, на вопрос о том, что такое Wi-Fi, люди отвечают по-разному. Несколько вариантов оставляю ниже, привожу сами смыслы, а не дословные высказывания:
- Интернет – ну в плане вай-фай – это и есть сам интернет, в котором смотрят сайты, любимые вконтактики и ютубчики
- Роутер/Маршрутизатор – само устройство.
- Беспроводная передача информации – в значении именно технологии.
- Подключение смартфона/ноутбука – как одна из функций устройств.
Единицы людей просто «подвисали», видимо считая ответ то ли глупым, то ли не в то время у них это спрашивали) Ну да ладно. Все наслышаны про Вай-Фай. Но что же это такое на самом деле? У вас есть правильный ответ?
Использование WiFi Analyzer: инструмент для решения проблем
Во-первых, необходимо определить, какие Wi-Fi каналы предлагают надежность и скорость. Во-вторых, Вы должны изменить канал Вашего маршрутизатора.
Для мобильных операционных систем существует огромное разнообразие инструментов, которые могут не только подсказать свободные каналы, но и проверить качество работы Wi-Fi соединения в различных местах Вашего дома, квартиры или офиса.
Один из лучших вариантов — WiFi Analyzer. Его без труда можно найти на Windows Store, Google Play или Apple Store.
Если проблемы Wi-Fi нужно решить, используя компьютер или ноутбук, я рекомендую WifiInfoView.
Использование WiFi Anlyzer предельно простое. Приложение сразу после запуска показывает график беспроводных сетей с уровнем силы сигнала в dBm и Wi-fi каналами. Сеть, к которой я подключен, называет DoM, и она пересекается с еще несколькими сетями Wi-Fi. т.е. если от моего роутера и роутеров будут получать сигнал по 3 устройства, то 4-е — будет испытывать определённые трудности в скорости передачи. Но в правой части графика видно меньшую плотность занятых каналов. Поэтому советую понаблюдать в течении некоторого времени за состоянием каналов и определить наиболее свободные в разное время дня или суток.
Текущий рейтинг каналов всегда подскажет какие из них боле свободны. Чем больше звездочек, тем более свободен канал.
Измеритель силы сигнала Wi-Fi также будет полезен, если Вы хотите отследить, перемещаясь по дому или квартире или офисе, в каких местах приём сигнала лучше, а в каких хуже.
Большая загрузка и вирусы
Вирусные программы влияют на работу WiFi двумя путями:
- используют трафик в собственных целях, например, передавая данные с ноутбука;
- сбивая настройки адаптера, точки доступа.
При внезапном снижении скорости интернета рекомендуется проверить лэптоп антивирусом.
Еще одна неочевидная причина медленной загрузки — слабое железо самого устройства. Из-за недостаточно производительной видеокарты, процессора или малого объема оперативной памяти ноутбук тормозит при открытии страниц, что создает впечатление плохой работы маршрутизатора. Несколько улучшить положение поможет установка более легкого дистрибутива ОС.
Причина 4 — Стандарт безопасности сети
На многих маршрутизаторах по умолчанию в настройках безопасности стоит тип аутентификации WPA/WPA2 Mixed. Так же неоднократно встречал у пользователей после горе-настройщиков выставленный тип — WPA-PSK, а то иногда и вообще древний WEP. Это не правильно! Эти стандарты безнадёжно устарел. И мало того, что они стал небезопасными, так ещё и приводят к тому, что WiFi работает медленно. Поэтому обязательно проверьте, чтобы у Вас использовался самый современный стандарт безопасности — WPA2-PSK с шифрованием AES. Вот как это выглядит на D-Link DIR-300:
Примечание: Если Вы подозреваете, что причиной низкой скорости беспроводной сети является шифрование — попробуйте на некоторое время сделать её открытой (то есть без пароля) и проверить. Если скорость повысится, тогда нужно будет уже основательно разбираться что не так у Вас настроено в параметрах безопасности.
Смена канала
Советую в первую очередь исключить другие проблемы. Попробуйте подключиться к роутеру на прямую, используя провод. Если при этом связь будет хорошая, то скорее всего проблема в загруженности каналов беспроводного пространства. Чаще всего используется стандарт 2.4 ГГц, на котором всего 13 каналов, а используется всего 11.
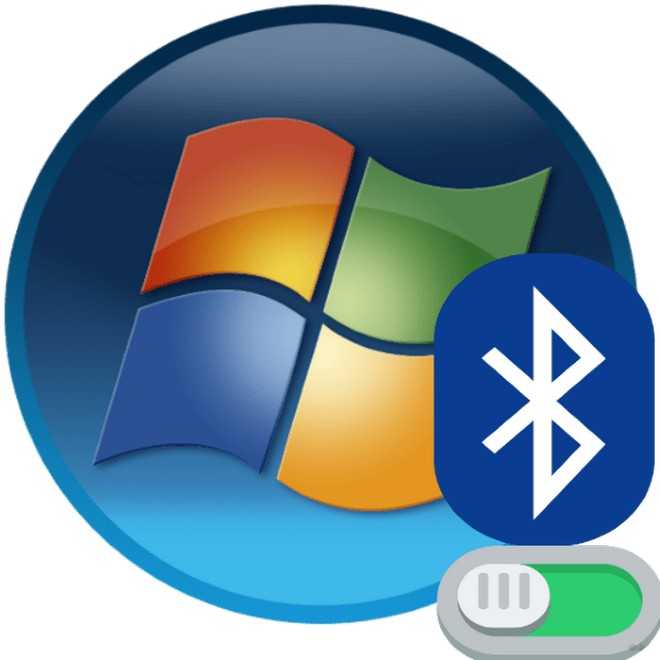
Если у вас многоквартирный дом, то соседские роутеры могут мешать, подключаясь к одному каналу. Из-за чего появляются помехи, лаги, прерывания и т.д. Вообще интернет-центр должен сам выбирать канал, но иногда этого не происходит поэтому делать нужно всё вручную. Принцип простой:
- С помощью специальной программы ищем какие каналы заняты,
- Меняем канал на свободный в настройках маршрутизатора.
Делается это достаточно быстро. По этому поводу я уже писал отдельную статью, с которой вы можете ознакомиться тут.
Как подключить Wi-Fi
Для присоединения персонального компьютера или ноутбука к беспроводной сети необходимо выполнить несколько условий:
- убедиться, что сетевая карта оборудования способна функционировать в указанном режиме;
- проверить, поддерживает ли маршрутизатор создание беспроводной сетки и присоединение к ней дополнительных гаджетов.
Определить технические характеристики оборудования можно через документы, прилагаемые к ПК или ноуту. Все аппараты обязательно ими комплектуются. При отсутствии документации познакомиться с ней можно через официальный ресурс производителя или компании-продавца.
Частая проблема, с которой сталкиваются пользователи — это отсутствие поддержки вай-фай на стационарных компьютерах. В этом случае у владельца есть два варианта решения вопроса:
- отправить ПК в сервисный центр и установить новую сетевую плату — процедура потребует дополнительных вложений, самостоятельно ее провести практически невозможно;
- приобрести специальный адаптер — визуально он напоминает обычную флеш-карту, подключается через USB, не требует сложных настроек.
Подключение на ноутбуке
Работа с вай-фай начинается после вступления в силу официального договора с поставщиком услуг. Для подключения используется стандартная схема:
- Роутер присоединяется к всемирной паутине через кабель, присоединенный в WAN-разъем. У него синий цвет. Процесс завершается активизацией маршрутизатора.
- После перехода в настройки маршрутизатора нужно отыскать меню беспроводного соединения. В большинстве случаев он включен по умолчанию.
- На панели задач Виндовс необходимо нажать на ярлык сетки и выбрать доступную, в которую есть право входа. На чекбоксе активизировать блок «автоматическое подключение», что поможет избежать запросов системы о вводе имени и пароля.
- Завершается процедура внесением сетевого ключа, расположенного на корпусе маршрутизатора. Иногда провайдер его меняет, о чем дополнительно указывает в договоре.
В принципах работы вай-фай ничего сложного нет. Правильная работа соединения зависит от выбора подходящего места расположения оборудования, количества препятствий на пути радиосигнала. Выполнение всех условий позволит быстро провести присоединение всех мобильных устройств, значит дать им свободный вход во всемирную сеть.
Последнее обновление — 10 июля 2022 в 06:15
Wi-Fi
Для многих связь Интернета и маршрутизатора идет рука об руку с технологией Wi-Fi. Wi-Fi — это технология передачи информации с помощью радиоволн. Многие сейчас могут возразить: «Но Bluetooth, сотовая связь и даже банальная микроволновка тоже используют радиоволны?! И да, вы будете правы! Но Wi-Fi использует определенный стандарт: IEEE 802.11. Этот стандарт используется только для построения локальной воздушной сети и подключения устройств, подключенных к роутеру.

Некоторые пользователи часто путают Wi-Fi и Интернет, думая, что это одно и то же. Но на самом деле это две разные вещи. Так как Wi-Fi — это всего лишь технология для построения воздушной локальной сети. То есть, если отключить интернет или отключить кабель от провайдера, Wi-Fi никуда не денется, без интернета останется только локальная радиосеть.
Стандарт IEEE 802.11 имеет множество вариаций. Они работают на двух частотах:
| 2,4 ГГц | IEEE802.11a | два |
| IEEE802.11b | 11 | |
| IEEE802.11g | 54 | |
| IEEE802.11n | 300 | |
| 5 ГГц | IEEE802.11ac | 6770 |
Как видите, 5 ГГц имеет значительный прирост скорости за счет увеличения частоты. Сейчас более популярны модели с 2,4 ГГц, так как они дешевле и не всем нужна такая высокая скорость в локальной сети, как в пятерке.
Еще одно замечание: многие думают о скорости Интернета, глядя на эти цифры, но, как мы писали ранее, Wi-Fi и Интернет — это разные вещи. Это означает, что этот стандарт должен применяться только к внутренней домашней сети.
У каждой частоты есть свои плюсы и минусы. 2,4 ГГц является наиболее распространенным, и, скорее всего, все ваши соседи (если они у вас есть) сидят на нем. Чтобы можно было использовать частоту в многоквартирном доме и не мешать соседям, были придуманы каналы. На частоте 2,4 ГГц их 14. Но если все ваши соседи, например, сидят на 1 канале, где сидите вы, то может быть потеря связи, обрывы и потеря скорости.
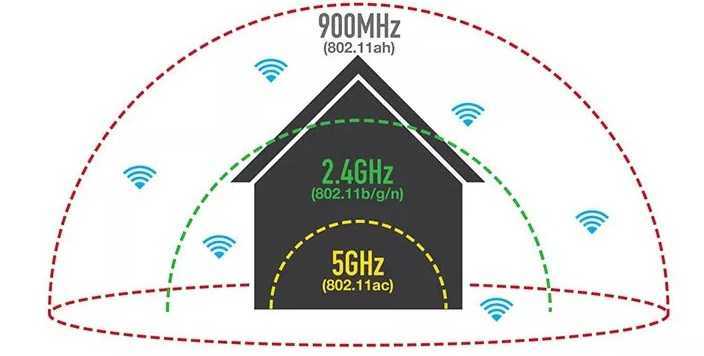
5 ГГц не так популярен как стандарт и имеет больше каналов — 146. Он имеет более высокую скорость и более надежен. Но есть недостаток: из-за высокой частоты волн, если вспомнить физику, волна быстрее затухает из-за препятствий. Поэтому радиус волны 5 ГГц почти в два раза меньше, чем у волны 2,4 ГГц, поэтому в большом загородном доме лучше использовать волны с частотой 2,4 ГГц.

Для подключения к локальной сети через Wi-Fi в устройстве должен быть установлен специальный модуль Wi-Fi. Вот такая маленькая антенна. Как известно, он есть на всех современных смартфонах, телефонах, планшетах и ноутбуках. Но у компьютеров его нет. В этом случае вы можете приобрести внешний Wi-Fi адаптер или модуль. Похоже на флешку. Просто вставьте его в USB-порт вашего компьютера, установите драйверы, и вы готовы к беспроводному подключению.
Загруженность процессора и памяти компьютера
Если ваш компьютер будет использоваться по самому максимуму, это будет прямо влиять на скорость работы всех приложений. Поэтому даже если скорость соединения будет высокая, визуально будет казаться, что интернет работает очень медленно. Как проверить, не перегружен ли компьютер?
Для этого нужно открыть Диспетчер задач, одновременно нажав сочетание клавиш Ctrl + Alt + Delete. Эта утилита отображает, насколько загружены ресурсы процессора и оперативной памяти, а также жёсткого диска. В идеале должен оставаться небольшой запас мощности.
Но может случиться так, что какой-то параметр загружен на 100% или близок к нему. В таком случае общее быстродействие системы существенно упадёт. Проверьте, какие процессы нагружают систему сильнее всего, и отключите их. В некоторых случаях может помочь только полная перезагрузка компьютера.
Иногда система бывает перегруженной из-за того, что на компьютер попали вирусы. Если у вас возникает такое подозрение или в списке запущенных процессов отображаются названия программ, которые вы не устанавливали, просканируйте систему на наличие вирусов. Это можно сделать как при помощи встроенного Защитника Windows, так и сторонней антивирусной программы или обычного антивирусного сканера.
Способ 2: Очистка кэша DNS
DNS — система доменных имен, использование которой необходимо для корректного преобразования адресов сайтов в привычный для человека вид. Этот компонент ОС имеет свой кэш, который со временем занимает довольно большой объем информации. При обработке таких файлов будет затрачено огромное количество времени, что напрямую повлияет на скорость подключения. Исправляется эта ситуация путем очистки этого самого кэша через стандартную консоль.
- Откройте «Пуск», отыщите там приложение «Командная строка» и кликните по нему ПКМ.
- В появившемся меню выберите пункт «Запуск от имени администратора».
- В окне консоли наберите и нажмите по клавише Enter.
- Спустя несколько секунд на экране появится уведомление, свидетельствующее об успешной очистке кэша.
Все изменения вступят в силу сразу же, однако рекомендуется повторно подключить компьютер к сети, а уже потом переходить к проверке текущей скорости.
Как работает Wi-Fi
Медленно работает интернет на ноутбуке или компьютере
Windows
Медленное подключение к интернету происходит по разным причинам, даже если вы платите за высокоскоростное подключение, такое как DSL или кабельный интернет. Поскольку интернет построен на сотнях различных технологий, пытающихся общаться друг с другом, есть много мест, где данные могут замедлиться, прежде чем они достигнут Вашего компьютера
Этом может быть вина Вашего интернет-провайдера, но есть и другие факторы, на которые следует обратить внимание, прежде чем обвинять вашего провайдера. Некоторые из этих «медленных» точек находятся под вашим контролем и могут быть быстро исправлены
Причины медленной работы интернет соединения
- Возможно, к интернету у вас подключен старый маршрутизатор или модем. Если прошло несколько лет с тех пор, как вы получили свое оборудование, возможно, настало время для его обновления. Обратитесь к своему интернет-провайдеру.
- Модем или маршрутизатор настроены неправильно. Проверьте документацию, прилагаемую к оборудованию, или перейдите на веб-сайт производителя.
- Кроме этого, может у вас есть соседи, которые «одалживают» ваше беспроводное соединение. Предотвратить это возможно регулярной сменой пароля для беспроводной сети. Вы должны делать это регулярно, даже если у вас нет проблем со скоростью интернета.
- Веб-браузер на компьютере или ноутбуке может иметь надстройки и подключаемые модули, которые потребляют пропускную способность интернет канала.
- В веб-браузере могут быть включены функции безопасности, которые удерживают скорость загрузки страницы, выполняя сканирование на безопасность страниц.
- Модем-маршрутизатор не использует самую современную технологию. Последние маршрутизаторы намного быстрее, чем маршрутизаторы старого поколения.
- У вас может быть вредоносное ПО, которым заражен ваш компьютер и тайно использует пропускную способность интернета для рассылки спама и распространения порнографии. Регулярно запускайте антивирусное программное обеспечение, чтобы это предотвратить.
- Если вы устанавливали торрент на компьютер, ваши загрузки могут выполняться в фоновом режиме и «душить» вашу пропускную способность. Загрузка может происходить в фоновом режиме, и вы не знаете об этом.
- Ваш интернет-провайдер может иметь проблемы с маршрутизацией. Обратитесь к поставщику услуг интернета с вашими проблемами.
- Таблицы DNS (система доменных имен) могут быть устаревшими, поэтому сигналы отправляются на неправильные адреса в сети поставщика услуг интернета.
- Кэш память браузера может быть очень большой, что замедляет работу жесткого диска и как следствие, замедляет работу браузера. Очистите кэш, выборочно или полностью.
- Радио или микроволновые устройства в вашем доме могут ухудшать ваш wifi интернет-сигнал. Не размещайте маршрутизатор, модем или компьютер рядом с кухонной микроволновой печью или радиотелефоном.
- Расположите маршрутизатор и модем ближе к компьютеру. Большое расстояние может вызывать замедление скорости.
- Возможно вы оставили десятки окон открытыми в фоновом режиме в вашем браузере и они загружают процессор вашего компьютера.
Что делать, если медленно работает интернет?
Выше перечислены лишь некоторые из многих возможных проблем, которые делают скорость интернет соединения медленным. Если вы считаете, что подключение к интернету неоправданно медленное, выполните следующие действия.
- Выполните проверку скорости на вашем компьютере, используя веб-сайт Speedtest.net. Повторите тест несколько раз в день через некоторые промежутки времени, чтобы увидеть, может скорость соединения постоянная или все время изменяется.
- Попробуйте воспользоваться встроенной в windows утилитой — Устранение неполадок компьютера. С помощью данной утилиты, вы можете в автоматическом режиме изменить настройки компьютера и улучшить скорость вашего соединения.
- Обратитесь к поставщику услуг интернета и расскажите о своей проблеме. Только провайдер может проверить качество сигнала, поступающего в ваш дом и сказать вам, в чем может быть проблема. Он также может дать свои рекомендации или самостоятельно устранить вашу проблему, если она происходит на стороне провайдера. Если же проблема на вашей стороне, и провайдер передоставляет хороший и качественный доступ к сети интернет, то вы и ваше оборудование ответственны за скорость интернет соединения (от последнего оборудования провайдера до вашего компьютера).
Причина 8 – Ширина канала
Как показывает практика, у многих пользователей тупит, тормозит Wi-Fi на ноутбуке из-за использования ширины радиоканала 20 МГц. Для скоростной сети этого недостаточно. Даже если использовать самую последнюю модель роутера, скорость будет медленной до тех пор, пока не будет установлена в настройках роутера ширина 40 МГц.
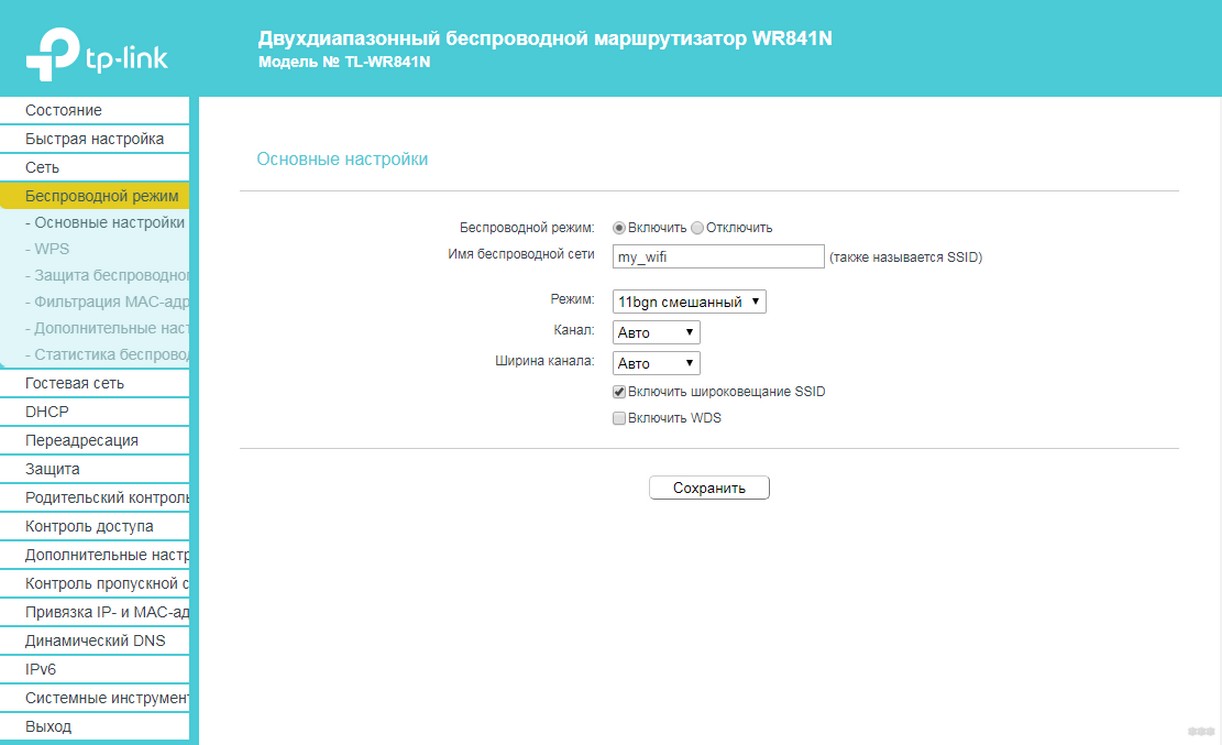
Если маршрутизатор работает в диапазоне 5 ГГц, то нужно устанавливать ширину канала — 80 МГц. При этом необходимо задействовать функцию WMM. Для этого в настройках устройства нужно поставить соответствующую галочку. Потом требуется сохранить выставленные настройки и перезапустить маршрутизатор.