Удаление некорректно установленных программ
Если после обновления операционной системы Windows 10 перестал работать комбинацией клавиш Ctrl, возможно, проблема связана с некорректно установленными программами.
Иногда при обновлении операционной системы некоторые приложения могут стать несовместимыми и приводить к сбоям в работе системы. Для решения этой проблемы необходимо удалить программы, которые могут вызывать конфликт с работой клавиши Ctrl.
Для начала следует проверить список установленных программ на компьютере и выявить те, которые могут вызывать конфликты. Для этого можно воспользоваться стандартным инструментом удаления программ, который предоставляется операционной системой.
Основные шаги для удаления некорректно установленных программ:
- Откройте меню «Пуск» и выберите пункт «Параметры».
- Перейдите в раздел «Система» и выберите пункт «Приложения и компоненты».
- Просмотрите список установленных программ и найдите те, которые могут вызывать конфликт с работой клавиши Ctrl.
- Выделите нужную программу и нажмите кнопку «Удалить».
- Следуйте инструкциям на экране, чтобы завершить удаление программы.
После удаления некорректно установленных программ необходимо перезагрузить компьютер и проверить работу комбинации клавиш Ctrl. Если проблема сохраняется, рекомендуется обратиться к специалистам технической поддержки или провести дополнительные действия по исправлению системы.
Помните, что удаление некорректно установленных программ может повлиять на работу других приложений, поэтому перед удалением рекомендуется сделать резервную копию важных данных.
Вчера все работало, а сегодня нет
Перед тем как приступить к описанию инструкций, мы должна сначала понять а в какой момент у нас возникла эта проблема:
в этих пунктах всегда кроется разгадка которая с вероятностью 99% решает все проблемы.
Грязь под кнопкой
Самая банальная проблема при которой не работает функция Копировать — Вставить:
На картинки видно что количество грязи под клавишей просто физически не дает возможность ее нажать. Проверьте вашу клавиатуру на отсутствие грязи под клавишами и если такое найдете, то переверните ее и потрясите или продуйте компрессором или пылесосом.
Перехват горячих клавиш сторонними программами
В данном варианте речь будет идти о программах которые имеют возможность изменять глобальные настройки стандартных комбинаций горячих клавиш:
Имеют настройки сочетание горячих клавиш и как вы поняли через эти программы можно сделать так что при нажатии комбинации клавиш:
у вас они могут выполнять абсолютно другие команды и чтобы исключить этот вариант выключите эти программы если они у Вас запущены и проверьте работу горячих клавиш.
Как проверить работоспособность клавиатуры?
Теперь все последующие способы будут идти по убыванию возможно варианта возникновения данной ситуации конкретно у вас. Третий вариант предположим, что у вас сломалась клавиатура, а если быть более конкретным, то отказались работать в процессе залития жидкостью.
Для того чтобы проверить не сломалась ли клавиатуру или кнопки есть два способа:
Для этого запустим экранную клавиатуру и начинайте нажимать на клавиатуре клавиши. На экранной клавиатуре вы увидите как одновременно с нажатием клавиши она будет и на экране показывать эффект нажатия. Тем самым мы совершенно бесплатно и быстро можем убедиться и проверить клавиши и кнопки на клавиатуре.
След по списку вариант это отключение через настройки функции — «Использование залипания клавиш»
Ошибка или глюк Windows
Самый последний вариант который может влиять на работу клавиатуры это «кривая» установка обновлений Windows после которых просто необходимо сделать перезагрузку компьютера.
How to Ctrl + Alt + Del on Remote Desktop Mac
If you are using Microsoft’s Remote Desktop Connection to access a Windows (virtual) machine on a Mac, you should use the following keys: Fn + Ctrl + Opt + Delete (function-control-option-delete), also as shown in the picture below:How to Ctrl + Alt + Del on Remote Desktop Mac
Alternatively, to just kill the session press the Command + Option + Escape key combination. This will open the Force Quit Applications window. In the window that appears, find and select Microsoft Remote Desktop Connection Client, then click Force Quit.
Tip: The Command key on the Mac keyboard equals the Windows key.
ALSO READ: How To Host A Website – Beginner’s Guide
Причины неисправности горячих клавиш
Первым делом нужно понять, почему горячие клавиши перестали функционировать. Это позволит выработать алгоритм для решения проблемы.
Итак, комбинации могут не работать по одной из нескольких причин:
- загрязнение кнопок;
- функция залипания;
- отсутствие поддержки технологии одним из выбранных языков;
- устаревшие драйверы;
- перехват сочетания клавиш одной из программ, установленных на ПК.
Чаще всего проблема имеет программный характер и решается через изменение отдельных настроек. Однако факт физического повреждения тоже нельзя исключать, и он обязательно будет рассмотрен в ходе устранения неполадок.
Отключение ненужных программ в автозагрузке
После обновления операционной системы Windows 10 могут возникать проблемы с работой клавиши Ctrl. Одной из возможных причин этой проблемы может быть запуск автоматических программ при загрузке системы, которые вмешиваются в нормальную работу клавиш.
Чтобы отключить ненужные программы в автозагрузке, выполните следующие шаги:
- Нажмите комбинацию клавиш Ctrl + Shift + Esc, чтобы открыть диспетчер задач.
- Перейдите на вкладку Загрузка.
- В списке программ найдите те, которые вам не требуются и могут вызывать конфликты с клавишей Ctrl.
- Выделите ненужную программу и нажмите кнопку Отключить.
- Повторите эту операцию для всех ненужных программ в списке.
- После закрытия диспетчера задач перезагрузите компьютер, чтобы изменения вступили в силу.
После выполнения этих шагов проблема с неработающей клавишей Ctrl, вызванная конфликтом программ в автозагрузке, должна быть исправлена.
Если проблема остается, рекомендуется обратиться к специалисту или поискать другие способы решения проблемы.
Не работает левый Ctrl и сочетание правый Ctrl + = на ноутбуке
Помощь в написании контрольных, курсовых и дипломных работ здесь.
Как узнать, левый или правый Shift (Ctrl, Alt) нажат?Как же это в конце концов узнать. Те API, которые мне подсказывали, различают левый и правый.
Как сделать сочетание ctrl+z и ctrl+y в виде кнопки для textbox?
Не работает ctrl+c, ctrl+v, ctrl+a, ctrl+x в ubuntu 12.04Здравствуйте, не работают такие горячие клавиши, может кто уже стыкался з данной проблемой. Как.
Помощь в написании контрольных, курсовых и дипломных работ здесь.
Undo/Redo или CTRL+Z – CTRL+Y »» не работает для личных макросовЕсть макросы по теме ··· заливка; цвет текста; вставить примечание. Для них не работает Undo/Redo.
Не работает буфер обмена (Ctrl+C, Ctrl+V) в Visual Studio 2015Всем привет! Во время работы часто приходится многократно копировать-вставлять код, но возникла.
Как отловить нажатие ctrl+v ctrl+c ctrl+x key_PressКак правильно отловить нажатие ctrl+v ctrl+c ctrl+x в событии key_Press? я пробую так: private.
JTextPane, функции Ctrl+A, Ctrl+C, Ctrl+X перенести на кнопкуКласс JTextPane поддерживает нажатие клавиш таких как Ctrl+A, Ctrl+C, Ctrl+X и т. д. Вопрос.
Выполните чистую загрузку.
Клавиша Ctrl по-прежнему не отвечает? В этом случае может быть фоновое приложение или служба, которые не позволяют Windows регистрировать нажатия клавиш. исправить это, Выполните чистую загрузку на вашем компьютере и попробуйте в этом случае использовать клавишу Ctrl.
Если клавиша Ctrl работает правильно в состоянии чистой загрузки, это указывает на то, что одна из деактивированных вами служб ответственна за проблему. Чтобы определить виновника, повторно активируйте каждую службу одну за другой, пока клавиша Ctrl снова не будет отключена. После того, как вы определили проблемную службу, либо загрузите ее обновление, либо удалите ее со своего компьютера. Проверять Появляются ли случайные приложения при нажатии определенной клавиши в Windows? Попробуйте эти исправления.
Part 1. How Does Ctrl+Alt+Delete Function as the Keyboard Command?
Ctrl+Alt+Delete is a helpful keyboard command that carries out essential tasks on a computer, especially when using Windows. When these keys are pressed together, it leads users to two main things. First, it launches the Task Manager, which helps fix problems when your computer doesn’t respond. You can use Task Manager to close programs that are not working correctly.
Second, it can help you lock your computer. This allows you to enable a password on your PC so that nobody can use it unless they are familiar with the password. Even when pressing Alt+Ctrl+Delete on a remote desktop, this helps you to resolve all the computer-related issues remotely. This means that you do not need to be physically present in case a particular program on your PC stops working.
Топчик
Самое популярное сочетание клавиш — Ctrl+Z или ⌘+Z. Оно отменяет последнее действие и позволяет вернуть всё как было, если вы вдруг случайно нажали что-то не то. Лайфхак в Фотошопе: настройте Ctrl+Z не на Undo, а на Step Backwards, тогда вы сможете перемещаться на много шагов по истории изменений.
Сохранить (работает почти везде): Ctrl+S или ⌘+S.
Открыть окно поиска по документу или системе: Ctrl+F или ⌘+F.
Закрыть окно или файл в текущей программе: Ctrl+F4 или ⌘+W.
Закрыть программу целиком: Alt+F4 или ⌘+Q.
Переключиться между программами: Alt + Tab, ⌘ + Tab.
Командная строка — очень полезная штука. Например, если в Маке нажать ⌘+Пробел и начать писать название нужной вам программы, операционная система найдёт эту программу и предложит запустить
Неважно, выведена программа в «Док» или лежит где-то на задворках системы, спрятана в панели управления или лежит в папке «Загрузки» — «Мак ОС» найдёт её и предложит открыть. Это намного быстрее, чем искать курсором, где там нужная вам программа.
Repair your Errors automatically
ugetfix.com team is trying to do its best to help users find the best solutions for eliminating their errors. If you don’t want to struggle with manual repair techniques, please use the automatic software. All recommended products have been tested and approved by our professionals. Tools that you can use to fix your error are listed bellow:
Offer
Fortect — a patented specialized Windows repair program. It will diagnose your damaged PC. It will scan all System Files, DLLs and Registry Keys that have been damaged by security threats.This patented repair process uses a database of 25 million components that can replace any damaged or missing file on user’s computer.To repair damaged system, you have to purchase the licensed version of Fortect malware removal tool.
Используйте средство устранения неполадок Windows
На вашем компьютере с Windows есть набор средств устранения неполадок, позволяющих избавиться от различных проблем, связанных с системой. Если клавиша на вашей клавиатуре не работает должным образом, вы можете воспользоваться средством устранения неполадок клавиатуры.
Чтобы запустить средство устранения неполадок клавиатуры в Windows, выполните следующие действия:
- Нажмите горячую клавишу Win + I Открыть «Настройки».
- выберите Система на боковой панели, затем выберите найди ошибки и исправь их из соответствующей части.
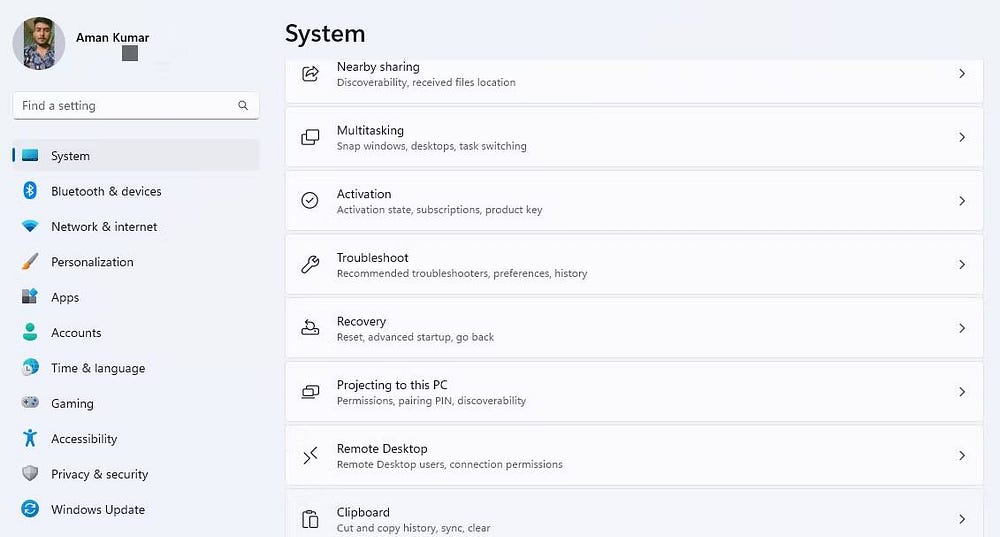
- выберите Другие средства устранения неполадок и исправления.
- Нажмите кнопку трудоустройство рядом с клавиатурой.
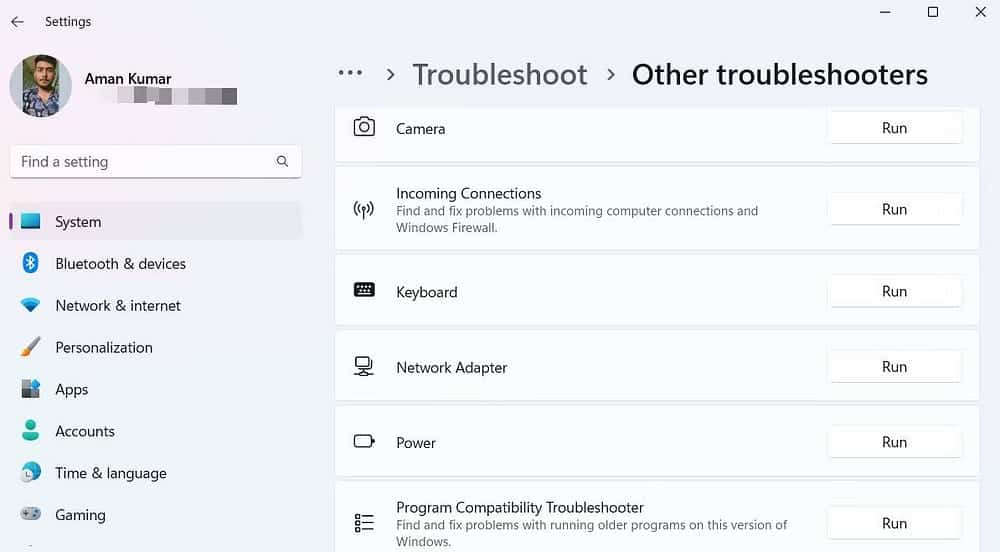
Теперь средство устранения неполадок проверит наличие проблем с клавиатурой и попытается их исправить. Однако, если средство устранения неполадок с клавиатурой не может решить проблему, запустите средство устранения неполадок оборудования и устройств. Поэтому следуйте этим инструкциям:
- Нажмите на Win + R Чтобы открыть диалоговое окно «Выполнить».
- Введите в строку поиска следующее и нажмите ОК:
msdt.exe -id DeviceDiagnostic
- Откроется окно средства устранения неполадок оборудования и устройств.
- Нажмите кнопку «Дополнительно» и установите флажок «Применить восстановление автоматически».
- Нажмите следующий.
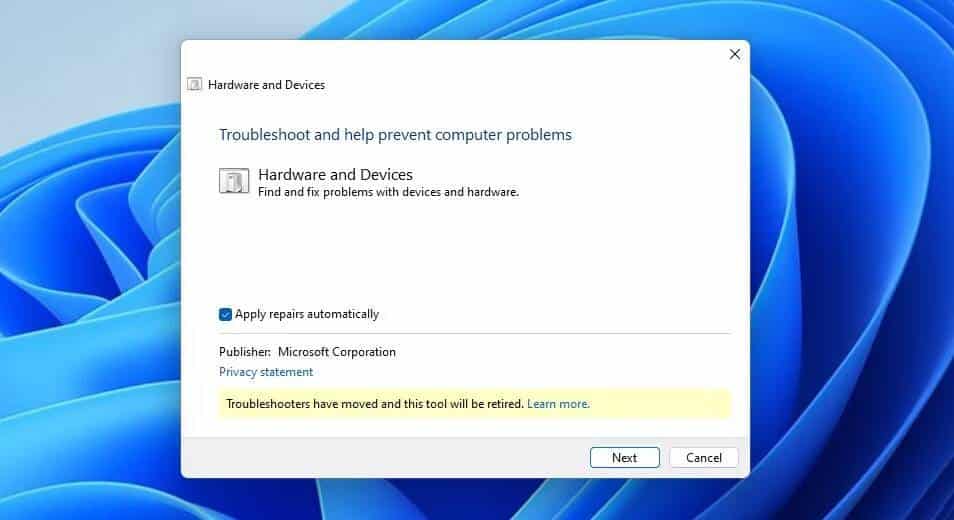
Средство устранения неполадок оборудования найдет и устранит любые имеющиеся проблемы без особого участия пользователя. После этого перезагрузите компьютер и проверьте наличие проблемы.
Метод 3: изменение настроек клавиатуры
Возможно, что последовательность Ctrl + Alt + Del произошла при установке программного обеспечения, которое автоматически изменило настройки клавиатуры по умолчанию. Он также может появиться после того, как вы добавили несколько пользовательских сочетаний клавиш или горячих клавиш. Итак, вы можете попробовать сбросить настройки клавиатуры, чтобы решить проблему. Вот шаги, которые вы должны выполнить:
- Нажмите Windows Key + I на клавиатуре. Это должно открыть настройки Windows.
- Выберите время и язык.
- Добавьте еще один язык, если в настоящее время вы используете только один язык. Вы можете сделать это, щелкнув опцию «Добавить язык» в разделе «Предпочитаемые языки». Убедитесь, что вы не выбрали параметр «Установить как мой язык отображения Windows». С другой стороны, если вы уже используете несколько языков, вы можете пропустить этот шаг.
- Выберите свой основной язык. Он должен быть первым в списке. Щелкните стрелку вниз, затем стрелку вверх, чтобы вернуться в верхнюю часть списка.
- Проверьте, работает ли последовательность Ctrl + Alt + Del.
Что может привести к тому, что ключ перестанет работать?
- Внутренние компоненты или механизмы ключа могут быть повреждены или смещены, что не позволит ему регистрировать нажатия клавиш.
- Если клавиатура подключена к компьютеру с помощью кабеля, из-за неплотного или поврежденного соединения ее клавиши перестанут работать.
- Колпачок клавиши или лежащий в основе механизм переключателя могут быть повреждены или изношены, что помешает зацеплению переключателя и приведет к тому, что ключ не будет работать.
- Сплошные электромагнитные поля или помехи от находящихся поблизости электронных устройств могут нарушить сигналы клавиатуры и компьютера.
- Ключ может перестать работать из-за производственного брака, в том числе из-за неисправных компонентов или проблем сборки, которые не позволяют ключу функционировать должным образом.
Важно отметить, что конкретная причина неработающей клавиши может различаться в зависимости от модели клавиатуры, ее конструкции и индивидуальных обстоятельств
Почему не работает клавиша «Ctrl» на клавиатуре:
Клавиша «Ctrl» может перестать работать по разным причинам:
- Повреждение клавиши или контактов клавиатуры.
- Программное обеспечение или драйверы, вызывающие конфликт.
- Некорректная настройка в системных настройках.
Для исправления проблемы с неработающей клавишей «Ctrl» можно предпринять следующие шаги:
- Перезагрузить компьютер. В некоторых случаях проблема может быть временной и может быть устранена простой перезагрузкой.
- Проверить физическое состояние клавиши. Внимательно осмотрите клавишу «Ctrl» и убедитесь, что она не повреждена и находится в правильном положении.
- Подключить другую клавиатуру или воспользоваться встроенной в компьютер экранной клавиатурой, чтобы исключить поломку клавиши или драйвера клавиатуры.
- Проверить настройки клавиатуры в ОС. Перейдите в «Панель управления» или «Настройки» и убедитесь, что клавиша «Ctrl» правильно настроена и установлена по умолчанию.
- Обновить драйверы клавиатуры. Загрузите последние версии драйверов с официального сайта производителя клавиатуры и выполните их установку.
- Использовать программное обеспечение для проверки клавиатуры и исправления возможных ошибок. Некоторые программы могут помочь определить и устранить проблемы с клавишами.
Если после всех этих действий клавиша «Ctrl» все еще не работает, возможно, причина кроется в аппаратных повреждениях клавиатуры или в конфликтах программного обеспечения. В таком случае, рекомендуется обратиться к специалисту для профессионального ремонта или диагностики проблемы.
Using the CTRL+ALT+DELETE Keyboard Shortcut
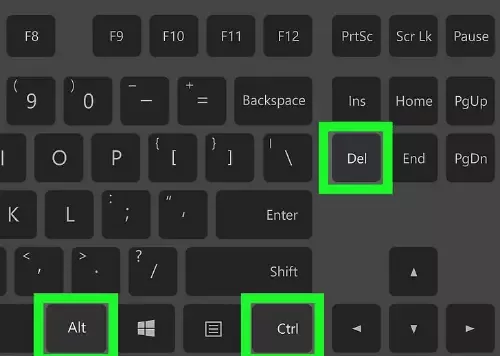
In addition to CTLR+C and CTRL+V for copy and paste, CTRL+ALT+DEL is one of the first keyboard shortcuts the new Windows user learns. The main use for this is to open the Task Manager, from which you can abort and relaunch tasks and services that do not respond, as well as see the resource usage of your machine and edit which applications are running on startup.
However, there are other important uses for this shortcut. The menu that it opens also includes options for you to lock your computer if you have a password set, switch the user account, and log out of the current user.
You can also change the network you are connected to, access the Accessibility options, and put your computer to sleep, shut down, or restart. With all of these features available with a click of a few keys, you can see how this is one of the most helpful keyboard shortcuts.
Need a Remote Desktop?
Reliable, high-performance RDP servers with 99.95 uptime. Take your desktop on the go to all the major cities in the US, Europe, and Asia.
Get an RDP Server
Fix 3. Update your keyboard drivers
To repair damaged system, you have to purchase the licensed version of Fortect.
Drivers are an essential part of a computer system. They ensure the proper operation and cooperation between hardware and software. In case drivers are incorrectly installed or outdated, equipment might malfunction, including the Ctrl + Alt + Del combination. Therefore, update your keyboard driver via the Device Manager:
- Right-click on Start button and select Device manager
- Expand your Keyboard section and select the one that is having problems
- Right-click on the device and pick Update Driver
- Select Search automatically for updated software and wait till newest drivers are installed
- Reboot your PC You should update your keyboard drivers in the following way
Устраните конфликты сторонних приложений
Если в ходе теста в безопасном режиме вы выяснили, что проблема в сторонних программах, попробуйте удалить те, которые недавно установили. Если это не поможет, воспользуйтесь чистой загрузкой — в этом режиме работают только необходимые программы и сервисы.
Чтобы выполнить чистую загрузку, в строке поиска в меню «Пуск» введите «конфигурация системы» и выберите соответствующий результат.
Читайте по теме:
Перейдите на вкладку «Службы» и установите флажок рядом с «Не отображать службы Майкрософт». Затем нажмите «Отключить все», чтобы остановить все сторонние сервисы. Нажмите «ОК», чтобы применить и сохранить изменения. Затем в приложениях отключите автоматический запуск при включении компьютера.
Перезагрузите компьютер и проверьте, работают ли сочетания клавиш. Если да, то активируйте приложения по одному, чтобы выяснить, какое из них вызывает проблему.
Способ 1: Удаление программ
Наиболее часто описываемый сбой возникает из-за специфического софта, такого как средства для автоматической смены раскладки или менеджеров буфера обмена. Решением проблемы будет его деинсталляция.
- Откройте «Параметры» любым удобным способом – например, кликните правой кнопкой мыши по кнопке «Пуск» и выберите соответствующий пункт в меню.
- В окне «Параметров» откройте пункт «Приложения».
- Прокрутите страницу вниз для доступа к списку инсталлированных программ. Найдите там нужное ПО и кликните по нему левой кнопкой мыши, затем воспользуйтесь кнопкой «Удалить».
- Используйте инструмент удаления программы, после чего перезапустите ПК. Проверьте работоспособность горячих клавиш Виндовс – наверняка проблема будет решена.
Если приведённый выше метод удаления для вас по каким-то причинам не подходит, воспользуйтесь любым другим, рассмотренным в статье далее.
Подробнее: Как удалять программы в Windows 10
Способ 3: Чистая загрузка системы
Случается, что сторонние программы или службы конфликтуют с системными файлами, которые связаны с работой клавиатурой. Лучшим решением станет удаление такого софта, сперва проверив, действительно ли он виноват. Это можно сделать, произведя чистую загрузку Windows 10, то есть запустив систему без работы сторонних служб и приложений:
Далее останется перезагрузить систему – она запустится без программ, которые могли препятствовать работе клавиатуры. Если в этом режиме сочетание клавиш работает нормально, значит, дело действительно в конфликтующем приложении. Определите, какое из них вызывает проблему (вспомните, когда она появилась и что вы устанавливали в этот период), затем удалите проблемное приложение.
Причины неработоспособности
Существует несколько причин, по которым клавиша «Ctrl» на клавиатуре может перестать работать:
- Физическое повреждение: Клавиша может стать неисправной из-за механического повреждения или износа. В таком случае, единственным решением будет замена клавиатуры.
- Проблемы с драйверами: Устаревшие или неправильно установленные драйверы могут приводить к неработоспособности клавиш. В такой ситуации, необходимо обновить или переустановить драйверы для клавиатуры.
- Конфликт с другими программами: Некоторые программы или приложения могут забирать управление над клавишей «Ctrl» и приводить к ее неработоспособности. В этом случае, следует проверить список активных программ и закрыть любые, которые могут вызывать конфликт.
- Некорректные настройки: Некоторые настройки операционной системы или программ могут приводить к отключению клавиши «Ctrl». Проверьте настройки клавиатуры и программ, которые вы используете, чтобы убедиться, что клавиша правильно настроена.
В большинстве случаев, причина неработоспособности клавиши «Ctrl» может быть легко устранена путем замены клавиатуры, обновления драйверов или настройки программного обеспечения. В случае, если проблема не исчезает, рекомендуется обратиться к специалисту по ремонту компьютеров для дальнейшей диагностики и решения проблемы.
Решение 1. Используйте редактор реестра
Во-первых, вы можете попытаться исправить эту ошибку с помощью редактора реестра.
Шаг 1: нажмите кнопку Win + R ключи для открытия Бежать . Затем введите regedit и нажмите Войти открыть Редактор реестра .
Шаг 2: перейдите по этому пути: HKEY_CURRENT_USER Программное обеспечение Microsoft Windows CurrentVersion Policies System .
Если вы не можете найти указанный ключ, перейдите по этому пути: HKEY_CURRENT_USER Программное обеспечение Microsoft Windows CurrentVersion Policies . Щелкните правой кнопкой мыши Политики и выберите Создать> Ключ . Назовите новый ключ как Система .
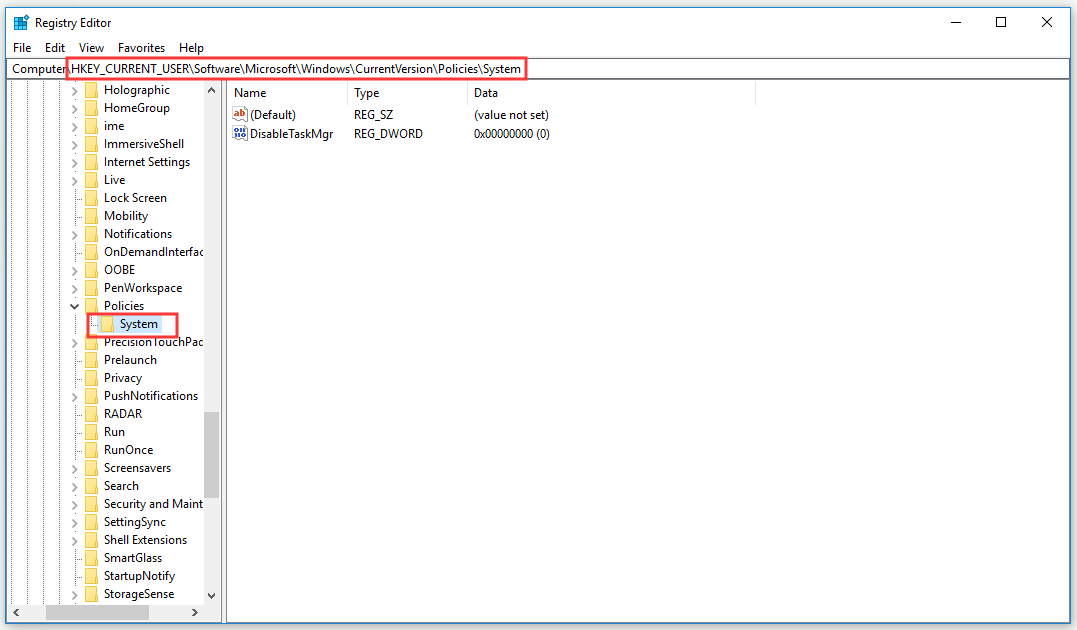
Шаг 3: Теперь найдите DisableTaskMgr справа и дважды щелкните его, чтобы открыть его Свойства .
Если этот DWORD не существует, щелкните правой кнопкой мыши пустую область на правой панели и выберите Создать> Значение DWORD (32 бита) . Назовите этот DWORD как DisableTaskMgr .
Шаг 4: Установите желаемый Данные значения и нажмите Хорошо сохранить изменения. Помните, что ценность 1 означает отключение диспетчера задач и значение означает включение диспетчера задач.
Шаг 5: закрыть Редактор реестра и перезагрузите компьютер.
Теперь попробуйте использовать комбинацию клавиш Ctrl + Alt + Del и проверьте, решена ли проблема с неработающим Ctrl Alt Del.
Комбинации клавиш для перезагрузки ноутбука
Как перезагрузить ноутбук, если он завис
How can I send and use the Ctrl-Alt-Del command on a Remote Desktop?
1. Tweak the Remote Desktop software
- Press Windows + R keys to open the Run window, type mstsc, and click OK to launch the Remote Desktop software.
- Type the IP address or name of the remote computer in the Remote Desktop box and press Enter.
- Type your username and password into the appropriate fields, then press Enter to connect to the Remote computer.
- While on the Remote Desktop window, simultaneously press the Ctrl + Alt + End keys on your keyboard.
Running the Ctrl + Alt + End command will execute the traditional Ctrl + Alt + Del command on the Remote Desktop instead of on the local computer.
2. Use Chrome Remote Desktop
- Download and install Chrome Remote Desktop on Local and Remote computers.
- Initiate Chrome Remote Desktop on the Local computer and choose Continue from the pop-up that appears to approve permissions for the process.
- Launch the Chrome Remote Desktop and select the Remote computer to access it using Google Chrome.
- Enter the PIN to be able to control the Remote Desktop.
- Go to the top of the screen, then click the Send keys option from the drop-down menu.
- Click Ctrl-Alt-Del from the drop-down menu that appears.
Using the Ctrl + Alt + Del keys combination on Chrome Remote Desktop can also help connect to the Remote Desktop via Android devices.
3. Use a different key combination
- Press Windows + R keys to open the Run dialog box, type mstsc, then click OK to open the Remote Desktop connection.
- Click on the Show Options button, then select the Local Resources tab.
- Go to the Keyboard windows and select the On the remote computer option to work on any screen size.
- Connect to the other computer and press the Ctrl + Alt + End combination instead of the normal Ctrl + Alt + Del key combination.
It allows you to control and work on the Remote Desktop on any screen size.
Using the Ctrl + Alt + Del command during a Remote Desktop connection will cause the command to be executed locally on your computer. Hence, you need to slightly modify the combination to execute it on the Remote Desktop.
In conclusion, our readers can read how to fix the issue of the computer can’t connect to the Remote computer .
Also, you can check our article on what to do if copying and pasting in Remote Desktop is not working on Windows 11.
Воспользуйтесь «Редактором групповой политики»
Примечание. «Редактор групповой политики» не доступен по умолчанию на домашней версии Windows.
Если не работают только те сочетания клавиш, в которых используется клавиша Windows (например, Win + i и Win + R), это может означать, что возможность использовать ее в комбинациях отключена. Это можно исправить через «Редактор локальной групповой политики».
В строке поиска в меню «Пуск» введите «выполнить» и выберите соответствующий результат. В текстовое поле введите gpedit.msc и нажмите «ОК», чтобы запустить «Редактор локальной групповой политики».
Перейдите в «Конфигурация пользователя» → «Административные шаблоны» → «Компоненты Windows» → «Проводник». Затем дважды нажмите на параметр «Отключить сочетания клавиш, в которых используется клавиша Windows», установите значение «Отключено» и нажмите «ОК». Проверьте, заработали ли сочетания клавиш.
Исправление 9: отредактируйте реестр
Иногда установленные сторонние приложения на ПК изменяют реестр и изменяют значения по умолчанию. Чтобы настроить эти значения, выполните перечисленные ниже шаги.
Во-первых, введите «regedit» в поле «Выполнить», чтобы перейти к «Редактор реестра”:
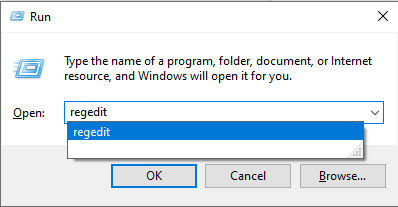
Шаг 2: Перейдите к пути
В редакторе реестра перейдите по следующему пути:
«Компьютер\HKEY_CURRENT_USER\ПРОГРАММНОЕ ОБЕСПЕЧЕНИЕ\Microsoft\Windows\CurrentVersion\Policies»
Шаг 3: Создайте «Системный» ключ
Если вы не можете найти «Системаключ на сужденном пути. Щелкните правой кнопкой мыши пустое место и выберите «Новый->Ключ», чтобы создать ключ вручную:
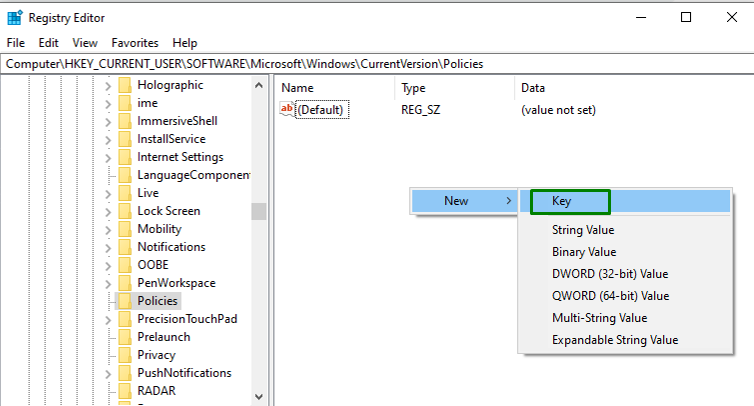
Шаг 4: Создайте «Значение DWORD»
Наконец, снова щелкните правой кнопкой мыши на правой панели в ключе создания, т. Е. «Система» и создайте новый «DWORD (32-битное) значение”:
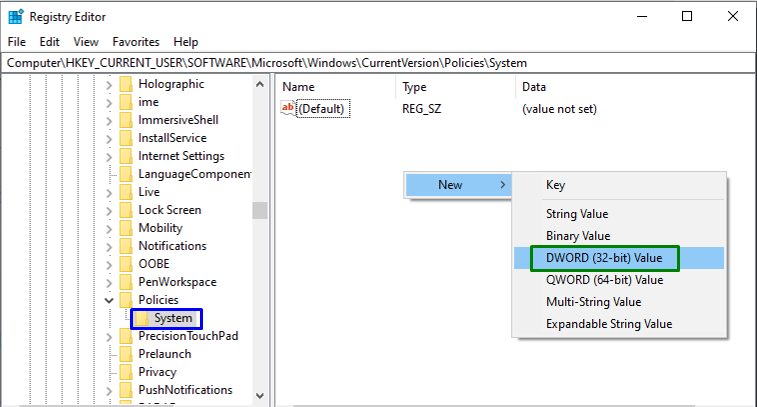
Назовите созданное значение как «Отключить TaskMgr”, имеющий присвоенное значение как “”:
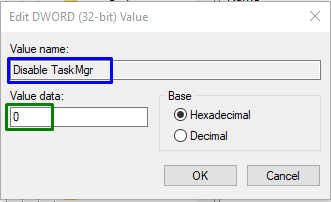
Перезагрузите компьютер и проверьте, исчезла ли обсуждаемая проблема.
Проверка наличия вирусов и вредоносного ПО
Один из возможных причин, по которой не работает комбинация клавиш «Ctrl» в Windows 10 после обновления, может быть наличие вирусов или вредоносного программного обеспечения на вашем компьютере. Такие программы могут вмешиваться в нормальное функционирование операционной системы и вызывать различные проблемы, включая неправильную работу клавиш.
Чтобы проверить наличие вирусов и вредоносного ПО, вам следует воспользоваться антивирусной программой. Убедитесь, что ваша антивирусная программа обновлена до последней версии и выполните полное сканирование системы.
Если антивирусная программа обнаружит вирусы или вредоносное ПО, следуйте ее указаниям по удалению этих программ. После удаления вредоносных программ перезагрузите компьютер и проверьте, работает ли комбинация клавиш «Ctrl» правильно.
Если проблема с комбинацией клавиш «Ctrl» не решается после проведения проверки наличия вирусов и вредоносного ПО, рекомендуется обратиться к специалисту по информационной безопасности для более подробного анализа проблемы и поиска возможных решений.
Способ 1: Проверка клавиатуры
Сначала стоит проверить работоспособность клавиатуры – неполадки могут быть как на программном, так и на аппаратном уровне. В первом случае, как правило, возникают проблемы с программным обеспечением, за счет которого Windows корректно взаимодействует с периферией. Рассмотрим несколько наиболее частых причин неисправности устройства, а также возможные решения данной проблемы.
Вариант 1: Аппаратные неисправности
Чтобы исключить аппаратную неисправность, проверьте клавиатуру на наличие механических повреждений и работоспособность в целом. Вероятно, какая-то клавиша из комбинации «Ctrl + Alt + Delete» попросту не работает, поэтому окно безопасности не открывается.
С ноутбуками проблема немного серьезнее, ведь клавиатура уже встроена в корпус и заменить ее не всегда просто. Причины могут быть теми же, что и перечислены выше, но кроме них плата клавиатуры может перегореть, а шлейф — отойти от материнской платы. Хотя у нас есть на сайте отдельное руководство с подробными пошаговыми инструкциями по разбору лэптопа, все же в некоторых ситуациях стоит обратиться в сервисный центр для ремонта или замены клавиатуры.
Подробнее: Разбираем ноутбук в домашних условиях

«Ctrl + Alt + Delete»
Вариант 2: Встроенное средство устранения неполадок
Воспользуйтесь предустановленным средством, позволяющим выявить и исправить неполадки, связанные с различными компонентами. Если некоторые неработающие клавиши – следствие системных сбоев, то инструмент сможет помочь определить причину и исправить ее:
- Нажмите на «Пуск» и выберите запуск штатного приложения «Параметры».
- Далее перейдите в раздел «Обновление и безопасность».
- Кликните по вкладке слева «Устранение неполадок», затем выберите строку «Дополнительные средства устранения неполадок» в центральной части окна.
- В списке щелкните по строке «Клавиатура», а после выберите появившуюся кнопку «Запустить средство устранения неполадок».
В итоге встроенное средство проверит на работоспособность клавиатуру и системные компоненты, которые связаны с ее работой. Если есть проблемы, некоторые из них будут решены в автоматическом режиме, для других (где требуется вмешательство пользователя) средство предложит инструкции и пути решения.
Вариант 3: Решение проблем с драйверами
Неполадки в работе клавиатуры и клавиш возникают в результате конфликтов между «железом» и операционной системой. В большинстве случаев это связано с драйверами: произошел сбой во время обновления или установки либо повреждение программного обеспечения.
Как правило, установка/обновление драйверов для клавиатуры происходит автоматически, без вмешательства пользователя, но одним из решений может стать ручная переустановка программного обеспечения для клавиатуры:
- Нажмите на «Пуск» правой кнопкой мыши и выберите пункт «Диспетчер устройств».
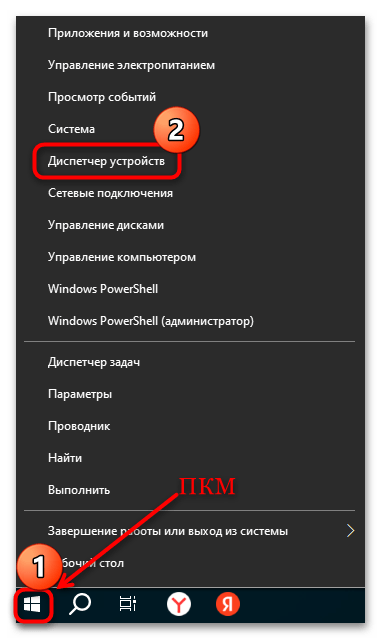
Разверните меню «Клавиатуры», затем кликните ПКМ по названию используемого устройства и выберите из появившегося меню пункт «Удалить устройство».
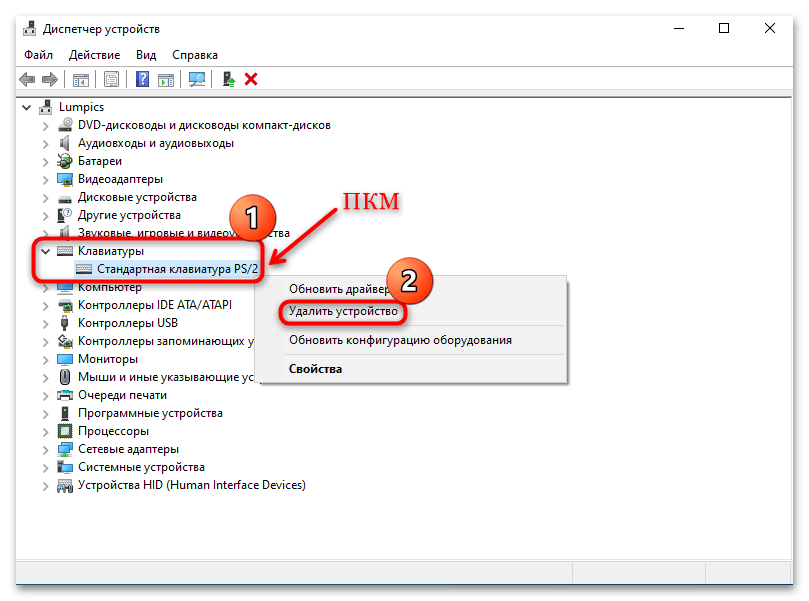
Подтвердите действие в системном окне с предупреждением.
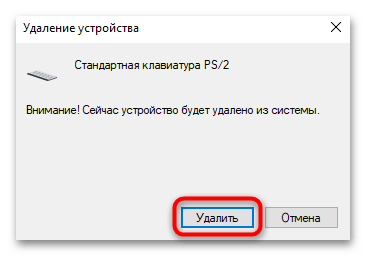
Далее останется обновить конфигурацию оборудования – нажмите на вкладку «Действие» вверху, затем на соответствующую строчку.
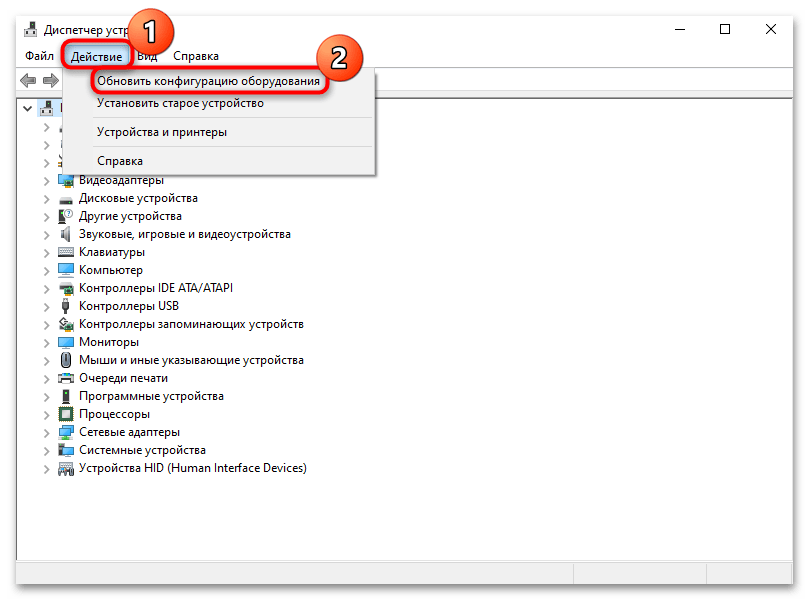
Кому-то помогает ручное обновление драйвера для компонента:
- Через контекстное меню устройства (нажатие правой кнопкой мыши по названию) выберите пункт «Обновить драйвер».
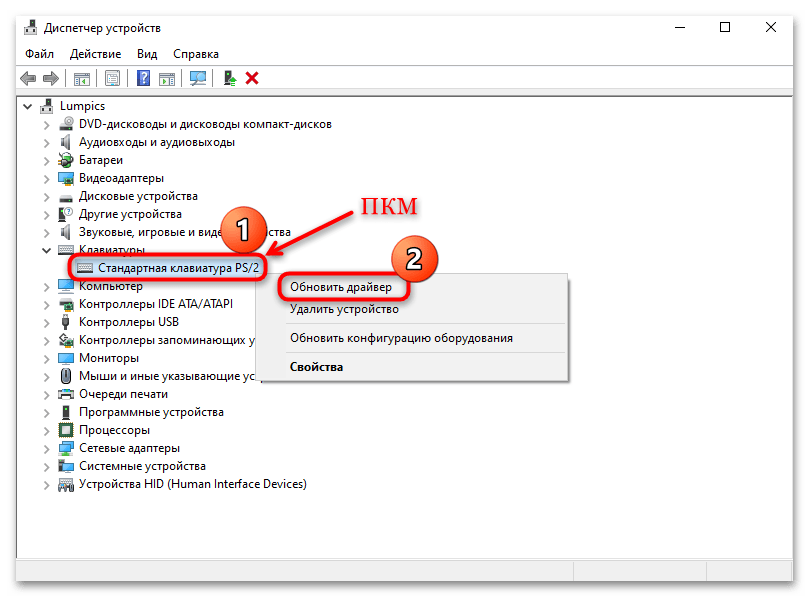
В следующем окне нажмите по «Автоматический поиск драйверов». Windows 10 попытается отыскать актуальное ПО для периферии. Если оно будет найдено, то установка произойдет в автономном режиме. Однако бывает это довольно редко.
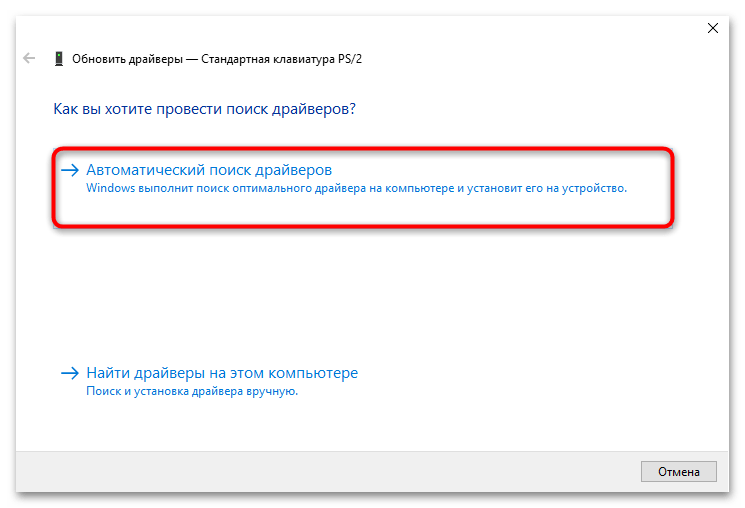
Также можно инсталлировать базовый драйвер Microsoft: в окне «Обновить драйверы» выберите строку «Найти драйверы на этом компьютере».
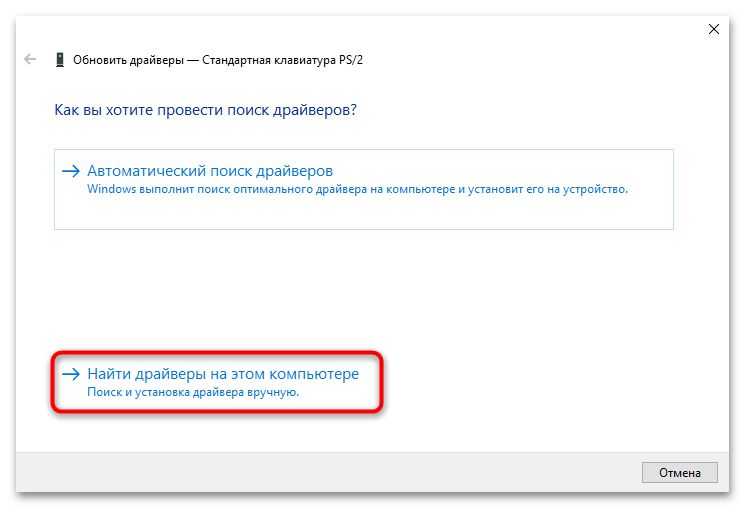
Кликните по пункту «Выбрать драйвер из списка доступных драйверов на компьютере».
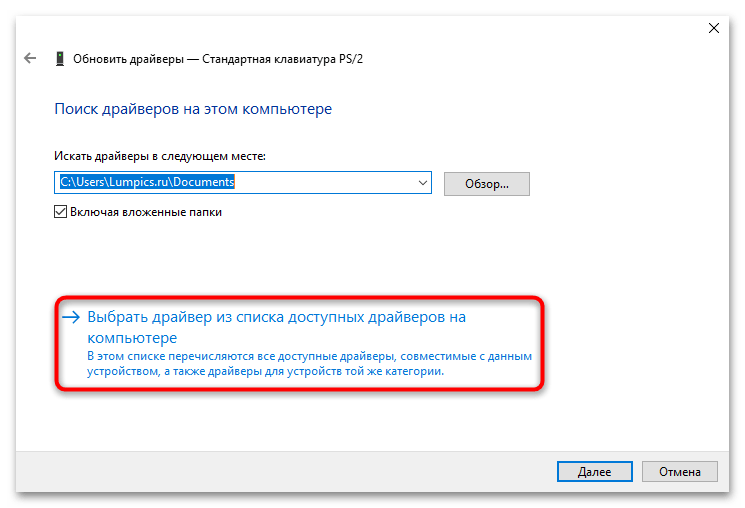
Выделите совместимое программное обеспечение и нажмите на кнопку «Далее».
После инсталляции программного обеспечения проверьте, начали ли работать клавиши «Ctrl + Alt Delete». Иногда для фиксации новых параметров может потребоваться перезагрузка системы.
Change password in Remote Desktop
There are many ways to change your password on a Windows client. When you’re working on your local computer, you may just hit CTRL-ALT-DEL. Unfortunately, this doesn’t work if you attempt to change a password in Remote Desktop. Hitting CTRL-ALT-DELETE will trigger your local computer to pop up the options Lock – Switch user – Sign out – Change a password – Task Manager.
CTRL-ALT-END
Sometimes (but not always), CTRL-ALT-END helps you “ctrl-alt-delete” the session to change your password in remote desktop sessions. CTRL-ALT-END is the equivalent to CTRL-ALT-DELETE in RDP. However, it depends on the OS version session settings whether this works or not.
On screen keyboard
The On Screen Keyboard (OSK) is a virtual keyboard on your screen. This works in Windows Server 2012 / Windows 7 and higher. To change your password in Remote Desktop with the OSK, follow these steps:
- Click Start
- Type osk and hit enter to open the on screen keyboard.If this doesn’t work, press Windows+R to open your Run Command window. Type osk and click OK
- Press and Hold CTRL-ALT keys on your physical keyboard and then click on the DEL key in the virtual keyboard (on screen)
- Minimize the OSK
- Click Change a password.
Run the shell
You can directly launch the shell to get the Windows Security Options displayed. To do so, open the Run-box or open a command prompt and copy-paste:
C:\Windows\explorer.exe shell:::{2559a1f2-21d7-11d4-bdaf-00c04f60b9f0}
Note: this only works on Windows 10 and earlier. It’s not supported on Windows 11.
Run a VBS-script
This one is nice too. Copy-paste the lines below to a Notepad and save the file as securityoptions.vbs . Then open/run/execute the VBS. It will launch the Windows Security Options screen to change the password in Remote Desktop.
************************************Set objShell = CreateObject(“Shell.Application”)objShell.WindowsSecurity***********************************
ALTGR-END
In case you have a keyboard with the ALTGR-key, you may also use ALTGR+END to simulate CTRL-ALT-DELETE. I believe German keyboards in particular have this key.
What does send CtrI-Alt-Del do?
The Ctrl–Alt–Delete keyboard shortcut brings up the Task Manager page in Windows 95 and others after it. Additionally, it opens a menu where you can see the status of all running processes and terminate any of them.
Furthermore, the keyboard combination allows users to stop processes for frozen programs and end tasks for system components. Users can restart or shut down the computer in some cases.
Likewise, you can check the resource usage on your system and select the applications to run on startup.
In short, concurrently, pressing the Ctrl-Alt-Del key combination offers more functions than bringing up the Task Manager. However, some settings and functions may differ depending on your version of Windows.
Обновление драйверов для клавиатуры
Чтобы обновить драйверы клавиатуры:
- Откройте меню «Пуск» и выберите «Панель управления».
- В панели управления найдите раздел «Устройства и принтеры» и выберите его.
- Найдите раздел «Клавиатуры» и щелкните правой кнопкой мыши по значку вашей клавиатуры.
- В выпадающем меню выберите «Свойства».
- В открывшемся окне перейдите на вкладку «Драйвер».
- Нажмите на кнопку «Обновить драйвер».
- Следуйте инструкциям мастера установки, чтобы обновить драйвер.
После завершения обновления драйвера перезагрузите компьютер и проверьте работу клавиши Ctrl. Если проблема не решена, попробуйте выполнить другие методы для решения проблемы.















![How to send ctrl alt del remote desktop? [rdp ctrl alt del]](http://portalcomp.ru/wp-content/uploads/c/3/c/c3ce3f279cc1b1f1fff5ae8add88ed48.png)


![Ctrl + alt + del not working [solved] - driver easy](http://portalcomp.ru/wp-content/uploads/f/3/f/f3f2ae4bcfbf0ba699a1dcce76089d38.png)
![Ctrl + c (ctrl + v) не работает в windows 10/11/7 [решено] - другой](http://portalcomp.ru/wp-content/uploads/9/7/2/9724ac02c2cc8f11465ae119ebe7af27.jpeg)








![How to send ctrl alt del remote desktop? [rdp ctrl alt del]](http://portalcomp.ru/wp-content/uploads/d/a/c/dac9607a5591d70b291482a6c5b63f6b.png)