Что и как делать, чтобы исправить ошибку EFI Network 0 for IPv4 boot failed

Здесь есть несколько вариантов. Вначале владельцам ноутбуков Lenovo следует попробовать сбросить настройки BIOS по умолчанию. Делается это так:
- Включить ноутбук;
- Дождаться стартового экрана загрузки (не ОС, а именно компьютера (обычно, на нем изображен логотип Lenovo);
- На секунду зажать клавиши Fn+F2.
На ряде ноутбуков Lenovo одновременное нажатие этих двух клавиш приводит к сбросу настроек BIOS. Если это произошло, то после очередной перезагрузки начнет загружаться операционная система.
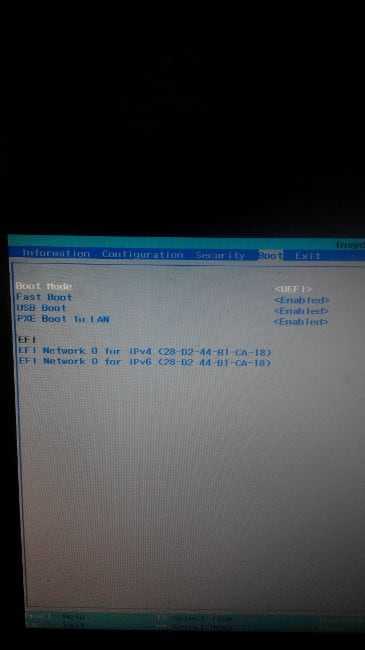
Если соответствующие действия не привели к нужному результату, следует выполнить следующее:
- Включить ноутбук;
- На стартовом экране загрузки нажать на F2 или Del (зависит от модели ноутбука);
- В открывшемся «инженерном меню» перейти на вкладку «Boot»;
- Выбрать пункт «Boot Mode» и нажать Enter;
- В отобразившемся списке выбрать «Legacy»;
- Перейти на вкладку «Exit»;
- Выбрать «Save and reboot».
После того, как ноутбук перезагрузится, должна начать загружаться операционная система, а ошибка «EFI: Network 0 for IPv4 boot failed» больше не должна беспокоить.
Если и эти действия не привели к нужному результату, тогда в BIOS потребуется еще и найти пункт «1 st boot device», который потребуется развернуть и в нем выбрать HDD + (название жесткого диска). Таким образом, будет сообщено компьютера то, с какого устройства ему следует загружаться в первую очередь. Поэтому он перестанет пытаться загрузиться из сети, в которой у пользователя, по понятным причинам, отсутствуют загрузчик и система.
Следует заметить, что пункты и вкладки в BIOS могут иметь другие названия (это зависит от модели компьютера).
При попытке загрузить ноутбук появляется сообщение о сбое загрузки: «Default Boot Device Missing or Boot Failed». Чаще всего такая ошибка может возникать после аварийного выключения ПК. Наш небольшой обзор решений позволит быстро справиться с проблемой и восстановить работоспособность машины.
Сбой загрузки “Default Boot Device Missing or Boot Failed”
В основном эта ошибка выскакивает в моделях Lenovo и Acer и указывает на то, что настройки загрузки слетели. Первым делом проверьте, стоит ли по умолчанию в BIOS загрузка с HDD. Проверяется это в опции “Boot Device Priority”. Возможен момент, что с первого раза в биос не пустит, пробуйте войти несколько раз. Оптимальным решением будет вынимание батареи на плате для сброса – это такая маленькая плоская батарейка. В других случаях причина кроется в использовании базовой системы UEFI вместо стандартного в BIOS. Нам необходимо переключиться.
- Перезагружаем компьютер.
- После его включения нажимаем кнопку «F2».
- Попадаем в Биос.
- Заходим в последнюю вкладку «Boot»
- Первую строку «Boot Mode» переключаем на «Legacy», а «Boot Priority» на «LegacyFirst».
- Далее идем во вкладку Exit, где подтверждаем режим “Load Default Settings” через “Yes”.
- Выходим из Биоса, сохранив изменения в “Exit Saving Changes”.
Если все сделано правильно, то должно запуститься. Если запуска все равно нет, тогда попробуйте вставить установочный образ WIndows, прописать загрузку с носителя и войти там в режим восстановления запуска Win.
Что и как делать, чтобы исправить ошибку EFI Network 0 for IPv4 boot failed
Checking media presence при загрузке
Что означает?
Данная группа сообщений при включении ПК говорит о том, что в данный момент он пытается . Все дело в том, что помимо стандартной загрузки с локального носителя, будь то жесткий диск, оптический накопитель или флешка, существует загрузка из локальной сети. Чаще всего ей пользуются крупные организации, когда требуется создание единой информационной системы. В этом случае на клиентских компьютерах попросту отсутствуют жесткие диски, а операционная система и все рабочие инструменты хранятся централизовано на главном сервере.
В случае начала сетевой загрузки экран компьютера выглядит примерно вот так:
Начало загрузки из сети
Исправляем баг PXE-E61
Вам просто необходимо выполнить это действие. Если вы измените порядок загрузки с сети на жесткий диск, то вероятно предотвратите загрузку компьютера из сети и появление сообщений об ошибке PXE.
Зайдите в BIOS и удостоверьтесь, что жесткий диск там виден. Иногда баг PXE-E61 появляется при условии, что ПК производит попытку загрузки с нерабочего или отключенного жесткого диска.
Вам нужно зайти в меню Boot и удостовериться, что на вкладке Boot Drive Order (или что-то с аналогичным названием) показан ваш жесткий диск, а не отображена надпись “No Boot Drive.” В случае, когда BIOS не видит жесткого диска, отключите ПК, откройте его корпус (если вы используете настольную версию) и проверьте, чтобы провода жесткого диска были корректно подсоединены.
В случае, когда провода подсоединены, но жесткого диска компьютер по-прежнему не видит, возможно, нужно его заменить. Но предварительно следует удостовериться в том, что он действительно нерабочий при помощи утилиты, тестирующей жесткие диски (при поврежденном диске, данные утилиты его не отобразят).
При попытке загрузки с USB-носителя, такого как жесткий диск, удостоверьтесь, что носитель реально загружается. Если нет, то BIOS может производить поиск иного устройства, с которого можно загрузиться, и, возможно, попробует загрузиться из сети, что приведет к ошибке PXE-E61.
Рекомендуем использовать утилиты, вроде Rufus, чтобы сделать загрузочный USB-носитель. Если вы не знаете, как ей пользоваться, то найдите в интернете информацию о записи ISO-файла на USB-носитель.
И в этом случае тоже необходимо, чтобы загрузка в BIOS происходила именно с USB, чтобы носитель был корректно подключен. Чтобы убадиться в праильной работе USB — порта, временно подключите другому USB-порту.
- Также вы можете в настройках BIOS отключить PXE, в случае, если не собираетесь пользоваться этой функцией. Она должна называться наподобие Boot to Network или Ethernet, и искать ее стоит в меню Boot.
- Если вы все же решили пользоваться PXE для загрузки с сетевого устройства, удостоверьтесь в корректном подключении сетевого кабеля. Если надежное подключение не обеспечено, PXE не будет обмениваться данными через сеть и выдаст ошибку PXE-E61.
Еcли вы сомневаетесь в исправности используемого провода, советуем заменить его на проверенный.
Также для устранения ошибки PXE-E61, можете попытаться обновить драйвер сетевой карты. Старый, отсутствующий или поврежденный драйвер может быть причиной отсутствия у компьютера доступа к сети, и это мешает правильной работе PXE.
Так как у вас, вероятно, не получается запустить ПК для обновления сетевых драйверов, вам может помочь запуск из безопасного режима или изменение приоритетов загрузки на загрузку с жесткого диска. Когда вы обновите драйвер на сетевую карту, попробуйте снова загрузиться, использую сеть.
Произведите очистку CMOS, чтобы сбросить BIOS. ВОзможно, баг PXE-E61 вызван некорректными настройками в BIOS, приведение настроек к параметрам по умолчанию, вероятно, решит вашу проблему.
5 Долгая загрузка Windows 10 при включении
Бывает ситуация, когда Windows 10 не загружается, крутится значок ожидания, и все. На самом деле, скорее всего, ничего плохого не происходит — система просто устанавливает обновления, которые загрузила при последнем вашем использовании компьютера.
Windows 10 долго загружается
В этой ситуации лучше всего просто подождать. Подобное состояние может продолжаться несколько часов в зависимости от количества и объема загруженных обновлений. Рекомендуется не отключать компьютер, а оставить его в состоянии загрузки на 1-2 часа.
Чтобы эта ошибка при запуске Windows 10 больше не повторялась, можно настроить обновление компьютера по расписанию, и система не будет загружать обновления без вашего ведома. О том, как отредактировать политики обновлений, читайте в нашей инструкции по настройке периода активности Windows 10.
Записываем флешку для восстановления и переустанавливаем Windows
Один из самых кардинальных способов обхождения черного экрана при загрузке — заново установить стабильную операционную систему. Когда-то давно для решения подобных проблем многие из нас использовали установочный CD/DVD диск (см. выше). Уже после прихода Window 7 на рынок настольного ПК, потребность в дисководе понемногу уменьшалась, и сегодня самый удобный способ установки Windows — это создание загрузочной флешки и восстановление в режиме загрузки с usb-накопителя. В общем, читайте практическое руководство, как сделать загрузочную флешку windows 8.
Одна из лучших программ для записи Windows на флешку — Rufus. Утилита доступна на русском языке, она бесплатна и, как правило, записывает безотказные usb-флешки для установки Windows.
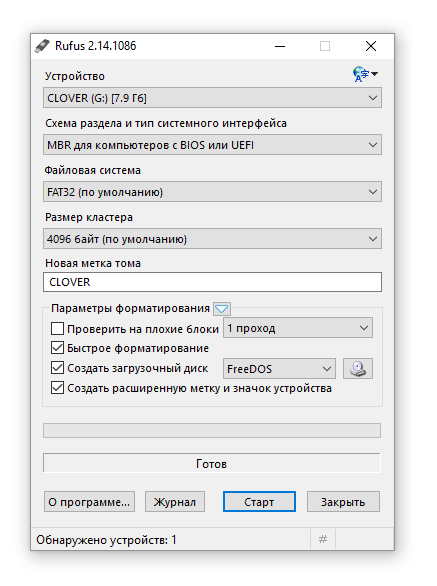
Запуске компьютера пишет checking media. При включении компьютера появляется «Checking media presence. Что означает PXE
Шаг 3: Удаление и переустановка жесткого диска
Если при выполнении тестирования не удалось обнаружить жесткий диск, выполните следующие шаги для удаления и переустановки жесткого диска.
Сдвиньте защелку отсека аккумулятора в положение «открыто».
Извлеките аккумулятор из отсека пальцем.
Извлеките два невыпадающих винта с головкой под крестовую отвертку, фиксирующие крышку жесткого диска к нижней панели ноутбука.
Эта статья посвящена основным проблемам, встречаемым у ноутбука Dell Inspiron 3521, и способам их решения. Приведение ответы на часто задаваемые вопросы.
Здесь вы найдёте как ответы на свои вопросы, так и ссылки на статьи, где можно почерпнуть решение проблемы.
Стоит отметить, что данный ноутбук получился неплохой бюджетной моделью, полностью оправдывающий свою стоимость.
Однако, как и при любом производстве, встречаются и дефекты, от которых покупатель незастрахован.
Но если сравнивать с успешным ноутбуком 2011-2012 года, я говорю о , то наша модель выигрывает не его фоне.
1. Вопрос:
Не устанавливается драйвер на видеокарту. Что делать?Ответ:
необходимо следовать .
2. Вопрос:
Порядку установки драйверов следовал, а драйверы всё равно не ставятся. Что делать?Ответ:
существует , описанное в статье про Unifl.
3. Вопрос:
Unifl не помогает, пишет «Код 10. Не удаётся запустить устройство».Ответ:
Эти драйверы помогают в 99% случаев, если внимательно прочитать и сделать так, как написано. Пробуйте заново.
4. Вопрос:
не устанавливаются драйверы на Wi-Fi.Ответ:
Если не помогают родные драйверы Dell, попробуйте Driver Pack Solution.
5. Вопрос:
При загрузке ноутбука пишет «Checking Media . Press any key to reboot the machine».Ответ:
сломался жёсткий диск. или обменяйте ноутбук по гарантии.
6. Вопрос:
Ноутбук не видит адаптер и батарею. Что делать?Ответ:
решение пока не найдено.
7. Вопрос:
Можно ли заменить видеокарту на более мощную?Ответ:
нет. Если у вас тормозят игры, проверьте функционирование переключаемой графики.
8. Вопрос:
Как подобрать оперативную память? Максимальный объём? Как это сделать?Ответ:
в данный ноутбук на заводах ставят планки ОЗУ от производителей: Nanya (Part Number/SKU: 2gbPC12800-P), Avant(Part Number/SKU: 4gbPC12800) и Hynix (Part Number/SKU: 4gbPC12800-P).
Это DDR3, 1600Mhz PC12800. Максимальный допустимый объём оперативной памяти составляет 8 Гб.
Своими руками возможно заменить планки ОЗУ, если .
9. Вопрос:
Как подобрать материнскую плату? Моно ли самостоятельно заменить её, как это сделать?Ответ:
ищите по номеру партии: 6H8WV, 671DP. Они полностью совместимы и пригодны для ноутбуков Dell Inspiron 5521.
Своими руками возможно заменить материнскую плату, если .
10. Вопрос:
подскажите серийный номера совместимых матриц к данному ноутбуку.Ответ:
B156XTN03, M4TK3. Полная совместимость с Dell Inspiron 5521.
11. Вопрос:
подскажите совместимые процессоры. Как мне самостоятельно заменить процессор?Ответ:
Celeron 887, Pentium 997 ,Pentium 2117U, Pentium 2127U, Celeron 1007U, Celeron 1017U, Core i3 2365M ,Core i3-2370M, Core i3 2375M, Core i3 3217U, Core i3 3227U, Core i5 3317U, Core i5 3337U, Core i7 3517U, Core i7 3537U.
Своими руками возможно заменить процессор, если следовать
У некоторых пользователей персональных компьютеров и ноутбуков при включении еще до начала запуска операционной системы на экране отображается сообщение «Checking media presence» в виде надписи белыми буквами на черном фоне. Далее, как правило, следует сообщение «Media present…» и затем «start pxe over ipv6 (ipv4)».
В данной статье мы расскажем что это значит и как от этих сообщений избавиться.
Что значит письмо проверяет медиа и почему это важно?
При отправке или получении письма в электронной почте иногда может появляться сообщение письмо проверяет медиа. Это означает, что почтовый клиент или сервер проводит проверку содержимого письма, включая вложения и ссылки на веб-ресурсы. Такая проверка необходима для предотвращения распространения вредоносных программ, потенциально опасных файлов или нежелательного контента.
Письмо может проверять медиа по различным критериям, включая наличие вирусов или шпионского ПО, соответствие политикам безопасности, а также фильтрацию спама или нежелательной рекламы. При обнаружении проблемных медиафайлов или ссылок, почтовый клиент или сервер может принять различные меры, включая удаление файлов или блокировку доступа к нежелательному контенту.
Почему проверка медиа важна?
Проверка медиа в письмах является важной составляющей безопасности электронной почты. Она помогает предотвратить угрозы для конечных пользователей, такие как вирусы, троянские программы или рекламное и спам-сообщения
Без проверки медиафайлов электронная почта становится уязвимой для атак и может стать источником распространения вредоносных программ.
Кроме того, проверка медиафайлов также помогает поддерживать соответствие корпоративным политикам безопасности и защищает организации от потенциальных угроз. Она может блокировать доступ к нежелательному или неприемлемому контенту, такому как порнография, насилие или другие запрещенные материалы.
Важно помнить, что проверка медиа не является идеальной и может пропустить некоторые угрозы или ложноположительные срабатывания. Однако, она играет важную роль в обеспечении безопасности электронной почты, поэтому рекомендуется доверять этой функции и быть внимательным при работе с почтовыми сообщениями
Checking media Presence/media present/start PXE over IPv6
12-30-2017 05:06 PM
> Unfortunately it’s the same as it was last February.
> nothing seems to work.
Do you mean that nothing that you have tried has fixed the problem, or that the computer still is not working?
In some “corporate” environments, a computer can boot over the network connection, by connecting to a “boot-server”.
In the “home” environment, it means that the computer tried to boot from disk-drive & CD/DVD drive & floppy-drive & USB stick. Finding nothing “bootable” at each of those locations, it tried the “network boot”.
The “Other Person” is correct — your disk-drive either:
* has no electrical power, and thus cannot be accessed;
* is not connected via the “data” cable to the motherboard (check at both ends of the SATA cable);
* is “dead” (not spinning);
* has a corrupted file-system, such that the “boot” files can no longer be found.
If you want to peek inside your (desktop?) computer, with the power off, and the power-cable disconnected, just touch the disk-drive — if it is not “warm”, i.e,. above room-temperature, it has not been spinning (and generating some heat).
Your only remedy is to take the computer to a quailfied technician, for replacement of the disk-drive, and for the reinstallation of Windows onto the new disk-drive.
Убираем выскакивающую строку cmd.exe
Не знаете, вирус или нет? Степень проблемы определяется с использованием «Чистого запуска Windows»:
- Вводим в консоли Выполнить команду — «msconfig» (также без кавычек).
-
Находим графу «Диагностический запуск».
- Если после безопасной перезагрузки окно всё равно вылетает – имеем дело со системным процессом, в ином случае компьютер заражён вирусами.
Во-первых, рекомендуется провести глубокое сканирование и очистку системы от остаточного мусора:
-
- Скачиваем полезную программу CCleaner с официального сайта.
- Устанавливаем, первой выбираем функцию «Очистка».
-
После окончания операции переходим ко второму пункту «Реестр».
- Ожидаем полного завершения операций, опускаемся чуть ниже. Проходим по пути «Сервис» — «Автозагрузка».
- Выделяем все незнакомые программы, прожимаем «Выключить».
- Для верности просканируйте систему двумя неплохими антивирусными утилитами — AdwCleaner и MalwareBytes. Интерфейс программ интуитивно понятен, они не имеют бесполезного функционала. Выполните проверку несколько раз, постоянно делая перезапуск Виндоуз.
Если вы счастливый владелец Windows 10 – пробуем решить проблему через ту же командную строку:
- Запускаем окно консоли с правами Администратора.
-
Вводим следующую команду (без кавычек): «sfc/scannow».
- Ожидаем полного завершения проверки – данная команда проводит скан системы на ошибки в работе, несанкционированный запуск сторонних приложений, проникновение в корневые файлы.
Для непродвинутых пользователей также подойдёт проверка посредством «Планировщика задач» — через него и пытаемся избавиться от надоедливого окна:
- Находим «Планировщик задач» в поиске программ или используем команду «taskschd.msc» в консоли.
- После успешного появления окна ищем слева пункт «Библиотека».
- Открывается список всех запланированных задач (проще говоря – сценарий автоматического открытия программ в определённое время).
- Выделяем подозрительные пункты, прожимаем «Отключить» в правом нижнем углу.
-
При возникновении подозрений можно просто пробить название процесса в поисковике – каждая системная задача сразу обнаружит себя по первой ссылке.
Значение, перевод, причины и первоочередные действия
В переводе на русский язык «Error 1962. An operating system wasn’t / not found» означает «Ошибка 1962. Операционная система не найдена». Но это вовсе не означает, что ее не существует. Просто компьютеру не удается ее найти.
Происходит это по нескольким причинам:
Подключены флеш накопители. В таком случае система пытается загрузиться с них, у нее это не получается и отображается сбой. Поэтому в первую очередь рекомендую отключить от устройства все лишнее, в том числе флешки и внешние HDD. Если установлено несколько внутренних жестких дисков и лезть внутрь корпуса не хочется, то можно изменить приоритет загрузки через БИОС. Обычно это делается через раздел «Boot» в графе «Boot Option #1». Выставляете здесь накопитель с ОС, сохраняете настройки и перезагружаетесь.
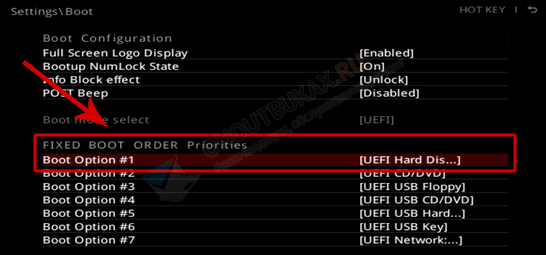
Неполадки на стороне файловой системы, файлов загрузки или важных данных. Актуально при резких некорректных выключениях, например, когда отключают свет и ПК аварийно завершает работу.
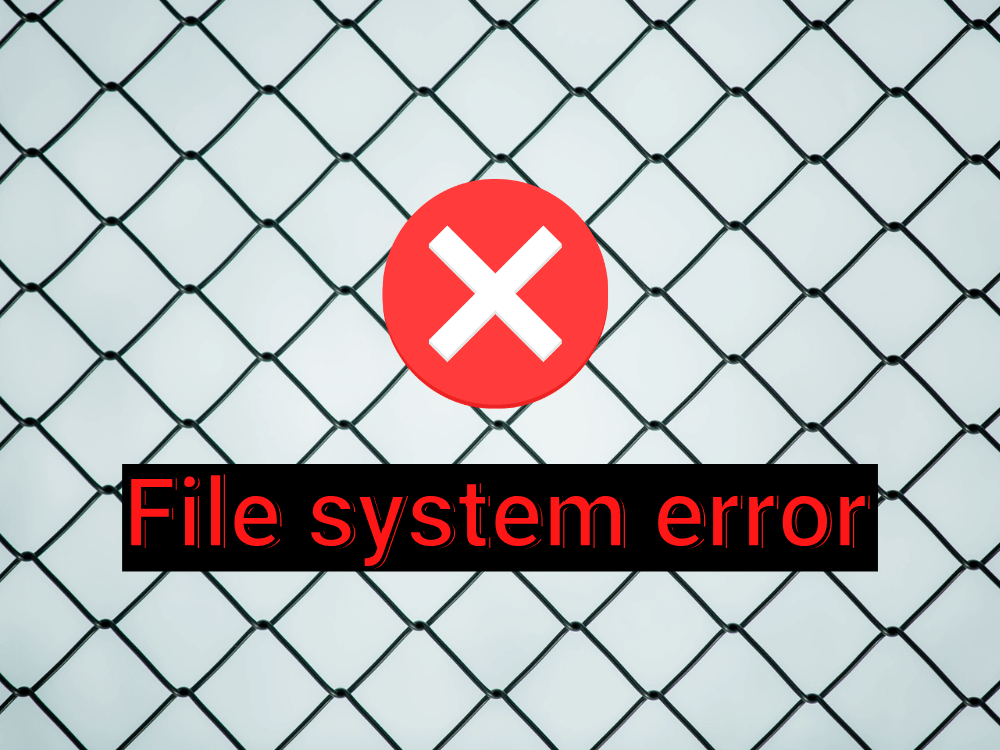
Неисправность жесткого диска. Не нужно начинать незамедлительную проверку, но стоит о ней задуматься в тех случаях, когда наблюдается периодическое зависание компьютера, появление синих экранов, издаются странные звуки со стороны накопителя (шум, гудение, треск, щелчки). Обычно такие симптомы появляются после падения, ударов, тряски, перегрева или износа (при активном использовании более 5 лет). С этим ничего не поделать, нужно спасать информацию и устанавливать новый диск.

Плохое подключение комплектующих.Если проводились какие-то манипуляции с ПК (обновление железа, чистка, перенос с места на место), то нужно проверить правильность подключения всех составляющих. Например, SATA кабели, подключенные к накопителю, имеют привычку немного отходить от контактов (если это обычные дешевые кабели без специальных креплений), вследствие чего такой диск перестает определяться в BIOS и ПК.

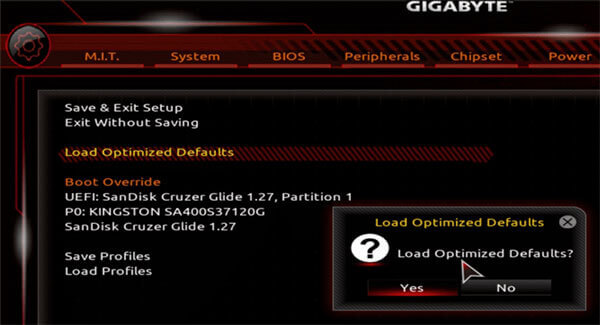
Теперь перейдем к разбору продвинутых способов исправления проблемы.
Checking media при загрузке Lenovo что делать?
Как убрать “Checking media presence”? Существует несколько вариантов. Первый и самый простой – это проверить приоритет загрузки в BIOS, установив на первое место жесткий диск. Также стоит найти опции PXE boot и Wake on lan и отключить их, переведя в положение Disabled.
Что такое Checking Media Presence?
Данная группа сообщений при включении ПК говорит о том, что в данный момент он пытается загрузиться из сети. Все дело в том, что помимо стандартной загрузки с локального носителя, будь то жесткий диск, оптический накопитель или флешка, существует загрузка из локальной сети.
Как зайти в BIOS на ноутбуке Lenovo?
1) Обычно, чтобы войти в BIOS на ноутбуках Lenovo (на большинстве моделей), достаточно при его включении нажать кнопку F2 (или Fn+F2).
Что делать если компьютер пишет Checking Media?
Ошибка «Checking media» говорит, что не указано загрузочное устройство в BIOS или указано неверно. Отключите все периферийные устройства (мышки, флешки) попробуйте зайти в BIOS. Если писк продолжится, вероятно проблема с жестким диском.
Как отключить в биосе PXE Boot?
При загрузке ноутбука нажмите клавишу F2 и войдите в UEFI-BIOS. Зайдите в раздел «Security» и, найдите параметр «Secure Boot», переключите его в положение «Disabled».
Как убрать Start PXE over ipv4?
Как убрать? Для этого достаточно зайти в BIOS и проверить приоритет загрузки. Если сетевая карта стоит выше жесткого диска, то нужно это исправить, указав высший приоритет жесткому диску. Также лучше отключить, переведя в положение Disabled опции PXE Rom и Wake On Lan в разделе “Network”.
Как войти в БИОС на ноутбуке Леново Ideapad s145?
- Выключите компьютер.
- Включите компьютер.
- На экране ПК отображается логотип Lenovo.
- Сразу и несколько раз нажмите (Fn +) F2 или F2. Доступ к BIOS может потребовать нескольких попыток.
Как войти в БИОС на Windows 10?
Есть и традиционный, всем известный метод войти в БИОС (подходит и для UEFI) — нажать клавишу Delete (для большинства ПК) или F2 (для большинства ноутбуков) сразу при включении компьютера, еще до начала загрузки ОС. Как правило, на экране загрузки внизу отображается надпись: Press Название_Клавиши to enter setup.
Как зайти в БИОС на Леново Ideapad 520?
Как зайти в BIOS
Для начала попробуйте стандартный способ входа – при запуске персонального компьютера нужно нажать кнопку F2 на клавиатуре, иногда перед этим зажав клавишу Fn. Далее произойдёт вызов меню параметров ПК.
Как войти в биос на ноутбуке?
Нормальная ситуация: Нажмите и удерживайте F2 клавишу , затем нажмите кнопку включения. НЕ ОТПУСКАЙТЕ F2 клавишу пока не появится экран BIOS.
Как убрать «Checking media presence»?
Существует несколько вариантов. Первый и самый простой — это проверить приоритет загрузки в BIOS, установив на первое место жесткий диск. Также стоит найти опции PXE boot и Wake on lan и отключить их, переведя в положение Disabled.
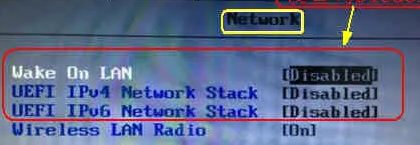
Отключение загрузки из сети
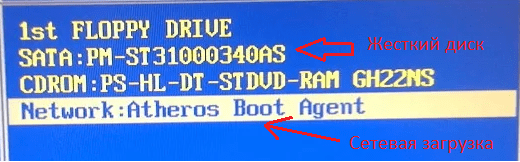
Установка высшего приоритета загрузки жесткому диску в разделе BOOT
Если после этого проблема не ушла и фраза «Checking media presence» отображается все равно, не давая начать загрузку операционной системы, то скорее всего у вас есть проблемы с системным разделом.
В лучшем случае жесткий диск просто отсоединился или с системного раздела слетел загрузчик. В этом случае проверьте надежность соединения кабелей жесткого диска с материнской платой. В ноутбуке просто проверьте надежность установки винчестера в разъеме.
«Начните PXE IPv6 / IPv4. Нажмите , чтобы выйти.
«Является ли сообщение черный экран
которое происходит в основном на портативный компьютер
ВЭ (DELL
, Тошиба
, Lenovo
, ACER
, Asus
), но иногда ПК не освобождаются от этого.
Взятые многими как сообщение об ошибке Windows 7
, Windows 8
, Windows 8.1
или Windows 10
«Начните PXE IPv6 / IPv4
«Является ли на самом деле информационное сообщение
который не имеет ни малейшего Контакт OS
, Это происходит почти сразу после перезагрузки или после того, как компьютер включен.
Что означает PXE?
PXE
Они являются начальной Pre Execution Environment
, На языке ИТ он читает «фея
«И представляют метод загрузки
/ Начальная загрузка компьютера с картина
от внутренняя сеть
(ЛВС
). Чтобы быть точным, используя PXE загрузки ноутбук может
или PC
образ а OS
, Условием является то, что этот образ будет храниться на LAN Жесткий диск
, В старых системах эта опция также называется или .
Как мы можем запускать PXE через IPv6 / IPv4 и запускать операционную систему.
Как правило, BIOS
ноутбук КПК или ПК устанавливается таким образом, список приоритеты загрузки
(Порядок загрузочных устройств или Опция приоритет загрузки
) Либо: CD / DVD
, жесткий диск
, или PXE
, Из-за изменений в BIOS, скорее всего, чтобы установить и при запуске ваш ноутбук ожидает загрузки изображения или сетевой / интернет-операционной системы. Чтобы изменить порядок загрузки, вам нужно будет войти в BIOS и искать «Приоритет загрузки
«. Чтобы получить доступ к BIOS сначала необходимо Выключите компьютер все
(Ноутбуки Off «Cold» является tintand кнопку питания в течение нескольких секунд. 10-15 секунд). после запуска
Рептилии ключ прессы F2
, F12
, F8
, Del или
Esc
, Этот ключ может изменяться в зависимости от модель ноутбука
Например сводом ваши ноутбуки Тошиба
ключ для доступа к BIOS
является F2 и клавиша меню непосредственно ввести F12 Приоритет загрузки
где вы можете выбрать порядок загрузки, без необходимости ввода BIOS.
Оказавшись внутри BIOS и прибыл в Меню Boot Priority
, Выберите первый блок HDD / SSD
или CD / DVD
Если вы хотите, чтобы в будущем установить операционную систему на DVD. После того, как вы сделали эти изменения для того, чтобы загрузить, нажмите F10
к сохранить изменения
и перезагрузите компьютер. Если вы установили в качестве первой загрузки жесткий диск
или SSD
Затем он будет загружаться автоматически после запуска Windows
КПК установлена в вашей системе.
Если вы сначала загрузите систему с жесткого диска или SSD, а сообщение Начните PXE IPv6 / IPv4
вновь появляется при запуске, признаки для беспокойства. Независимо от операционной системы имеет серьезную проблему и не может быть перезапущен. В этой ситуации она является обязательной ремонт системы Windows
установка DVD, или еще хуже…жесткий диск
КПК или SSD имеет проблему и не может быть прочитан. или попробовать переустановку операционной системы
DVD / USB Flash и проверьте, если жесткий диск виден установки или использовать Живая система Linux
или Live Windows
(через Hiren
например), в котором проверить состояние жесткого диска
Достижений на вашем ноутбуке / ПК.
Начните PXE IPv6 / IPv4. Нажмите , чтобы выйти
.
Когда возникают ошибки в операционной системе, их в большинстве случаев относительно легко решить. В крайнем случае, всегда можно переустановить дистрибутив, что приведет к полному исцелению компьютера (если проблема программная). Другое дело, когда пользователь сталкивается с проблемами на аппаратном уровне и с программами, которые обеспечивают работу и взаимодействие между собой оборудования. К одной из таковых, например, относится ошибка EFI Network 0 for IPv4 boot failed
, что делать с ней не никто не сможет разобраться без обращения к соответствующим информационным источникам.
Шаг 3 – Проверяем носители (диски)
Смотрите, если у нас проблема связана с поиском носителей, а точно ли они доступны? Оставляю несколько мыслей:
- На стартовой странице BIOS обычно отображается все подключенное железо, включая и ваши диски. Там они есть?
- Если нет – дело не очень хорошее. Вскрываем корпус и проверяем подключение всех дисков. По возможности перекидываем другие кабели питания и SATA (ну если диск не M.2). Задача – добиться видимости диска в биосе.
- Если есть возможность, классный вариант – перекинуть диск в другую систему. А там он будет виден?
Т.е. нужно, чтобы система видела наш диск. А если он вдруг накрылся, никакие настройки уже не помогут.
Способ 2: Восстановление системного загрузчика
Если сообщение «Checking media presence» появилось неожиданно, одной из причин этого может быть повреждённый загрузчик ОС: БИОС отправляет ему вызов, не получает ответа, и выполняет попытку старта со следующего доступного источника, в нашем случае – сетевой директории. Разумеется, в этой ситуации решение очевидно – необходимо восстановить файлы запуска. Процедура эта на самом деле несложная, и предполагает использование специальной среды либо установочного носителя. Если у вас на каком-то из этапов её выполнения появились проблемы, воспользуйтесь руководством далее, в котором один из наших авторов детально её рассмотрел и описал все частые нюансы.
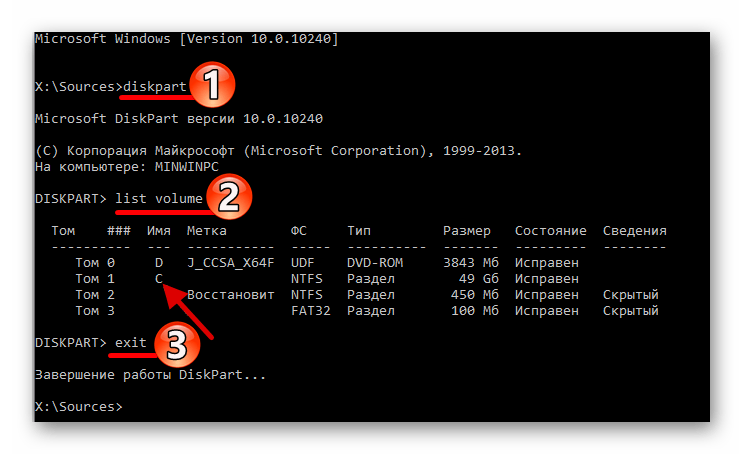
Решение конфликтов с видеодрайвером, если не запускается компьютер, отображается черный экран
Пример подобной проблемы:
Если вы считаете, что проблема черного экрана может быть связана с конфликтом драйверов видеокарты на компьютере или ноутбуке, то:
- В меню безопасной загрузки выбирайте пункт «Включить видеорежим с низким разрешением».
- После успешного входа в аккаунт операционной системы через диспетчер устройств или Панель управления удалите конфликтующий видеодрайвер ATI / NVIDIA.
- Перезагрузите компьютер
- Возможен конфликт драйверов материнской платы и видеокарты. Вам нужно попробовать различные комбинации драйверов. Чтобы каждый раз не переустанавливать Windows при экспериментах, создайте точку восстановления и при появлении черного экрана откатывайтесь к прежней контрольной точке восстановления.
- Если ОС загружается в штатном режиме корректно (появляется Рабочий стол и курсор Windows), значит, проблема черного экрана действительно связана с некорректными поведением после установки драйверов. Зайдите на сайт производителя видеокарты и скачайте на жесткий диск последнюю версию, попробуйте обновить драйвера еще раз.
- Если же черный экран продолжает появляться, попробуйте другие варианты решения проблемы, изложенные в этом руководстве — например, удалите «вредные» программы.
Автоматическое исправление запуска
Создайте загрузочную флешку или диск с дистрибутивом. Дальше будем его использовать.
Windows 7, Vista, XP
- Загрузитесь с флешки, дойдите до главного окна установки Windows 7 и выберите «Восстановление».
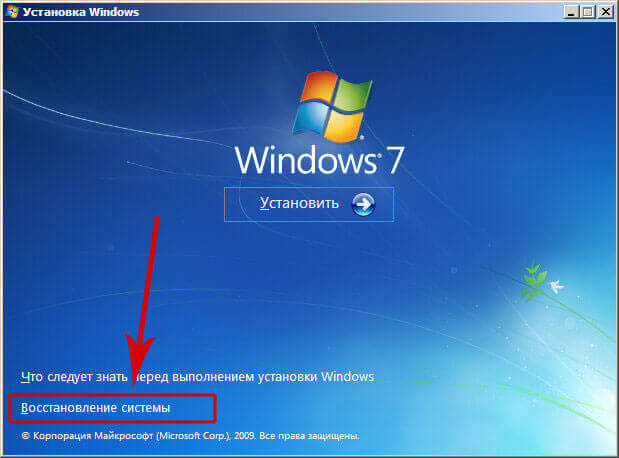
- Запустите средство «Восстановление запуска».
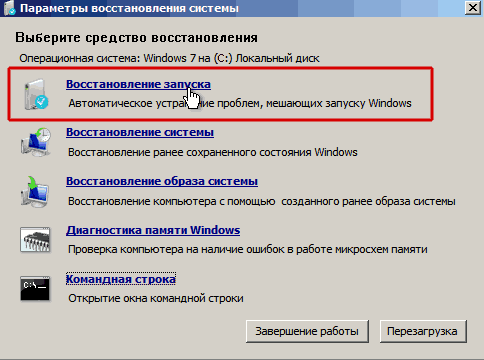
Windows 10, 8
- Повторите пункт «1» из предыдущего раздела.
- Запустите средство исправления загрузки через «Поиск и устранение неисправностей — Дополнительно — Восстановление при загрузке».
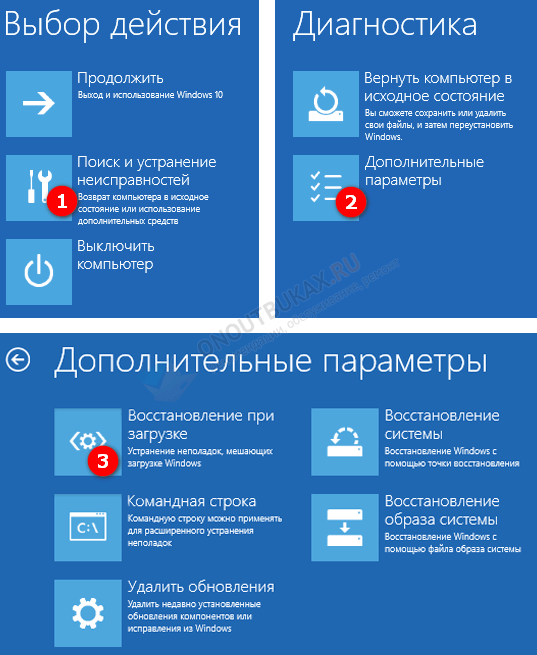
Начнется процесс поиска и устранения проблем, мешающих загрузке. При неудачном завершении этой процедуры переходите к расширенным способам, о них я расскажу ниже.
Командная строка
Загрузитесь с установочного диска, пройдите в «Восстановление» и откройте командную строку.
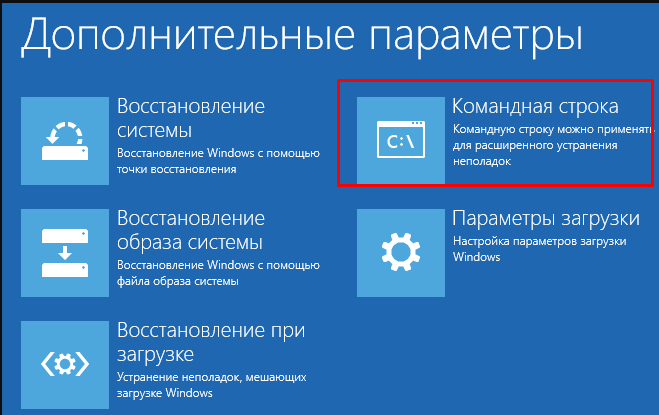
Дальше действуйте по инструкции в строгом порядке.
- Вводим команды для автоматического поиска всех ОС и исправления проблем.
bootrec /fixmbr
bootrec /fixboot
bootrec /scanos
bootrec /rebuildbcd
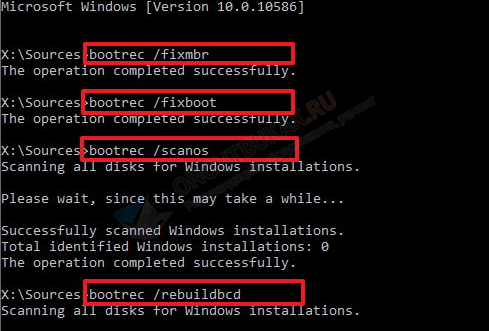
После этого перезагрузите компьютер и проверьте, осталась ли проблема.
- Давайте найдем раздел, на котором находится операционка. Не всегда это привычный «C», особенно когда загрузка происходит с флешки.
diskpart — вызываем утилиту для работы с разделами.
list volume — запоминаем букву тома с ОС.
exit — закрываем утилиту.
chkdsk C: /f /r — находим и устраняем неполадки на стороне файловой системы. Параметр «/r» ставить не обязательно, если сканирование запускается на SSD накопителе.
bcdboot C:\Windows — где «C» это том с операционкой.
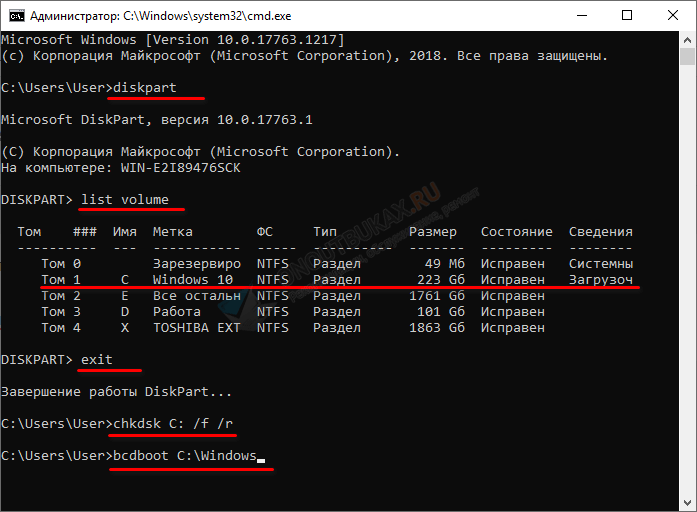
После этого произойдет автоматическое пересоздание загрузочной записи «MBR». По завершении перезапустите ПК.
- При наличии нескольких накопителей с разными ОС, используйте следующие команды:
F: — вводим букву загрузочного носителя.
cd boot
bootsect.exe /nt60 G: /mbr — исправляем «MBR» в разделе «G».
Продолжение темы в статье про исправление запуска в Windows 10 и 8. Рекомендую с ней ознакомиться, даже если у вас Windows 7. Все команды, с которыми мы работаем через консоль, идентичны для всех систем.
Проблемы с монитором или комплектующими
Причина черного экрана может лежать на поверхности: не работает монитор. Это может быть связано с тем, что пропал контакт между монитором и видеокартой или же кабель питания повредился/не включен в розетку. Поэтому обязательно проверьте соединение.
Что касается ноутбука, то маловероятно, что матрица «отвалилась» от системной платы. Чтобы вывести ее из строя, нужны веские причины: например, механическое воздействие на дисплей. При этом вы увидите, что на экране присутствуют явные повреждения: царапины, битые пиксели и проч.
Кроме монитора, советуем исследовать системный блок. Проверьте, закреплена ли видеокарта в соответствующем гнезде материнской платы, идет ли подача напряжения на все компоненты ПК. Делать это нужно только при наличии умений сборки/разборки компьютера/ноутбука.
Дополнительные варианты
Иногда ошибка «Error 1962. An operating system wasn’t / not found» появляется совсем по другим причинах, ниже подробно разберем их.
- Постоянный слет настроек BIOS. Это происходит из-за отсутствия перемычки «CMOS» на материнской плате (часто теряется при разборке или сборке железа). А также из-за севшей батареи питания «CR2032». Она стоит копейки и легко меняется. Как правило, одна батарейка служит порядка двух лет.

- Удален локальный раздел с операционкой. Так часто бывает при резком отключении электричества или перепаде напряжения в электросети. Решить проблему получается через дисковые утилиты, например, «Acronis Disk Director» с помощью средства восстановления.
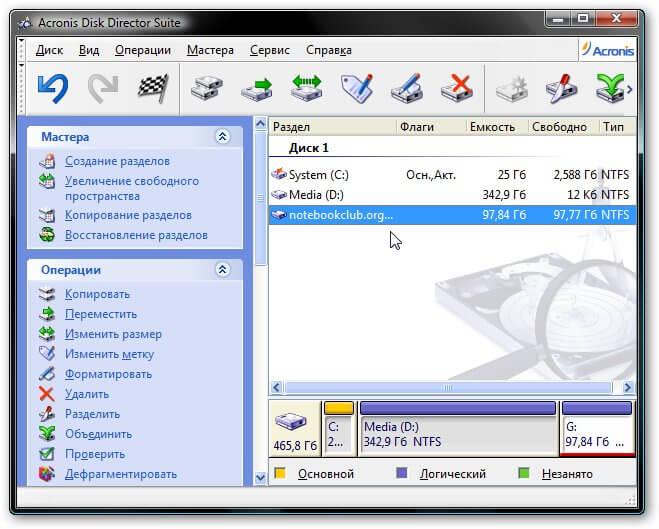
- Если сообщение об отсутствии операционной системы начало появляться сразу после установки, то скорее всего виноват используемый образ или ошибки, возникшие при его записи.
- Точки для отката. Нередко вернуть устройство к жизни получается c помощью контрольных точек.
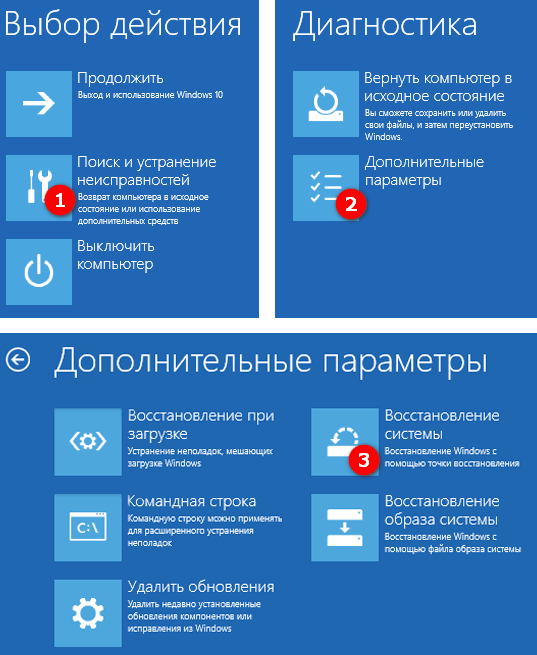
- Некоторые ноутбуки имеют в своем арсенале средство для самотестирования. Воспользуйтесь им для проведения диагностики.
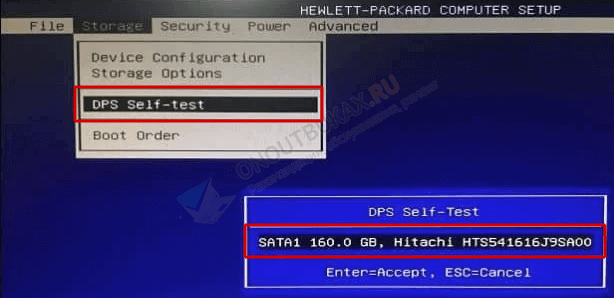
Пользуйтесь программами для создания резервных копий. Многие из них создают копии в автоматическом режиме при запуске ПК. Такие программы значительно упростят восстановление и повысят шансы до 100% в случае непредвиденного сбоя.






















