Как переключить ноутбук на дискретную видеокарту через BIOS
Существует универсальный метод, как запустить дискретную видеокарту и настроить её работу через BIOS. Он полезен для пользователей с какими-либо проблемами в системе, у которых не удаётся запустить Windows. Способ подобен как для BIOS, так и обновлённого интерфейса UEFI.
Для активации следует:
- Перейти в BIOS, у многих производителей клавиши для входа отличаются, но чаще – это Del, F1, F2 или Esc.
- Когда будет загружен BIOS следует найти среди пунктов параметр с Chipset Features, Display Boot или Graphic Adapter.
- В перечисленных параметрах следует устанавливать параметр PCI, AGP, Onboard или PCI-E.
- Изменения сохраняются и выполняется перезагрузка.
Пользователи отмечают наступление положительного результата в большинстве случаев. Если же ни один из перечисленных метод не помогает, есть риск поломки видеокарты. Сервисный центр определит, что лучше сделать в конкретном случае.
Выбираем встроенный или дискретный графический процессор на ноутбуке
Этот метод работает в основном только на портативных компьютерах. Для настольного ПК перейдите к следующему способу. Вы все еще можете попробовать этот метод на своем настольном ПК. Это будет работать при условии, что оба графических процессора можно увидеть в параметрах, которые мы покажем ниже.
В Windows 10 есть функция, о которой многие люди не знают, которая чрезвычайно полезна, если у вас есть дискретный графический процессор и встроенная видеокарта на вашем ноутбуке. Если вы хотите заставить Chrome, Firefox или буквально любое другое приложение, даже игру использовать определенный графический процессор (например, Nvidia или AMD) вместо встроенного графического адаптера (или наоборот), это можно сделать в настройках Windows 10. Приведем пример, если Вы в дороге работаете на ноутбуке с документами, то лучше выбрать встроенную видеокарту, так как разряд аккумулятора ноутбука будет ниже, что позволит ноутбуку проработать больше. Для игры, каждый игрок знает, нужна высокая производительность, поэтому Вы сможете указать дискретную видеокарту, ниже мы расскажем как выполнить данные настройки.
- Щелкните правой кнопкой мыши в любом месте рабочего стола и выберите Параметры экрана.
На правой панели прокрутите вниз, найдите и нажмите Настройки графики.
В разделе Выберите приложение для настройки параметров выберите Классическое приложение и нажмите Обзор. Затем перейдите к исполняемому файлу приложения или игры, который вы хотите принудительно запустить на нужном графическом процессоре.
После выбора щелкните приложение, а затем щелкните Параметры.
В разделе Настройка графики выберите вариант с нужным графическим процессором из списка. Интегрированная видеокарта, обычно устанавливается производителями Intel HD Graphics и используется в системе как энергосберегающий графический процессор, а дискретный графический процессор (видеокарты Nvidia или AMD) обычно указан в настройках графики как высокопроизводительный графический процессор.
Как запустить дискретную или мобильную видеокарту nvidia, amd, intel и другие на ноутбуке и пк
Для начала разберемся с тем, что делать, если случайно отключил видеоадаптер на компе. Сперва необходимо разобрать устройство, отключив его от сети и сняв боковую крышку.
Потом сделать следующее:
- Взять видеокарту radeon или любую другую с разъемом PCI-Express или PCI ― в зависимости от того, какой тип подключения поддерживает материнская плата. Эта информация есть в документации.
- Найти на материнской плате длинную полосу контрастного цвета.
- Аккуратно вставить карту промаркированной полосой на одной из сторон в разъем.
- Собрать ПК.
- Запустить его.
Карта должна активироваться автоматически.
Вам хватит встроенной видеокарты…
…если вы используете компьютер для несложных задач: серфинга в Интернете, работы с текстами, просмотра кино. Также это решение для вас, если вы хотите приобрести недорогой ноутбук, ведь встроенная графика дешевле.
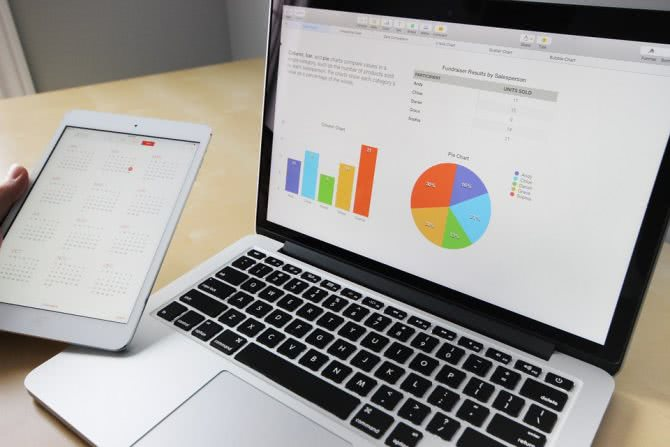
Если Вы ищете ноутбук для работы или учебы, то с целью экономии денег приобретайте модели со встроенными видеокартами. Нет никакой нужды переплачивать за дискретную, если только для работы вам не требуются «тяжелые» графические приложения, типа Photoshop, AutoCad или Adobe Premiere. Вот в этом ноутбуке целых две интегрированных видеокарты — AMD Radeon R5 M420 и Intel HD Graphics 620:
3. Дискретная видеокарта улучшает показатели графической производительности ПК.
С самыми свежими дискретными видеокартами графическая производительность компьютера увеличивается в разы. В том, что выделенное оборудование показывает более высокую производительность, чем встроенное, нет ничего удивительно. Но какова именно эта разница?
Лучшей производительностью выделенной графики обладают процессоры Intel Core i7 8-го поколения. С ними используются видеоадаптеры серии Radeon RX Vega M от AMD.

Другие серии процессоров Intel i7, i5 и ниже имеют встроенную графику Iris Pro для среднего уровня и Intel HD для начального уровня. Лучший результат Iris Pro – менее трети от уровня RX Vega M.
Выделенные видеокарты топового класса, такие как линейка Nvidia Titan Xp, обеспечивают более чем удвоенную производительность. Но и стоят они соответственно – от 200 тысяч рублей.
Есть еще одно менее распространенное решение: внешний видеопроцессор. Он позволяет увеличить графическую производительность компьютера, подключаясь к нему через порт USB-C или Thunderbolt.
Часто задаваемые вопросы об iGPU
Можно ли одновременно использовать iGPU с дискретным GPU?
Да и нет.
Как упоминалось ранее в статье, AMD однажды предложила функцию под названием Dual Graphics, которая позволяла их ранним iGPU работать в режиме CrossFire с дискретными видеокартами Radeon, повышая производительность.
Эта функция и сам CrossFire (решение AMD с несколькими графическими процессорами, SLI и NVLink принадлежат Nvidia), к сожалению, больше не поддерживаются, но есть некоторые признаки того, что она может вернуться с грядущими дискретными графическими процессорами Intel «Xe».
На момент написания вы не можете синхронизировать iGPU с дискретным GPU, скажем, в SLI или CrossFire.
Однако, вы все равно можете использовать iGPU при использовании дискретного GPU! Например, Intel QuickSync/AMD Video Core Next позволяет кодировать видео с ускорением iGPU для потоковой передачи и записи.
В профессиональных рабочих нагрузках, когда вы можете выбирать устройства для рендеринга, iGPU удобны как способ снизить нагрузку на остальную часть вашей системы.
Являются ли процессоры со встроенной графикой хорошими с видеокартой?
Конечно! Даже если вы не можете найти применение для iGPU после обновления видеокарты, большинство этих процессоров сами по себе довольно мощные и могут похвастаться архитектурой ЦП текущего поколения.
Во всяком случае, отсутствие зависимости от вашего iGPU позволит вам использовать реальную мощность процессора больше, чем когда-либо, поскольку мощность процессора наряду с мощностью графического процессора ограничивает максимальную частоту кадров.
Однако, важно отметить, что один из основных способов использования iGPU вместе с дискретной картой – в качестве дополнительного устройства рендеринга из-за его кодировщика – несколько вытесняется самой видеокартой. Современные видеокарты от AMD и Nvidia имеют встроенные кодировщики, которые отделены от основного чипа GPU, но при этом обеспечивают качественную прямую запись и стриминг
Современные видеокарты от AMD и Nvidia имеют встроенные кодировщики, которые отделены от основного чипа GPU, но при этом обеспечивают качественную прямую запись и стриминг.
Ваше использование фактического iGPU станет очень ограниченным после обновления до дискретной видеокарты… но в этом-то и суть.
Какую память RAM использовать со встроенной графикой?
Если вы собираетесь использовать встроенную графику, вы должны максимально использовать возможности, сочетая их с большой оперативной памятью.
Для этой цели, особенно если вы собираетесь использовать процессор Ryzen, я настоятельно рекомендую использовать оперативную память, изготовленную по технологии Samsung B-Die.
Оперативная память B-Die отлично подходит для работы на высоких скоростях и с малыми задержками вместе с процессорами AMD и Intel, позволяя максимизировать производительность одноядерного процессора и производительность iGPU.
Источник https://990x.top/diskretnaya-i-vstroennaya-videokarta-odnovremenno-chto-eto-040521.html
Источник https://setphone.ru/stati/integrirovannye-i-diskretnye-videokarty-7-veshhej-kotorye-vy-dolzhny-znat/
Источник https://windows-school.ru/blog/processory_so_vstroennoj_grafikoj/2022-05-10-925
Шаг 1: Проверка совместимости
Перед тем, как узнать, как включить две видеокарты на ноутбуке, необходимо убедиться, что ваше устройство поддерживает данную функцию.
Для этого выполните следующие действия:
- Проверьте документацию к вашему ноутбуку. В ней должна быть указана информация о возможности использования двух видеокарт одновременно.
- Откройте «Диспетчер устройств» на вашем ноутбуке. Для этого нажмите комбинацию клавиш Win + X и выберите «Диспетчер устройств».
- Разверните раздел «Адаптеры дисплея».
- Если вы видите две видеокарты или службу «Дискретная графика», значит ваш ноутбук поддерживает возможность работы с двумя видеокартами одновременно.
Если ваш ноутбук не совместим с использованием двух видеокарт одновременно, включение второй видеокарты может быть невозможно без специальных программных или аппаратных модификаций.
Как встроенная графика ЦП работает в задачах рендеринга
Как только мы перейдём к более тяжелым задачам, таким как рендеринг и кодирование видео… что ж, на самом деле вы, скорее всего, захотите использовать ядра ЦП, а не iGPU.
Даже для таких вещей, как рендеринг и кодирование видео, ядра ЦП обеспечивают более быстрый и качественный результат, чем относительно слабый iGPU.
Но, не заблуждайтесь: iGPU по-прежнему можно использовать для ускорения этих задач, даже если вы используете ядра ЦП.
Например, iGPU может ускорить видео на таймлайне редактирования, обеспечивая плавное редактирование видео, пока остальная часть вашей системы (а именно ОЗУ и хранилище) находится в рабочем состоянии.
Для большинства задач профессионального рендеринга реальный процессор будет лучшим выбором, чем маломощный графический процессор, который удалось впихнуть производителю.
Как только вы перейдёте к рабочим нагрузкам, требующим высокой мощности с ускорением графического процессора (например, Blender или подходящий механизм рендеринга графического процессора, такой как Redshift), даже iGPU уровня GT 1030 не сможет конкурировать с графическим процессором среднего и высокого уровня. Для этих задач требуются дискретные графические процессоры.
Особенности дискретных адаптеров
Большинство продвинутых пользователей обращают внимание на ноутбуки, которые имеют дискретные карты в силу ряда их достоинств:
- значительный прирост производительности. Все графические элементы требуют обработки видеопроцессором. Чем сложнее задача, тем больше мощность потребуется. Встроенной видеокарты часто бывает недостаточно. Дискретная модель пригодна для различных форматов видео, игр, размеров и разрешений экранов;
- можно заменить на более производительную. Стационарный компьютер может быть доукомплектован видеокартой всего за 2-5 минут. В случае с ноутбуком всё-таки придётся обратиться в сервисный центр;
- присутствует функция деления потоков на многочисленные экраны. Многие дискретные адаптеры поддерживают работу с 2-4 экранами;
- расширение возможностей ПК за счёт применения сразу нескольких карт одновременно.
Одним из главных и очевидных недостатков дискретных карт является высокая ценовая категория. Модели с такой видеокартой стоят на 20-30% больше. Начальная стоимость видеоадаптера, который позволит запускать игры 2-3-летней давности, начинается от $100. Для более современных игр стоит предпочитать $400+.
При установке дискретной карты стоит учитывать, что дополнительное устройство будет требовать дополнительное напряжение (порой доходит до 400 Вт). Из-за большой пропускной способности устанавливается один большой или 2 поменьше вентилятора. Кулера будут создавать много шума.
Дискретная и встроенная видеокарта одновременно — что это?
Дискретная и встроенная видеокарта одновременно — означает что одновременно будет работать внешняя видеокарта (отдельная) и встроенное графическое ядро процессора (iGPU), данная работа регулируется драйвером.
Ситуация с наличием двух видеокарт компьютера встречается часто, особенно если ПК — игровой. Большинство моделей современных процессоров Intel/AMD имеют на борту встроенное видеоядро, которого достаточно для офисных задач. Однако недостаточно для игр, поэтому приобретается также отдельная видеокарта, которая намного мощнее встроенной.
Важно понимать два момента:
- Дискретная видеокарта — устанавливается на материнскую плату, в слот PCI-E, является отдельным устройством, обозначается GPU.
- Встроенная — это видеочип, интегрированный в процессор, позволяет отображать картинку на экране, идеально подходит для просмотра видео, редактированию офисных документов, простейших игр. Однако работать в графических ресурсоемких приложениях, например Фотошоп, а также играть в современные игры — не получится, мало производительности видеочипа. Обозначается как iGPU.
Два графических адаптера могут быть не только в компьютере, но и в ноутбуке. Дело в том, что встроенное графическое ядро — мало использует энергии, а дискретная видеокарта — намного больше, но она и производительнее намного.
В буквальном смысле одновременная работа встроенной графики и дискретной — невозможна. Обычно автоматическое переключение графики, как уже было сказано — происходит на уровне драйвера и может зависеть от того, запущены ли ресурсоемкие приложения, например игры, графические редакторы, работа с видео. Если требуется графическая производительность — активируется дискретная видеокарта, если графической нагрузки нет — активируется встроенное графическое ядро. Переключение между видеокартами позволит получить баланс между производительностью и энергопотреблением, что актуально для ноутбуков.
Вот пример дискретной видеокарты компьютера:

Согласен — с этими названиями раньше путался и я)) Дискретная означает что видеокарта просто внешняя, то есть идет в виде отдельного устройства, которое подключается в разьем PCI-E. Кстати на устаревших материнках такая видеокарта подключалась в разьем AGP (например на материнках 775-сокета).
Вот пример дискретной видеокарты ноутбука:

Но это только пример. Дискретная видеокарта ноута может быть в виде чипа, который распаян на материнской плате. Тогда, если такой чип нужно заменить, например он вышел из строя от перегрева (а это не редкость) — его в мастерской греют, отпаивают как-то, и потом ставят новый. Но выше на картинке — новый формат, когда дискретная видеокарта ноута просто отсоединяется, как в компьютерах и ее замена уже намного легче происходит. Все это конечно зависит еще от модели ноутбука.
Пример встроенного видеоядра в процессоре:

Здесь все просто. Раньше это видеоядро размещалось на материнской плате, это давно было, еще во времена актуальности 478, 775-сокета. Но сейчас данное видеоядро, как и северный мост — переместилось в процессор, который теперь содержит чип самого проца и графический чип. Отдельно встроенное видеоядро заменить нельзя, это невозможно, только вместе с процессором. Кстати топовые процы имеют на сегодняшний день уже достаточно неплохое видеоядро, можно поиграть в некоторые старые игры на средних настройках, вполне комфортно скажу я вам.
Надеюсь данная информация оказалась полезной. Удачи и добра, до новых встреч друзья!
Сторонние программы для информации о видеокарте
Наиболее простой способ узнать какая видеокарта стоит на ноутбуке или компьютере это использовать утилиту GPU-Z.
GPU-Z — бесплатная прикладная программа для отображения технической информации о видеоадаптере, работающая под ОС Microsoft Windows.
Программа отображает технические характеристики графического процессора и его видеопамяти, то есть определяет производителя и название видеокарты, тип видеопроцессора и его характеристики, размер и тип видеопамяти, дату и версию видеобиос, дату и версию видеодрайвера, а также показывает поддерживаемые видеопроцессором графические технологии и стандарты.
Программа GPU-Z может заодно узнать дополнительно температуру и частоту ядра, частоту видеопамяти и скорость вращения кулера и провести онлайн сравнение устройства с другими аналогичными продуктами.
Скачать программу GPU-Z можно здесь.
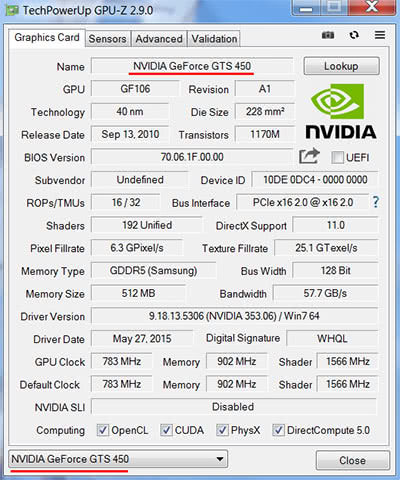
Так же можно использовать программы для определения технических характеристик компьютера и обнаружения установленного оборудования.
Speccy — еще одна программа, чтобы узнать всю техническую информацию о вашем компьютере. Она бесплатная, есть и платная версия, но бесплатной версии вполне достаточно. Это продукт от Piriform известного поставщика программных продуктов, таких как знаменитая CCleaner. Скачать Speccy можно с официального сайта.
Просто запустив программу вы узнаете много информации об аппаратной части вашего компьютера. Нажимая на разделы меню вы сможете просмотреть подробную информацию о разных узлах, в том числе и о видеокарте, которая стоит на пк.

Кстати, название видеокарты можно увидеть и в программе CCleaner. Запускаем клинер и вверху видим название операционной системы, процессора и видеоадаптера.
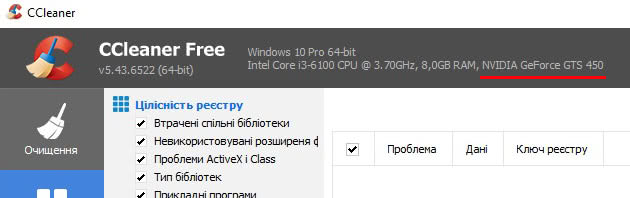
Проверяя разными методами какая видеокарта стоит на компьютере, мы получили один и тот же результат: NVIDIA GeForce GTS 450. Так же один результат будет и у вас, хотя возможны случаи использования двух графических адаптеров, но и тогда будет возможность выбора в каждой программе, или будет отображаться та, которая работает в данный момент.
Зачем нужны данные о видеокарте
Информация о видеокарте владельцу ноутбука или компьютера может понадобиться, чтобы обновить драйвер, или узнать технические характеристики для конкретной программы (игры) и т.д. Вот здесь и понадобится точное знание, какая видеокарта стоит на ноутбуке, компьютере. Это название вводите в поисковую систему и находите всю информацию, обзоры, тесты, цену и т.д.
Совет 2: Как определить сгоревшую видеокарту
Когда выходит из строя видеокарта, компьютер перестает выводить изображение на монитор, затрудняя пользователю возможность определить точную причину неисправности. Сложно определить, что вышло из строя — видеокарта, процессор или оперативная память. В такой ситуации можно осмотреть видеокарту
и воспользоваться, специально предусмотренной на такой случай, системой самодиагностики.
Компьютер с видеокартой, крестообразная отвертка
Инструкция
1
Каждый современный персональный компьютер оснащен системой самодиагностики POST, которая автоматически запускается при каждом включении компьютера. Обычно проверка длиться несколько секунд. В конце проверки система самодиагностики выводит информацию о конфигурации оборудования и неисправностях, если они присутствуют. Состояние компьютера дублируется звуковым сигналом специально для тех случаев, когда из-за неполадки вывести сообщение на экран монитора невозможно. Если компьютер полностью исправен, система самодиагностики издаст один короткий звуковой сигнал, который еще называют – BEEP. Если в таком случае у вас отсутствует изображение на мониторе, то, скорее всего, проблема в соединении проводов между монитором и видеокартой, возможно, не работает сам монитор или сбиты какие-то настройки в BIOS, но сама видеокарта не сгорела.
2
Если вместо одного короткого звукового сигнала BEEP, вы слышите череду коротких и длинных звуковых сигналов, значит, система POST обнаружила какие-то неисправности. Звуковой сигнал, издаваемый системой самодиагностики, является звуковым кодом, который состоит из длинных и коротких звуков. Вам нужно подсчитать, сколько и какие сигналы издает система самодиагностики в конце проверки. После чего сверить этот код со звуковыми кодами ошибок вашего производителя BIOS. Определить производителя вы сможете в инструкции к вашей материнской плате.Для наиболее распространенных производителей BIOS материнской платы коды неисправности видеокарты такие:— Award BIOS — 1 длинный и 2 коротких сигнала.— AMI BIOS — 1 длинный и 2 коротких сигнала, 1 длинный и 3 коротких сигнала, 1 длинный и 8 коротких сигналов, а также 8 коротких сигналов.— Phoenix BIOS — система POST этого производителя использует чередование коротких и длинных сигналов. Последовательность 3-3-4 означает ошибку тестирования видеопамяти и может указывать на неисправность самой видеокарты.
Как использовать две видеокарты одновременно на ноутбуке
Для включения двух видеокарт одновременно на ноутбуке вам потребуется выполнить несколько простых шагов. Этот процесс может отличаться в зависимости от модели ноутбука, но обычно вы можете использовать следующую инструкцию:
- Убедитесь, что обе видеокарты на вашем ноутбуке являются совместимыми и поддерживают технологию Switchable Graphics или дискретную видеокарту.
- Установите последние драйверы для обеих видеокарт с официального сайта производителя.
- Перейдите в настройки видеокарты в панели управления и найдите раздел, отвечающий за переключение между видеокартами.
- Выберите режим, при котором обе видеокарты будут работать одновременно.
- Сохраните изменения и перезагрузите ноутбук.
После выполнения этих шагов две видеокарты должны быть включены одновременно на вашем ноутбуке. При этом, учтите, что некоторые приложения и игры могут автоматически выбирать только одну видеокарту для работы, поэтому в некоторых случаях использование двух видеокарт может не давать заметного прироста производительности.

2. Что такое дискретная графика?
Дискретная (или выделенная) графика – это аппаратное обеспечение, применяемое для расширения графической производительности компьютера.

Абсолютно все дискретные видеокарты оснащаются модулем обработки изображений, собственной оперативной памятью и кулером для охлаждения.
По габаритам и характеристикам дискретные видеокарты очень разнообразны. Среди них всегда можно найти ту, что даст компьютеру нужный уровень мощности. Выделенный графический процессор не отнимает системную память. В большинстве настольных компьютеров его замена не представляет сложности (ноутбуков и моноблоков это не касается). Но с другой стороны он стоит дорого, занимает много места в корпусе и выделяет большое количество тепла.
Дискретную графику можно встретить в настольных компьютерах средней и премиальной категории. Есть она и в ноутбуках уровнем выше среднего.
Встроенная видеокарта
Встроенной или интегрированной видеокартой называют графический чип, который находится внутри обычного процессора. В этом случае можно не покупать отдельную видеокарту, что позволяет сэкономить.

Раньше интегрированная графика не воспринималась всерьез и была пригодна только для офисной работы. В настоящее время ситуация изменилась. Современные решения имеют достаточную мощность как для просмотра видео в высоком разрешении (4К), так и для запуска нетребовательных компьютерных игр.
Но есть задачи для которых производительности может не хватить:
- для большинства современных игр;
- для профессиональной работы в графических редакторах;
- для видеомонтажа.
К существенным недостаткам относится отсутствие собственной памяти. Для нужд графического процессора она выделяется из оперативной. Поэтому, если ОЗУ всего 4 ГБ, то может получиться, что доступно будет только 3 ГБ, а 1 ГБ выделится под нужды встроенной видеокарты.
Шаг 2: Установка драйверов
После того, как вы установили обе видеокарты на ноутбук, необходимо установить драйверы, которые позволят им работать одновременно.
Следуйте этим шагам для установки драйверов:
- Откройте меню «Пуск» и найдите панель управления ноутбуком.
- Откройте раздел «Устройства и драйверы» или «Диспетчер устройств».
- Найдите видеокарты в списке устройств и щелкните правой кнопкой мыши на каждой из них.
- Выберите пункт «Обновить драйвер» или «Установить драйвер».
- Выберите опцию «Автоматически найти драйверы в Интернете».
- Дождитесь завершения установки драйверов для обеих видеокарт.
- Перезагрузите ноутбук, чтобы изменения вступили в силу.
После перезагрузки ноутбука обе видеокарты должны быть готовы к работе одновременно. Вы можете проверить их работоспособность, запустив тестовые программы или игры, которые требуют высокой производительности графики.

Как переключить в BIOS
Если способ выше вам не понравился, можно переключить видеокарту в БИОСе. В этом случае, вы укажите ту, с которой будет работать ноутбук или компьютер, а вторая просто отключится.
Как зайти в BIOS на ноутбуке ASUSКак войти в БИОС на ноутбуке или компьютере
Поскольку BIOS на разных устройствах разный, показать абсолютно все варианты переключения я не смогу. Но в названии пункта обязательно должно быть что-то, связанное с графикой: Graphic, Графика. Находиться он также может в разных разделах: ищите в «Peripherals», «Config», «Advanced».
Один из вариантов такой: открывайте «Main» и выбирайте «Graphic Mode». Нажимайте «Enter» и в окошке указывайте, чем хотите пользоваться. Если хотите переключиться на дискретную видеокарту, выберите вариант «Switchable».
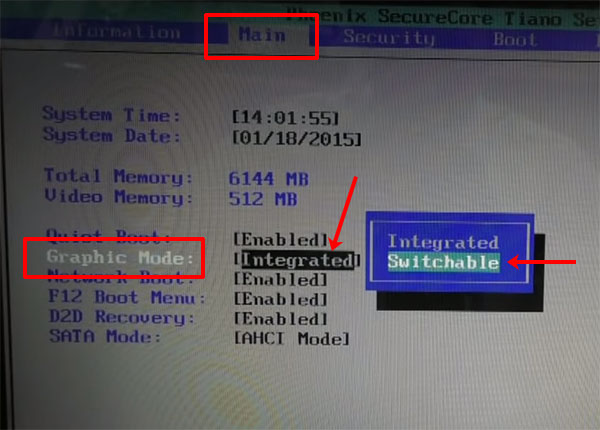
Или может быть так: заходите в раздел «Advanced» и находите пункт «Primary Graphic`s Adapter». Выбирайте его и в списке указывайте «PCI-E», если хотите переключиться с интегрированной видеокарты на дискретную.

Если нужный пункт будет находиться в разделе «Config», то называться он может «Graphics Device». В нем выберите, что именно вы хотите использовать.
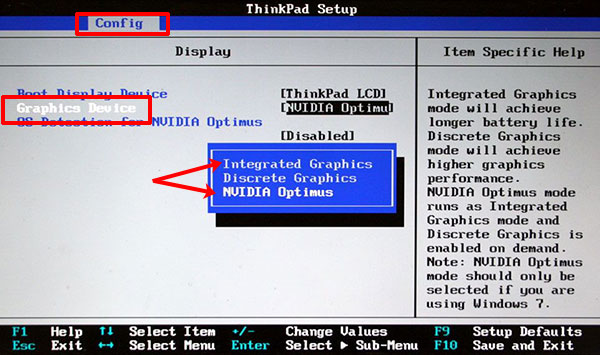
Если у вас ноутбук новый и вместо BIOS используется обновленный интерфейс UEFI, действия могут быть следующие. Заходите в раздел «Дополнительно» или «Advanced».
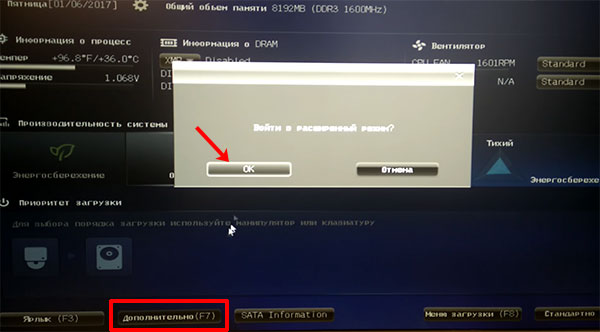
Переходите на вкладку «Дополнительно» и выбирайте пункт «Конфигурация System Agent».
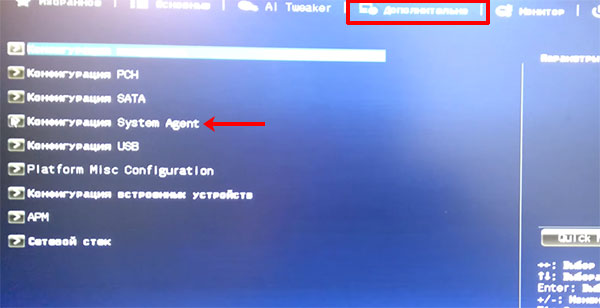
Дальше зайдите в «Параметры Графики».
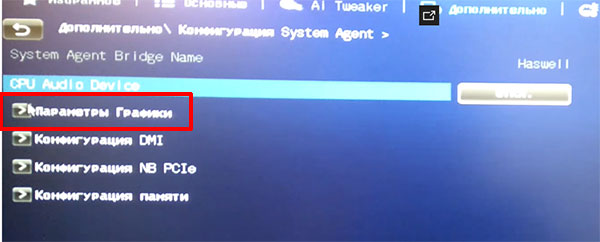
Выберите пункт «Основной дисплей» и укажите в нем «PCIE», чтобы переключить в ноутбуке видеокарту на дискретную. Если выберите «i GPU», то работать будете со встроенной.
Кстати, если нужного пункта вы не нашли, то в БИОСе переключить видеокарту вы не сможете – используйте любой другой из описанных в статье способов. После выбора нужного видеоадаптера не забудьте сохранить настройки перед выходом из БИОС.
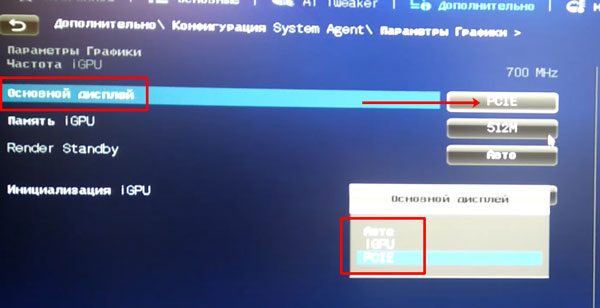
Включение карты из Windows
Nvidia
Когда не обойтись без дискретной видеокарты
Вам не обойтись без покупки дискретной видеокарты, если вы занимаетесь дизайном или рендерите видео. В общем, тогда, когда ваша профессия или хобби неразрывно связана с компьютерной графики. Ну и, конечно, видеокарту стоит купить заядлым геймерам, обожающим тестировать новые игры и готовым разбить монитор при малейшем фризе или артефакте.
Встроенная графика может заставить жертвовать настройками или разрешением. Если вы купили 4К-монитор с повышенной частотой обновления, определенно захочется и играть в 4К с высокими настройками и достойным fps. Вот в этом случае без дискретной карты тоже не обойтись. Причем желательно перед выбором посмотреть реальные тесты карты в играх, в которые вы собираетесь играть. Например, хотя Geforce RTX 2060 теоретически и пригодна для 4К-гейминга, в большинстве современных ААА-проектов она не вытягивает до комфортных 60 fps — тем более, с включенной трассировкой лучей.
Какие проблемы могут возникнуть при работе совместных видеокарт?
Несовместимость видеокарт
В случае, если совмещаются видеокарты от разных производителей или имеющие различную архитектуру и драйверы, возможны проблемы совместимости. В результате работы на компьютере могут появляться ошибки, зависания и сбои в работе.
Проблемы с дравами и настройками
Для правильной работы совместных видеокарт необходимо установить соответствующие драйверы и настроить их работу через программное обеспечение производителя. В случае неправильных настроек и установки драйверов может возникнуть проблемы с работой не только видеокарт, но и всего компьютера в целом.
Неравномерный распределение нагрузки на видеокарты
При работе совместных видеокарт может возникнуть проблема неравномерного распределение нагрузки на каждую видеокарту. Это может привести к тому, что одна из видеокарт будет работать на грани своих возможностей, а другая будет работать в полной мощности. В результате, возможны сбои и ошибки в работе компьютера.
Необходимость установки дополнительного оборудования и питания
Для полноценной работы совместных видеокарт может потребоваться дополнительное оборудование, такое как мосты Nvidia, для синхронизации работы нескольких графических процессоров. Кроме того, необходимо учитывать дополнительное потребление энергии и правильно распределить питание на видеокарты.
Как настроить работу нескольких видеокарт?
Шаг 1: Проверьте, поддерживают ли ваши видеокарты режим многократной связки
Перед настройкой нескольких видеокарт обязательно проверьте, поддерживает ли ваша машина режим многократной связки (SLI или CrossfireX).
Для определения, поддерживает ли ваша видеокарта режим многократной связки вам нужно прочитать технические характеристики вашего устройства, а также убедиться, что материнская плата, которую вы используете, поддерживает режим SLI или CrossfireX.
Шаг 2: Установите плагины связки для ваших видеокарт
Вторым шагом является установка плагинов связки для каждой видеокарты. Этот плагин позволяет видеокартам работать вместе, когда режим многократной связки включен. Эти плагины обычно входят вместе с драйверами, которые вы можете скачать с сайта производителя видеокарты.
Установка плагина связки происходит почти так же, как установка драйвера. Выберите правильный плагин для вашей модели видеокарты, скачайте его и следуйте инструкциям на экране.
Шаг 3: Настройте основные параметры
- Перейдите в панель управления NVIDIA или AMD в зависимости от производителя вашей видеокарты.
- Выберите пункт «Настройки 3D-приложения» и выберите «Режим многократной связки».
- Выберите способ связки: SLI для NVIDIA и CrossfireX для AMD.
- Настройте сколько видеокарт будет использоваться или найстройте скорость работы каждой из них.
Шаг 4: Тестирование системы
После настройки всех параметров, необходимо протестировать систему, чтобы убедиться, что все работает должным образом. Запустите игры или другие приложения, которые могут использовать режим многократной связки, и убедитесь, что обе видеокарты используются при работе приложения.
Выводы
Настраивая многократную связку нескольких видеокарт, можно получить большую производительность вашей системы и улучшить производительность игр и приложений. Но не забывайте о том, что эта настройка требует опыта и внимательности. Чтобы убедиться в качественной настройке нескольких видеокарт, посмотрите видеоуроки, прочитайте специальную литературу или обратитесь за помощью к профессионалам.
4. С выделенной графикой расход электроэнергии растет.
Для всех дискретных видеокарт характерен сильный нагрев, поэтому они в обязательном порядке оснащаются кулерами.
Тесты показывают, что при большой нагрузке Titan Xp может разогреваться до 85 градусов по Цельсию и более
Но кроме самой видеокарты в недрах компьютера тепло выделяет процессор и другие компоненты, поэтому очень важно следить за температурой и не допускать перегрева, особенно если речь идет о ноутбуке
Для сравнения: у процессора Intel Core M со встроенной графикой максимальная температура в играх около 70 градусов. Кулер в данной компоновке не предусмотрен, потому что тепла выделяется сравнительно немного, а потребление энергии совсем небольшое.
Графическая производительность на данном кристалле сопоставима с производительностью дискретной видеокарты, выпущенной несколько лет назад. Этот оптимальное решение для пользователей, равнодушных к играм и с энергоэффективностью в приоритете.
Что такое совместная работа видеокарт?
Совместная работа нескольких видеокарт – это процесс, при котором несколько графических процессоров используются параллельно для обработки сложной графики, расчетов и рендеринга видео.
Причины использования совместной работы видеокарт:
- Повышение производительности;
- Возможность обработки большого количества графических объектов;
- Увеличение качества графических изображений и видео;
- Разгрузка центрального процессора.
Как работает совместная работа видеокарт:
Существует два подхода к использованию нескольких видеокарт:
- Совместная работа через мосты;
- Распределение нагрузки.
Совместная работа через мосты предполагает подключение двух и более видеокарт с помощью специального моста, который обеспечивает передачу данных между картами. Этот подход наиболее распространен в SLI и CrossFire технологиях компаний NVIDIA и AMD соответственно.
Распределение нагрузки – это способ использования каждой видеокарты для обработки своей части графических объектов или вычислений. Этот подход используется при использовании программ, которые поддерживают технологии CUDA и OpenCL.
Совместная работа видеокарт – это эффективный способ повысить производительность и качество графических изображений и видео. При использовании нескольких видеокарт необходимо знать, какие технологии и программы их поддерживают, а также правильно настроить их работу.





























