Узнайте возможно ли увеличить ОЗУ на вашем ноутбуке
К сожалению, не на всех устройствах можно добавить оперативную память. В некоторых случаях по причине того, что изначально планки ОЗУ просто впаяны на материнскую плату ноутбука, иногда же, на лептопе уже установлено максимальный объем ОЗУ. Поэтому, прежде чем идти покупать новые модули оперативной памяти, узнайте возможен ли ее апгрейд в вашем случае. Сделать это можно при помощи интернета, просмотрев характеристики вашей модели. Многие также, рекомендуют воспользоваться программами типа CPU-Z, где можно узнать всю информацию о количестве слотов, объеме и типе ОЗУ вашего компьютера. Здесь все на ваше усмотрение, как будет удобнее.
Снятие задней крышки ноутбука
Чтобы установить оперативную память на ноутбук Acer Aspire 5750G, необходимо снять заднюю крышку корпуса. Это позволит получить доступ к слотам памяти и установить новые модули. Вот пошаговая инструкция по снятию задней крышки:
Переверните ноутбук и поставьте его на ровную поверхность.
Откройте замок на нижней части задней крышки. Обычно это делается с помощью отвертки или монеты.
Медленно откройте заднюю крышку ноутбука, начиная с замка
Будьте внимательны, чтобы не повредить крышку или корпус.
Положите открытую заднюю крышку в сторону, чтобы получить доступ к слотам памяти.
Обратите внимание на слоты памяти на материнской плате ноутбука
Обычно они имеют вид небольших пластиковых разъемов с замками по бокам.
Аккуратно отодвиньте замки с обоих сторон слота памяти, чтобы он разблокировался.
Осторожно выньте старые модули памяти из слотов и установите в них новые
Убедитесь, что модули плотно и правильно сидят в слотах.
Закройте замки на сторонах слотов памяти, чтобы зафиксировать модули на месте.
Поместите заднюю крышку обратно на нижнюю часть ноутбука и закройте замок.
Теперь, когда вы завершили процесс снятия задней крышки, вы можете продолжить установку оперативной памяти на ноутбук Acer Aspire 5750G, следуя следующим шагам.
Увеличение частоты видеокарты
Если посчитать, сколько стоит увеличить оперативную память, то становится ясно, что это серьезное финансовое вливание в модернизацию ноутбука. Однако если разобраться, то не обязательно покупать дополнительную планку ОЗУ.
Увеличение частоты (разгон, оверклокинг) выполняется , в разделе «Advanced». В зависимости от модели материнской платы и версии прошивки BIOS название конкретных пунктов меняется. Посмотрим, как увеличить объем оперативной памяти в БИОСе, на примере материнской платы ASUS:
После раскрытия пункта, в котором указана частота ОЗУ, вы увидите доступные значения.
После увеличения частоты запустите тест памяти. Нажмите Win+R и наберите команду «mdsched»
. Согласитесь провести перезагрузку, во время которой оперативная память будет проверена на ошибки. Если ошибок не обнаружено, можете еще немного увеличить частоту, не превышая максимально допустимые значения.
Некоторые устаревшие модели ноутбуков имеют не очень сбалансированные конфигурации, если равняться на сегодняшний день. К примеру, это процессор i7 и всего четыре гигабайта оперативной памяти. Можно ли увеличить оперативную память на ноутбуке? Конечно. Ее объем можно увеличить до восьми или даже шестнадцати гигабайт. А это даст значительную прибавку к производительности во время работы с графикой и видео, игр. К тому же это самый недорогой способ апгрейда.
Необходимо учесть то, что для работы с объемом оперативной памяти больше трех гигабайт на ноутбук нужно будет установить 64-разрядную версию операционной системы Windows, если на данный момент используется 32-битная.
Нет свободных слотов памяти

Замена модулей
В этой ситуации придется извлечь оба установленных модуля и заменить на более продвинутую версию. Первым делом уточните максимальную частоту памяти лэптопа. Чем выше это значение, тем лучше. Однако, покупать модуль с частотой выше предельной для данной модели ноута – пустая трата денег.
Помимо значения объема необходимо обратить внимание на тайминги – так называют задержки при доступе к памяти. Чем они меньше, тем быстрее работает компьютер
Тайминги, на которые нужно ориентироваться:
- CAS latency (CL) — пауза между обращением к памяти и стартом отправки данных. У модулей типа DDR3 обычно значение в пределах 9-11, а у DDR4 – значение 15-16;
- RAS to CAS Delay (tRCD) — пауза между идентификацией строки и столбца ячейки, в которой хранятся данные;
- RAS precharge (tRP) — пауза перед стартом последующего обращения к данным.
Не забудьте посмотреть на то, как расположены чипы. Эта особенность никак не связана с характеристиками, но двусторонние обычно толще и не в любой корпус ноутбука могут поместиться.
Работа с программой
После того, как утилита будет загружена и запущена, нужно обратить внимание на вкладки, которые будут помогать с миссией по увеличению оперативной памяти в ноутбуке. Какие это вкладки?
- SPD. Здесь отображается количество разъемов под память, тип и объем, а также производитель. Если при выборе какого-либо слота все поля пустые, значит, в нем отсутствует планка памяти.
- Вкладка Memory показывает подробную информацию об общем объеме памяти, ее типе и таймингах.
- Вкладка Mainboard отображает подробности о материнской плате устройства. Эти данные помогут отыскать в интернете все характеристики платы и ее чипсета, а затем узнать тип и объем поддерживаемой оперативной памяти.

Чаще всего хватает информации, которая содержится только на вкладке SPD. Именно там указан тип памяти, ее частота, число разъемов. Используя все эти данные, можно понять, как на ноутбуке увеличить оперативную память, есть ли шанс для апгрейда, и что для этого понадобится. К примеру, можно узнать, какой слот занят каким именно модулем, какой используется чипсет, работает ли память в многоканальном режиме, каков максимально допустимый объем памяти. Последнее ищется в интернете.
Для того чтобы память работала в который является более предпочтительным, необходимо две совершенно одинаковых планки памяти в двух разъемах.
Следующий пример покажет, как увеличить оперативную память на ноутбуке (Asus, HP, Lenovo и других). Иногда производителем устройства предусмотрен облегченный доступ к модулям за счет наличия отдельной крышки на нижней поверхности.
Если у пользователя компактный ноутбук или очень тонкий ультрабук, то ни о какой крышечке не может быть и речи. Схема разборки же у каждой модели совершенно уникальная
А еще важно отметить, что для некоторых ноутбуков проведение подобной операции является прямым лишением гарантийного обслуживания. Нужно иметь это в виду
Как убрать и поставить на место модуль памяти

Установка ОП
Правила техники безопасности:
- нельзя быть в синтетической и шерстяной одежде;
- пальцами нельзя касаться контактов модулей, а также ножек микросхем и токоведущих дорожек;
- перед вскрытием крышки «сбросьте» статику. Для этого просто коснитесь рукой металлической трубы водопровода или отопления.
Раздвиньте в стороны боковые защелки на модулях, так как они фиксируют их на месте. Новый модуль нужно ставить с небольшим усилием до упора, чтобы защелки смогли плотно его зафиксировать. Выемка в контактном ряду – это метка, помогающая определить правильную сторону модуля для установки. На слоте под нее имеется соответствующий выступ.
Что нужно знать при покупке модулей ОЗУ
Немаловажно правильно подобрать оперативную память для ноутбука:
Необходимо узнать какой ее максимальный объем можно установить, это можно посмотреть в характеристиках;
При выборе ОЗУ обязательно обращайте внимание на форм-фактор планок, поскольку модули для стационарного ПК и ноутбука отличаются по размеру. В характеристиках же, первые (ПК) обозначаются как DIMM, вторые (ноутбук) — SO-DIMM;
Какой тип ОЗУ поддерживает ваша материнская плата
С большой вероятностью это будет DDR3, но лучше все же знать точно, потому что между собой разные типы памяти не совместимы, как по характеристикам, так и физически (модуль ОЗУ DDR2 у вас не получится установить в слот от DDR3);
Тактовая частота. Здесь нужно ориентироваться на то, какую частоту поддерживают ваш процессор и материнская плата. Так, если вы, к примеру, приобретете модуль памяти DDR3 с частотой 225 МГц, а ваш ноутбук поддерживает лишь 133 МГц, то и работать она будет на этой частоте. То есть вы, по сути, просто переплатили за не используемую частоту.
Еще пару предложений о режимах работы оперативной памяти. Возможно вы слышали о том, что она может работать в одно- двух- или трехканальном режиме. Отличаются они друг от друга производительностью. Так, при одинаковых объемах, в двухканальном режиме прооизводительность оперативной памяти может возрастать от 10% в играх, до 70% при работе с графикой, в сравнении с одноканальным режимом. Соответственно в техканальном режиме этот показатель будет еще больше.
Чтобы добиться подобного, необходимо выполнение нескольких условий:
- На ноутбуке должно быть минимум два слота под планки ОЗУ;
- Материнская плата должна поддерживать многоканальные режимы;
- Модули ОЗУ должны быть идентичны по характеристикам.
И пару слов о том, как же узнать все вышеописанные характеристики. Самым удобным вариантом под Windows будет воспользоваться упомянутой ранее программой CPU-Z. Вы ее устанавливаете и приложение вам покажет все необходимые характеристики, и даже такие, что не упомянуты в этой статье. Второй способ, если вы не желаете возиться с установкой программ, — достать плану(ки) ОЗУ с вашего ноутбука и купить аналогичные но большего объема. А теперь о том, как же извлечь старые модули с лептопа и установить новые.
Увеличение частоты видеокарты
Если посчитать, сколько стоит увеличить оперативную память, то становится ясно, что это серьезное финансовое вливание в модернизацию ноутбука. Однако если разобраться, то не обязательно покупать дополнительную планку ОЗУ.
Увеличение частоты (разгон, оверклокинг) выполняется , в разделе «Advanced». В зависимости от модели материнской платы и версии прошивки BIOS название конкретных пунктов меняется. Посмотрим, как увеличить объем оперативной памяти в БИОСе, на примере материнской платы ASUS:
После раскрытия пункта, в котором указана частота ОЗУ, вы увидите доступные значения.
После увеличения частоты запустите тест памяти. Нажмите Win+R и наберите команду «mdsched»
. Согласитесь провести перезагрузку, во время которой оперативная память будет проверена на ошибки. Если ошибок не обнаружено, можете еще немного увеличить частоту, не превышая максимально допустимые значения.
Как правильно выбирать новую планку
Прежде чем отправляться за дополнительной планкой, посмотрите, можно ли увеличить оперативную память на ноутбуке. Если у вас старый лэптоп, то его материнская плата может просто не поддерживать больший объем ОЗУ. Узнаем модель материнской платы и посмотрим её спецификацию на сайте производителя:
- Скачайте утилиту CPU-Z (она еще понадобится для определения количества свободных слотов).
- Запустите программу и перейдите на вкладку «Mainboard».
- Посмотрите модель материнской платы.
- Найдите на сайте производителя ноутбуков информацию о вашей материнской плате.
В спецификации материнской платы нужно обратить внимание на пункты, относящиеся к ОЗУ. Из представленной информации вы должны получить следующие сведения:
Из представленной информации вы должны получить следующие сведения:
- Поддерживаемый тип – DDR3. Если ноутбук старый, то у него может быть память DDR2 или DDR1. Они являются взаимозаменяемыми, поэтому нужно покупать только те планки, тип которых совместим с материнской платой.
- Максимальный допустимый объем – 64 Гб. Устанавливать больше нет смысла, дополнительные гигабайты не будут задействованы.
- Поддерживаемая частота – от 800 до 1800 МГц. Частота оперативной памяти должна укладываться в этот промежуток и быть как можно выше.
- 4 x DIMM — количество слотов для планок с форм-фактором SO-DIMM.
Как еще увеличить память на ноутбуке
Физическое добавление планок оперативной памяти в ноутбук – наиболее эффективный способ увеличить его производительность. Если же по какой-то причине не получается это сделать, можно задействовать технологию ReadyBoost. Она известна еще с Windows Vista и предназначена для увеличения памяти за счет подключенной флешки или внешнего диска, которые в данном случае играют роль кэширующего устройства. Включается функция в свойствах устройства на вкладке ReadyBoost (пункт «Использовать это устройство»). При этом накопитель должен отвечать определенным требованиям по скорости чтения и записи (не менее 2.5 Мбит/с и 1.75 Мбит/с), а также объему свободного пространства (минимум 256 Мб).
Однако следует понимать, что наращивание памяти путем применения технологии ReadyBoost является крайней мерой, дающей мизерный прирост производительности. Данный способ оправдывает себя разве что при работе со старыми ПК. Если же на вашем ноутбуке установлен SSD-диск, даже не пытайтесь увеличить объем оперативной памяти подобным образом, потому что в свойствах флешки наверняка обнаружите сообщение «Это устройство невозможно использовать для ReadyBoost».
Как найти на материнской плате свободный слот под оперативку
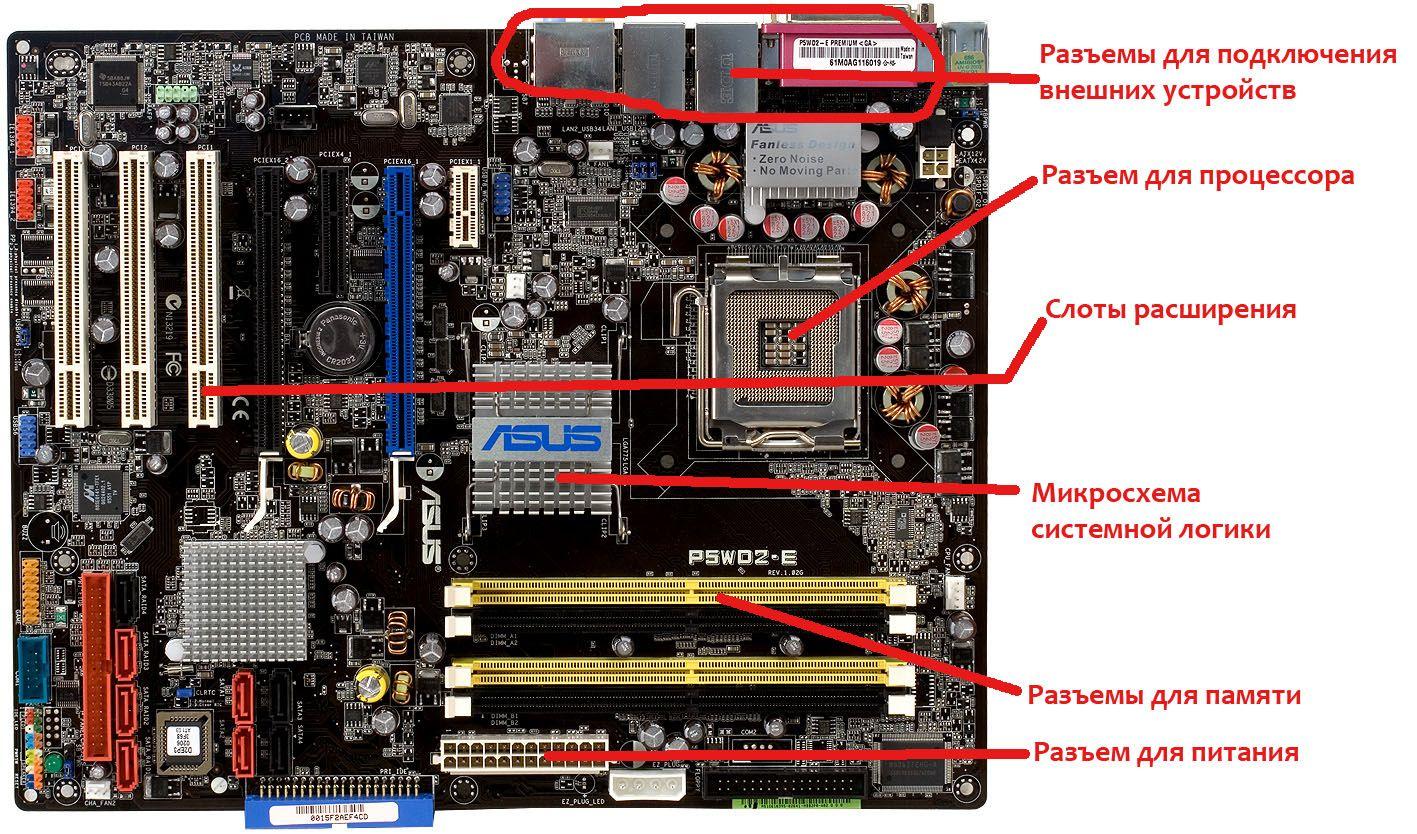
Материнская плата
Для этого придется вскрыть корпус, так как слоты для установки модулей памяти находятся внутри. Не всегда эта стандартная операция проста. Иногда, чтобы получить доступ к «внутренностям» компьютера, приходится его полностью разобрать. Делать это до истечения срока действия гарантии – не стоит, лучше обратиться в сервисный центр во избежание проблем. Без разборки выяснить, имеются ли свободные разъемы под ОП, получится путем сверки с документацией или после запроса на сайт производителя.
Сегодня производители нередко выпускают под одним и тем же наименованием несколько версий устройств. Отличия между ними очень незначительные. Чтобы узнать, есть ли свободный слот на материнской плате без разборки корпуса, можно воспользоваться утилитой CPU-Z (она бесплатная). В рабочем окне программы во вкладке SPD представлен перечень слотов ОП. Большинство моделей лэптопов имеет по 2 слота.
Нам нужен последний слот в списке. Нажмите на него. Пусто? Значит можно воспользоваться этим резервом. Уточните, какой модуль уже установлен, и купите второй такой же.
Проверка работы оперативной памяти
После установки новых модулей оперативной памяти на ноутбуке Acer Aspire 5750G необходимо проверить их работоспособность. В данной статье представлены несколько методов для проверки работоспособности новой оперативной памяти.
Запустите ноутбук и дождитесь загрузки операционной системы. Если система успешно запускается без ошибок, значит новая оперативная память работает корректно.
2. Проверка в BIOS:
При включении ноутбука нажмите соответствующую клавишу для входа в BIOS (обычно это клавиша Del, F2 или F12). В настройках BIOS найдите раздел, отвечающий за оперативную память, и проверьте, что все модули памяти правильно распознаются. Если все модули корректно отображаются, значит память работает правильно.
3. Программные инструменты:
Существуют различные программные инструменты, которые способны провести полную диагностику оперативной памяти. Некоторые из них бесплатны и доступны для загрузки из интернета. Воспользуйтесь одной из таких программ, чтобы проверить новую оперативную память на наличие ошибок.
4. Тестовые нагрузки:
Запустите несколько тестовых нагрузок на ноутбук, которые потребляют большой объем оперативной памяти, например, запустите несколько программ одновременно или воспроизведите видео в высоком разрешении. Если ноутбук стабильно работает без сбоев или замедлений, значит новая оперативная память функционирует надежно.
Отключение ноутбука от электропитания
Перед началом установки оперативной памяти на ноутбук Acer Aspire 5750G, важно правильно отключить его от электропитания. Это позволит избежать возможных повреждений компонентов ноутбука и обеспечит безопасность при работе
1. Сначала убедитесь, что ноутбук полностью выключен. Закройте все программы и операционную систему, а затем нажмите кнопку выключения на ноутбуке и удерживайте ее в течение нескольких секунд, пока экран не погаснет.
2. После того как ноутбук полностью выключен, убедитесь, что он подключен к электросети через адаптер питания. Проверьте, что адаптер питания надежно подключен как к ноутбуку, так и к розетке.
3. Теперь рекомендуется отключить адаптер питания от розетки
Для этого просто выдерните штекер адаптера из розетки, осторожно держа его за постоянную часть, а не за провод. Убедитесь, что разъем не подключен к электросети, чтобы исключить возможность случайного включения ноутбука во время работы
4. После отключения адаптера питания от розетки, убедитесь, что индикатор зарядки на ноутбуке погас. Это подтвердит, что ноутбук полностью отключен от электропитания и готов к процессу установки оперативной памяти.
Прежде чем продолжить установку оперативной памяти на ноутбук Acer Aspire 5750G, рекомендуется оставить ноутбук без электропитания на несколько минут, чтобы убедиться, что все компоненты остыли и внутренняя энергия разрядилась.
Установка памяти
Когда память уже выбрана и куплена, переходят к её установке на ноутбук. На некоторых моделях типа Asus для этого придётся снимать всю заднюю крышку и удалять другие, мешающие замене или добавлению ОЗУ, элементы.
Чаще всего это касается компактных устройств – мини-ноутбуков и нетбуков.
Большинство более современных устройств позволяют заменить и добавить планку, потратив на это не более 2–3 минут. Для этого придётся всего лишь:
- Отключить устройство от сети;
- Достать аккумуляторную батарею;
- Открыть крышку отсека для модулей памяти;
- Убрать старые микросхемы (если они меняются), учитывая, что они могут держаться на защёлках;
- Установить новую память до защёлкивания фиксатора;
- Вернуть на место аккумулятор;
- Закрыть крышку.

Убедиться в том, что всё сделано правильно, можно после включения Windows и проверки объёма установленного ОЗУ в свойствах компьютера.
В процессе увеличения памяти следует убедиться, что ваши действия не нарушают гарантию на новое устройство. Кроме того, если задней крышки для быстрого доступа к ОЗУ нет, стоит ознакомиться с руководством по эксплуатации данной модели.
В некоторых моделях Lenovo для установки придётся даже снимать жёсткий диск. Старые ноутбуки могут потребовать для доступа к свободным слотам ещё более сложных действий. Например, иногда одна две планки устанавливаются в разных местах.
Что даёт увеличение оперативной памяти в компьютере
Скорость работы компьютера зависит от «узких мест» вашего железа. Например, если у вас очень мощный процессор, но при этом медленный жёсткий диск, система будет загружаться довольно долго, и программы, например, даже обычный веб-браузер, будут запускаться с ощутимой задержкой в несколько секунд. В данном случае узким местом является жёсткий диск – и бесполезно ставить ещё более мощный процессор/видеокарту/дополнительную оперативную память – всё это практически не скажется на скорости загрузки системы и запуска приложений, пока вы не поменяете свой медленный жёсткий диск на быстрый (например, на SSD).
Завершение работы
После завершения всех действий нужно вернуть крышку на свое место, вставить аккумулятор и запустить ноутбук. Потом надо проверить, видит ли операционная система установленные модули оперативной памяти.

Если все работает как следует, то пользователя можно поздравить, так как теперь его ноубук будет работать гораздо быстрее, а производительность возрастет в несколько раз.
А в том случае, если что-то не так или же самостоятельно производить замену страшно, лучше обратиться к квалифицированному мастеру, который знает, как на ноутбуке увеличить оперативную память.
Необходимость знать, как увеличить оперативную память на ноутбуке, появляется в тех случаях, когда уже установленного на устройстве ОЗУ недостаточно для запуска нужных игр или программ.
Избежать такой проблемы легко – достаточно просто приобрести такой ноутбук, память которого не придётся увеличивать ещё года 3–4. Например, такой как игровые модели марки MSI с 16–32 Гб памяти. Правда, и цена у них будет не меньше 100–150 тыс. руб., что вряд ли устроит обычного пользователя, который предпочтёт лучше увеличить ОЗУ существующего компьютера.

Первым признаком того, что память пора менять, являются появляющиеся сообщения о нехватке ОЗУ или совершенно не запускающиеся игры и полезные программы. Особенно это заметно, если модель ноутбука не такая и старая, а приложения всё равно нужны, например, для работы.
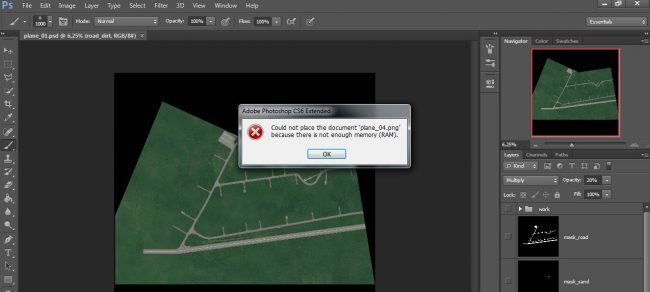
Не открывающиеся файлы не обязательно свидетельствуют о том, что менять придётся всё устройство целиком. Есть возможность, что устранить проблему получится всего лишь добавлением 1–2 планок ОЗУ. Тем более что некоторые устройства имеют недостаточно памяти – например, для четырёхъядерного процессора производитель может установить всего 4 Гб, тогда как плата поддерживает и 8, и 16 гигабайт.
Если этого не сделать, система будет использовать только 3 Гб памяти. То же касается и 32-битного процессора, но так как их не выпускают уже несколько лет, наличие подобного комплектующего требует замены не памяти, а всего компьютера.
Как определить тип памяти, установленной в ноутбуке
Чтобы узнать, какая точно память используется в аппарате можно использовать несколько способов.
Внешний осмотр
Самый простой и надежный способ – разобрать ноутбук, вытащить установленный модуль памяти и прочитать маркировку, которая имеется на нем. С одной стороны, придется разбирать ноутбук, с другой – все равно рано или поздно это придется делать, чтобы установить дополнительный модуль.
Такой способ также точно дают информацию о количестве слотов под «оперативку», которые имеются на материнской плате.
Программные средства операционной системы
В операционных системах Windows 8 и 10 можно получить основную информацию о конфигурации оборудования через «Диспетчер задач».
В нем нужно выбрать вкладку «Производительность» и далее параметр «Память». Отобразится следующая информация:
- Общий объем памяти, установленной в ноутбуке.
- Тип памяти — DDR2, DDR3 или DDR4.
- Частота.
- Объем, который используется системой в настоящий момент.
- Количество слотов и их использование.
Использование специальных утилит
Наиболее можно получить с помощью специальных диагностических и тестовых утилит, которые дают пользователю самую полную информацию об установленном оборудовании. Среди таких программ обычно используют:
- Everest;
- AIDA64;
- CPU-Z.
Рассмотрим подробно работу с программой CPU-Z.
Использование
CPU-
Z
Эту удобную утилиту можно скачать с официального сайта разработчика. Программа полностью бесплатна. После установки запускаем программу с правами администратора.
Отображается основное рабочее окно. В нем нужно выбрать вкладку SPD. Здесь отображается самая полная информацию об оперативной памяти – ее тип, объем, частота, тайминги и другие параметры. Эти данные предоставляются отдельно для каждого модуля ОЗУ, который установлен. Вкладка «Slot» позволяет выбирать модули памяти, установленные в конкретный разъем на плате ноутбука и отображать информацию по каждому из них. Полезной может оказаться вкладка «Mainboard». Здесь отображается информация о материнской плате, чипсете. На основе этой информации можно в дальнейшем определить, память какого максимального объема и частоты поддерживает ваш ноутбук.
«Аналогичный модуль памяти» – что это такое

Оперативная память Kingston SO-DIMM DDR3 4Gb pc-10600
Основные параметры у обоих модулей памяти должны быть идентичными. Для начала нужно выяснить тип. Для этого в программе CPU-Z нажмите на занятый слот и прочтите информацию. Допустимые варианты:
- DDR2,
- DDR3,
- DDR3L,
- DDR4.
Дополнительные параметры, совпадение которых у обоих модулей не обязательно, но очень желательно:
- Max Bandwidth – частота, определяющая скорость взаимодействия компьютера с памятью. Минимальное значение – 800 MHz. Если у модулей разные частоты, то фактическая работа будет происходить со скоростью самого медленного;
- Module Size – важнейшая характеристика, показывающая объем (от 2048 Mbytes);
- Ranks – ранг, который бывает Single или Dual;
- Timings Table – тайминги, представляющие собой набор цифр (11-11-11-28, 9-9-9-24 и т.д.).
Выбор памяти
Перед покупкой памяти и её увеличением, следует проверить, можно ли это сделать, а также тип ОЗУ и необходимое количество планок. В любой компьютер, настольный или переносной, можно поставить столько модулей, сколько в нём имеется специально предназначенных для этого слотов.
Определить это количество можно визуально, разобрав ноутбук и посмотрев, какая память там уже установлена, и сколько можно поставить. Однако вопрос можно решить и более простым способом – например, скачав бесплатную программу CPU-Z, которая будет работать и в Windows 7, и в более поздних версиях операционной системы. Удобнее всего найти и совершенно бесплатно скачать приложение на официальном сайте его производителя , компании CPUID.
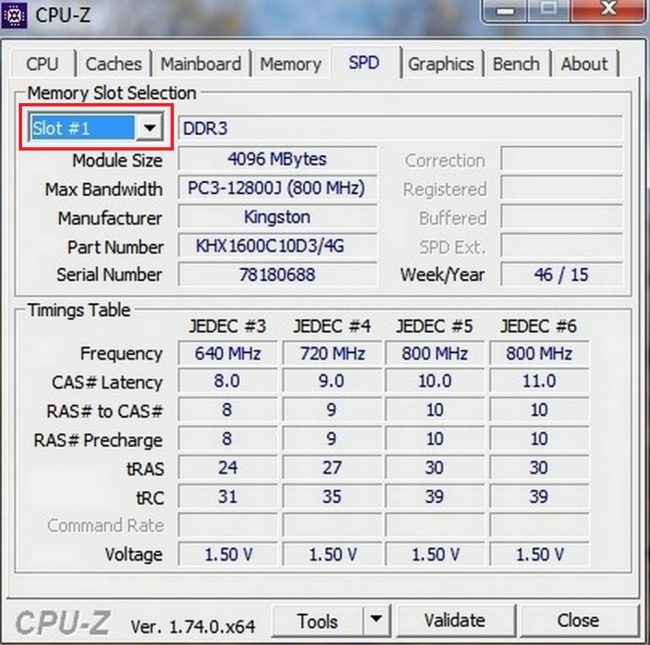
После запуска программы откроется окно с несколькими вкладками. Одна из них, SPD, поможет определить, какие слоты вашего ноутбука заняты, какой тип и объем памяти уже установлен. Выбранный по умолчанию слот номер 1 показывает информацию о параметрах устройства. Для приведенного примера это планка ОЗУ DDR3 размером 4 ГБ. Если таких же плат установлено две (для оптимальной работы требуется парное расположение, т.е. 2 или 4 одинаковых), а другие слоты вообще отсутствуют, для увеличения объёма понадобится провести полную замену. Например, убрав обе 4-гигабайтные планки, поставив в них две по 8 ГБ. Если занят только один слот, во второй можно установить такую же память. Четыре места для подключения на ноутбуках встречается очень редко.
Существуют и другие программы, способные помочь определиться с выбором памяти. Некоторые из них покажут не только параметры установленного ОЗУ и других компонентов, но и максимальный объём запоминающего устройства. А специальное ПО может даже предоставить информацию о возможных вариантах установки планок. Есть сервисы, содержащие даже ссылки на страницы с комплектующими, где можно узнать примерную стоимость памяти, и оценить свои возможности по её увеличению.
Не разбирая ноутбук, можно ли сменить или добавить оперативку
Это можно сделать, если конструкцией корпуса предусмотрен специальный лючок или сервисная крышка. Переверните лэптоп и поищите крышку, которую обычно фиксируют винтиками. Модули памяти обычно находятся как раз под ней. Размеры таких крышек бывают самые разные – вплоть до половины площади дна корпуса.
Открывать крышку следует после отключения ноутбука от электросети. Батарейку тоже нужно предварительно вынуть. Гарантийные наклейки обычно располагают именно на таких крышках и фиксирующих винтах. Вскрыть крышку и не повредить наклейку – не получится. Поэтому делают так только после истечения срока гарантии.
Итоги
Узнав, как правильно увеличивать размеры ОЗУ на переносном ПК, можно, даже имея не слишком производительное устройство, увеличить скорость работы с ним и даже запустить те программы, которые до этого были недоступными для использования – новые игры, последние версии видео редакторов. Однако при увеличении памяти стоит учитывать, что для работы многих игровых приложений главную роль играет не только оперативная, но и графическая память видеокарты, которая, оставшись на том же уровне, уменьшит эффективность повышения объёма ОЗУ. Поэтому, чтобы не разочароваться в результатах проделанной работы, следует заранее ознакомиться с требованиями программы и, либо не только добавить модули памяти, но и установить новый видеоадаптер, либо сразу строить планы на покупку современного ноутбука.

























