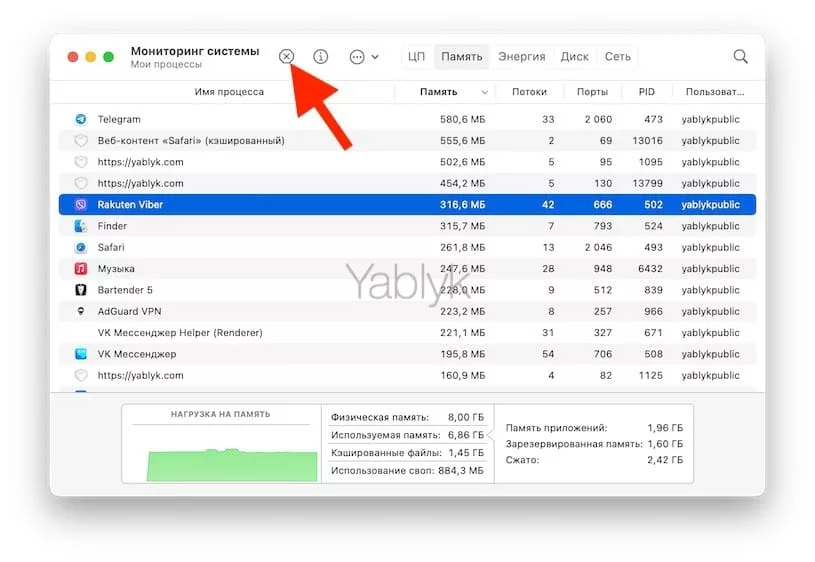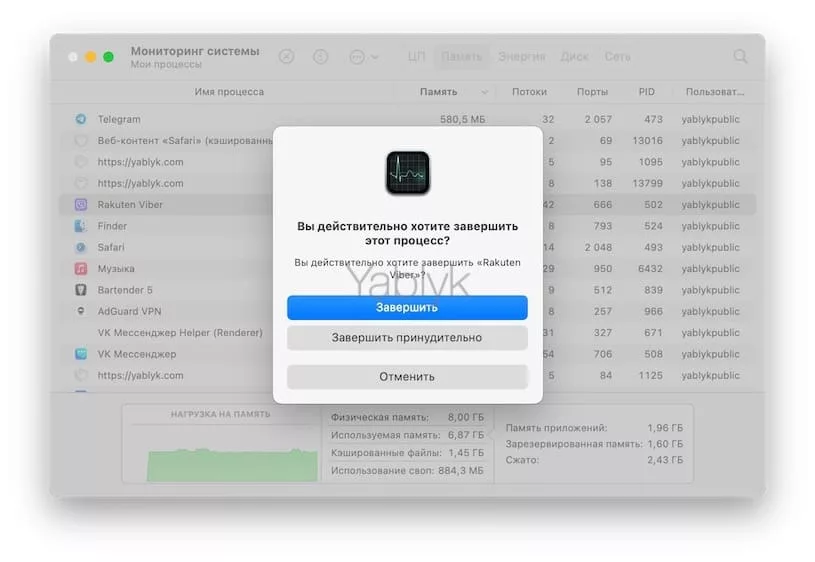Где расположена кнопка win+r?
Кнопка win+r находится на клавиатуре рядом с левой и правой кнопками alt. Обычно она расположена на правой стороне клавиатуры, рядом с пробелом и клавишей alt gr. Внешне она выглядит как символ Windows (иконка в виде флага) и буква «R» находятся посередине.
Эта комбинация клавиш используется для вызова окна «Выполнить» в операционной системе Windows. Кнопка Win (или символ Windows) представляет собой специальную клавишу, которая помимо этой комбинации используется и для других сокращений и функций.
Для использования кнопки win+r необходимо нажать и удерживать клавишу win, а затем нажать клавишу R. После этого появится окно «Выполнить», где можно вводить команды и запускать приложения.
Кнопка win+r предлагает множество возможностей и является одной из наиболее удобных и быстрых комбинаций клавиш, доступных в операционной системе Windows.
Клавиатура без нумерического блока
На некоторых клавиатурах, таких как ноутбучные или компактные клавиатуры, отсутствует нумерический блок. Это значит, что кнопка win+r может быть расположена в другом месте, отличном от стандартного расположения.
Прежде чем искать кнопку win+r на клавиатуре без нумерического блока, стоит проверить следующие места:
- Зона функциональных клавиш: на некоторых клавиатурах кнопка win+r может быть расположена среди функциональных клавиш в верхней части клавиатуры.
- Клавиша «Fn»: на некоторых ноутбучных клавиатурах кнопку win+r можно найти в сочетании с клавишей «Fn», которая расположена на нижней части клавиатуры.
Если вы не можете найти кнопку win+r на клавиатуре без нумерического блока, советуем обратиться к документации или к руководству пользователя вашей клавиатуры для получения более точной информации о расположении данной клавиши.
Клавиатура с нумерическим блоком
Наличие нумерического блока на клавиатуре позволяет быстро и удобно вводить числовые данные. Он особенно полезен при работе с таблицами, расчетами и другими задачами, требующими использования чисел.
Кнопка win+r на клавиатуре с нумерическим блоком находится в правом нижнем углу основного клавишного блока. Она обозначена символом «win» с логотипом Windows и буквой «r». Как и на клавиатуре без нумерического блока, эта кнопка используется для открытия окна «Выполнить» в операционной системе Windows.
Чтобы использовать кнопку win+r на такой клавиатуре, нужно нажать и удерживать клавишу win, а затем один раз нажать клавишу r. После этого откроется окно «Выполнить», в котором можно вводить команды или пути к файлам и запускать их.
Клавиатура с нумерическим блоком является одним из наиболее распространенных типов клавиатур, особенно в офисах и для профессионального использования. Она обеспечивает удобство при работе с числовыми данными и быстрый доступ к функции win+r для выполняния различных команд в операционной системе Windows.
| Преимущества | Недостатки |
|---|---|
| — Удобство при вводе числовых данных | — Большие размеры по сравнению с клавиатурой без нумерического блока |
| — Быстрый доступ к кнопке win+r | — Требует дополнительного пространства на столе |
| — Полезна при работе с таблицами и расчетами |
Как увидеть самые большие файлы на диске
С помощью встроенного средства Windows PowerShell пользователь может получить сведения о самых больших файлах, которые расположены на определенном разделе жесткого диска.
Выполните следующее:
- Запустите Windows PowerShell.
- В окне оболочки введите команду:
Get-ChildItem d:\ -r -ErrorAction SilentlyContinue |sort -descending -property length | select -first 20 name, DirectoryName, @{Name="Мб";Expression={::round($_.length / 1MB, 2)}} | Out-GridView
Некоторые параметры команды:
d:\ — выбор диска. -first 20 name — выбор первых 20 файлов, вы можете задать свою цифру. Out-GridView — таблица выводится в отдельном окне. Если нужно отобразить файлы в окне PowerShell, не используйте этот параметр.
- Дождитесь выполнения команды. В открывшемся окне отобразятся самые большие файлы по размеру.
Получение сведений о системе с помощью команды systeminfo
Вы можете использовать инструмент консоли для отображения информации о системе.
Запустите командную строку от имени администратора. Введите команду «информация о системе» (без кавычек). После этого общая информация о системе будет отображаться в окне интерпретатора командной строки.
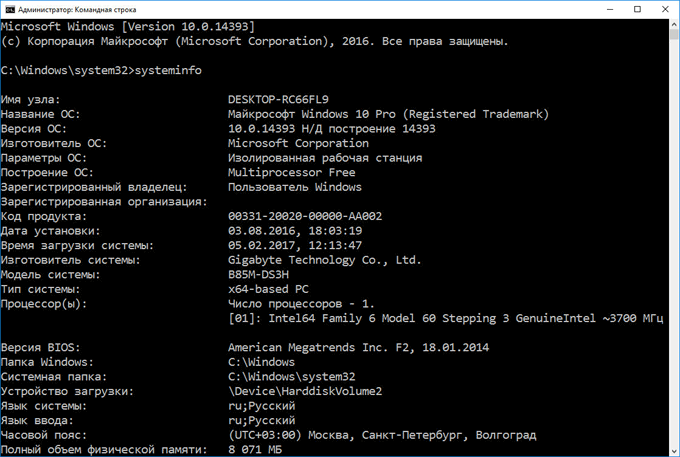
Чтобы сохранить системную информацию на свой компьютер, введите в командной строке следующую команду:
системная информация> C:systeminfo.txt

После выполнения команды файл «информация о системе» в формате «TXT» будет сохранен на диске «С» компьютера».
Этот файл лучше открывать не в Блокноте (будут проблемы с кодировкой русских букв), а в альтернативном текстовом редакторе, например Notepad++, который поддерживает разные кодировки.
Как открыть программу Сведения о системе
Ниже показано несколько способов открыть окно «Информация о системе» в разных версиях Windows.
Windows 10, 8.1, 7, Vista
- Нажмите комбинацию клавиш Win+R, и в открывшемся окне введите «msinfo32». Так что ок.
- В поиске Windows введите «информация о системе» и нажмите Enter.
- Откройте меню «Пуск» и найдите инструмент «Информация о системе» в папках «Инструменты администрирования Windows» или «Системные инструменты».
Windows XP и 2000
Пользователи этих операционных систем могут получить доступ к системной информации своего компьютера, открыв меню «Пуск/Выполнить» и введя «winmsd», а затем нажав Enter.
Вариант 5: Сторонние программы
При помощи сторонних программ в Windows 11 можно получить комплексный набор информации о комплектующих и их характеристиках. В рамках данной статьи не будем разбирать всю функциональность подобного рода софта, а только рассмотрим, как осуществляется получение сведений об оперативной памяти на примере бесплатного решения под названием Speccy.
- Вы можете выбрать данную программу или скачать любую другую на свое усмотрение. После установки запустите приложение через значок на рабочем столе или исполняемый файл при поиске через «Пуск».
- В Speccy вы можете выбрать первый раздел с названием «Summary», чтобы получить информацию о том, какой объем оперативной памяти установлен в компьютере, работает ли многоканальность и на какой частоте.
- Если интересуют дополнительные сведения, перейдите в «RAM» и начните ознакомление со всей представленной информацией.
- Здесь же можно увидеть, сколько всего слотов под оперативную память доступно в вашей материнской плате и сколько занято.
Подробнее: Программы для определения железа компьютера
Как проверить доступный объем накопителя (SSD, HDD) Mac?
Вне зависимости от того, получили ли вы уведомление о том, что ваш загрузочный диск почти заполнен или просто хотите узнать доступный вам объем хранилища, вам может понадобиться получить эту информацию.
1. Откройте приложение «Системные настройки», перейдите в раздел «Основные» и выберите меню «Хранилище».
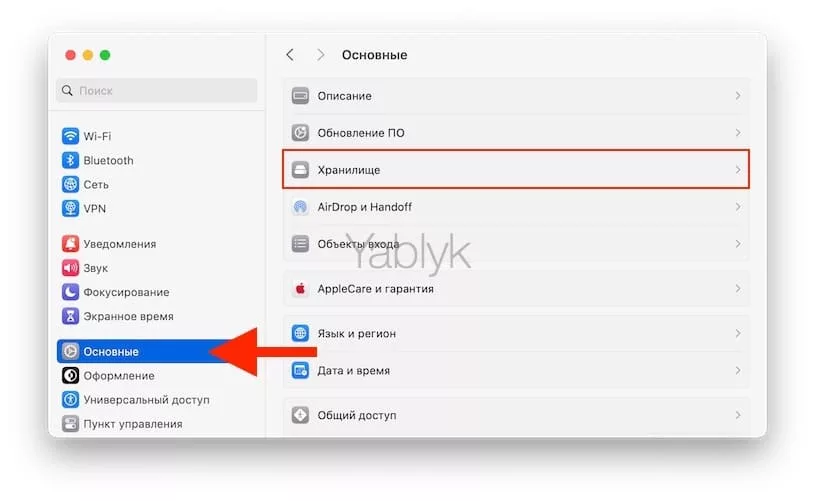
3. Здесь вы увидите накопительную гистограмму, показывающую, сколько всего вашего хранилища занято различными категориями данных. Кроме того, вы можете узнать, сколько места еще доступно на вашем жестком диске.
Если вы хотите вникнуть в детали того, сколько места занимает каждое приложение или файл, нажмите на значок «i» напротив интересующего элемента.
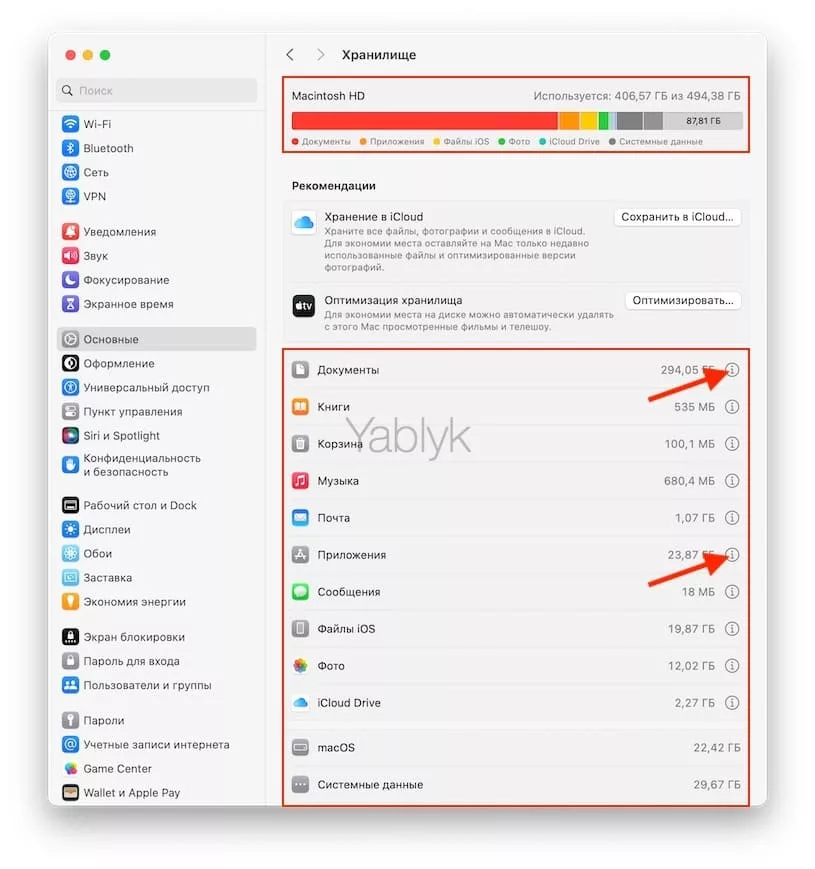
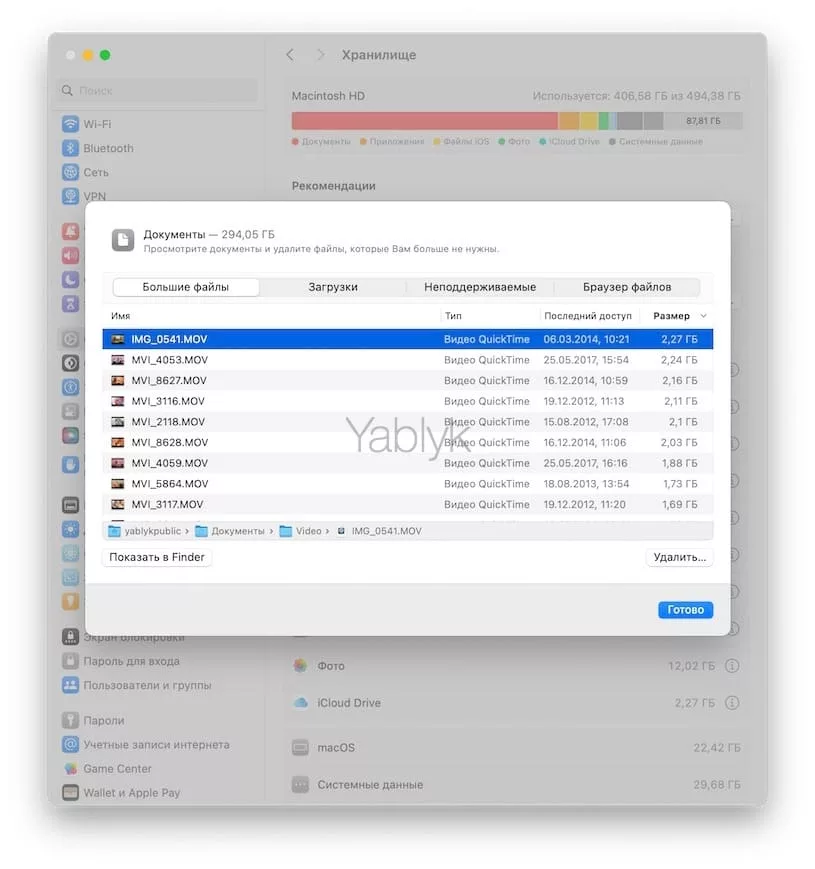
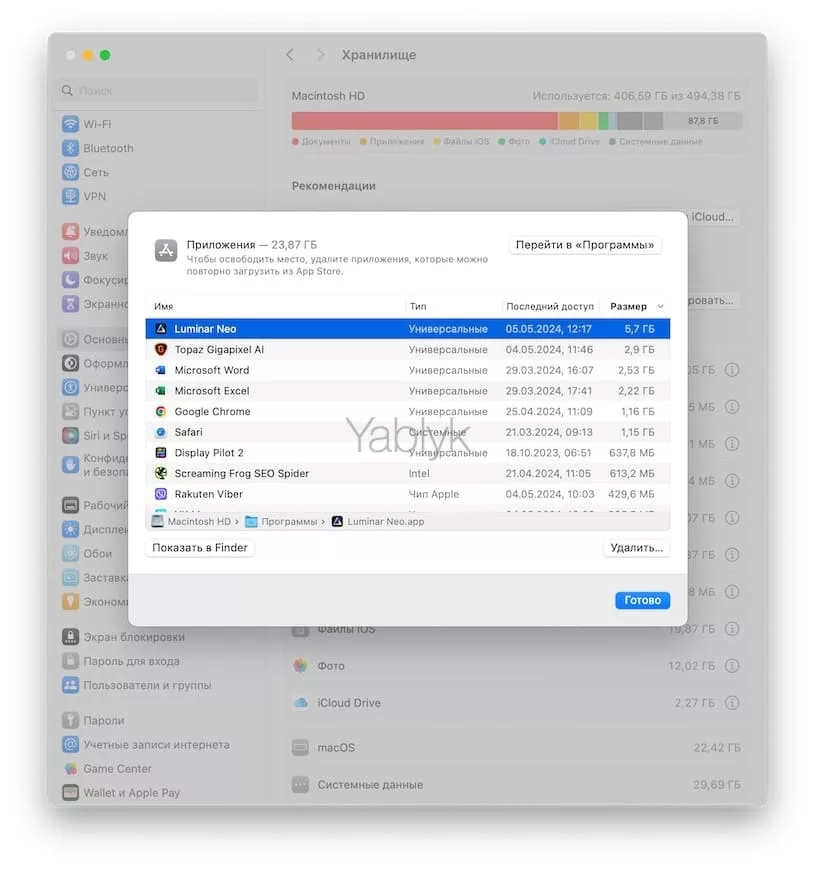
Что такое основные характеристики компьютера?
Основные характеристики компьютера представляют собой набор основных аппаратных и программных компонентов, определяющих производительность (быстродействие) ПК и его способность обрабатывать и хранить большие объемы информации. В свою очередь, эти параметры определяют цену и выбор (в зависимости от целей и задач) при принятии решения о покупке той или иной компьютерной техники.
К основным характеристикам ПК относятся:
- тип центрального процессора (ЦП), его тактовая частота, количество ядер;
- объем оперативной памяти (ОЗУ);
- тип видеокарты (GPU) и объем оперативной памяти на борту;
- размер жесткого диска (или SSD);
- версия операционной системы (ОС) и разрядность).
Сколько выделяется места на Яндекс Диске (бесплатно)
Кроме самостоятельно добавленных фото, видео и аудио свободное место занимает и другая информация:
- Электронные письма из почтового ящика с различными вложениями.
- Файлы, перемещенные в корзину.
Именно поэтому Яндекс-Диск может быть переполнен информацией. Несмотря, что индикатор состояния дискового пространства остается свободным, пользователь не может добавить новые файлы. Дополнительным ограничением становится размер загружаемых файлов. Для владельцев бесплатной версии облачного хранилища доступно только 1 Гб
Эту особенность важно учитывать
Управление Яндекс-Диском выполняется несколькими способами. Компания создала удобное приложение для мобильных устройств и личный кабинет для персональных компьютеров. Поэтому все пользователи получают возможность выбора:
- Для Windows,
- Для iOS.
- Для Android.
Запись, трансляции, скриншоты
Главная особенность описываемой программы – это возможность записывать игры с подключением микрофона. К слову, раньше это можно было сделать с помощью сторонних программ, например, Bandicam. Для запуска записи выполните следующую инструкцию:
- Откройте Game Bar сочетанием «Win» + «G».
- В верхнем меню «ленте» включите мини-окно «Записать». Откроется панель с кнопками для записи.
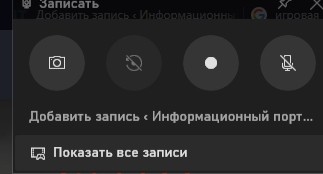
- Нажмите кнопку с большой белой (черной) кнопкой в центре. Это запустит запись активного окна.
- Для включения и выключения микрофона используйте сочетание клавиш «Win» + «Alt» + «M», либо нажмите на кнопку с иконкой микрофона.

Остановите запись сочетанием клавиш «Win» + «Alt» + «R».
Созданная запись по умолчанию сохраняется по адресу :\Users\\Videos\Captures. При необходимости вы можете изменить расположение, выполнив следующие действия:
- Откройте папку с клипами в проводнике. Вы можете вручную найти ее по указанному адресу, либо перейти к ней, нажав на кнопку «Открыть в проводнике». Это кнопка находится в Game Bar, в разделе «Показать все записи».
- Скопируйте папку «Клипы» в новое место, куда бы вы хотели сохранять видео. Примечательно, что папка имеет особые атрибуты, в том числе и защиту от записи. Не стоит удалять ее (хоть это и проблематично), ведь тогда система не сможет найти новую папку для сохранения.
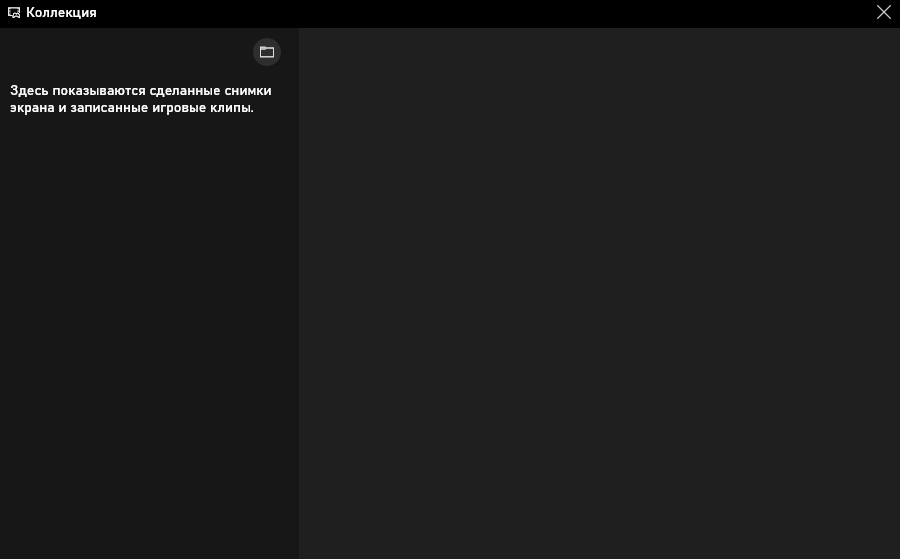
Готово. Преимущества такого способа записи – это автоматический подбор параметров видео, который позволяет создавать файлы с маленьким весом и высоким разрешением. Также с помощью кнопки с иконкой фотоаппарата можно мгновенно сохранять скриншоты.
Как создать пользовательские команды «выполнить»
С помощью команды выполнить в Windows 7, 8 можно не только запускать стандартные системные элементы, но и создать свои пользовательские. Для начала установите программу или используйте установленную, создайте точку восстановления системы и выполняйте шаги ниже.
2. Доберитесь до раздела App Paths (полный путь смотрите на скриншоте ниже).
3. Щелкните по App Paths правой кнопкой. В меню наведите на «создать», а затем выберите «раздел».

4. Задайте имя разделу, например torrent.exe (прописывайте название именно с .exe) и кликните Enter.
5. Выберите созданный параметр, потом в правой части дважды кликните на «по умолчанию». В поле «значение» введите полный путь к своему файлу (.exe) и кликните OK.
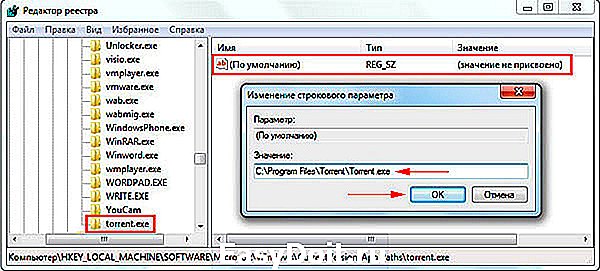
6. В области пустого пространства щелкните правой кнопкой, наведите на «создать» и нажмите «строковый параметр». Присвойте ему название Path. Дважды кликните по Path левой кнопкой и в области «значение» введите путь к папке, где лежит exe файл, затем нажмите OK.
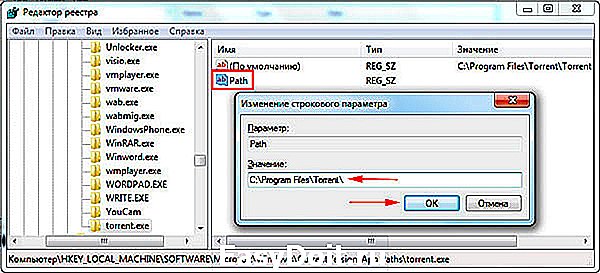
Закройте редактор реестра. Запустите «выполнить» и введите имя приложения для быстрого открытия.
Вы теперь знаете, что такое команда выполнить в Windows 7, 8, как ее включить и отключить, а также у Вас есть расширенный список стандартных команд, и Вы без проблем можете создать список пользовательских. Надеюсь статья была полезна и ответила на Ваши вопросы.
nastrojcomp.ru
Как посмотреть, что занимает место на диске в WinDirStat
Бесплатная программа WinDirStat (Windows Directory Statistics) предназначена для получения сведений об объеме занимаемого места на дисках компьютера. Программа проведет анализ занимаемого места на диске, а затем покажет подробную статистическую информацию.
Помимо обычной, имеется переносная (portable) версия приложения. Поддерживается русский язык интерфейса.
Основные возможности WinDirStat:
- Анализатор занимаемого места на всех дисках компьютера.
- Разноцветное представление расширений типов файлов.
- Отображение структуры каталогов и содержимого папок.
- Очистка диска и папок.
Нажмите на цветной прямоугольник для получения информации о конкретном файле.
Подробнее: WinDirStat для анализа и очистки дискового пространства
Вариант 2: Раздел «О системе»
Следующий метод более простой и отображает только один параметр оперативной памяти — ее объем. Подойдет тем пользователям, кого только эта характеристика и интересует. Вы можете использовать следующую инструкцию, чтобы понять, как обратиться к требуемому меню и получить нужные сведения.
- Откройте меню «Пуск» и нажмите по закрепленному значку с изображением шестеренки, чтобы перейти в «Параметры».
- На панели слева выберите раздел «Система», прокрутите колесико мыши в самый низ и щелкните по пункту «О системе».
- Теперь остается только найти строку «Оперативная память», чтобы понять, какой номинальный объем ОЗУ установлен в используемом компьютере.
Команда (Выполнить) в Windows 7 и Vista.

Дорогие друзья! Сегодня я вам расскажу о местонахождении команды (Выполнить) и почему ее нет в меню (Пуск) в Windows 7.
Дело в том, что многие познают компьютер через интернет и очень часто в обучающих статьях, учителя применяют в обучении команду (Выполнить), которая находится в меню (Пуск). С ее помощью мы можем открывать программы, папки, документы и многое другое, но когда мы используем такие операционные системы как Windows 7 или Vista, команда (Выполнить) в этих системах по умолчанию скрыта.
Где же находится команда (Выполнить) в Window 7 или Vista?
Чтобы при нажатии на кнопку (Пуск) в меню отображалась команда (Выполнить), нам нужно на значке (Пуск) который находится в левом нижнем углу в панели задач, нажать правой кнопкой мыши и выбрать пункт (Свойства). После этих действий у нас откроется диалоговое окно (Свойства панели задач и меню “Пуск”), где мы нажимаем на вкладку (меню “Пуск”), далее нажимаем кнопку (Настроить) как показано на рисунке.
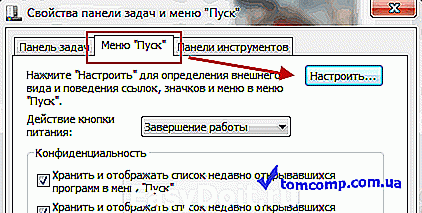
В следующем диалоговом окне с помощью полосы прокрутки находим нашу команду (Выполнить) и ставим напротив этого пункта галочку, после чего нажимаем ОК. Вот рисунок:
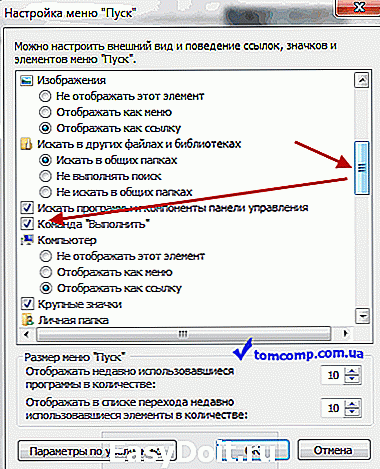
После выше сказанных действий, в меню (Пуск) появится команда (Выполнить) как показано на рисунке ниже.
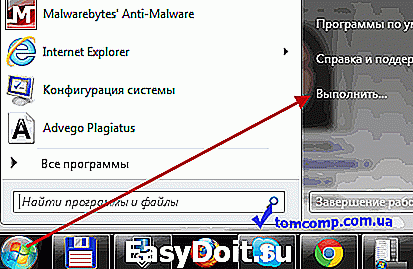
Хотелось бы добавить что команду (Выполнить) в Windows 7 и Vista можно заменить обыкновенной строкой поиска, которая так же находится в меню (Пуск). Нажимаем меню (Пуск) и в нижней части окна расположена строка для поиска с мигающим курсором и надписью в ней (Найти программы и файлы). Так вот данная строка и заменяет нашу команду (Выполнить) поэтому она и скрыта по умолчанию.
И в заключение хочу добавить, как быстрым способом вызвать команду (Выполнить). Этот способ находится всегда у вас под рукой! Для вызова команды, нажимаем комбинацию клавиш Windows + R и наше диалоговое окно команды выполнить, сразу откроется, не применяя меню (Пуск). Кнопка Windows обозначена логотипом с флажком на клавиатуре.
tomcomp.com.ua
Утилита msinfo32.exe (Сведения о системе)
Инструмент msinfo32.exe (System Information) позволяет получить подробную информацию о вашем компьютере: аппаратные ресурсы, компоненты, программная среда.
- Чтобы запустить утилиту msinfo, введите «msinfo32» (без кавычек) в поле поиска Windows).
- Поиск выдаст лучшее совпадение. Запустите классическое приложение «Информация о системе».

Второй способ запустить инструмент msinfo32:
- Нажмите одновременно клавиши «Windows» + «R».
- В окне «Выполнить» в поле «Открыть» введите фразу «msinfo32» (без кавычек), а затем нажмите кнопку «ОК».
После этого начнется сбор системной информации, откроется окно инструмента системной информации, в котором будут показаны основные сведения об операционной системе Windows, оборудовании и компонентах.
Обычному пользователю этой информации обычно достаточно.
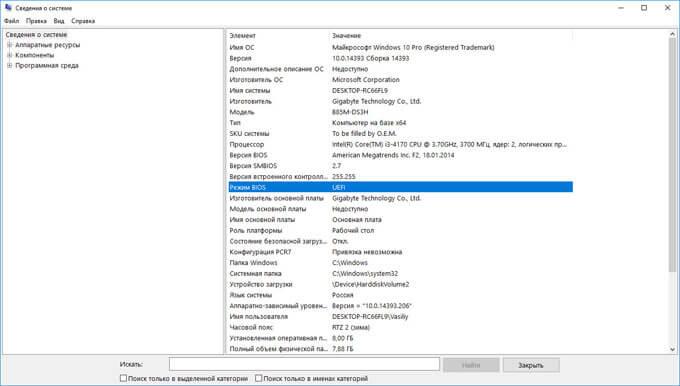
Полученная информация может быть сохранена в файле на вашем компьютере. Войдите в меню «Файл», нажмите пункт «Сохранить» («Ctrl» + «S»), чтобы сохранить информацию в файл системной информации (*.NFO), или пункт «Экспорт», чтобы сохранить данные в текстовом формате файл (формат *.TXT).
Просмотр занимаемого места на диске в Files Inspector
В бесплатной программе Files Inspector пользователь может посмотреть, что на диске занимает много места и освободить HDD от ненужных данных. Программа работает на русском языке, она разработана известным производителем: Chemtable Software.
У приложения имеется платная версия Files Inspector Pro, в которой реализована функция сжатия фото без потери качества. Это позволяет освободить до 10% объема, занимаемого изображениями.
Программа Files Inspector имеет следующие возможности:
- Экспресс-анализ файлов на дисках компьютера.
- Расширенный анализатор.
- Удаление ненужных файлов и папок.
- Удаление ненужных программ.
Сразу после запуска программа анализирует все дисковое пространство компьютера, а затем показывает собранную информацию. При наличии дисков большого размера, первоначальный процесс сбора данных занимает некоторое время.
Программа показывает размер занимаемого места по дискам и типам файлов. Для получения более детальной информации необходимо нажать на соответствующий диск или тип файлов в главном окне приложения.
Есть возможность удалить ненужные данные: файлы или папки с компьютера прямо из окна приложения. Удаленные файлы помещаются в корзину, чтобы иметь возможности для восстановления данных из-за ошибочных действий.
Где в Windows 7 выполнить?
Как все мы знаем и помним, в операционной системе Windows XP, если нажать кнопку «Пуск» , то в меню существует такой пункт, как «Выполнить» , при нажатии на который мы можем увидеть окошко, в которого можно вводить разные команды и сразу же запускать нужные нам приложения.
Однако, если запустить Windows 7 и нажать на кнопку «Пуск» , то мы увидим, что в меню нет никакого «Выполнить» .
Естественно данное окошко можно вызвать и при помощи сочетания клавиш Win+R , однако все же хочется восстановить справедливость и поставить кнопочку «Выполнить» в меню «Пуск» . Этим сейчас мы и займемся.
Жмем кнопку «Пуск» и на пустом месте кликаем правой кнопкой мыши, выбираем «Свойства» .
У нас открывается окошко свойств панели задач. Нам нужна вкладка «Меню «Пуск»» . Сразу нажимаем на кнопку «Настроить» , расположенную вверху окошка.
Открывается окошко «Настройка меню «Пуск»» . Ищем строчку «Команда «Выполнить»» и ставим возле нее птичку. Жмем на кнопку «ОК» .
Также не забываем нажать на кнопочку «Применить» в свойствах панели задач (в предыдущем окошке). Проверяем, что у нас получилось.
Все в порядке, у нас появилась кнопочка. Теперь вы знаете, где в Windows 7 выполнить.
comp-profi.com
Команда выполнить в Windows 7, 8
Команда выполнить в Windows 7, 8 используется для быстрого запуска системных утилит, программ, файлов и папок. Альтернативой команды выполнить выступает поиск меню пуск, но он не сохраняет список последних введенных команд. Чтобы открыть окно выполнить в Виндовс 7, 8, Вы можете использовать такие способы:
1. Нажмите клавишу с Лого Windows (Win) + R – самый популярный и быстрый способ вызова диалогового окна «выполнить».
2. Щелкните значок кнопки пуск (Вам необходимо вернуть классическую кнопку пуск Виндовс ![]() и в темной части меню самым последним пунктом будет кнопка «выполнить». Изначально команда «выполнить» не отображается в Виндовс 7, и чтобы ее отобразить, откройте настройки панели задач и пуска. Далее посетите раздел «меню Пуск», затем нажмите «настроить».
и в темной части меню самым последним пунктом будет кнопка «выполнить». Изначально команда «выполнить» не отображается в Виндовс 7, и чтобы ее отобразить, откройте настройки панели задач и пуска. Далее посетите раздел «меню Пуск», затем нажмите «настроить».
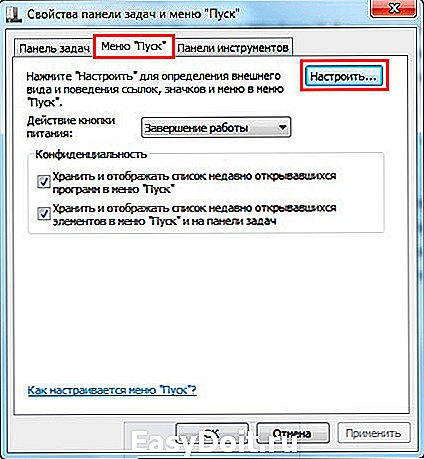
Переместите ползунок примерно на середину, отметьте флажком пункт «команда выполнить» и кликните OK здесь и в предыдущем окне.
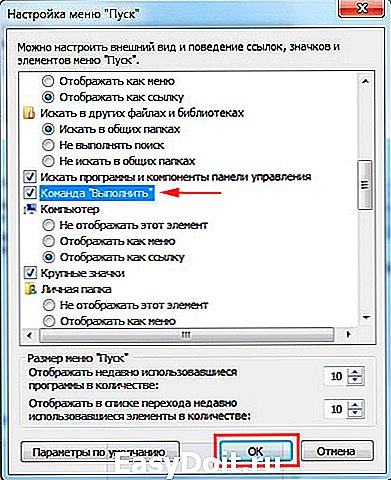
После чего Вы сможете запустить команду «выполнить» в Windows 7 прямо из меню Пуск.
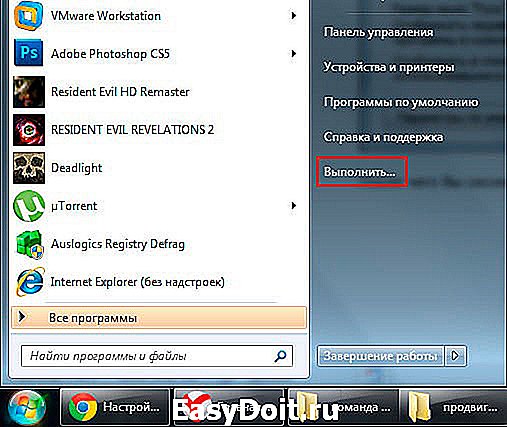
3. Для открытия окна «выполнить» можно использовать ярлык. Не стану Вас утруждать созданием ярлыка, поэтому предлагаю скачать готовый здесь. Извлеките его из архива, разместите на рабочем столе или закрепите на панели задач. Кликните по ярлыку правой кнопкой, в меню выберите «свойства». Перейдите на вкладку «общие», нажмите кнопку «разблокировать» и OK. Теперь можете использовать ярлык окошка «выполнить».
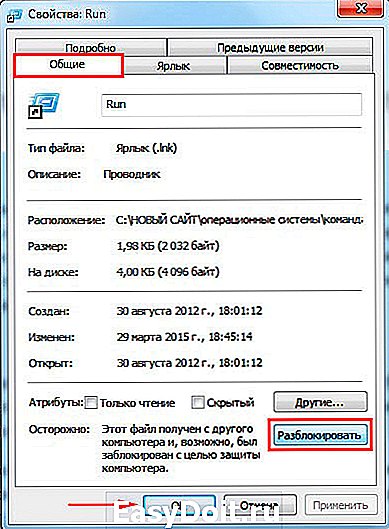
4. Кликните на кнопку меню пуск, в поиске напечатайте «выполнить» (без кавычек) – данный метод показывает, что с помощью него возможно вызвать данное диалоговое окно команд, но в практике он бесполезен.
5. Запустите диспетчер задач Windows, далее нажмите «файл» и в меню выберите «новая задача (выполнить)».
В результате использования одного из способа выше, откроется команда выполнить в Windows 7, 8. Чем больше новых команд Вы будете использовать, тем больше будет расти Ваш список, который появляется по нажатию на стрелку в правой части формы ввода. У меня такой список выглядит так.
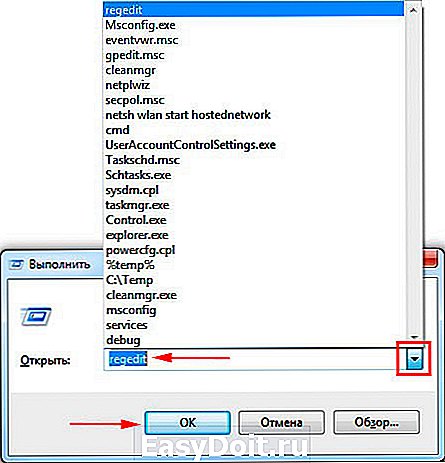
Чтобы запустить команду, введите ее в поле ввода или выберите из списка предыдущих, а затем нажмите Enter или OK. Далее рассмотрим список .
Как посмотреть в Windows 10 занимаемое место на диске
Если пропадает место на диске с Windows 10, пользователь может получить подробные сведения непосредственно из настроек системы. В ОС встроена функция контроля памяти, которая отображает информацию о типах данных, хранящимся на системном и других дисках компьютера.
Выполните следующие действия:
- Нажмите на клавиши «Win» + «I».
- В окне «Параметры Windows» откройте раздел «Система».
- Перейдите во вкладку «Память».
- В окне отобразится количество места, занимаемое различными данными на системном диске «С». Чтобы получить более полную информацию нажмите на ссылку «Показать больше категорий».
- В окне отобразятся данные о том, как используется память, и как можно освободить место на диске. Информация представлена по нескольким категориям.
В параметрах Windows можно получить сведения о других дисках компьютера.
Благодаря этим сведениям, вы сможете понять проблемные места в хранении информации, а также удалить ненужные данные с компьютера.
Если вам недостаточно этих сведений, или вы используете операционные системы Windows 7, Windows 8, Windows 8.1, воспользуйтесь услугами стороннего софта.
Сторонние программы
Помимо существующего функционала самой операционной системы, существует множество бесплатных и платных программ, которые позволяют изучить все характеристики вашего ноутбука, в том числе и ОЗУ.
Aida64
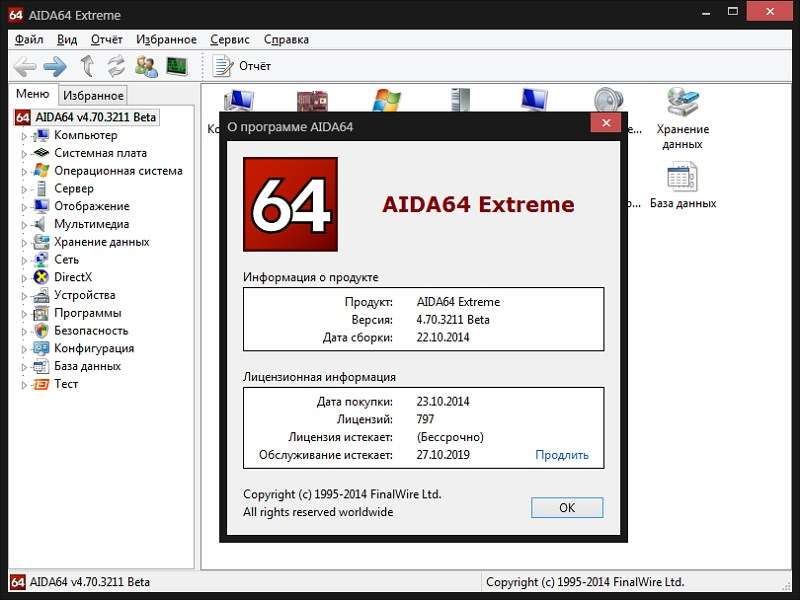
Программа имеет несколько версий и вариаций, но каждая из них предоставляет полную информацию о характеристиках вашего ноутбука. К сожалению, программа является условно бесплатной. Для получения полной информации обо всех аспектах ноута придется заплатить. Однако если вашей целью является лишь получение информации о количестве имеющейся оперативной памяти, то нужную информацию удастся получить и в бесплатной версии.
Запустите софт и перейдите во вкладку «Компьютер». Далее выберите пункт с суммарной информацией. В появившихся справа полях и значениях найдите пункт с системной памятью. Тут будет указано не только её количество, но и производитель, скорость, форм-фактор.
Если вы хотите получить еще больше подробной информации, то выберите подпункт с системной платой и нажмите на «Память». В появившихся справа полях и значениях вы увидите полную информацию, схожую с той, которую получали через диспетчер задач.
CPU-Z
Программа распространяется бесплатно, но имеет только английский интерфейс. В интернете можно отыскать версию с русификатором. Софт не нужно устанавливать, достаточно просто скачать и запустить. Она показывает полную информацию о характеристиках вашего ноутбука.
Запустите CPU-Z и перейдите в пункт SPD — появится отображение информации об установленное ОЗУ. Можно переключаться между слотами, в которые установлены планки памяти.
HWiNFO
Бесплатный софт, который имеет русский язык. Программа предлагает комплексное решение по анализу и сбору информации о характеристиках и состоянии вашего ноутбука, а также выдает данные об установленных драйверах и помогает их обновлять.
Программа даёт возможность сохранять отчеты анализа. Существует как полная, так и портативная версия софта, которую нужно просто скачать и запустить. Интерфейс приложения достаточно простой.
Выберите вкладку «Резюме», далее кликните на «Память». Откроется еще одно окно с обширной информацией об установленной ОЗУ. Программа является профессиональным решением и не подойдет неопытным пользователям.
Speccy
Понятное программное обеспечение подойдет для опытных пользователей и новичков. Распространяется бесплатно и имеет русский интерфейс.
Скачайте и запустите софт. Кликните по пункту слева «Оперативная память». Справа появится все информация, касающаяся RAM на вашем ноутбуке. Тут можно посмотреть, сколько гнезд занято, какой объем памяти установлен, а также частоту и использование памяти.
CCleaner
Программа является условно-бесплатной и имеет русский интерфейс. Показ информации о характеристиках ноутбука не является основой данного софта. Он предназначен для анализа и очистки вашего устройства от ненужных файлов, а также ищет и исправляет ошибки реестра.
Скачайте и запустите программу. В нижней ее части будет отображена некоторая информация о вашем ноутбуке, в том числе и количество установленной ОЗУ.
Как проверить потребление оперативной памяти на Mac?
1. Откройте приложение Finder, перейдите в папку «Программы», а затем прокрутите вниз и откройте папку «Утилиты».
2. Запустите приложение «Мониторинг системы».
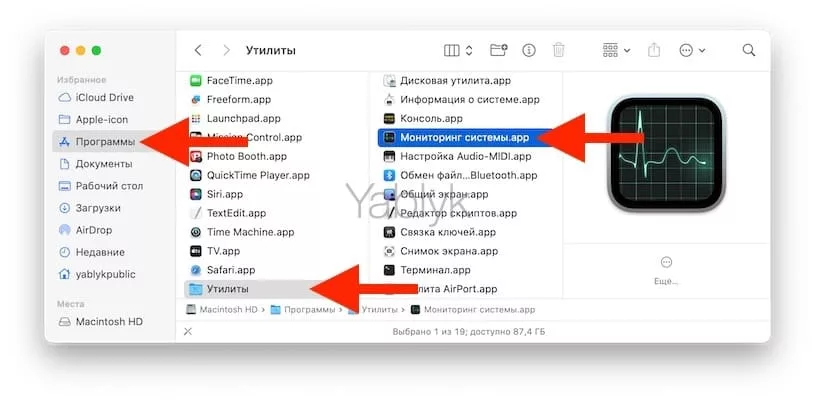
3. Перейдите в раздел «Память», расположенный в верхней части окна «Мониторинг системы».
4. Посмотрите на нижнюю часть окна, чтобы увидеть текущую информацию об использовании оперативной памяти.
Обратите внимание на столбец «Память», в котором будут размещены процессы в порядке большего потребления оперативной памяти
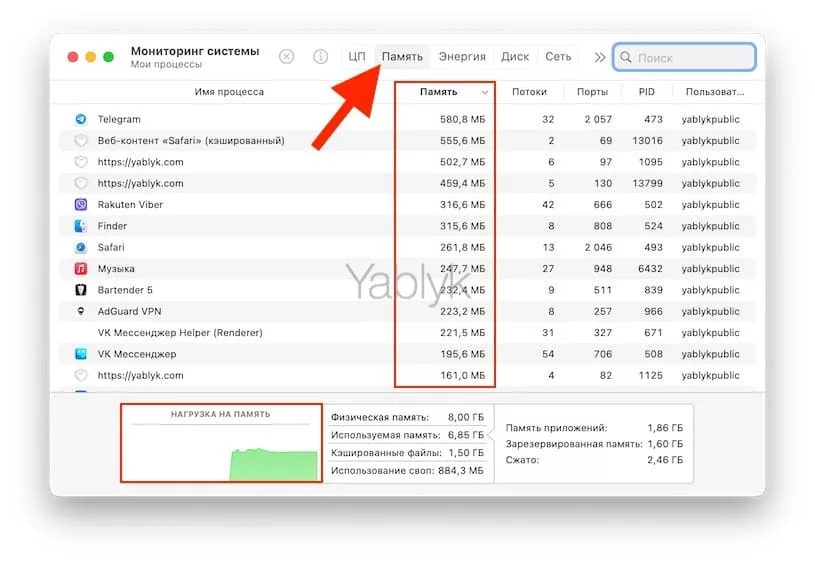
Цвет графика «Нагрузка на память» даст вам представление о том, какой текущий объем памяти вы используете. Зеленый цвет говорит о том, что какой-то объем памяти имеется в распоряжении. Красный же цвет свидетельствует о ее исчерпании. Для расширения памяти macOS начинает использовать загрузочный диск. В этом случае Apple рекомендует закрыть неиспользуемые приложения или установить больший объем оперативной памяти. Желтый цвет означает, что память все еще имеется в распоряжении системы, но Mac уже начинает запускать процессы оптимизации своей работы.
При необходимости, завершите эти процессы. Для этого выделите необходимый процесс и нажмите кнопку «×» в верхней части окна приложения «Мониторинг системы».