Какая карта стоит в вашем компе?
Вы не можете ответить на такой вопрос? Тогда узнаем это сейчас. Идем по пути Пуск — Панель управления — Диспетчер устройств (в случае если у вас стоит Windows). Найти его можно в меню Система и безопасность — Система. Среди имеющихся в вашем компьютере девайсов отыщите нужный.
В принципе я думаю написал всё подробно.
Теперь вы владеете базовыми знаниями относительно того, что такое сетевая плата.
Возвращайтесь ко мне за новой информацией.
До скорой встречи, и не забудьте подписаться на обновления.
Компьютер – супер умная вещь. Но без специальной платы, именуемой сетевой картой, которая стоит на материнской плате, не сможет выйти в интернет.
Очень часто, переустанавливая операционную систему или когда возникают проблемы с сетью, на первый план выходит определение модели сетевой карты. Так как же узнать модель сетевой карты?
Тогда необходимы, кроме самого компьютера, сетевая карта, утилита Everest и возможность доступа в интернет.
Что такое утилита, пользователь должен знать. Но уточнение не помешает — это программа, решающая вспомогательные задачи. Классифицировать утилиты можно так: утилиты сервисного обслуживания компьютера; утилиты для расширения функций; утилиты информационные.
- щелкнув на «Администрирование» в «Панели управления» открыть окно «Управление компьютером»;
- перейти на «Диспетчер устройств»;
- щелкнуть по знаку «плюс» рядом со строкой «Сетевые платы» и открыть список карт, которые установлены;
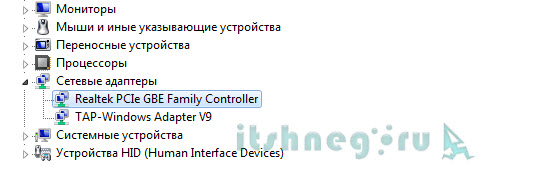
- набрав «Cmd» в графе «Выполнить», запустить командную строку;
- откроется окно и в него ввести команду «ipconfig/all».
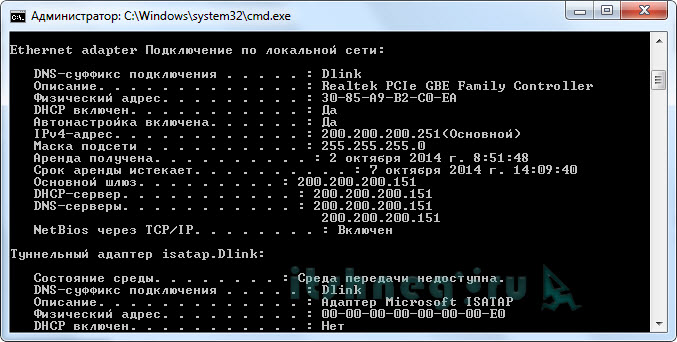
Как только команда будет выполнена, на мониторе появится информация о сетевых платах, установленных на компьютере.
Как узнать модель сетевой карты, осматриваем пациента
Возможно, что система не определит сетевую карту. Нет на нее и драйверов. Тогда имеет смысл перейти к визуальному определению модели карты.

Придется сетевую карту извлечь из слота, а данные на маркировке производителя ввести в поисковик, причем, любой, в интернете.
Смотрим ID оборудования
Модель сетевой карты можно определить по «Vendor ID» и «Device ID». Данные вводятся во время загрузки BIOS. Можно воспользоваться утилитой Everest. Для этого устанавливается утилита, открывается программное окно и делается переход на вкладку «Устройство». Дальше в правом верхнем окне следует развернуть вкладку «Unknown», которая стоит со знаком вопроса. Необходимо щелкнуть по знаку, стоящему у строки «Сетевой контролер». Тогда в нижнем окне можно будет увидеть «Аппаратный ID» и значения VEN и DEV. VEN- это код, который идентифицирует производителя. За идентификацию устройства отвечает код DEV. По этим кодам программа и определит устройство, а информацию выведет на монитор.
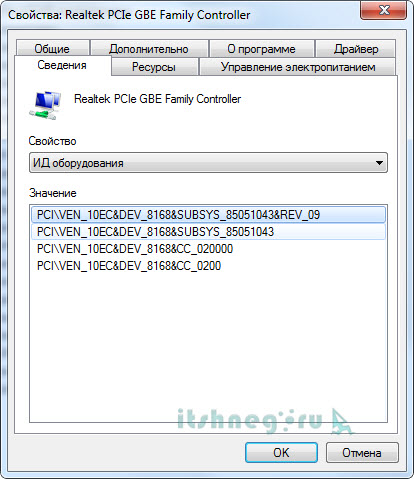
Определить модель сетевой карты по «Device ID» и «Vendor ID». Эти данные выводятся при загрузке BIOS или же можно использовать утилиту Everest. Установите утилиту, откройте окно программы и перейдите на вкладку «Устройства». Разверните вкладку «Unknown» в правом верхнем окне, помеченную знаком вопроса. Щелкните по этому знаку, расположенному у строки «Сетевой контроллер». В нижнем окне появится «Аппаратный ID» со значениями VEN и DEV. VEN является кодом, идентифицирующим производителя, а DEV – устройство. Программа по этим кодам определяет устройство и выводит информацию на монитор.
Если есть необходимость срочно узнать о модели и производителе, тогда надо, используя Vendor ID и Device ID, найти сайт www.Pcidatabase.com. Тут просто вводятся полученные данные в соответствующие поля.
Очень простое решение!
Легко и просто посмотреть на чек или гарантийный талон, если сетевая плата новая и уже внедрена в компьютер. При условии, что оригинальная коробка от устройства предусмотрительно хранится. Кстати, о том, чтобы не выбрасывать всю компьютерную упаковку примерно год, напомнит при покупке продавец консультант. Другое дело, прислушаться к такому совету. Как показывает практика, прислушаться стоит. Итак, имея гарантийный талон, всегда можно прочесть полное имя-название и модели устройства, и компании-изготовителя.
P.S.
Вот мы с вами и ответили на вопрос о том, как узнать модель сетевой карты… как видите все просто, а какой вариант к вам подходит лучше — это уже ваш выбор
Довольно часто после переустановки Windows пользователи сталкиваются с тем, что у них не работает локальная сеть и Интернет. Очевидно, что нужно устанавливать драйверы, но для какой сетевой карты непонятно. В таких случаях пользователи задаются вполне закономерным вопросом, как узнать какая у меня сетевая карта.
Как определить производителя и модель Wi-Fi модуля на ноутбуке?
Если вы ищете драйвер на Wi-Fi, то первым делом я рекомендую вам посмотреть драйвера на сайте производителя ноутбука. У вашего ноутбука есть конкретная модель. Она точно должна быть указана снизу ноутбука. Зайдите на сайт производителя, в поиске по сайту укажите модель ноутбука и посмотрите результаты. Там должна быть страничка вашего устройства с возможность загрузить все драйвера. Возможно, драйвер для WLAN адаптера там будет один (для одного производителя). Скачайте и установите его.
Я об этом писал в следующих статьях:
- Как установить драйвера на Wi-Fi адаптер в Windows 7
- Драйвер на Wi-Fi и LAN для ноутбука Acer
- Как скачать драйвер на Wi-Fi для ноутбука Lenovo
- Как установить драйвер Wi-Fi адаптера на ноутбук ASUS
Если эта информация вам не пригодилась, или не подходит, то смотрите статью дальше.
HWVendorDetection
Иногда нам достаточно узнать производителя Wi-Fi модуля, который установлен в ноутбуке. Сделать это можно с помощью программы HWVendorDetection. Я уже не раз писал о ней в своих статьях. Единственный минус – она не на всех ноутбуках может определить производителя Wireless LAN. Но попробовать можно.
Скачайте HWVendorDetection по этой ссылке и запустите ее. И если вам повезет, то в программе напротив «Wireless LAN» будет указан производитель беспроводного модуля, который установлен в вашем ноутбуке.
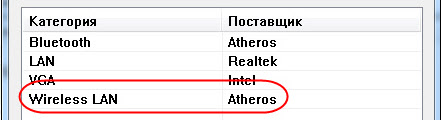
Если этот способ не сработал, то идем дальше.
Определяем по ИД оборудования
В диспетчере устройств (как его открыть, я писал в начале статьи) должна быть вкладка «Другие устройства» и там должен быть наш Wi-Fi модуль. Он может называться по-разному. Но обычно это что-то типа «802.11 n WLAN», «Сетевой контроллер» (но это может быть и сетевая карта) и т. д. Открываем его свойства.
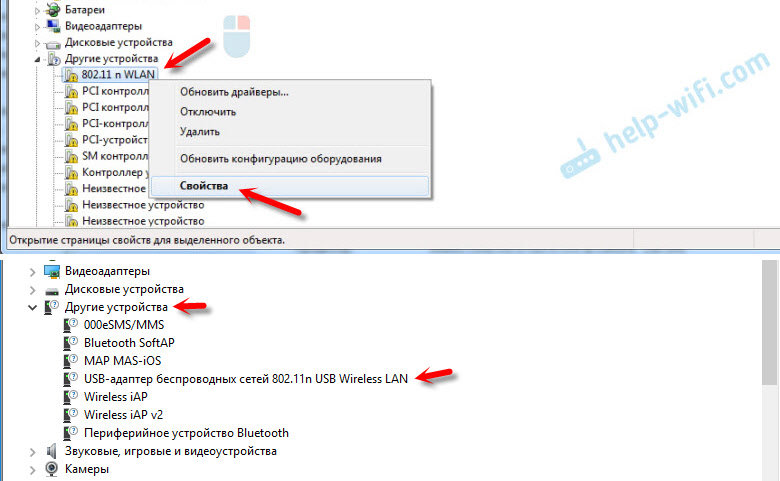
На вкладке «Сведения» в списке нужно выбрать «ИД оборудования» и скопировать первую строчку.
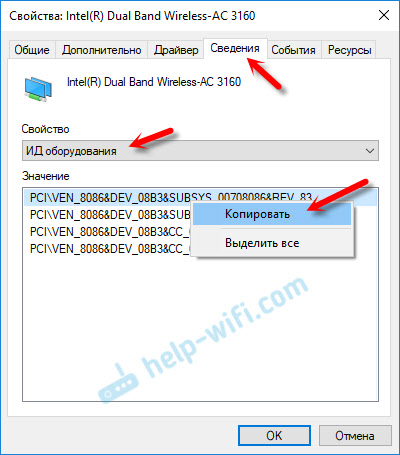
Дальше заходим на сайт https://devid.info/
В строку поиска вставляем скопированный код. Дальше нужно сократить код (удалить кусок с конца). Изначально у меня был «PCI\VEN_8086&DEV_08B3&SUBSYS_00708086&REV_83». Удаляем код с конца, оставив только «PCI\VEN_8086&DEV_08B3&». Нажимаем на кнопку поиска.
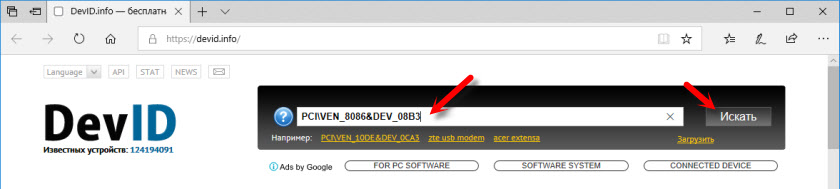
Видим, что сайт определил наш Wi-Fi модуль. Это Intel(R) Dual Band Wireless-AC 3160.

Но лучше скачивать его с сайта производителя ноутбука. Производителя именно Wi-Fi модуля мы уже знаем. В моем случае это Intel.
Другие способы
И еще несколько решений, которые возможно вам как-то помогут:
- Посмотрите информацию, которая указана на наклейках снизу ноутбука. Возможно, производитель там указал модель Wi-Fi адаптера. Ориентируйтесь по WLAN и Wireless.
- В крайнем случае можно разобрать ноутбук и посмотреть всю информацию непосредственно на самом Wi-Fi модуле.Но нет гарантии, что даже на самом модуле будет указана необходимая информация. Например в моем случае, на модуле который был уставлен в ноутбуке, был указан только серийный номер и MAC-адрес.
Если ни одно решение не помогло вам узнать, какой Wi-Fi установлен в ноутбуке, то возможно модуль сломан, или не подключен (его там вообще нет). В таком случае вам может быть интересно, чем заменить встроенный Wi-Fi модуль.
21
140575
Сергей
Разные советы для Windows
Беспроводной сетевой адаптер
Организация беспроводной сети потребует выбора USB или PCI-устройства технологии Wi-Fi. И даже в этом случае нет никакой необходимости покупать и подключать роутер. На выбор сетевой карты в основном должна влиять скорость соединения и способ ее подключения. В данном случае удобней PCI-устройство, обязательно должны быть свободные PCI-слоты. При их отсутствии следует отдать предпочтение выбору USB-платы
И важно учитывать совместимость с протоколом этих плат. К тому же они должны иметь возможность соединения между собой
Особо отличаются сетевые платы, предназначенные для высокоскоростного подключения через протокол IEEE 1394. Хотя первоначально они были созданы для древовидного подсоединения различных устройств. Это такие устройства, как DV-камеры, внешние сетевые диски и прочее. Однако при их использовании есть возможность организации очень продуктивных и достаточно быстрых соединений между компьютерами. Большим препятствием для использования таких сетевых плат становится их высокая стоимость. Эти платы стоят намного дороже, если сравнивать с ценами на платы Ethernet, предназначенными для обмена информацией через витую пару.
Производители сетевых карт
Сегодня в магазинах можно увидеть сетевые карты от множества производителей: Realtek, ASUS, Acorp, D-Link, Compex, ZyXEL, Intel, TP-LINK и так далее. Но нужно учесть, что каждая фирма делает продукты под определенную целевую аудиторию. Для обычных пользователей интернета самыми массовыми являются карты Acorp и D-Link — они недорогие и при этом весьма качественные. Такие же, как Intel и TP-Link, упор делают на изготовление достаточно мощных и дорогих продуктов для организаций, которые устанавливают их на серверы.
Дополнительные технологии, повышающие производительность и удобство, которые могут быть внедрены в сетевые карты:
- BootRom — позволяет включать ПК по локальной сети через удаленный компьютер.
- PCI BUS-Mastering — для оптимизации работы сетевой карты, которая снимает нагрузку с основного процессора компьютера.
- Wake-on-LAN — позволяет включить компьютер с помощью локальной сети. Для ее нормальной работы на компьютере должна быть установлена материнская плата с поддержкой этой технологии, а также комп должен подключаться к сети при помощи специального кабеля, если на нет поддержки PCI 2.2.
- TCP Checksum Offload — также позволяет сетевой карте избавить процессор от лишней работы. Сетевая плата с поддержкой TCP Checksum Offload самостоятельно производит обработку служебной информации, которая поступает вместе с основными данными по сети, освобождая от этой работы процессор.
- Interrupt Moderation — снижает количество запросов к процессору. Особенно полезной эта функция будет в гигабитных сетевых платах, по которым идет бОльший поток информации, чем по обычным.
- Jumbo Frame — позволяет в три раза ускорить получение данных из пакетов больших размеров.
Какую сетевую карту выбрать для компьютера?
При выборе карт стоит помнить пару вещей:
Не покупать малоизвестные бренды.
Если вам нет разницы до производителя или характеристик, достаточно приобрести продукт известной фирмы, тогда шанс прогадать с покупкой минимален;
Проверить совместимость с
PCI-шиной.
Узнайте, по какой схеме выполнено устройство компьютера
И важно знать, какие существуют варианты подключения, иначе случиться так, что карта окажется несовместима с шиной.. В остальном различий нет. Главное знать, что PCIкарта имеет преимущество, перед встроенной, в силу того, что из-за поломки последней придется повозиться, к тому же неисправность нанесет урон материнской плате
С PCIтакого не случится, она примет удар на себя и замена обойдется без труда
Главное знать, что PCIкарта имеет преимущество, перед встроенной, в силу того, что из-за поломки последней придется повозиться, к тому же неисправность нанесет урон материнской плате. С PCIтакого не случится, она примет удар на себя и замена обойдется без труда
В остальном различий нет. Главное знать, что PCIкарта имеет преимущество, перед встроенной, в силу того, что из-за поломки последней придется повозиться, к тому же неисправность нанесет урон материнской плате. С PCIтакого не случится, она примет удар на себя и замена обойдется без труда.
Сетевая карта – это компонент компьютера, который используется для подключения к локальной сети. Эти устройства редко доставляют какие-либо проблемы поэтому в большинстве случаев пользователи даже не знают, какая сетевая карта стоит на их компьютере.
Однако такая информация может понадобится, например, для поиска подходящих драйверов. В этом материале мы рассмотрим сразу 3 способа, как можно узнать название сетевой карты используемой на компьютере.
Способ № 1. Диспетчер устройств.
Если вы хотите узнать какая сетевая карта стоит на вашем компьютере, то самый простой способ — это воспользоваться «Диспетчером устройств». Открыть «Диспетчер устройств» можно разными способами. Самый простой вариант, это нажать комбинацию клавиш Windows-R и в появившемся окне ввести команду «mmc devmgmt.msc».
Также можно воспользоваться поиском в меню «Пуск». Для этого откройте меню «Пуск» и введите в поисковую строку «Диспетчер устройств». После этого система найдет нужную программу и предложит открыть ее.
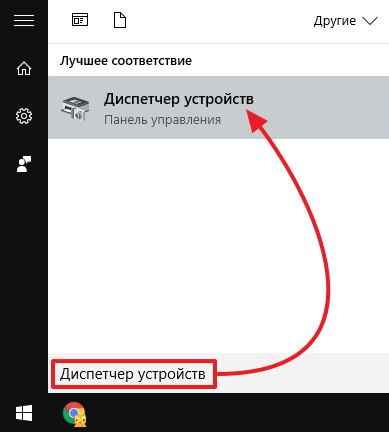
После открытия «Диспетчера устройств», раскройте список «Сетевые адаптеры». В данном списке вы увидите название сетевой карты, которая установлена на вашем компьютере.
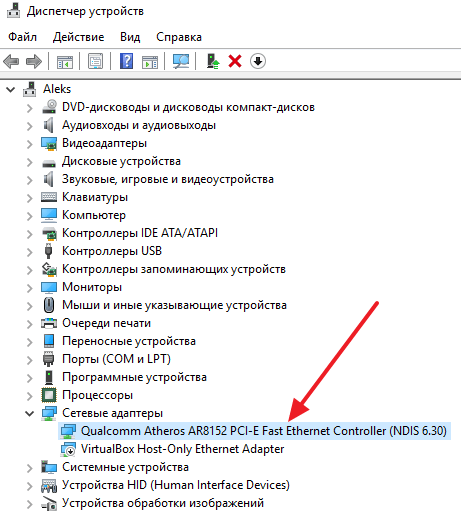
Нужно отметить, что иногда в списке «Сетевые адаптеры» могут находится виртуальные сетевые карты. Такие карты могут появиться после установки некоторых программ (например, программы VirtualBox).
Способ № 2. Командная строка.
Также вы можете узнать какая сетевая карта стоит на вашем компьютере с помощью «Командной строки Windows». Для этого сначала нужно запустить командную строку. Сделать это можно по-разному. Например, вы можете нажать комбинацию клавиш Windows-R и в появившемся окне выполнить команду «cmd».
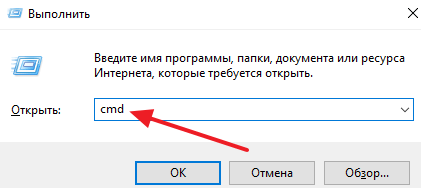
После открытия командной строки в ней нужно выполнить команду «ipconfig/all».

В результате на экране появится информация о всех сетевых подключениях, используемых на вашем компьютере.
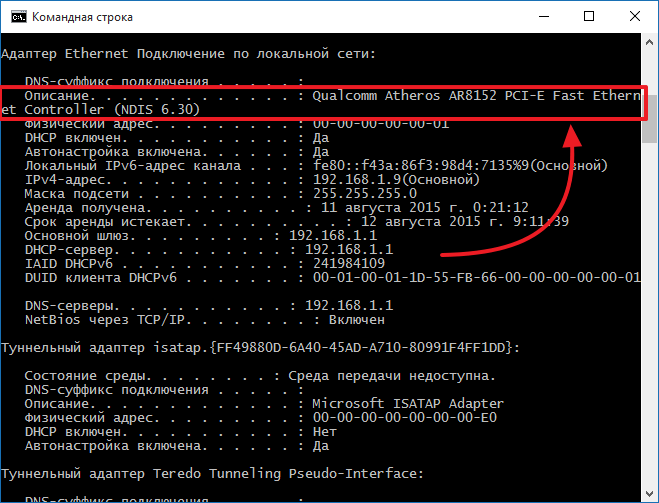
Здесь, среди прочей информации, для каждого сетевого подключения будет указано название сетевой карты. Оно будет указываться в строке «Описание».
Способ № 3. Программы.
Также вы можете узнать название сетевой карты, которая стоит на компьютере, с помощью специальных программ для просмотра характеристик компьютера. Например, можно использовать бесплатную программу . Установите данную программу на свой компьютер и запустите ее.
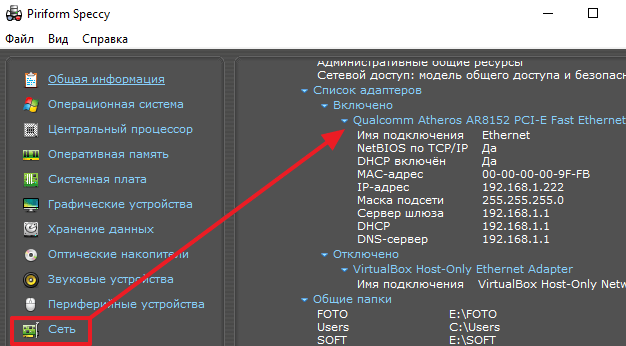
После запуска программы откройте раздел «Сеть». Здесь будет вся возможная информация о ваших сетевых подключениях и сетевых картах.
Сетевая карта играет большую роль в функционировании современного компьютера. Главная задача адаптера – обеспечение связи с другими устройствами. На рынке представлено большое разнообразие моделей, поэтому знать, как выбрать сетевую карту, просто необходимо.
Настройка интернета в Windows 10
Итак, давайте разберемся как настроить Интернет в Windows 10. Сразу хочется сказать, что вопрос этот достаточно обширный, поэтому начнем с самого начала и до самого конца – от настройки сетевой карты до выбора браузера.
Шаг №1: предполетная проверка
Для начала, нужно проверить, все ли в порядке с сетевой картой. Иными словами, установлен ли на нее драйвер. В большинстве случаев виндовс устанавливает его самостоятельно, однако, если у вас старое или необычное оборудование, подобный шаг придется делать вручную. Итак, чтобы проверить, имеется ли у вас драйвер для сети, делаем следующее:
Жмем Win+X и выбираем в появившемся меню «Диспетчер устройств»; Раскрываем раздел «Сетевые адаптеры» (он находится почти в самом низу списка) и проверяем, есть ли там ваша сетевая карта; Также, не помешает обратить внимание в раздел «Другие устройства», отмеченный желтым треугольником, если в нем есть устройства с именами «Сетевой адаптер» или «Networkadapter», значит все-таки придется поискать драйвер
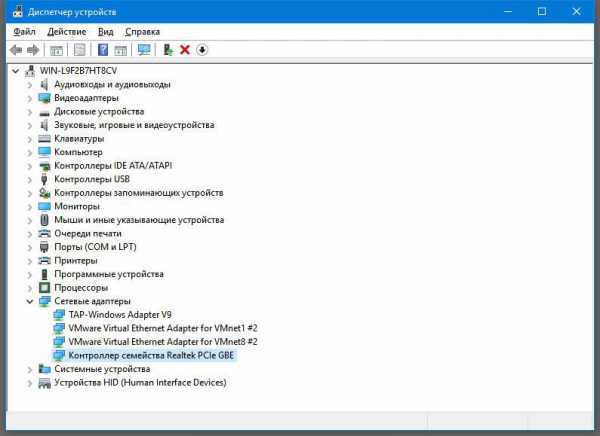
Сами же «дровишки» можно обнаружить либо на диске с вашей материнской платой, либо на сайте производителя (особенно это актуально для ноутбуков). Не беспокойтесь, если под рукой не оказалось драйвера для «десятки» — в 95% случаев отлично будет работать и тот, который был написан для «семерки», «восьмерки» или даже «Висты». В этом плане вопрос о том, как настроить интернет в Windows не менялся последние 10 лет.
Шаг №2: проверяем настройки сети
Если ваша сеть настроена правильно, то Интернет должен начать работать уже после установки драйвера. В противном случае, дабы «окончательно настроить интернет в Windows» рекомендуем вам проверить настройки сетевых карт.
- Жмём правой кнопкой по значку сети возле часов;
- Выбираем пункт «Центр управления сетями и общим доступом»;
- В окошке щелкаем по надписи «Изменение параметров адаптера»;
- Щелкаем правой кнопкой по нужному сетевому соединению и выбираем «Свойства»;
- В окне нужно дважды щелкнуть по пункту «IP версии 4», и убедиться, что IP-адрес и DNS получаются автоматически.
Шаг №3: подключаемся к WiFi (если он есть)
Для кого-то вопрос о том, как настроить интернет в Windows идентичен тому, как настроить WiFi. Если вы используете WiFi-соединение, то теперь вам нужно подключиться к сети. Для этого щелкаем левой кнопкой по значку с «лесенкой» возле часов и, в появившемся окне, выбираем вашу домашнюю сеть. Осталось только ввести пароль и вы уже во Всемирной Паутине.
Шаг №4: выбираем браузер
Дело осталось за малым – выбрать программу, с помощью которой вы будете бороздить просторы Интернета. Здесь сразу хочется сказать, что на вкус и цвет фломастеры разные, однако, если вы хотите подойти к этому вопросу с умом, рекомендуем дочитать статью до конца.
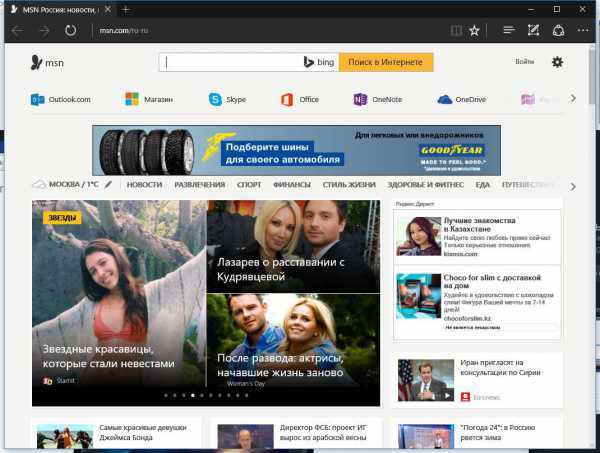
Microsoft Edge. Этот браузер заменил порядком надоевший Internet Explorer. К слову сказать, работает новая программа очень и очень быстро. Более того, она синхронизирует ваши данные с облаком, так что, если вы используете свою учетную запись на разных устройствах, вам не придется таскать закладки и запоминать пароли. Есть и минусы – пока что данная программа не поддерживает расширения, так что, если вам нужно что-то, кроме Flash-плеера, то придется подыскать что-нибудь другое.
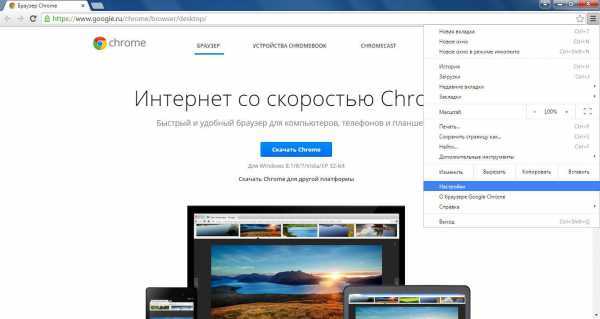
Google Chrome. На сегодняшний день этот браузер занимает главенствующее положение – он популярен, имеет кучу надстроек и достаточно быстро работает на новых ПК, однако, если ваш компьютер не отличается особой скоростью, лучше отдать предпочтение тому же Edge или же Firefox, о котором мы расскажем позже. Кстати, популярные Яндекс.Браузер, Амиго, Opera, Uran (тьфу-тьфу-тьфу), а также многие другие браузеры – представляют собой тот же хром, но только с другим значком и парочкой дополнительных наворотов различной степени паршивости.
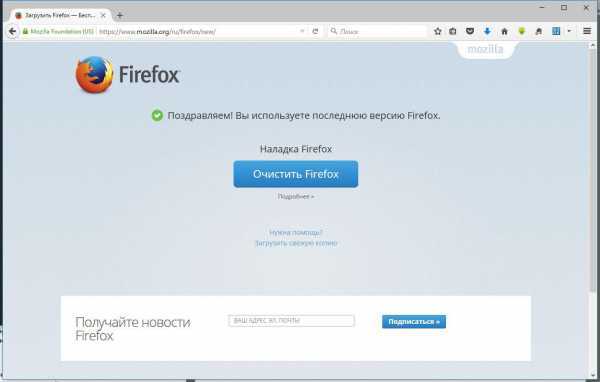
Firefox. Самый старый из упомянутых здесь браузеров. Быстр, многофункционален и популярен. Среди минусов можно отметить только длительное время первого запуска, зато после старта, он прекрасно работает даже на стареньких ПК. Кроме того, для него существует огромное количество расширений и тем, число которых даже превышает таковое для хрома.
Какую сетевую карту выбрать для компьютера на Windows?
Перед тем, как пойти в магазин, нужно задать себе несколько вопросов, которые сориентируют вас, на какой продукт обратить внимание:
Для компьютера
Для стационарного компьютера пециалисты советуют выбирать карту, совместимую с PCI-шиной, которая последовательно осуществляет обмен данными через витую пару. При этом нужно знать о том, что PCI-шина более распространена, и она совмещается с технологией IBM. В случае если устройство компьютера выполнено по другой схеме, это может быть МАС, нужно выбирать сетевую карту, которая сможет работать по витой паре. Приобретая подобную карту, необходимо познакомиться с вариантами подключения. Может случиться так, что, купив сетевую карту, ее невозможно будет подключить, потому что некоторые шины не совмещаются друг с другом ни электрически, ни программно.
Для ноутбука
Сетевая карта для ноутбука внешне выглядит немного по-другому из-за особенностей портативных разъемов на материнской плате ноута. Новичку купить ее и поменять будет сложнее, поэтому лучший вариант — отнести его в сервисный центр, где это сделают специалисты, либо подключить USB-адаптер (на картинке ниже 2 сетевые карты для ноута — кабельная и беспроводная).
Ваше мнение — WiFi вреден?
Да 22.58%
Нет 77.42%
Проголосовало: 49769
Как работают сетевые карты?
Не будем сильно углубляться в принцип работы сетевых карт, так как эта информация будет более понятна лишь специалистам. Объясним попроще. Допустим, если вы провели дома оптоволокно и оплатили Интернет, то ваш провайдер открывает вам доступ ко Всемирной Сети.
Через оптоволоконный кабель передается цифровая информация, которая затем обрабатывается сетевой картой. Ничего сложно в этом нет. Когда вы покупаете компьютер или ноутбук, как правило, в этих устройствах на материнской плате уже должна быть встроена сетевая карта. Драйвер на нее идет вместе с драйверами на материнскую плату. Вам нужно лишь установить драйвера с диска, который обязательно должен быть вам вручен продавцом компьютера/ноутбука.
Все это настолько просто, что большинство пользователей просто не догадывается о наличии сетевой карты на компьютере. Они подключают кабель к сетевому блоку ПК или к ноутбуку, оплачивают услуги своего провайдера и свободно пользуются Интернетом.
Как установить драйвер сетевого адаптера без доступа к интернету
Обычно мы загружаем программное обеспечение так – открываем Google и вбиваем наименование софта. Но когда отсутствует коннект с Сетью, начинается самое интересное – драйвера нет, а скачать его откуда-то надо. А чтобы его скачать, нужна сеть. Можно бесконечно блуждать по этому кругу. Но проблема решается просто, если у вас есть хороший друг или смартфон. В инструкции описываются действия по решению неполадок с коннектом и глобальную паутину, если Windows 7 не видит сетевой адаптер.
Наша задача – использовать программу 3DP Chip. Как вариант – ее можно загрузить на свой смартфон, затем соединить его с компьютером через USB-кабель и перекинуть на рабочий стол. Либо обратиться к другу, чтобы он скачал программу на флешку, с которой вы потом и запустите утилиту на родном ПК.
Используем программу 3DP Chip
Шаг 2. Запустить 3DP Chip.
Запускаем 3DP Chip
Софт анализирует комплектующие ПК и выдает список программного обеспечения, требуемого к установке. В случае, если в базе ваше устройство отсутствует, программа инсталлирует универсальное ПО, подходящее для широкого списка карт.
Нажимаем «Готово»
Настройка сетевых параметров в Windows 10
Если Вы хотя бы раз сталкивались с технической поддержкой Интернет-провайдера, либо с саппортом какой-нибудь программы, связанной с локальной сетью или доступом В Интернет, то скорее всего у Вас спрашивали про настройку сетевых параметров компьютера. Для начинающих пользователей — это тёмный лес, конечно. И такой вопрос вводит бедолагу в полнейший ступор. В результате для простейших манипуляций приходится вызывать компьютерного мастера и платить ему деньги. А ведь всё очень просто. В этом посте я подробно расскажу про основные настройки сети в Windows 10.
В операционной системе Windows 10 под сетевыми параметрами подразумевается конфигурация протокола TCP/IP на сетевом адаптере, а так же настройка параметров доступа к компьютеру из сети (локальной или глобальной).
1. Протокол IP версии 4 (TCP/IPv4)
Нажимаем кнопку Пуск и в строке поиска вводим слова:
Результат должен получится вот такой:
Кликаем на значок из панели управления и нам открываем окно «сетевые подключения Windows 10»:
Выбираем то из нужное и нажимаем на нём правой кнопкой мыши. Откроется окно свойств. Это основные сетевые параметры адаптера в Windows 10:
Теперь надо найти параметр IP версии 4(TCP/IPv4) и кликнуть на нём дважды левой кнопкой грызуна. Так мы попадаем в конфигурацию основного сетевого протокола IP. Вариантов его настройки может быть два: 1 — динамически IP-адрес.
Такой вариант актуален когда в локалке работает DHCP-сервер и компьютер уже от него получает свой Ай-Пи. Он используется обычно при подключении ПК к домашнему WiFi-роутеру или к сети оператора связи. Конфигурация протокола протокола в этом случае выглядит так: То есть все адреса система получает автоматически от специального сервера.
2 — статический IP-адрес. В этом случае ай-пи требуется прописать статически, то есть этот адрес будет закреплён именно за этим компьютером на постоянной основе. Выглядит это так:
Какие же адреса надо вписывать в поля? Смотрите, на скриншоте выше представлен вариант с подключением к роутеру или модему у которого выключен DHCP-сервер. IP шлюза — это адрес самого роутера в сети. Он же будет использоваться в качестве основного DNS.
Вторичным DNS можно указать сервер провайдера, либо публичные ДНС серверы Гугл (8.8.8.8) или Яндекс (77.88.8.8).
Нажимаем на ОК и закрываем все окна! Основной протокол сети в Windows 10 настроен.
2. Общий доступ
Настройка этих сетевых параметров отвечает за доступ к компьютеру из сети. Чтобы сюда попасть надо в разделе Сеть и Интернет выбрать свой адаптер (WiFi или Ethernet) и кликнуть на значок «Изменение расширенных параметров общего доступа». Откроется вот это окно:
Здесь Вы можете видит настройки сетевых параметров доступа для нескольких профилей: Частная, Гостевая или все сети. Выбираете тот, у которого в конце стоит пометка (текущий профиль). Первым идёт Сетевое обнаружение. Он отвечает за то, видно ли Ваш ПК из сети или нет. Если Вы подключены к локальной сети дома или на работе, то лучше его оставить включенным. А вот когда комп подключен к сети Интернет напрямую, то для избежания угроз и атак, обнаружение лучше отключить. Следующим идёт Общий доступ к Файлам и принтерам. Если он включен, то к принтеру, который подсоединён к Вашему ПК, сможет подключиться и использовать любой желающий. Для домашней сети это не играет роли, а вот в корпоративной или общественной лучше будет его отключить. Последний параметры — Подключение домашней группы. Он отвечает за гостевой доступ из сети к компьютеру. Если Вы разрешаете Windows управлять подключениями, то доступ будет осуществляться через учётную запись Гость. В домашней сети это удобнее. Для других — лучше использовать учётные записи пользователей, чтобы кто угодно не смог к Вам зайти. Сохраняем изменения.
Это основные сетевые параметры Windows 10, отвечающие за работу сети и подключение компьютера к Интернету.

























