Как узнать, когда включался компьютер
Чтобы узнать дату и время последних включений компьютера, нужно проверить журнал безопасности Windows. Для этого:
- Зайдите в меню «Пуск», затем в «Панель управления». В меню «Пуск» открываем «Панель управления»
- Перейдите во вкладку «Администрирование», предварительно выставив в режиме «Просмотр» значение «Крупные значки». В режиме «Просмотр» выставляем «Крупные значки», переходим во вкладку «Администрирование»
- Там нужно найти пункт «Управление компьютером» и выбрать его. Находим пункт «Управление компьютером», открываем его двойным щелчком мышки
- Двойным левым щелчком мышки раскройте раздел «Просмотр событий». Двойным левым щелчком мышки раскрываем раздел «Просмотр событий»
- В графе «Просмотр событий» выберите «Журналы Windows». Их несколько: журнал установки, системы, приложений и безопасности. В данный момент нам нужен последний, журнал безопасности. В графе «Просмотр событий» выберите «Журналы Windows», в правой части окна раскрываем журнал «Безопасность»
- Теперь поищите сведения о вашем последнем выходе из системы. Все что после этого — записи действий посторонних, вплоть до вашего следующего входа в систему. Ищем сведения о нашем последнем выходе из системы и действия, которые выполнены после этого
Некоторые производители сканеров
- HP
- Epson
- Canon
Графические планшеты
Графический планшет или дигитайзер, используется для ввода в компьютер чертежей или рисунков. Условия создания изображения приближены к реальным, достаточно специальным пером или пальцем сделать рисунок на специальной поверхности. Результаты работы дигитайзера воспроизводятся на экране монитора и в случае необходимости могут быть распечатаны на бумаге. Дигитайзерами обычно пользуются архитекторы, дизайнеры.

При работе с дигитайзером в компьютер передаётся информация о положении указателя, перемещаемого рукой по линии вводимого изображения.
Дигитайзеры состоят из 2-хчастей -активной области и указателя.
Указатель может быть выполнен в виде пера или наводчика(устройство по форме напоминающее мышку, но вместо шарика иголочка).
При нажатии кнопки пера его положение на поверхности планшета фиксируется и координаты передаются в компьютер.
ТЕСТ «Назначение клавиш»
Вопрос 1. Какая клавиша удаляет символ, стоящий справа от курсора?
1. Backspace2. Delete3. Insert
4. Page Up
Вопрос 2. Какая клавиша включает и выключает режим вставки (замены)?
1. Num Lock2. Tab3. Insert4. Enter
Вопрос 3. Какая клавиша перемещает курсор в начало строки?
1. End2. Page Up
3. Home
4. Page Down
Вопрос 4. Какая буква напечатается при нажатии комбинации клавиш Shift+S(Ы), если клавиатура работает в режиме русских заглавных букв?
1. заглавная буква S2. строчная буква s3. заглавная буква Ы4. строчная буква ы
Вопрос 5. Для чего используется клавиша Num Lock?
1. для включения и выключения режима заглавных/строчных букв2. для включения и выключения цифрового режима малой клавиатуры
3. для включения и выключения режима вставки/замены4. для переключения режима русского/английского языка
Вопрос 6. Какая клавиша перемещает курсор на страницу вниз?
1. Page Down
2. Page Up3. End4. Tab
Вопрос 7. Какая клавиша служит для отказа от выбранного действия, для выхода из меню?
1. Enter2. Shift
3. Insert 4. Esc
Вопрос 8. При нажатии на какую клавишу не произойдет перемещение курсора?
1. Enter2. Ctrl3. Tab4. пробел
Вопрос 9. Если в режиме русских букв нажать комбинацию клавиш Shift + 4, то напечатается …
1. знак «$»2. цифра «4»3. знак «;»4. напечатаются все знаки, изображенные на этой клавише
Вопрос 10. Для чего служит клавиатура?
1. для ввода алфавитно-цифровой и графической информации
2. для ввода цифровой информации и команд управления
3. для ввода алфавитной и звуковой информации4. для ввода команд управления и алфавитно-цифровой информации
Вопрос посетителя
Техническими информационными каналами являются
(*ответ*) телефон
(*ответ*) радио
(*ответ*) телевидение
(*ответ*) компьютер
органы чувств человека
Удалить ошибочно введённый символ, стоящий слева от курсора, помогает клавиша
(*ответ*) Backspace
Delete
Tab
Esc
Удалить ошибочно введённый символ, стоящий справа от курсора, помогает клавиша
(*ответ*) Delete
Enter
Backspace
Caps Lock
Укажите соответствие между видами информации и формами их представления
числовая информация
текстовая информация
графическая информация
Укажите соответствие между понятиями и их определениями
переключатель
поле ввода
флажок
список
Укажите соответствие между понятиями и их определениями:
сортировка информации
обработка информации
кодирование информации
Укажите соответствие между терминами и их определениями:
монитор
принтер
сканер
процессор
Укажите соответствие между терминами и их определениями:
графопостроитель
джойстик
дисковод cd-rom
клавиатура
Укажите соответствие между устройствами и их назначением:
устройство ввода информации
устройство обработки информации в компьютере
устройство хранения информации
устройство вывода информации
Устройствами хранения информации являются
(*ответ*) оперативная память
(*ответ*) дискеты
(*ответ*) жесткие диски
(*ответ*) оптические диски
клавиатура
Устройство, предназначенное для ввода графических изображений в память компьютера непосредственно с бумажного оригинала, — это
(*ответ*) сканер
графопостроитель
принтер
дисковод
Устройство, предназначенное для вывода графической информации, то есть чертежей и рисунков, на бумагу — это
(*ответ*) графопостроитель
сканер
процессор
монитор
Тест «Устройства компьютера и основы пользовательского интерфейса.
Вариант 2.
1. Отметьте устройство, где программы и данные хранятся и после выключения компьютера.
1. Внешняя память;
2. Оперативная память;
3. Процессор;
4. Монитор;
5. Клавиатура.
2. Отметьте устройства, предназначенные для вывода информации.
1. Принтер;
2. Процессор;
3. Монитор;
4. Сканер;
5. Графопостроитель;
6. Джойстик;
7. Клавиатура;
8. Мышь;
9. Микрофон;
10. Акустические колонки;
11. Дискета.
3. Отметьте клавиши управления курсором.
1. {End};
2. {Пробел};
3. {Shift};
4. {Home};
5. {Esc};
6. {PageUp};
7. {};
8. {Enter};
9. {}.
4. Отметьте элементы окна программы.
c Кнопка Пуск;
c Кнопка Закрыть;
c Кнопка Свернуть;
c Панель задач;
c Корзина;
c Строка заголовка;
c Строка меню;
c Значок Мой компьютер.
Тест «Обработка информации средствами текстового редактора»
Вариант 1
1. Отметьте элементы окна приложения WordPad.
c Название приложения;
c Строка меню;
c Кнопка закрыть;
c Кнопка свернуть;
c Панель инструментов;
c Палитра;
c Панель Стандартная;
c Панель Форматирование;
c Рабочая область;
c Полосы прокрутки.
2. Отметьте операции при редактировании документов.
c Вставка;
c Удаление;
c Замена;
c Изменение шрифта;
c Изменение начертания;
c Изменение цвета;
Заказать работу
c Поиск и замена;
c Выравнивание.
3. Какой клавишей можно удалить символ справа от курсора (т. е. после него)?
c а) Delete
c б) Enter
c в) ← (Backspace)
c г) Shift
Тест «Обработка информации средствами текстового редактора»
Вариант 2
1. Выберите из списка элементы окна приложения Блокнот
c название приложения
c строка меню
c кнопка «Закрыть»
c кнопка «Свернуть»
c панель инструментов
c палитра
c панель Стандартная
c панель Форматирование
c рабочая область
c полосы прокрутки
c линейка
2. Отметьте операции при форматировании документов.
c Вставка;
c Удаление;
c Замена;
c Изменение шрифта;
c Изменение начертания;
c Изменение цвета;
c Поиск и замена;
c Выравнивание.
3.Какой клавишей происходит переход на новую строку?
c Delete
c Enter
c ← (Backspace)
c Shift
Тест «Обработка информации средствами графического редактора»
1. Отметьте элементы окна приложения Paint.
c Название приложения;
c Строка меню;
c Кнопка закрыть;
c Кнопка свернуть;
c Панель инструментов;
c Палитра;
c Панель Стандартная;
c Панель Форматирование;
c Рабочая область;
c Полосы прокрутки.
2. Отметьте инструменты графического редактора.
c Ластик;
c Треугольник;
c Кисть;
c Заливка.
c Распылитель;
c Прямоугольник;
c Ножницы;
c Карандаш.
Практическая часть
3. Создайте в графическом редакторе Paint следующий фрагмент.
4. Копируя и отражая построенный фрагмент слева направо и сверху вниз постройте один из следующих рисунков:
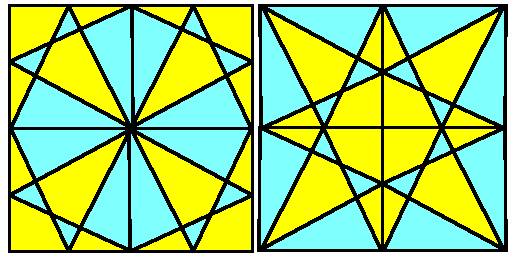
5. Сохраните результат работы в файле Мозаика.
Зарегистрировать
Типы сканеров
- Планшетный сканер.
- Сканируемый объект кладется на стекло сканируемой поверхностью вниз.
Под стеклом располагается подвижная лампа, движение которой регулируется шаговым двигателем. Свет, отраженный от объекта, через систему зеркал попадает на светочувствительную матрицу и передается в компьютер. Светочувствительная матрица состоит из фотодиодных элементов, чувствительных к свету. Перед каждым фотодиодом стоит светофильтр, пропускающий лучи только определенного цвета (красный, зеленый или синий ). Стоящие три рядом элемента формируют изображение в системе RGB
- Вертикальный планшетный сканер.
- Картографический планшетный сканер.
- Паспортный сканер.
- Применяется для сканирования паспортов, водительских удостоверений, банковских чеков, карточек идентификации, лотерейных билетов и фотографий. Уникальность модели в том, что паспорт можно сканировать за один проход сканера.
- Планетарные сканеры.
- Используются для бесконтактного сканирования. Применяются для сканирования книг, папок или сброшюрованных документов.
- Планетарные сканеры широко используются для оцифровки оригиналов, требующих деликатного обращения (ветхих, исторических документов). Часто используется название «книжный сканер».
- Разрешение таких сканеров обычно составляет 8000-11000 точек на дюйм и более.
- Слайд сканеры.
- Слайд-сканеры используют для оцифровки изображений с пленочных оригиналов. В последнее время значительная часть «планшетников» оснащается встроенным модулями для сканирования слайдов, но по качеству изображений они существенно уступают специализированным «собратьям».
- Листопротяжные сканеры
- В листопротяжном сканере, как в факсимильном аппарате, страницы документа при считывании пропускаются через специальную щель с помощью направляющих роликов (последние зачастую становятся причиной перекоса изображения при вводе).
- Сканеры штрих-кода, ручные сканеры
Существуют два принципиально разных способа устройства сканеров
- CCD (Charge Couple Device), отличается наличием оптики, зеркал и катодной лампы подсветки, тогда как новомодный
- У технологии CCD есть один существенный плюс: можно сканировать довольно объемные предметы (например, очень толстую книгу, которую невозможно плотно прижать к окну сканера по всей площади).
- CIS (Contact Image Sensor) обходится без сложной оптической части, датчики с подсветкой собраны в единую линейку и воспринимают изображение непосредственно от оригинала.
- Сканеры CIS легко отличить по внешнему виду: они гораздо тоньше, чем CCD, потребляют меньше электричества, что позволяет их запитать от шнура USB.
Как отключается Windows?
В Windows есть несколько способов отключения системы. Самый простой — щелкнуть по «Завершению работы» в меню «Пуск». В Windows 8 можно использовать комбинацию + , чтобы открыть панель Charms и щелкнуть значок отключения в правом верхнем углу. Также во всех версиях «Окон» работает сочетание клавиш + , которое выключает систему.
Как только вы выключаете компьютер с помощью мыши или комбинации клавиш, вы запускаете цепочку событий, перечисленных ниже:
- Сначала активируется утилита shutdown.exe, которая контролирует процесс выключения.
- Если у вас все еще есть открытые программы, Windows спросит, действительно ли вы хотите завершить работу. В этот момент вы можете отменить выключение.
- После этого Windows завершает работу всех программ и системных служб, работающих в фоновом режиме. Последние — это небольшие программы, необходимые для работы Windows, например, для подключения к сети или для просмотра рабочего стола.
- Подключенные диски, такие как USB-накопители и внешние жесткие диски, также отключаются.
- Наконец, все данные, которые были сохранены в оперативной памяти во время запуска и работы, удаляются из нее, и система, наконец, отключается.
Устройства ввода
Клавиатура
Клавиатура – это панель с клавишами: буквами, цифрами, знаками препинания и другими кнопками. Является главным устройством ввода информации и управления компьютером. Бывает проводной и беспроводной.
Проводные подключаются кабелем к системному блоку через интерфейс USB или PS/2.

Беспроводные имеют маленький передатчик в комплекте, который подключается в USB порт. В такой клавиатуре нужно периодически заряжать аккумулятор или менять батарейки в зависимости от модели.

В ноутбуках клавиатура встроенная.
Компьютерная мышь
Мышь – это небольшое устройство, которое управляет курсором. Обычно она овальной формы, на ней расположены две кнопки и колесико посередине. Свое название получила из-за внешнего сходства с мелким грызуном.
При помощи мыши мы управляем окнами в операционной системе, запускаем и закрываем приложения, работаем в интернете и выполняем другие действия.
Всё это можно делать и клавиатурой при помощи сочетаний клавиш, но мышкой управлять компьютером проще.
Как и клавиатуры, мыши бывают проводными и беспроводными.
Проводные подключаются кабелем через интерфейс USB.

Беспроводные имеют в комплекте маленький беспроводной передатчик и работают от аккумулятора или батареек.
В ноутбуках функцию мышки выполняет тачпад, по которому нужно водить пальцем для управления курсором.
Микрофон
Используется для онлайн разговоров и записи аудио на компьютер. Микрофон подключается кабелем в звуковую карту. В ноутбуке он встроен.

Веб-камера
Обычно веб-камера крепится к верхней части монитора на стационарном ПК и подключается кабелем в USB порт. В нее может быть встроен микрофон. Используется для звонков по интернету и записи видео роликов.
В ноутбуке веб-камера уже встроена в верхнюю часть экрана.
Джойстик
Используется для управления действиями в компьютерных играх. Подключается к USB порту. Вместе с ним обычно поставляется программа для назначения клавиш.

Графический планшет
Используется для рисования в графических программах. Подключается через интерфейс USB. Пользователь водит специальным карандашом (стилусом) по планшету и линии отображаются в графическом редакторе на компьютере.

Устройства захвата видео
К таким устройствам относятся специальные карты и модули, которые позволяют делать захват видео с видеокамеры, видео магнитофона, цифрового тюнера и других цифровых устройств.
После настройки захват происходит в специальную программу, после чего накладываются спецэффекты и готовый материал сохраняется в цифровом формате.
Устройства видео захвата бывают как встроенными в компьютер, так и внешними с подключением по USB.
Сканер
Используется для оцифровки книг, журналов и документов. Происходит это так: на стекло кладут страницу и сверху закрывают крышкой. Сканер делает фотографирование и загружает результат в компьютер.

Сканеры бывают обычными, в которых фотографирование происходит по одной странице вручную, и профессиональными, где страницы автоматически переворачиваются. Соединяются с компьютером через USB.
Бизнес и финансы
БанкиБогатство и благосостояниеКоррупция(Преступность)МаркетингМенеджментИнвестицииЦенные бумагиУправлениеОткрытые акционерные обществаПроектыДокументыЦенные бумаги — контрольЦенные бумаги — оценкиОблигацииДолгиВалютаНедвижимость(Аренда)ПрофессииРаботаТорговляУслугиФинансыСтрахованиеБюджетФинансовые услугиКредитыКомпанииГосударственные предприятияЭкономикаМакроэкономикаМикроэкономикаНалогиАудитМеталлургияНефтьСельское хозяйствоЭнергетикаАрхитектураИнтерьерПолы и перекрытияПроцесс строительстваСтроительные материалыТеплоизоляцияЭкстерьерОрганизация и управление производством
Методы защиты от включения компьютера посторонними
Разумеется, самый очевидный способ — установка пароля. Однако если сложилось так, что этим же компьютером приходится пользоваться кому-то ещё, можно создать ещё одного пользователя. Это позволит ограничить доступ других людей к использованию некоторых функций и программ.
Видео — Как узнать когда включали компьютер в мое отсутствие?
В век информационных технологий одной из важнейших задач для человека становится защита информации. Компьютеры настолько плотно вошли в нашу жизнь, что им доверяется самое ценное. Чтобы защитить свои данные, придумываются разные пароли, верификации, шифрование и прочие методы защиты. Но стопроцентной гарантии от их хищения не может дать никто. Одним из проявлений беспокойства о целостности своей информации является то, что все больше пользователей желают знать, не включался ли их ПК во то время, когда они отсутствовали. И это не какие-нибудь параноидальные проявления, а жизненная необходимость — от желания проконтролировать время нахождения за компьютером ребенка до попыток уличить в недобросовестности коллег, работающих в одном офисе. Поэтому этот вопрос заслуживает более детального рассмотрения.
Способ №3. Использование сторонней программы TurnedOnTimesView
Данная утилита имеет совсем крошечный размер. Она создана специально для отслеживания сеансов работы, а именно время работы системы и причин ее завершения. Скачать программу можно на официальном сайте разработчика. После запуска вам понадобится лишь первая графа «Время запуска», где будут видны все моменты включения компьютера.
Заключение
Сегодня мы разобрались в том, как узнать когда включали компьютер. Это можно сделать при помощи стандартных средств Windows, а также можно воспользоваться сторонним софтом, к примеру, утилитой TurnedOnTimesView.
Дата: 03.11.2017Автор/Переводчик: ThreePC
- https://windd.ru/kak-uznat-kogda-poslednij-raz-vklyuchali-kompyuter/
- https://pc-consultant.ru/bezopasnost/kak-uznat-kogda-vkljuchali-kompjuter-v-moe-otsutstvie/
- https://lumpics.ru/how-to-find-out-when-the-computer-was-last-turned-on/
- https://pikabu.ru/story/kak_uznat_kogda_vklyuchali_vyiklyuchili_vash_kompyuter_5886734
- https://linchakin.com/posts/when-computer-was-turned-on/
Что такое временные файлы в Windows 10 и для чего они нужны
Временные данные нужны операционной системе и различным работающим в ней программам, чтобы хранить в себе ту или иную информацию, которая необходима для стабильной работы программного обеспечения. В идеале сразу же после завершения работы ОС виндовс или закрытия программы файлы должны удаляться или очищаться, но так происходит далеко не всегда.
Файловый мусор в браузере легко убрать
Обратите внимание! Часто настает момент, когда временного мусора становится настолько много, что персональный компьютер или ноутбук начинает медленно работать, плохо загружаться и лагать. Всему виной ненужные файлы, которые засоряют диск и не позволяют ему нормально работать
Как уже было сказано, временные данные создают не только программы или игры, но и сама операционная система, причем не только для работы с ними, но и для собственного функционирования. Постепенно мусор копится, но пользователь этого не замечает, так как современные жесткие диски обладают достаточно солидным объемом доступной памяти. Однако рано или поздно любой сталкивается с тем, что ОС перестает функционировать корректно, все тормозит, а на диск нельзя установить даже легкую программку. Всему виной скопившиеся файлы.
В операционной системе временные файлы хранятся в двух местах. Именно туда направляются практически все созданные мусорные данные, которые нужны для текущей сессии работы программы или ОС. Если пользоваться стандартным проводником, то попасть в них можно, пройдя путь: %systemdrive%WindowsTemp или %userprofile%AppDataLocalTemp, где systemdrive — это системный диск, а userprofile — это имя учетной записи пользователя.
Обратите внимание! Временная папка на системном диске используется самой операционной системой виндовс 7, 8 или 10, а каталог в директории с названием, схожим с именем пользователя, предназначен для файлов программ
Стандартное средство очистки операционной системы виндовс 10
Другие тесты автора Давайте пройдем тесты
14 декабря 2021 60489
Проходили 11196 раз
Литературный тест: 20 вопросов по знаменитым книгам
HTML — код
15 февраля 2022 38627
Проходили 5735 раз
Тест: Великие русские писатели
HTML — код
15 января 2021 134387
Проходили 51748 раз
Тест на адекватность
HTML — код
20 февраля 2022 142612
Проходили 63217 раз
Новый тест на кругозор и эрудицию: 20 занимательных вопросов для проверки ваших знаний…
HTML — код
2 января 2022 33528
Проходили 3579 раз
Тест: назовите имя великого композитора по портрету
HTML — код
17 февраля 2021 209229
Проходили 80974 раза
Тест: Какой у тебя характер?
HTML — код
9 декабря 2021 54771
Проходили 14877 раз
Тест для самых умных и эрудированных
HTML — код
2 января 2021 56822
Проходили 16535 раз
Угадай логотип
HTML — код
23 марта 2021 172014
Проходили 62600 раз
Тест на умственную отсталость
HTML — код
4 февраля 2022 77290
Проходили 27159 раз
Тест: Насколько Вы высокомерны?
HTML — код
29 декабря 2021 4333
Проходили 1411 раз
Хорошо ли вы знаете значение этих фразеологизмов?
HTML — код
11 июня 2021 112837
Проходили 46303 раза
Тест: «Я знаю Егора Крида!»
HTML — код
18 марта 2021 381396
Проходили 259689 раз
Кто ты из My Little Pony? Тест
HTML — код
5 января 2022 39135
Проходили 9370 раз
Тест: знаете ли вы шедевры студии Дисней?
HTML — код
23 ноября 2021 310505
Проходили 65497 раз
Тест: «Хороший Вы человек или злой?
HTML — код
18 февраля 2021 129970
Проходили 50790 раз
Тест: «Мое будущее. Каким оно будет?»
HTML — код
Контрольная работа по теме устройство компьютера
Тесты по информатике 7 класс. Тема: «Устройство компьютера»
Правильный вариант ответа отмечен знаком +
1. Выберите определение компьютера.
+ 1) Электронное программное управляемое устройство для обработки информации
2) Вычислительный прибор
3) Устройство для работы с различными сигналами
4) Прибор для обработки текстов
2. Computer в переводе с английского:
3. Первый компьютер был создан:
1) в 1942 году в СССР
2) в 1945 году в СССР
+3) в 1945 году в США
4) в 1942 году в США
4. На рисунке мы видим:
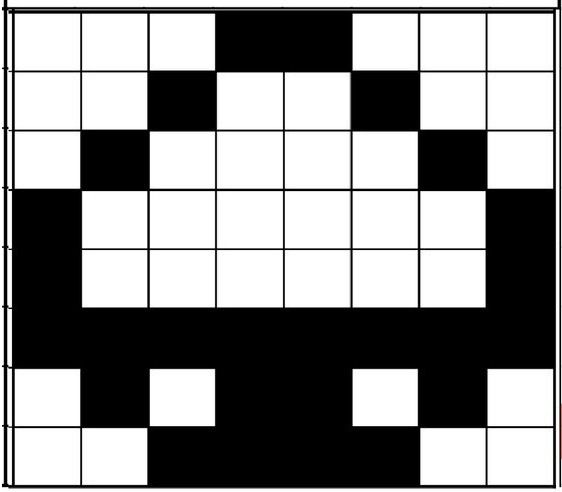
1) представление информации с помощью троичного кода
+2) представление данных в двоичном коде
4) совокупность битов
5. Обрабатываемая информация, сохраняемая в памяти компьютера в виде двоичного кода – это:
1) прикладные программы
2) файлы и папки
4) внутренняя и внешняя память
6. Информация в компьютере представляется в виде:
1) набора букв и знаков
+ 3) двоичного кода
4) списка команд
7. Программа – это:
+1) алгоритм, выполняемый компьютером для решения задачи
2) последовательность электрических импульсов
3) перечень организованных в определенном порядке нулей и единиц
4) алгоритм запуска компьютера
8. Выберите основные характеристики процессора:
1) Частота импульсов и объем памяти
2) Объем памяти и разрядность
3) Возможность перезаписи и адресуемость
+4) Разрядность и тактовая частота
9. Под тактовой частотой процессора подразумевают:
1) минимальную скорость передачи информации
+2) число вырабатываемых за одну секунду импульсов
3) максимальное количество операций, доступных процессору
4) число обращений процессора к ОЗУ
тест 10. Скорость работы процессора напрямую зависит от:
1) доступного объема памяти
2) интерфейса ОС
+3) тактовой частоты
4) подключенных периферийных устройств
11. Максимальная длинна двоичного кода, который одновременно может обрабатываться и передаваться это:
1) тактовая частота
12. Отметься устройство, предназначенное для обработки данных?
3) системный блок
13. Где находятся сведения о выполняемой программе и ее данных?
+ 2) В оперативной памяти
3) В системном блоке
4) На устройстве ввода/ввода
14. ПЗУ предназначено для:
+ 1) сохранения информации, необходимой для загрузки компьютера при запуске
2) хранения программы
3) записи программ
4) хранения документов
15. Энергозависимость, быстрый доступ, объем в несколько сотен или тысяч мегабайт – это характеристики:
+3) оперативной памяти
4) центрального процессора
16. Долговременное хранение файлов, более медленный доступ, объем в несколько десятков или сотен гигабайт – это характеристики:
1) операционной системы
+2) внешней памяти
17. На рисунке изображено устройство:

+3) хранения информации
4) обработки и передачи данных
18. На рисунке изображено устройство
3) обработки текста и чисел
4) хранения и передачи данных
19. На рисунке изображена:

+1) схема информационных потоков в компьютере
2) схема хранения данных
3) архитектура фон Неймана
4) графическая схема устройства компьютера
тест-20. Укажите максимально полный список основных элементов компьютера:
Справочная информация
ДокументыЗаконыИзвещенияУтверждения документовДоговораЗапросы предложенийТехнические заданияПланы развитияДокументоведениеАналитикаМероприятияКонкурсыИтогиАдминистрации городовПриказыКонтрактыВыполнение работПротоколы рассмотрения заявокАукционыПроектыПротоколыБюджетные организацииМуниципалитетыРайоныОбразованияПрограммыОтчетыпо упоминаниямДокументная базаЦенные бумагиПоложенияФинансовые документыПостановленияРубрикатор по темамФинансыгорода Российской Федерациирегионыпо точным датамРегламентыТерминыНаучная терминологияФинансоваяЭкономическаяВремяДаты2015 год2016 годДокументы в финансовой сферев инвестиционной
Устройства вывода информации
Устройства вывода информации – это те устройства, которые переводят информацию с компьютерного языка в формы, понятные для человека. Монитор принтер видеокарта проектор и плоттер, это именно те устройства которые следует отнести к устройствам вывода данных. Чтобы ввести информацию в компьютер нужно пользоваться устройствами ввода Главное их роль – создать воздействие на компьютер. Множества выпускаемых устройств ввода повлекли за собой целые технологии от осязаемых до голосовых. И хотя они функционируют по разному, но предназначение у них одно – дать пользователю связаться с компьютером. Именно благодаря своей компактности и наглядности представления информации человеком было создано устройства ввода графической информации. Основными сторонами использования устройств ввода графической информации являются системы автоматизированного проектирования, обработки изображений, обучения, управление процессами, мультипликации и многие другие.
Монитор
При помощи монитора между человеком и компьютером обеспечивается информационная связь. Первые микрокомпьютеры были с небольшими блоками, в которых не существовало средств представления. У человека был только набор мигающих светодиодов или право распечатки результатов на принтере. Первый компьютерные мониторы были очень примитивны в сравнении с нынешними мониторами. Когда были первые мониторы, текст отображался только в зеленом цвете, но в те годы это считалось очень большим прорывом, потому что человек приобрел возможность в режиме “life” выводить и вводить данные.
Принтер
Создание напечатанной версии документа, вот одна из главных задач компьютера. Именно поэтому принтер является нужным аксессуаром. Принтеры – это устройства вывода данных из ЭВМ, изменившие информационные коды в соответствующие им графические символы и напечатанные на бумаге. Выводя результат работы на лист бумаги, принтер приумножает взаимосвязь между человеком и компьютером. Принтеры по своим скоростным возможностям создают диапазон от самой маленькой до самой большой.
Плоттер
Вывод информации, представленная в графической форме – это одна из главных задач вычислительных средств, используемых для автоматизации проектирования. Плоттер – это устройство, осуществляющие функции вывода графической информации на бумагу и на другие носители.
Проектор
Лампа перераспределяющая свет вместе с концентрацией светового потока на маленькой плоскости называется проектор. Основным элементом данного прибора является лампа, свет которой, поступает через определенные элементы, поступает на экран и создает картинку. Лампа в проекторе является самым основным элементом, свет которого проходит через определенные элементы, поступает на экран и после этого мгновенно создает картинку. На сегодняшний день лампы проектора разделяют на LCD и DLP на основе оттого через какие элементы должен проходить свет. Компактность, а также менее негативное влияние на зрение, вот главные достоинства жидкокристаллических проекторов. Их недостатком является менее насыщенный чёрный цвет. Качественная картинка – это достоинство микрозеркальных проекторов. Утомляемость зрения при продолжительном просмотре – вот главная их слабая сторона






























