Воспользуемся реестром
Проведем перезагрузку ключа.
- «Windows»+»R» — запускаем обработчик команд, в строку вписываем «regedit».
Одновременно нажимаем клавиши «Win+R», в окне «Выполнить» вводим команду «regedit», нажимаем «Enter» или «ОК»
- Далее открываем путь к файлу: «HKEY_LOCAL_MACHINE» -> «SYSTEM» -> «CurrentControlSet» -> «Services» -> «Audiosrv».
Открываем поочередно папки, следуя указанному пути «HKEY_LOCAL_MACHINE» — «SYSTEM» — «CurrentControlSet» — «Services» — «Audiosrv»
- В этом разделе вы найдете такой параметр, как «DependOnService». Нажимаем правым кликом мышки, далее «Удалить».
Правым кликом мышки щелкаем по параметру «DependOnService», нажимаем «Удалить»
- Перезагружаем компьютер.
В определенных случаях этот метод действительно помогает.
КАК УСТАНОВИТЬ РОЛИ REMOTE DESKTOP SESSION HOST
Нажмите Пуск, запустите программу Диспетчер серверов или Server Manager
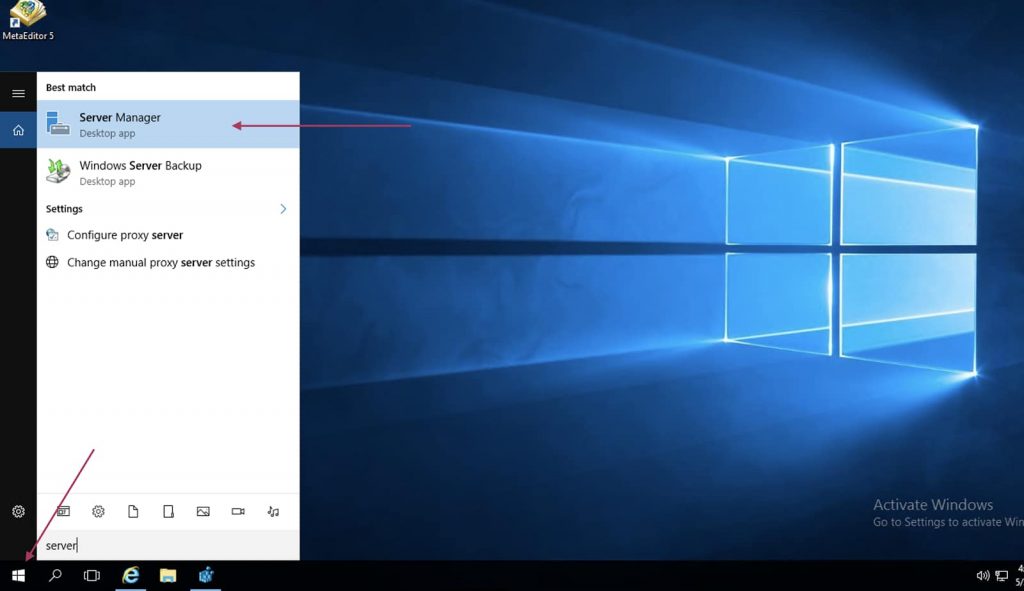
В правом верхнем углу выберите пункт меню
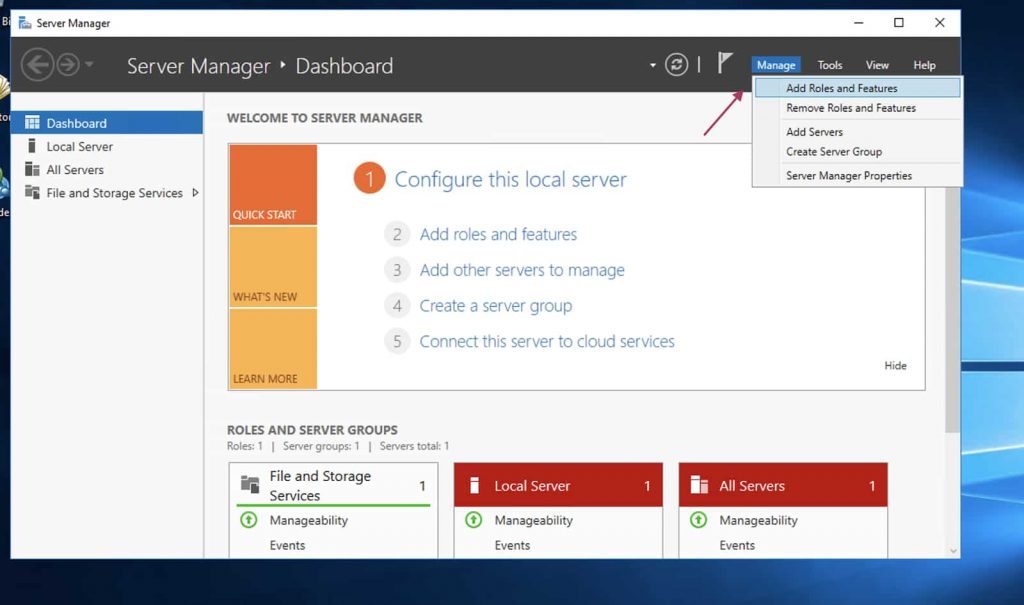
В новом окне выберите
Установка ролей или компонентов
Role-based or Feature-based installation
и нажмите Next или Далее
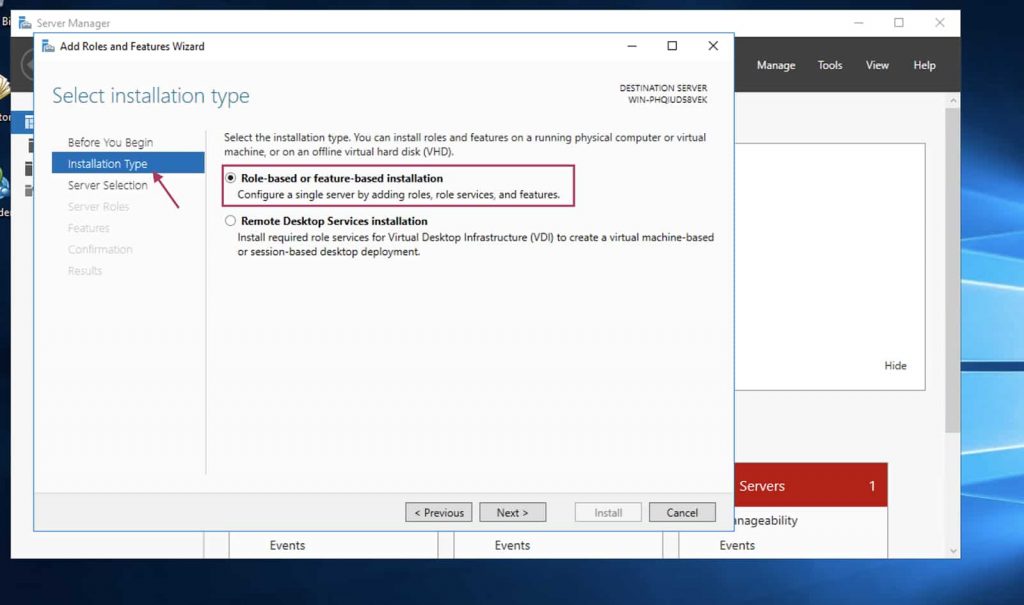
Выберите Роли сервера (Server Selection) затем поставьте галочку Remote Desktop Services и нажмите Далее (Next)
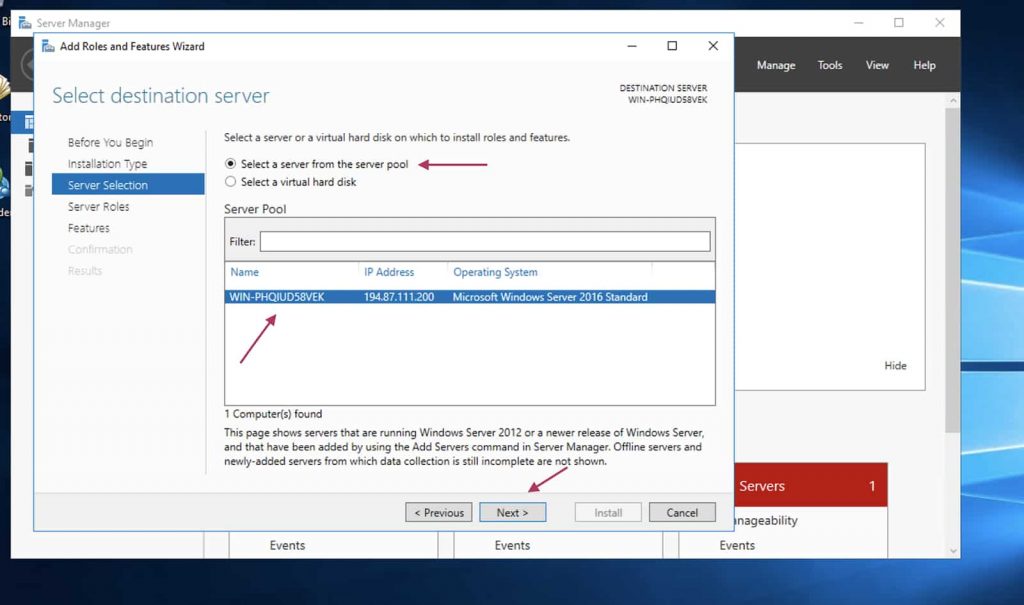
Потом просто жмем Далее (Next)
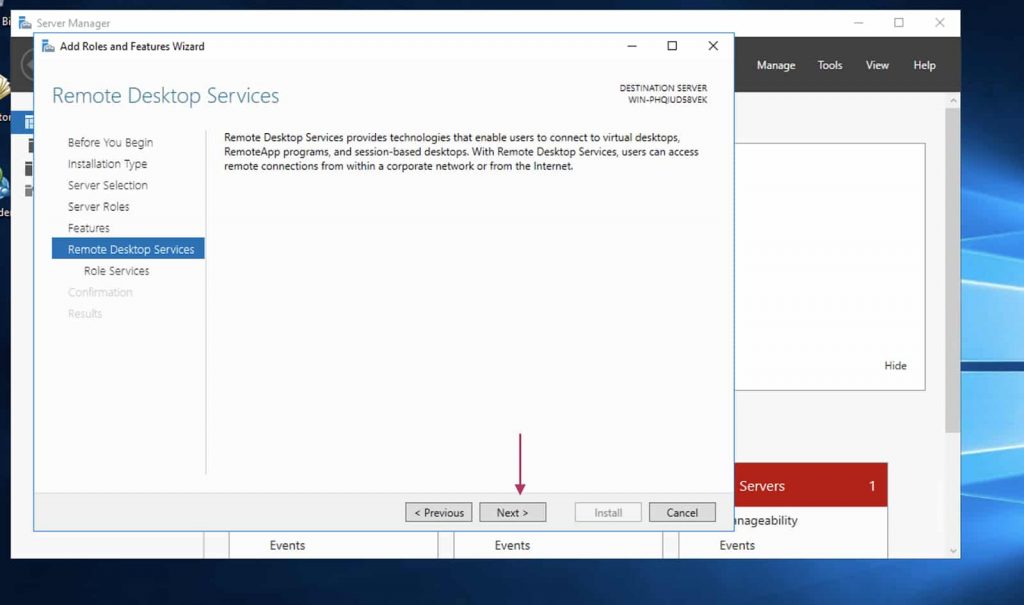
Отмечаем галочкой Remote Desktop Session Host, в открывшемся окне жмем Добавить компоненты (Add features)
Затем жмем Далее (Next)
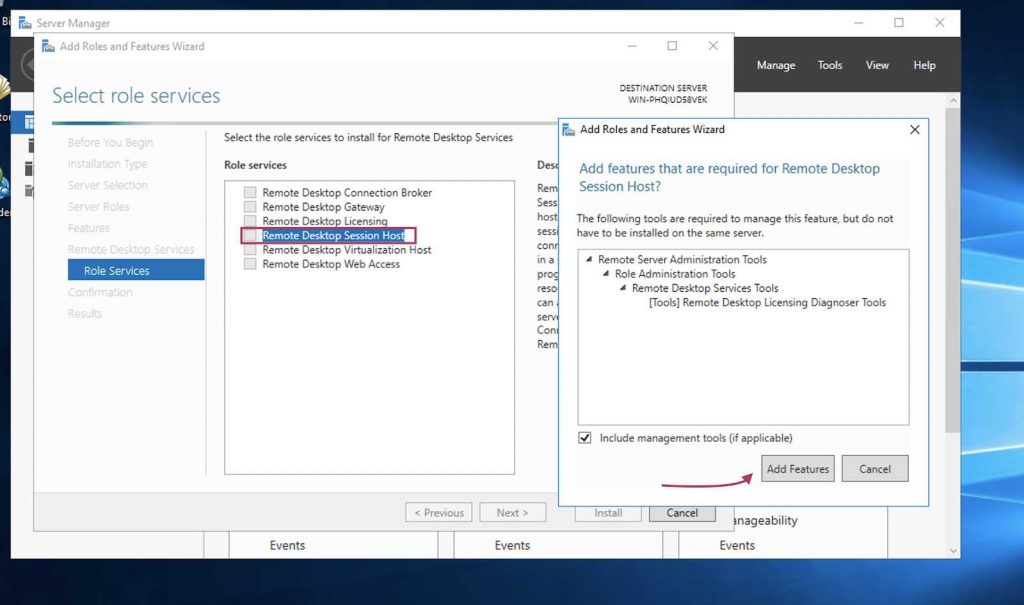
Ставим галочку, жмем Установить (Install)
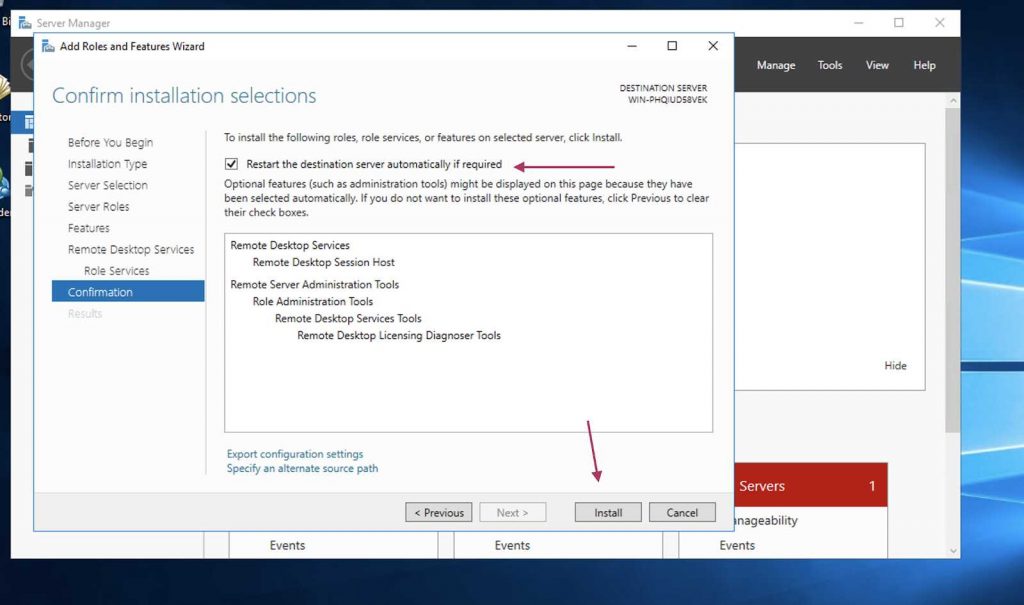
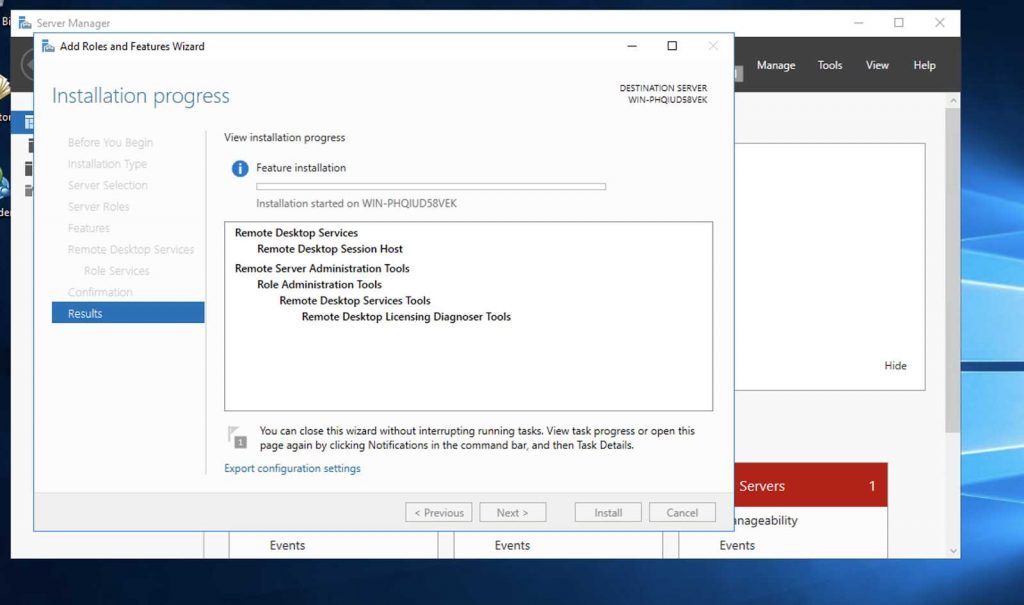
После установки сервер автоматически перезагрузится. Подождите конца перезагрузки.
Как удаленное аудио используется в настоящее время?
Удаленное аудио стало незаменимым инструментом для проведения онлайн-мероприятий и конференций, так как позволяет участникам находиться в разных географических точках и обмениваться аудио информацией в режиме реального времени.
Кроме того, удаленное аудио используется для подкастов и онлайн-радио, где пользователи могут слушать интересующие их передачи и программы в удобное время, не привязываясь к эфирным расписаниям.
В образовательных целях удаленное аудио применяется для записи лекций и семинаров и их дальнейшего использования в качестве материала для дистанционного обучения.
Также удаленное аудио используется в области медицины, в том числе для аудиоконсультаций и удаленного мониторинга пациентов с помощью аудиосредств.
Вывод
За счет широкого спектра применения удаленного аудио, данная технология продолжит активно развиваться и становиться все более доступной для пользователей разного уровня и интересов.
Как восстановить звук на ноутбуке или компьютере с Windows 10
Для того чтобы починить звук на ноутбуке с Windows 10, когда тот перестал работать, требуется внести изменения в настройки ОС:
- Отключить некоторые дополнительные параметры обработки звука.
- Перезапустить службу, отвечающую за воспроизведение звука.
- Отключить сервисы сторонних приложений, которые могут влиять на работу аудиоустройств.
- Обновить драйверы.
- Восстановить систему через контрольную точку, созданную до появления проблемы.
Проверка кабеля и громкости
Если у вас не работает звук на ноутбуке с Windows 10, первое что необходимо сделать это проверить устройство на наличие механических повреждений. Если вы используете внешние колонки или наушники, то очень часто заламывается штекер или провод. Так же гнутся контакты, рвется кабель у основания.
На некоторых устройствах есть регулятор громкости и тумблер «Включить/Выключить». Следует изменить их положения, чтобы убедиться в корректной работе устройства.
Проверка настройки динамиков
Если вы не обнаружили механических повреждений, тогда нужно проверить параметры динамиков в системе. Сделать это можно следующим образом:
- Кликнуть правой кнопкой мыши (ПКМ) по индикатору громкости на панели задач и выбрать пункт «Звуки».
- Далее перейти на вкладку «Воспроизведение» и вызвать контекстное меню на свободной области. Установить отметки на обоих пунктах.
Обнаружение устройств
- Теперь требуется дважды кликнуть по названию используемых динамиков, чтобы перейти в свойства.
Переход в свойства динамиков
- На вкладке «Уровни» сместить ползунок на максимальное значение, нажать Применить.
Выставление максимального уровня громкости
- Далее в разделе «Дополнительно» из выпадающего списка выбрать самое нижнее значение, снять все отметки в блоке «Монопольный режим». Кликнуть Применить, ОК.
Настройки динамиков
Отключение улучшения звука
Если вдруг ничего не помогло и все равно звука нет, отключите дополнительные эффекты, накладываемые при воспроизведении. Делается это в том же окне. Через правую кнопку мыши вызовите контекстное меню, кликнув на индикатор громкости.
Пошаговое руководство:
- Открываем свойства динамиков.
свойства динамиков
- Далее требуется пройти на вкладку «Улучшения».
- Теперь надо снять галочку с пункта «Отключение всех звуковых эффектов».
- Далее нажмите Применить, ОК.
Отключение всех звуковых эффектов
Перезапуск службы Windows Audio в Windows 10
Так же за работу аудиоустройств в Windows отвечает специальная служба. Служба Windows Audio может отключиться из-за некоректно установленной программы или неаккуратного использования ПК. Чтоб ее вернуть к жизни необходимо выполнить перезапуск Службы Windows Audio:
- Воспользуйтесь поиском по системе, для того чтоб найти и запустить приложение «Службы».
- Теперь в списке найдите Windows Audio и дважды кликните левой кнопкой мыши.
- Далее из выпадающего списка требуется выбрать значение «Автоматически», нажать последовательно кнопки «Остановить«, «Запустить«.
- Все сохраняйте проделанное нажав «Применить«, «ОК«.
Пропал звук в Windows 10?
Watch this video on YouTube
Отключение сторонних служб
Бывает такое что звук периодически пропадает и не включается способами которые мы описали. Если ничего не помогло, необходимо отключить работу сторонних служб.
Пошаговое руководство:
- В поиске Windows введите «Конфигурация системы» и выполните запуск этого приложения.
- Теперь требуется перейти на вкладку «Службы» и установить отметку напротив пункта «Не отображать службы Майкрософт».
- Далее кликнуть по кнопке Отключить все, после чего нажать «Применить», «ОК».
Отключение сторонних служб в Windows
Удаление и обновление драйверов звуковой карты на ноутбуке
Так же за корректную работу звуковой карты отвечают драйверы ноутбука или ПК. Необходимо выполнить переустановку аудиокомпонента.
Пошаговое руководство по удалению и установки драйвера звуковой карты:
- Нажмите правой кнопкой мыши по меню «Пуск», далее выберите пункт «Диспетчер устройств».
- После открытия требуется развернуть ветку «Аудиовходы и аудиовыходы» и дважды кликните по названию динамиков.
- Перейти на вкладку «Драйвер» и щелкнуть по кнопке Удалить устройство.
Удаление драйверов звуковой карты на ноутбуке
Последует процесс восстановления системы, при выполнении которого компьютер может перезапуститься.
Аудиоэффекты
Программные фильтры могут вызывать ощутимые искажения аудио, отчего пользователю может казаться, что хрипит звук на компьютере Windows 10. Избавиться от такого искажения выходного сигнала можно путем деактивации аудиофильтров:
- Открываем «Устройства воспроизведения» через контекстное меню Динамики в трее.
- Указываем проблемное оборудование и вызываем его Свойства .
- Активируем вкладку «Дополнительно».
- Снимаем галочку возле пункта «Включить дополнительные средства звука».
- На вкладке «Дополнительные возможности» снимаем галочку с пункта «Тонкомпенсация». Можно отключить все эффекты.
Аналогичным образом настройка звука в среде Windows 10 осуществляется и через Диспетчер Realtek HD при использовании аудиоплаты от Realtek и наличии утилиты «Диспетчер звука»:
- Вызываем приложение, например, через контекстное меню Динамики.
- Переходим на вкладку «Звуковой эффект».
- Убираем флажки возле опций подавления голоса и «Тонкомпенсация».
Варианты устранения проблемы
Первым делом стоит попробовать просто перезапустить компьютер/ноутбук, так как не исключено, что какое — то из приложений действительно использует устройство HDMI в монопольном режиме.
Если перезагрузка не дала положительного эффекта, то в этом случае нужно отключить разрешение на использование монопольного режима. Для этого в окне «Звук» на вкладке «Воспроизведение» кликните левой кнопкой мыши по HDMI устройству, на которое нужно вывести звук, и нажмите кнопку «Свойства».
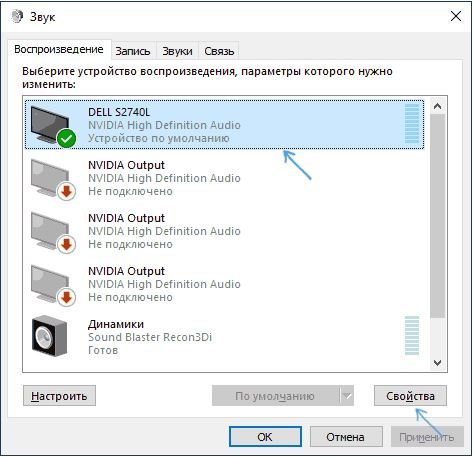
Свойства устройства HDMI
В появившемся окне на вкладке «Дополнительно» снимаем галочку с пункта «Разрешить приложениям использовать устройство в монопольном режиме» и применяем настройки нажатием кнопки «Ок».
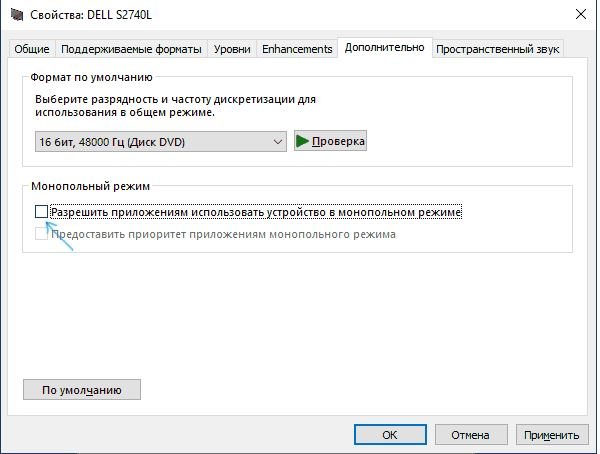
Отключение режима монопольного использования
Остается перезагрузить компьютер.
Если ничего из вышеперечисленного не помогло, то делаем следующее. Открываем диспетчер устройств, раскрываем в нем «Звуковые, игровые и видеоустройства».
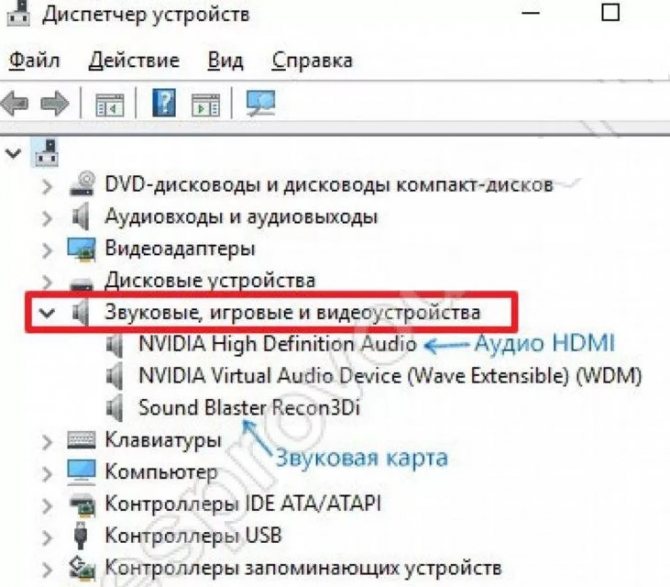
Звуковые устройства в диспетчере устройств
В списке находим Nvidia High Definition Audio или AMD High Definition Audio (Это устройства, отвечающие за вывод звука по HDMI), жмем по нему правой кнопкой мыши и выбираем «Удалить устройство (Удалить)». В появившемся окне жмем «Ок (Удалить)» и ставим галочку «Удалить программы (файлы) драйверов», если она есть.
Удаление HDMI устройства вывода звука
После этого на верхней панели диспетчера устройств нажимаем кнопку «Обновить конфигурацию оборудования». Устройство вывода звука по HDMI будет переустановлено после чего можно пробовать проверять его в устройствах воспроизведения.
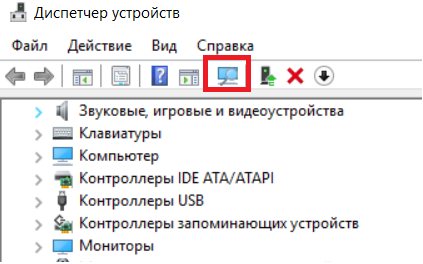
Кнопка «Обновить конфигурацию оборудования»
Самым последним вариантом будет полная переустановка драйверов на видеокарту, а также на звуковую карту вашего компьютера или ноутбука. Алгоритм действий здесь такой. Удаляем драйвера на видеокарту (именно они устанавливают устройство вывода звука по HDMI), также удаляем драйвера звуковой карты (Realtek). После этого скачиваем драйвера с официального сайта под видеокарту и под звуковую карту вашей материнской платы, устанавливаем все это и проверяем.
Сообщения «Устройство уже используется другим приложением. Закройте все устройства, воспроизводящие звук на это устройство, и повторите попытку» появляться не должно и звук на телевизор начнет передаваться.
Как Ogymogy записывает и слушает микрофон ноутбука?
Вы хотите слушать чьи-то секретные разговоры и голоса с помощью компьютерных устройств MIC? Да! Достаточно хорошо! Вам необходимо установить Программное обеспечение для мониторинга OgMogy чтобы выполнить свою работу. Вам необходимо выполнить следующие шаги, чтобы настроить установку на целевом портативном устройстве.
Шаг 1. Подпишитесь на программное обеспечение для мониторинга ПК OgyMogy.
Вам необходимо посетить официальную веб-страницу компьютерного шпионского программного обеспечения и получить подписку для устройств Windows и Mac. Далее авторизуйтесь на почту и получите пароль и ID.
Шаг 2. Получите физический доступ к целевому ноутбуку
Вам нужно на время взять целевой ноутбук в руки и начать процесс установки. Далее успешно завершите установку и активируйте приложение на целевом устройстве.
Шаг 3. Активируйте веб-панель управления, чтобы использовать MIC Bug.
Получите учетные данные и используйте их для доступа к веб-панели управления. Кроме того, вы можете использовать множество инструментов для тайного взлома и отслеживания портативных устройств без их ведома. Вы можете активировать приложение MIC bug, и оно будет отправлять сообщения об ошибках на целевое устройство для записи и прослушивания окружения.
Безопасность удаленного аудио:
Удаленное аудио становится все более популярным среди пользователей Windows 10, позволяя им наслаждаться музыкой, фильмами и другими аудиофайлами на различных устройствах посредством потоковой передачи. Однако при использовании удаленного аудио возникают определенные проблемы в области безопасности, которые требуется учитывать.
Несмотря на то, что удаленное аудио может представлять удобство и комфорт, важно помнить о требовании к безопасности нашей личной информации и аудио-контента. К примеру, при использовании удаленного аудио нам может понадобиться передавать аутентификационные данные и личные сведения через сеть, что может привести к возможности их перехвата и злоупотребления
Для обеспечения безопасности удаленного аудио важно принять определенные меры предосторожности. Во-первых, следует использовать надежные и защищенные сетевые соединения, такие как виртуальные частные сети (VPN), чтобы защитить свои данные от несанкционированного доступа. Во-вторых, необходимо проверять и обновлять свои устройства и программное обеспечение, чтобы устранить уязвимости, которые могут использоваться злоумышленниками для атак
Во-вторых, необходимо проверять и обновлять свои устройства и программное обеспечение, чтобы устранить уязвимости, которые могут использоваться злоумышленниками для атак.
Кроме того, рекомендуется ограничивать доступ к своей сети и устройствам, используя сильные пароли и механизмы аутентификации. Также стоит быть осторожными при подключении к публичным Wi-Fi сетям, поскольку они могут быть небезопасными и подвержены риску атаки.
В завершение, чтобы использование удаленного аудио было безопасным, необходимо постоянно следить за развитием угроз в области безопасности и обновлять свои знания и навыки, чтобы поддерживать максимальный уровень защиты. Только таким образом можно наслаждаться удаленным аудио без риска утечки или несанкционированного использования своих данных.
Правильное подключение аудиоустройств
Управление звуком в Windows 10 принципиально не отличается от других операционных систем (ОС). Если пользователь знаком с предшествующими версиями, устранить неполадки в работе наушников, колонок, микрофона будет несложно.
Сначала необходимо убедиться, что динамик подключен к персональному компьютеру (ПК). Обычно используется передняя панель системного блока или гнезда, установленные в мониторе. Для звуковоспроизводящих устройств предназначен разъем зеленого цвета. Другой вариант сопряжения — напрямую к звуковой карте. Входы расположены сзади корпуса и обозначены таким же оттенком.
Зачем слушать микрофон ноутбука?
Кажется, что прослушивание чьего-то микрофона ноутбука является нарушением конфиденциальности, но в чьем-то случае вы можете это сделать.
Давайте узнаем, по каким законным причинам можно взломать микрофон ноутбука.
Как слушать микрофон ноутбука полезен для родителей?
Родители любят дарить своим детям цифровые устройства, например ноутбуки и настольные устройства. Молодые подростки связывают это с киберпространством и по ночам совершают множество противоправных действий.
Родители могут использовать Приложение MIC bug для ноутбука устройства для доступа к микрофону целевого устройства для записи и прослушивания разговоров и голосов.
Это помогает родителям, что дети и подростки делают на портативных компьютерах тайно, без ведома родителей.
Программное обеспечение MIC для компьютерных устройств позволяет родителям передавать и получать данные вместе со звуковыми сигналами, которые не могут слышать людей с такого расстояния.
Как слушать микрофон ноутбука полезно для работодателей?
Деловые круги отчаянно хотят знать, о чем сотрудники говорят за их спиной. Работодатели хотят знать, чем заняты сотрудники в разговоре в рабочее время.
Они хотят прислушиваться к разговорам, сплетням и заговорам сотрудников, используя служебные устройства.
Лучшее программное обеспечение для компьютерного мониторинга помогает работодателям узнать, чем заняты сотрудники и чем они разговаривают в рабочее время.
Удаленное прослушивание с использованием объемного звука позволяет работодателям узнать о проблеме сотрудников, которую они обычно обсуждали со своими коллегами.
Проверка драйвера звукового устройства
Фирменные продукты со звуковыми устройствами HDMI имеют собственное встроенное программного обеспечение, которое принято называть драйвером. Для других устройств, Windows имеет стандартный драйвер HDMI и драйвер для High Definition Audio. С драйверами иногда происходят сбои. Решаются они при помощи переустановки или обновления. Чем мы с вами сейчас и займемся. Это дополнительный метод устранить ошибку при отсутствии звука HDMI, когда предыдущий не помог.
Нам нужно снова попасть на страницу списка устройств Windows:
- Нажмите WIN+PAUSE, откройте «Диспетчер устройств»;
- Найдите устройство HDMI в списке;
- Возможно в списке звуковых устройств будет размещен вопросительный знак. Его значение таково, что устройство определилось в системе, но драйвера для него нет;
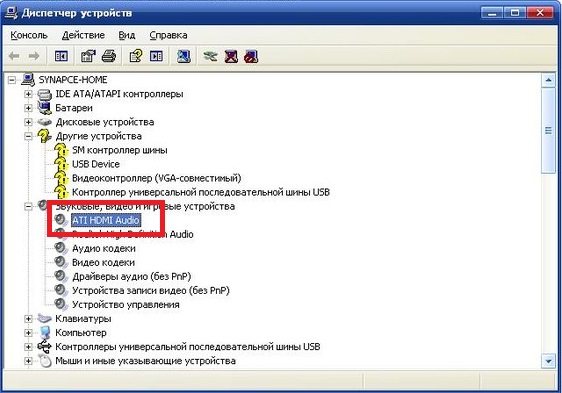
Диспетчер устройств
Выполняем следующее: выберите ПКМ неопределенное и нажмите « Обновить драйвера ». При этом у вас должен быть подключен интернет, чтобы система смогла найти нужное ПО в интернете и установить его самостоятельно на ваш компьютер;
Даже если устройство HDMI отображается в списке, попытайтесь обновить для него драйвера.
Что делать, если пропал звук на компьютере
Отключение и включение динамиков
В подразделе Параметры > Система > Звук выберите Управление звуковыми устройствами. В списке Устройства вывода убедитесь, что Динамики (Realtek(R) Audio) включены. Это список всех Ваших устройств. Здесь можно выбрать то, что Вы хотите отключить или включить.
Во второй части изображён интерфейс классической панели. В сопутствующих параметрах выберите Панель управления звуком. Здесь достаточно выбрать устройство воспроизведения. Плюс можно выключить все эффекты, если же они Вам доступны Свойства > Улучшения…
Переустановка/установка драйверов
На сайте производителя найдите модель своей материнки. В подразделе Поддержка > Драйверы разверните On-Board Audio Drivers. Здесь выбираем Realtek HD Universal Driver или Realtek High Definition Audio Driver. В процессе установки Вам придётся несколько раз перезапустить ПК.
Распакуйте и запустите Setup.exe (собственно, выполняемый файл — установщик). Дальше следуйте мастеру установки: 1) деинсталлируйте текущий звуковой драйвер Realtek и перезапустите систему; 2) установите звуковой драйвер Realtek и перезапустите систему…
Моя материнка поддерживает Realtek High Definition Audio Driver и Realtek HD Universal Driver. Вы можете выбрать себе тот, который Вам больше подходит. Классический HDA драйвер отлично работает, но уже не обновляется. Чтобы было меньше проблем, использую UAD драйвер.
| Драйвер | Управление | Сводка |
| Realtek High Definition Audio Driver (HDA) |
Диспетчер Realtek HD (модифицированная версия MSI, отличается только дизайном) |
Для Windows 10 Redstone 2 или более ранних версий. Обеспечивает высококачественное звучание устройств. Включает большинство звуковых карт Realtek. |
|
Версия 6.0.1.8619 |
Дата выпуска 2019-03-25 |
|
| Realtek HD Universal Driver include Nahimic Driver (UAD) |
Realtek Audio Console (плюс Nahimic, для оптимизации цифровых устройств) |
Для Windows 10 RS3 или более поздних версий. Обеспечивает наилучшее качество звука с помощью аудиокодека Realtek. Совместим с современными чипсетами Realtek. |
|
Версия 6.0.9202.1 |
Дата выпуска 2021-07-28 |
Попытка откатить драйвер звука
В контекстном меню «Пуск» выберите Диспетчер устройств. В подразделе Звуковые, игровые и аудиоустройства выберите Свойства устройства Realtek(R) Audio (или своего драйвера).
Во вкладке Драйвер нажмите Откатить. Бывает кнопка не активна, значит откатить не выйдет. Если устройство не работает после обновления, откат восстанавливает прежнюю версию.
Ещё можно воспользоваться Автоматическим поиском драйверов, который не всегда срабатывает. Или откройте Обновить драйвер > Найти драйверы на этом компьютере > Выбрать драйвер из списка доступных. Выберите изготовителя устройства, его модель и нажмите Далее.
Средство устранения неполадок
Перейдите в Параметры > Обновление и безопасность > Устранение неполадок. Выберите категорию Дополнительные средства устранения неполадок > Запустить диагностику и устранить неполадку > Воспроизведение звука. Следуйте мастеру исправления ошибок.
Средство автоматически перезапустит службу аудио. Это можно сделать без него вручную. Выполните команду services.msc в окне Win+R. В списке выделите Windows Audio и нажмите Перезапустить службу. Плюс не помешает перезапустить Realtek Audio Universal Service.
Описание Майкрософт. Управление средствами работы со звуком для программ Windows. Если эта служба остановлена, то аудиоустройства и эффекты не будут правильно работать. Если данная служба отключена, то будет невозможно запустить все явно зависящие от неё службы.
Заключение
Раньше стыкался с проблемами: нет звук динамиков, пропал звук наушников, не работает передняя панель. Это было с драйверами Realtek High Definition Audio. Сколько же раз приходилось их переустанавливать. Наверное, Майкрософт провели работу над Windows 10.
Как включить звук при работе через удаленный рабочий стол?
Если вы хотите, что бы при подключении через удаленный рабочий стол работал звук (т.е. звук, воспроизводимый на сервере переносился на ваш компьютер), в первую очередь нужно включить соответствующую опцию в настройках RDP клиента. Для этого после запуска RDP клиента:
1. Нажмите кнопку «Параметры»2. Перейдите на вкладку «Локальные ресурсы»3. В поле «Удаленный звук» нажмите кнопку «Параметры»4. В открывшемся окне установите «Проигрывать на этом компьютере»5. Сохраните изменения.
Скриншот для наглядности:
Однако включения перенаправления звука только на стороне клиента не достаточно, т.к. по умолчанию в серверных ОС Windows сопоставление звука запрещено в настройках терминального сервера. Что бы изменить настройки терминального сервера (разрешить сопоставление звука) нужно выполнить следующее:
В Windows Server 2003: «Пуск» -> «Администрирование» -> «Настройка служб терминалов» -> «Подключения» (слева) -> правый(!) клик на «RDP-Tcp» справа -> в появившемся меню «Свойства» («Properties») -> вкладка «Параметры клиента» -> снять(!) галочку в «Сопоставление звука» -> «ОК».
В Windows Server 2008: «Пуск» -> «Администрирование» ->»Службы удаленных рабочих столов» -> «Конфигурация узла сеансов удаленных рабочих столов» -> правый(!) клик на «RDP-Tcp» -> в появившемся меню «Свойства» -> вкладка «Параметры клиента» -> снять(!) галочку в «Воспроизведение звука и видео» -> «ОК».
Дальше нужно проверить, что у вас запущена служба Windows Audio:
«Пуск» — «Администрирование» — «Службы», в списке находите «Windows Audio» и два раза кликаете по ней
В настройках службы нужно установить «Тип запуска — Автоматически», «применить» и затем и можно сразу же запустить службу с помощью соответвующей кнопки:
Важно: если служба Windows Audio не запускается — убедитесь, что включены и запущены следующие службы (в таком же порядке!): «Power», «Средство построения конечных точек Windows Audio», «Планировщик классов мультимедиа» и «Удалённый вызов процедур (RPC)». После чего попробуйте запустите службу «Windows Audio» еще раз.
Для того, что бы все изменения вступили в силу, нужно завершить текущий RDP сеанс («Пуск» -> «Завершить сеанс» или «Пуск» -> «Выполнить» -> «Logoff» -> «ОК») и затем заново подключиться к удаленному рабочему столу вашего сервера
Если вы все сделали правильно, то на вашем компьютере будет воспроизводится весь звук, проигрываемый на VDS сервере.
Если звук не заработал (в системе нет доступных аудиоустройств/ звуковых устройств вывода) — значит что-то вы делаете не так, проверьте все еще раз
Проверка или выполнение данных настроек вашего сервера нашим администратором стоит 5 евро
В этом случае вам нужно будет только включить перенаправление звука в настройках вашего RDP клиента.
Внимание: к сожалению, этот способ не поможет в работе программ, которые требуют наличия физической звуковой карты (устройства). В новых VDS виртуальная звуковая карта обычно уже подключена, для старых VDS вы можете проверить / подключить ее в параметрах VDS
Мы не даем никаких гарантий того, что оно будет работать или как оно будет работать: проблема со звуком в данном случае заключается в вашем программном обеспечении а не VDS сервере
Звуковая карта является устройством физического вывода звука, а следовательно совершенно бесполезной при работе удаленного сервера (как физического, так и виртуального). Для любой программной работы со звуком звуковая карта не нужна, как не нужно наличие принтера для того, что бы набирать текст в Microsoft Word. Если же программа все-таки требует ее обязательного наличия — значит, по большому счету, она не предназначена для работы на удаленном сервере а расчитана на локальное использование. Учитывая изложенное, просим вас не обращаться в техподдержку по вопросам работы виртуальных звуковых карт и программ их использующих, качества их работы и т.д. — мы не предоставляем консультации по этому поводу.
Также читают
Как проверить нагрузку на VDS с ОС Windows (просмотров: 3139)
Как выполнить команду в консоли Windows? (просмотров: 15148)
Ограничение списка IP адресов, имеющих права на подключение к серверу (просмотров: 12674)
Зачем нужен ответ на секретный вопрос (просмотров: 7722)
Увеличение размера логического раздела после увеличения HDD (просмотров: 6576)
What is Remote Desktop Connection?
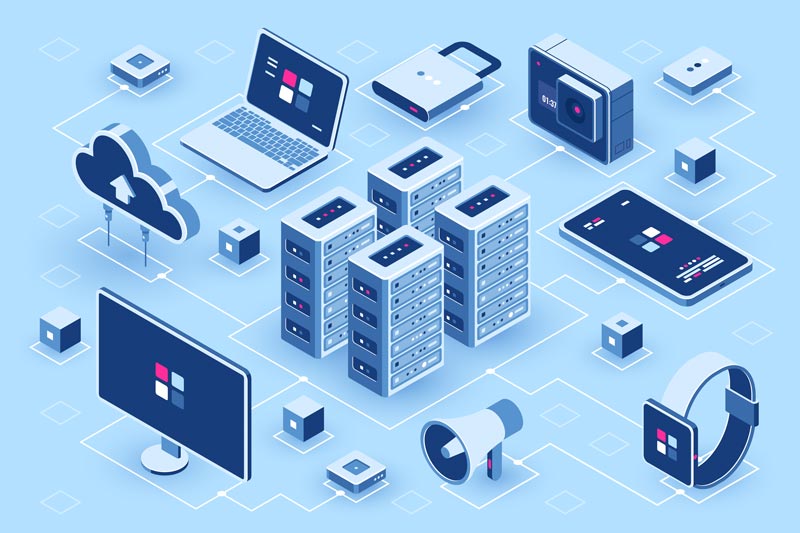
Remote Desktop Protocol (RDP) is a technology to gain access to a desktop across the board virtually, so to speak, you use it nearby without going to any particular location. It was put forward as the terminal service on Windows NT 4.0 by Microsoft in 1998.
As you can guess, RDP has helped many organizations during the time we’re in lockdown in such a way that employees can work from home. This is exactly why remote jobs are getting more popular in 2021.
However, Remote Desktop Access is quite different from cloud computing, as both allow employees to work remotely. Cloud Computing permits users to have access to files and programs that are stored in the cloud, specifically cloud servers.
Need a Remote Desktop?
Reliable, high-performance RDP servers with 99.95 uptime. Take your desktop on the go to all the major cities in the US, Europe, and Asia.
Get an RDP Server
Comparing RDP and Cloud Computing
By comparing remote desktop to cloud computing, you will only attain a place where data is installed on that exact remote desktop in Remote Desktop Protocol (RDP), whilst in Cloud-Based Computing, you’re provided with access to data on the cloud server. With an RDP, you’ll experience more security and flexibility than what you’ll get in Cloud Computing.
Remote desktop applications can use various protocols, including RDP, Independent Computing Architecture (ICA), and Virtual Network Computing (VNC), but RDP is the most widely used protocol.
Although RDP was originally released by Microsoft and is used on most Windows operating systems, you can also use it on Mac or Linux. One advantage of RDP is that it doesn’t need a VPN.
It also safely holds data on a user’s desktop rather than storing it on cloud servers or unsecured personal computers. Besides, RDP allows companies with a legacy on-site IT frame to encourage their workers to work from home.
Проводите удаленные сеансы как профессионал
Несомненно, TeamViewer упрощает удаленный доступ и совместим с различными платформами. И доступен бесплатно. Кроме того, он позволяет проводить несколько удаленных сеансов. Если вы не используете его как часть программы поддержки, удаленная помощь — это не то, что вам нужно ежедневно. Для меня это обычно предназначено для помощи моему отцу с его несколько древней системой.
А вы? Как часто вам приходится использовать TeamViewer и какие функции вы чаще всего используете?
Программы для Windows, мобильные приложения, игры — ВСЁ БЕСПЛАТНО, в нашем закрытом телеграмм канале — Подписывайтесь:)
Мониторинг удаленных устройств с помощью DeviceWatcher
Класс DeviceWatcher позволяет обнаруживать подключенные устройства. Метод AudioPlaybackConnection.GetDeviceSelector возвращает строку, которая сообщает наблюдателю за устройствами, для каких типов устройств следует watch. Передайте эту строку в конструктор DeviceWatcher .
Событие DeviceWatcher.Added возникает для каждого устройства, подключенного при запуске наблюдателя за устройствами, а также для любого устройства, подключенного во время работы наблюдателя за устройствами. Событие DeviceWatcher.Removed возникает, если ранее подключенное устройство отключается.
Вызовите DeviceWatcher.Start , чтобы начать наблюдение за подключенными устройствами, поддерживающими подключения воспроизведения звука. В этом примере мы запустим диспетчер устройств при загрузке элемента управления «Сетка main» в пользовательском интерфейсе. Дополнительные сведения об использовании DeviceWatcher см. в разделе Перечисление устройств.
В событии Добавлено наблюдателя за устройствами каждое обнаруженное устройство представлено объектом DeviceInformation . Добавьте каждое обнаруженное устройство в наблюдаемую коллекцию, привязанную к элементу управления ListView в пользовательском интерфейсе.
Удаленное аудио на компьютере
Для использования удаленного аудио на компьютере необходимо настроить соответствующее программное обеспечение или сервисы. Одним из популярных способов является использование облачных хранилищ, таких как Google Drive, Dropbox или OneDrive.
Чтобы начать использовать удаленное аудио на компьютере с помощью облачного хранилища, необходимо:
- Зарегистрироваться на выбранном облачном хранилище и создать аккаунт.
- Загрузить аудиофайлы на облачное хранилище.
- Установить приложение облачного хранилища на свой компьютер.
- Войти в приложение и синхронизировать с облачным хранилищем.
- Открыть приложение для прослушивания удаленного аудио и выбрать нужные файлы для воспроизведения.
После настройки удаленного аудио на компьютере вы сможете без проблем прослушивать свои любимые музыкальные композиции или другие аудиофайлы с любого устройства, на котором установлено приложение облачного хранилища и подключено к интернету.
Также есть и другие способы использования удаленного аудио на компьютере, например, использование онлайн-сервисов для прослушивания музыки или стриминговых платформ, таких как Spotify, Apple Music или Google Play Музыка. В этом случае не требуется загружать аудиофайлы на компьютер, а музыка воспроизводится прямо из интернета.
В любом случае, удаленное аудио на компьютере предоставляет удобный способ получения доступа к своей музыкальной библиотеке или аудиоконтенту, без необходимости хранения всех файлов на локальном компьютере.

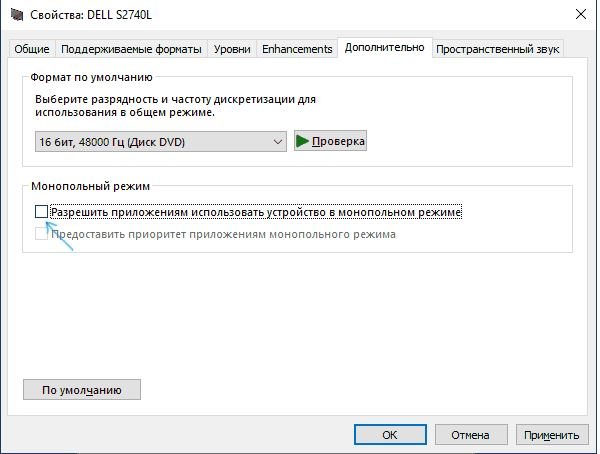



![Нет звука после добавления второго монитора [лучшие решения]](http://portalcomp.ru/wp-content/uploads/e/b/d/ebdb79c14544a7a7b37c64aec318aee9.jpeg)



















![Нет звука после добавления второго монитора [лучшие решения]](http://portalcomp.ru/wp-content/uploads/e/4/2/e425f9191df3032be19269b33fca0733.webp)
