Что такое текстовый редактор и где он находится?
Текстовый редактор – это программа, предназначенная для набора, редактирования, копирования и сохранения текста в виде документа одного из следующих форматов – txt, doc, docx, rtf и других. В любой версии операционной системы изначально имеются два текстовых редактора – «Блокнот» и Wordpad. Они оба служат для одной и той же цели, но совершенно разные по рабочему функционалу. Наиболее востребована пользователями программа для редактирования текста от компании «Майкрософт», которая называется Word. Она имеет более обширный инструментарий и соответственно больше возможностей.
Где они все находятся? Сами программы спрятались в системной директории на служебном диске С, но для того чтобы получить к ним доступ необязательно вручную искать их exe-файлы в недрах системы. Можно воспользоваться одним из следующих стандартных способов запуска простых программ:
- Через «Пуск». В XP версии и более ранних редакциях, если такие ещё встречаются в обиходе, необходимо раскрыть пусковое меню, перейти к перечню всех программ и отыскать требуемый редактор («Блокнот» найдётся в разделе «Стандартные»). В более поздних операционках (от 7 до 10) нужно ввести название в поисковую строку, расположившуюся в нижней части пускового меню, а затем осуществить запуск двойным щелчком по ярлычку нужного варианта из результатов поиска.
- Посредством создания нового документа нужного формата. Для этого необходимо обратиться к рабочему контекстному меню системы, которое вызывается одним правым щелчком мыши по пустому пространству рабочего стола. В отобразившемся перечне доступных команд выбираем «Создать» и запускаем наиболее подходящую программу из возможных вариантов («Текстовый документ», он же «Блокнот» или Word).
Определение и назначение текстового редактора
Определение текстового редактора заключается в том, что это программное обеспечение, которое предназначено для создания и редактирования текстовых документов. Он предлагает набор инструментов и функций, позволяющих пользователям написать, форматировать, править и организовать текст. Текстовый редактор может быть как простым и легким в использовании, так и сложным с расширенными возможностями и настройками.
Назначение текстового редактора связано с его способностью обрабатывать и манипулировать текстом. В зависимости от целей пользователей, текстовые редакторы могут использоваться для различных задач, таких как написание статей и эссе, создание писем и документов, программирование и веб-разработка, составление презентаций и многое другое. Они позволяют пользователю управлять структурой и форматированием текста, добавлять изображения, таблицы, ссылки и другие элементы, а также проверять правописание и грамматику.
Хороший текстовый редактор обладает простым и интуитивно понятным интерфейсом, который позволяет пользователям легко находить нужные функции и управлять текстом. Кроме того, он предоставляет различные возможности для настройки внешнего вида и расширения функциональности в соответствии с потребностями и предпочтениями пользователей.
Итак, текстовый редактор является важным инструментом для работы с текстом, помогая пользователям создавать и редактировать содержимое разного вида и сложности. Грамотное использование текстового редактора позволяет значительно повысить эффективность и качество работы, достигая желаемых результатов в различных сферах деятельности.
Основные функции текстового редактора
Функция
Описание
Создание текста
Основная функция текстового редактора заключается в возможности создания новых текстовых документов. Такой редактор предоставляет пользователю возможность писать текст, без каких-либо ограничений по его длине или содержанию. Здесь вы можете выразить свои мысли и идеи, а также описать важную информацию.
Редактирование текста
Одной из ключевых функций текстового редактора является редактирование текста. С помощью различных инструментов и команд, редактор позволяет изменять или корректировать уже существующий текст. Вы можете вставлять или удалять слова, изменять форматирование текста, а также добавлять ссылки, изображения и другие элементы.
Форматирование текста
Хороший текстовый редактор предоставляет возможность форматирования текста, чтобы сделать его более удобочитаемым и структурированным. Вы можете изменять шрифты, размеры, цвета и стили текста, а также выделять ключевые фразы жирным или курсивом
Это позволяет сделать текст более выразительным и акцентировать внимание на важных моментах.
Сохранение и открытие файлов
Одной из основных функций текстового редактора является возможность сохранять созданные документы на компьютере или других устройствах хранения данных. Кроме того, текстовый редактор предоставляет возможность открывать уже сохраненные файлы для дальнейшего редактирования
Таким образом, вы можете сохранять свои работы и иметь к ним доступ в любой момент времени.
Знание основных функций текстового редактора позволяет работать с текстами более эффективно и продуктивно. Используя эти функции, вы сможете создавать, редактировать и форматировать тексты так, как вам необходимо, а также сохранять и открывать их для последующего использования. Чем больше вы знаете о возможностях текстового редактора и умеете использовать их, тем больше возможностей открывается перед вами в области работы с текстами.
Поиск приложения Microsoft Word через меню Пуск
- Щелкните на кнопке «Пуск» в левом нижнем углу экрана.
- Откроется меню Пуск. В верхней части этого меню вы увидите поле для поиска, где можно ввести название искомого приложения.
- Введите «Word» или начните набирать название приложения, например, «Майкрософт Ворд». По мере ввода названия, меню Пуск будет автоматически отображать соответствующие результаты поиска.
- Как только приложение Word появится в результатах поиска, щелкните на него, чтобы запустить программу.
Теперь вы сможете легко найти и открыть приложение Microsoft Word на своем компьютере, используя меню Пуск. Этот способ также применим к поиску других программ и файлов на вашем компьютере.
Процесс установки
Скачайте или откройте с диска установщик Microsoft Office нужной вам версии. Чтобы запустить его, нажмите два раза мышкой по иконке Setup.exe. Откроется рабочее окно установщика, где и мы и будем выполнять требуемые операции. Первое, что от вас потребуется, это ввести лицензионный ключ. Это комбинация из 25 символов. Найти её можно на коробке с диском, если вы приобрели Office в таком виде, или у себя в почте, если покупали онлайн. Мы ни в коем случае не одобряем пиратства, так что ищите эту информацию на сайте, с которого скачивали копию программы. После ввода ключа нажмите на «Продолжить». Установщик, проверив введённые вами символы, если они неверны, вернёт вас в предыдущее окно или откроет следующее в случае верного ввода. Там у вас будет возможность установки по умолчанию или настройки состава пакета.
В принципе Ворд входит в стандартную поставку, так что можете смело выбирать первый вариант. В этом случае после завершения процесса у вас будет установлен «джентльменский набор», в который входят Outlook, Excel, Access, Power Point и Word. Эта поставка отлично подходит для того, чтобы выполнять повседневные задачи.
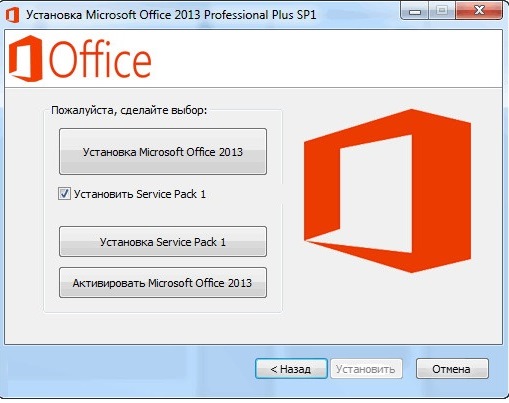
Установка Microsoft Office
Но её недостаточно для более продвинутой работы. Дело в том, что компания Microsoft разработала модульную структуру для пакета Office, чтобы каждый пользователь мог выбрать оптимальный для себя состав установки. Ведь кто-то нуждается в том или ином компоненте, а кто-то нет. Поэтому бессмысленно инсталлировать их все по умолчанию, раз большая часть людей не будет ими пользоваться. Логично, что установщик даёт возможность выбора таких компонентов.
Так как продвинутые возможности обработки и редактирования текста подпадают под это определение, их нужно включать отдельно в том окне программы инсталляции, о котором мы говорили выше. Нажмите «Настроить» и в дереве модулей выберите те, которые считаете нужными. Собственно, вы можете выбрать их и для других программ. После нажмите «Далее» и ожидайте завершения процесса. Как только окно закроется, вы сможете запускать Word из главного меню Windows.
Как запустить Word бесплатно
Некоторым пользователям может понадобиться бесплатный доступ к Microsoft Word. В этом случае можно использовать онлайн-версию приложения, которая называется Word Online.
Для доступа к Word Online необходимо выполнить следующие действия:
- Перейти на официальную веб-страницу: Введите в браузер адрес https://office.com и нажмите клавишу Enter, чтобы перейти на страницу.
- Авторизоваться: Выберите «Вход» и введите свою учетную запись Microsoft. Если у вас нет учетной записи, то вам необходимо создать ее.
- Выбрать «Word» для запуска: На странице Office Online выберите пиктограмму Word, чтобы запустить программу.
Примечание: Word Online не имеет всех функций, которые доступны в полной версии Word. Однако он позволяет создавать и редактировать документы, а также делиться ими с другими пользователями.
Ошибки и проблемы после установки
Иногда бывает, что программа ни в какую не хочет запускаться после установки или даже не дает завершить процесс инсталляции. Причин этому может быть множество. Следует рассмотреть наиболее актуальные и популярные:
- Офис, скачанный с официального сайта, не хочет устанавливаться и запускаться из-за проблем совместимости операционной системы. Скорее всего ОС пиратская, и на нее не установлены свежие обновления. В результате этого хороший и лицензионный продукт просто не может «встать» и настроить для себя рабочее пространство;
- взломанная программа выдает сообщение об ошибке или прерывает установку. Почему такое случается, сказать сложно. Иногда это также связано с совместимостью, но чаще всего результатом того, что Ворд не хочет устанавливаться из-за битого пакета установщика. Такое случается в тех случаях, когда человек, производивший сборку или взлом программы, ошибся в коде или при компиляции проекта;
- пиратское приложение не получается взломать. Ворд может открываться, но будет просить ввести серийный номер с диска или сайта. Если кейген не помогает устранить ситуацию, то, скорее всего, он неисправен.
Загружать Ворд лучше с официального сайта
Рабочий стол
Чтобы найти программу Ворд на своем компьютере, вам нужно будет открыть рабочий стол. Обычно рабочий стол появляется автоматически после включения компьютера. Если вы его не видите, возможно, что он скрыт или отключен.
Если вы не видите ярлыка Ворд на рабочем столе, необходимо выполнить следующие действия:
- Нажмите правой кнопкой мыши на любой свободной области рабочего стола.
- В открывшемся контекстном меню выберите пункт «Персонализация».
- Окно «Персонализация» откроется. Нажмите на вкладку «Темы».
- Прокрутите вниз и найдите ссылку «Настройка значков на рабочем столе».
- Щелкните по этой ссылке, чтобы открыть окно настройки значков.
- Убедитесь, что флажок «Мой компьютер» или «Компьютер» отмечен.
- Нажмите «Применить» и «ОК» для сохранения изменений.
- Вернитесь на рабочий стол — теперь вы должны видеть ярлык Ворд.
Если после выполнения этих действий ярлыка Word все еще нет на рабочем столе, вам может потребоваться установить программу Microsoft Office или выполнить поиск Word в меню «Пуск».
Теперь, зная, как открыть рабочий стол и найти программу Ворд, вы можете легко получить доступ к своим документам и начать работу с ними.
Вопрос-ответ:
Мне нужно найти значок Word на компьютере, как это сделать?
Чтобы найти значок Word на компьютере, вы можете использовать функцию поиска. Кликните на значок «Пуск» в левом нижнем углу рабочего стола, затем введите «Word» в поле поиска. Приложение Word должно появиться в результате поиска. Вы также можете проверить в папке «Программы» или на рабочем столе, возможно, значок Word уже там.
Как найти значок Word на компьютере, если у меня установлена другая версия офисного пакета?
Если у вас установлена другая версия офисного пакета, то значок Word может отличаться от стандартного значка. Вы можете попробовать следующие способы найти значок Word: проверьте папку «Microsoft Office» или «Office» в меню «Программы»; воспользуйтесь функцией поиска на компьютере или в меню «Пуск»; проверьте ярлык Word на рабочем столе, если вы его создавали. Если вы по-прежнему не можете найти значок Word, вам может потребоваться переустановка офисного пакета.
Местоположение программы Microsoft Excel на операционной системе Windows
Для поиска программы Microsoft Excel на операционной системе Windows, следуйте инструкциям ниже:
- Откройте меню «Пуск», которое находится в нижнем левом углу экрана.
- Выберите пункт «Все программы» или «Программы».
- Откройте папку «Microsoft Office».
- В папке «Microsoft Office» найдите иконку программы Excel.
- Нажмите на иконку программы Excel, чтобы запустить приложение.
Если программа Excel не отображается в списке программ, возможно она не была установлена на вашем компьютере. В этом случае вам необходимо установить Microsoft Excel из официального источника или обратиться к системному администратору.
Как найти установленный Ворд на компьютере и запустить
Найти установленный Ворд на компьютере не должно составлять труда, но, если такая проблема все же возникла, рассмотрим несколько вариантов, как найти и запустить Ворд. В первую очередь необходимо поискать соответствующий ярлык на рабочем столе. Но для этого нужно иметь представление, как он выглядит. Как выглядят ярлыки разных версий Word можно посмотреть по тексту выше, где мы рассматривали способы определения установленной версии Ворд.
Если на рабочем столе похожих ярлыков нет, можно посмотреть установленные программы через меню «Пуск». Как найти Ворд в меню «Пуск» мы также рассматривали выше. Как только находите ярлык программы, сразу на него необходимо кликнуть два раза на рабочем столе и один раз в меню «Пуск», чтобы Word запустился.
Есть еще один способ, можно по названию приложения найти Ворд через поиск. Особенно это легко сделать в Windows 10, вводите в строке поиска «word» и сразу видите найденное приложение, кликнув на которое запустите программу.
Еще можно найти сам запускаемый файл. В этой же строке поиска вводим название запускаемого файла «winword.exe». После того, как Windows его найдет, кликаем по файлу и запускаем Ворд.
В проводнике Windows также можно поискать исполняемый файл «winword.exe». Для этого открываем проводник, слева выбираем «Этот компьютер», а справа в графе поиска вводим имя исполняемого файла. В проводнике ищется достаточно долго и предлагает несколько вариантов. Смотреть нужно на результат с логотипом Word, подписанный как «Приложение». В примере рассмотрен вариант поиска для Windows 10.
Последний способ поиска программы без проблем работает в последних версиях Windows. Так можно найти любую программу, если известно ее точное название.
Поиск приложений Office в Windows 10
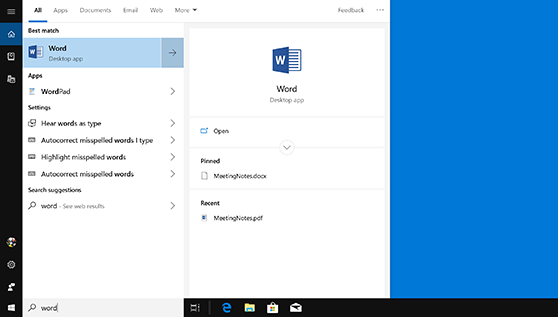
- Если у вас уже есть Office, приложения Office можно найти в Windows 10, введя название приложения в поле поиска на панели задач. Например, введите word в поле поиска на панели задач и выберите приложение в списке результатов.
- Для переноса Office со старого компьютера на новый вначале необходимо удалить его из старого компьютера. После этого установите Office на новый компьютер. При запросе активации введите тот же самый ключ продукта.
- Дополнительные сведения о ключах продукта см. в разделах Где вводить ключ продукта Office и Использование ключей продукта для Office.
- Примечание. Office 2007 и более ранние версии несовместимы с Windows 10.
- Если у вас еще нет Office, рекомендуем начать с бесплатной пробной версии Microsoft 365 — подписки, включающей приложения Office, функции, доступные только подписчикам, и веб-службы, в том числе хранилище OneDrive объемом 1 ТБ.
Нужны дополнительные параметры?
Изучите преимущества подписки, просмотрите учебные курсы, узнайте, как защитить свое устройство и т. д.

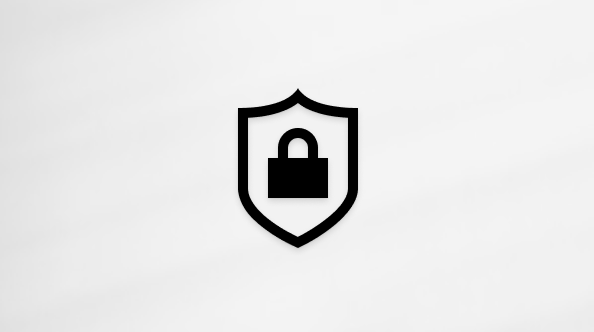
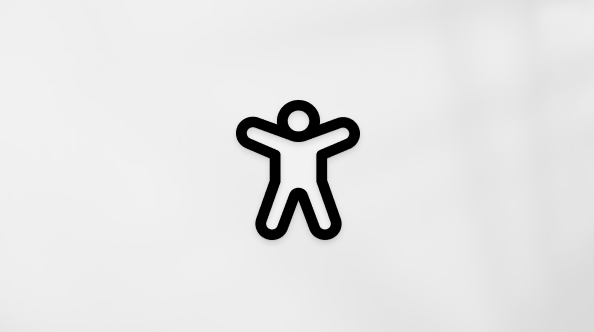
В сообществах можно задавать вопросы и отвечать на них, отправлять отзывы и консультироваться с экспертами разных профилей.
Поиск программы Microsoft Word через Проводник
Чтобы найти программу Microsoft Word через Проводник, следуйте этим шагам:
- Откройте Проводник, нажав на значок папки на панели задач или в меню «Пуск».
- В верхней части окна Проводника найдите поле поиска.
- Введите «Microsoft Word» в поле поиска и нажмите клавишу ввода на клавиатуре.
- Проводник начнет искать файлы и папки, содержащие «Microsoft Word».
Если программа Microsoft Word уже установлена на вашем компьютере, Проводник отобразит соответствующие результаты поиска. Вы можете найти ярлык на рабочем столе или папку, в которой находится сама программа.
Если программа Microsoft Word не найдена, это может значить, что она не установлена на вашем компьютере. В этом случае вам потребуется установить ее с помощью установочного файла или диска, предоставленного вам при покупке или загрузке программного обеспечения.
Как сохранять готовые документы?
Бесплатное приложение Office в Windows10
 Бесплатное приложение Office в Windows10 пригодится тем пользователям компьютера, которые не устанавливали дополнительный пакет Office. Полный пакет Office платный и не каждый может позволить себе купить такой пакет программ. В бесплатном приложении Office в Windows10 находится неплохой набор необходимых для работы программ. Если на вашем компьютере установлена ОС Windows10, то и бесплатное приложение Office у вас тоже есть.
Бесплатное приложение Office в Windows10 пригодится тем пользователям компьютера, которые не устанавливали дополнительный пакет Office. Полный пакет Office платный и не каждый может позволить себе купить такой пакет программ. В бесплатном приложении Office в Windows10 находится неплохой набор необходимых для работы программ. Если на вашем компьютере установлена ОС Windows10, то и бесплатное приложение Office у вас тоже есть.
Перейти к приложению Office в Windows10 мы можем нажав на кнопку ПУСК (1). А затем найти в перечне программ Office (2) и нажать на него.
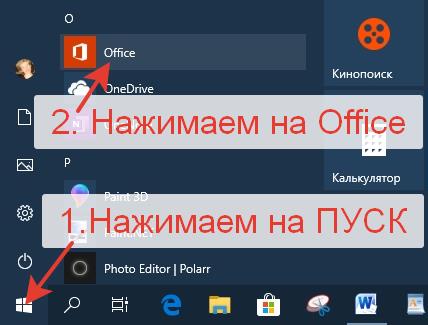
Появится вот такое окно. Немного надо подождать пока это приложение откроется.

После загрузки приложения мы увидим вот такую информацию.
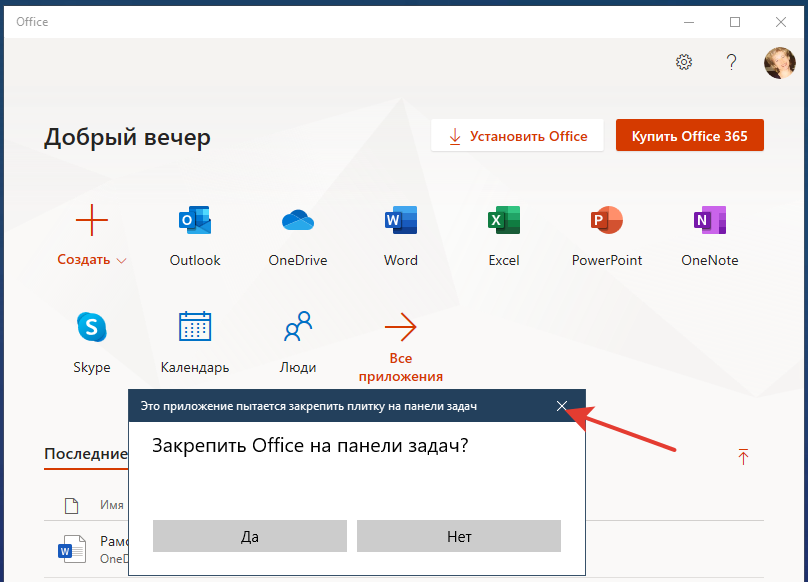
Нам предлагают установить и закрепить Office на Панели задач. Если не собираетесь закреплять, то просто нажмите на крестик и скройте это уведомление. И здесь же мы видим перечень программ, доступных для бесплатного использования. Это Outlook, OneDraive, Word, Excel, PowerPoint, OneNote, Skype, Календарь, Люди. Нажав на стрелку «Все приложения» можно посмотреть, какие еще есть приложения. Вверху есть кнопки для установки бесплатной версии Office и покупки платной версии этого приложения.
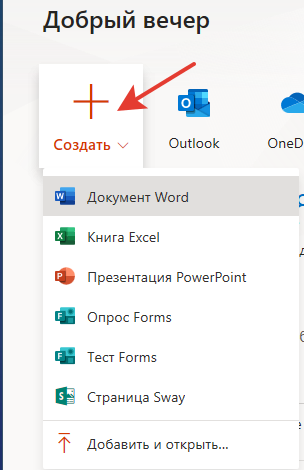
Если нажать на значок ПЛЮС (Создать), то можно сразу перейти к созданию какого-то документа. Например, можно создать форму опроса, если она вам нужна.
Но для того, чтобы это сделать, надо будет войти в свою учетную запись Microsoft. В специальную форму следует ввести пароль от своей учетной записи. И затем уже продолжить работу в браузере.
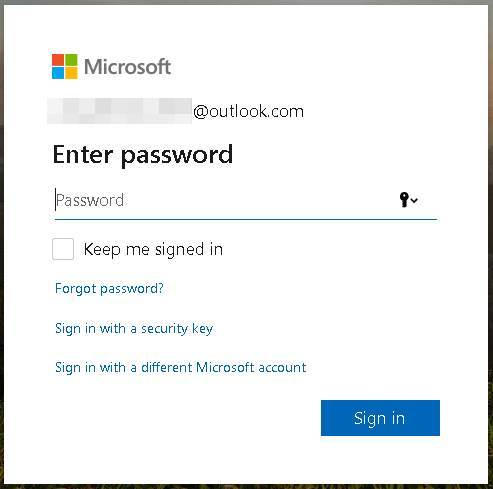
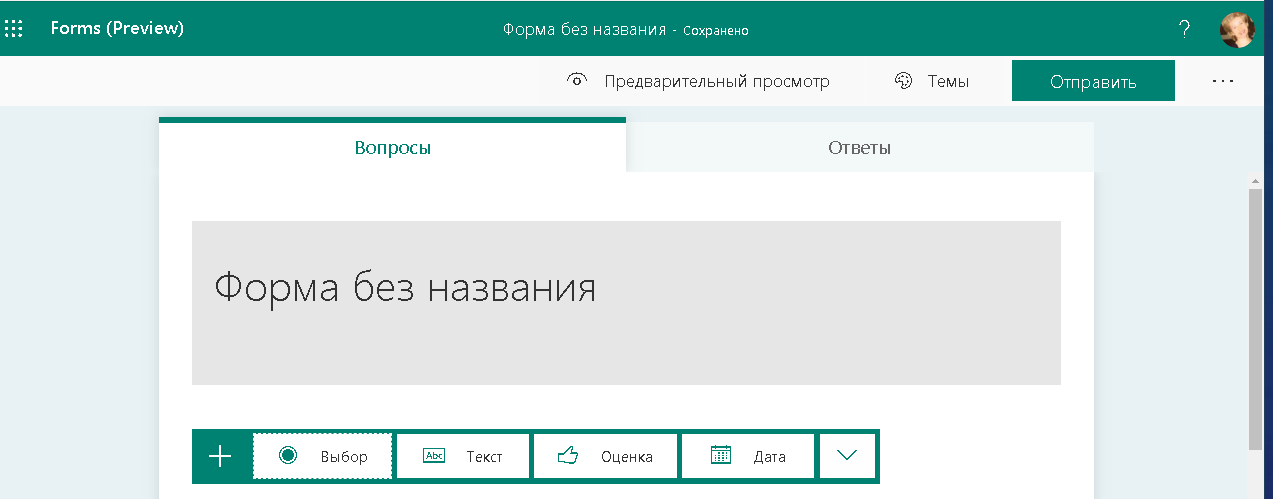
Можно перейти в Sway и создать красивую презентацию из готовых шаблонов. Для новичков здесь есть руководство по использованию этой программы. Ознакомьтесь с этим руководством. Там наглядно показано шаг за шагом, как работать в Sway.
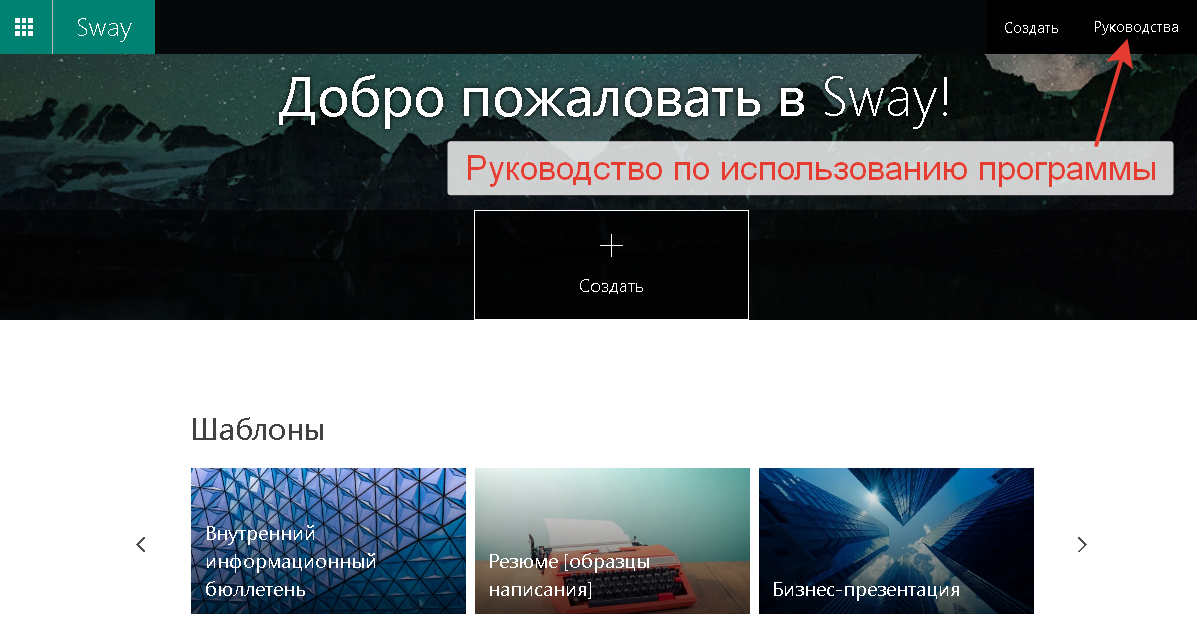
Вы можете воспользоваться предложением Microsoft Office и усовершенствовать свои навыки работы в Office. Нам предлагают пройти обучение. Нажмите на ЭТУ ССЫЛКУ и переходите к обучению.
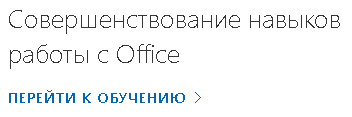
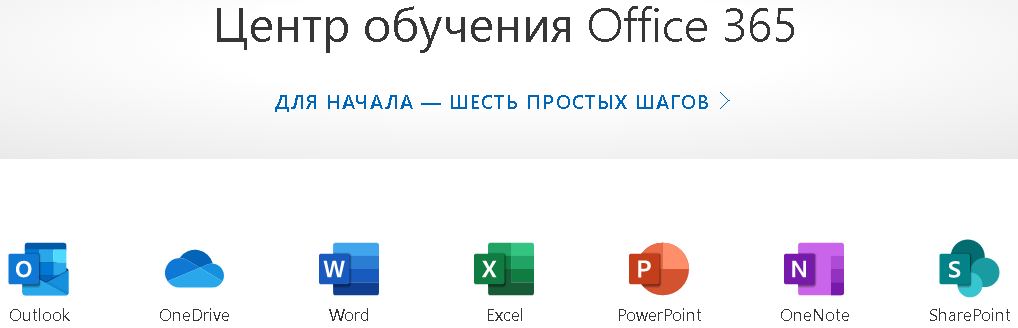
Здесь подробно рассказано, как пользоваться каждой программой, входящей в пакет Приложения Office 365. Вы сами в этом убедитесь, когда посмотрите всю информацию на сайте Центра обучения Office 365.
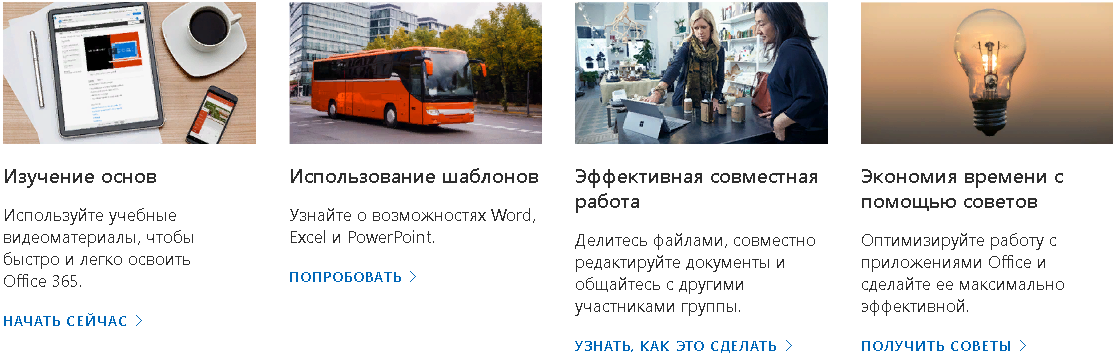
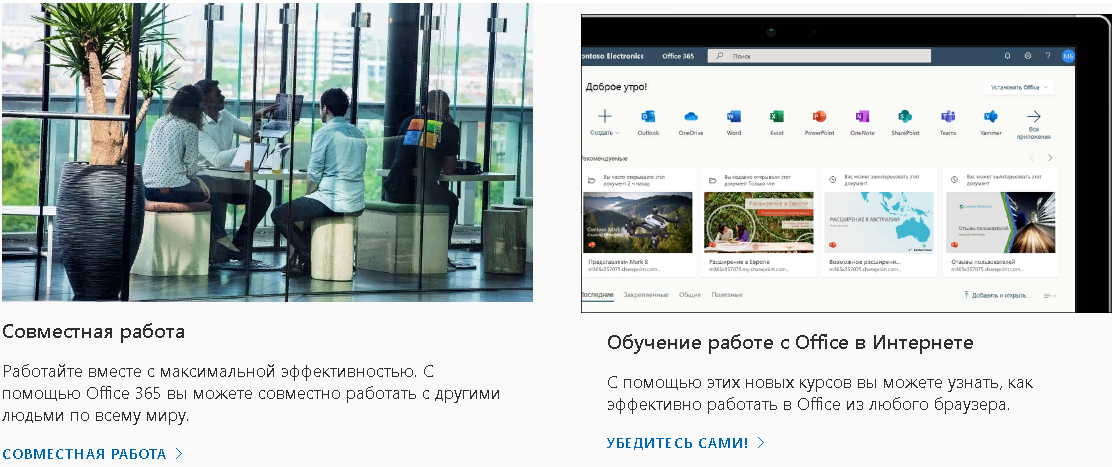
Если захотите купить полный пакет Office 365, то ознакомьтесь сначала с характеристиками каждого из представленных платных пакетов. Пакет «Для дома» предлагает премиальные функции электронной почты и календаря, дополнительные приложения Office, автоматическое резервное копирование файлов в OneDrive, 1 ТБ места в облачном хранилище и расширенные средства безопасности на всех ваших устройствах.
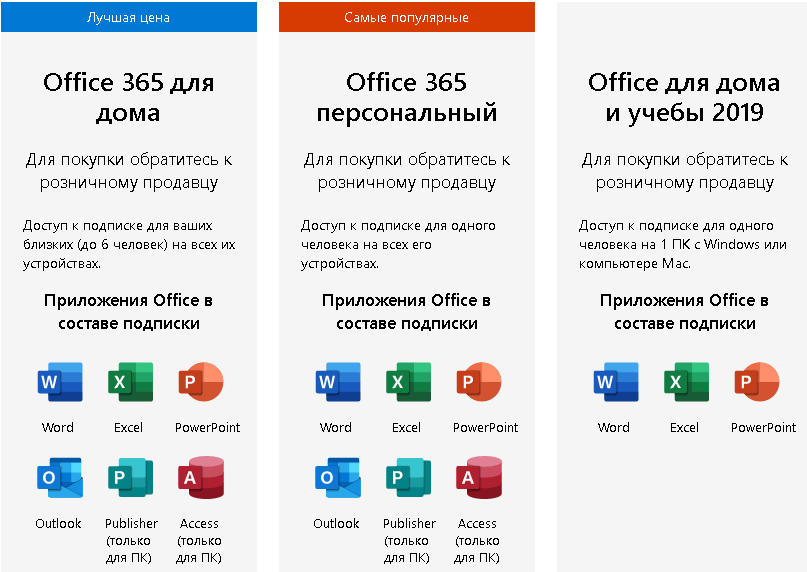
Меня вполне устраивает бесплатное приложение Office в Windows10. Оформлять платную подписку на это приложение пока не собираюсь. А вы смотрите сами, как для вас будет лучше.
Приложение Microsoft Мой Office в Windows10 существует давно. Возможно, что не все пользователи ОС Windows10 им пользуются. Многие устанавливают пакет…
Приложение Календарь Windows10 может оказать нам хорошую службу. Он напомнит о важных событиях и датах. Достаточно только произвести необходимые настройки.…
Панель задач
Панель задач представляет собой инструмент, который позволяет быстро переключаться между различными открытыми приложениями и окнами на компьютере.
Чтобы открыть панель задач, нажмите левой кнопкой мыши на кнопке «Пуск» в левом нижнем углу экрана или нажмите клавишу с логотипом Windows на клавиатуре. После этого вы увидите список всех открытых приложений и окон.
Если вы работаете с программой Ворд, то в панели задач отображается значок программы. Чтобы переключиться на программу Ворд, щелкните на этом значке.
В панели задач можно также закрепить ярлыки для быстрого запуска часто используемых приложений. Для этого найдите нужное приложение в меню Пуск, щелкните на нем правой кнопкой мыши и выберите «Закрепить на панели задач».
Кроме того, в панели задач можно открыть предварительный просмотр окон, наведя курсор мыши на значок приложения. Также можно выполнить другие операции, такие как закрытие или размещение окна в панели задач.
Панель задач является одной из основных функций операционной системы Windows и помогает организовать работу с программами и окнами на компьютере.
Способ 2 из 2 — Как настроить Windows 10, для комфортного использования MS Office онлайн не используя приложение.
Чтобы не отступать от традиций, решим вопрос запуска / создания документов MS Office непосредственно с рабочего стола. Для этого нам необходимо создать ярлыки для программ офисного пакета, после чего мы сможем закрепить их на панели задач или в меню «Пуск».
Шаг 1: Создать ярлыки для онлайн пакета MS Office просто.
- Кликните правой кнопкой мыши на Рабочем столе, в открывшимся контекстном меню выберите «Создать» → «Ярлык».
- В строке «Укажите расположения объекта» скопируйте и вставьте или наберите ссылку, указанную ниже, согласно необходимому приложению из пакета MS Office, нажмите кнопку «Далее», в примере мы создаем ярлык для текстового редактора Word.
Word :
Exel : PowerPoint : Onenote : Sway: Forms: To-Do:
- В следующем окне введите желаемое имя для ярлыка.
- Повторите данную операцию для тех приложений, которые вам нужны.
Если вы хотите изменить значки для созданных ярлыков, загрузите архив со значками .ico
Шаг 2: Настроим синхронизацию с облачным хранилищем OneDrive.
По умолчанию в облачное хранилище OneDrive вам будет доступно 5 гигабайт под хранение ваших файлов, для документов этого больше, чем достаточно.
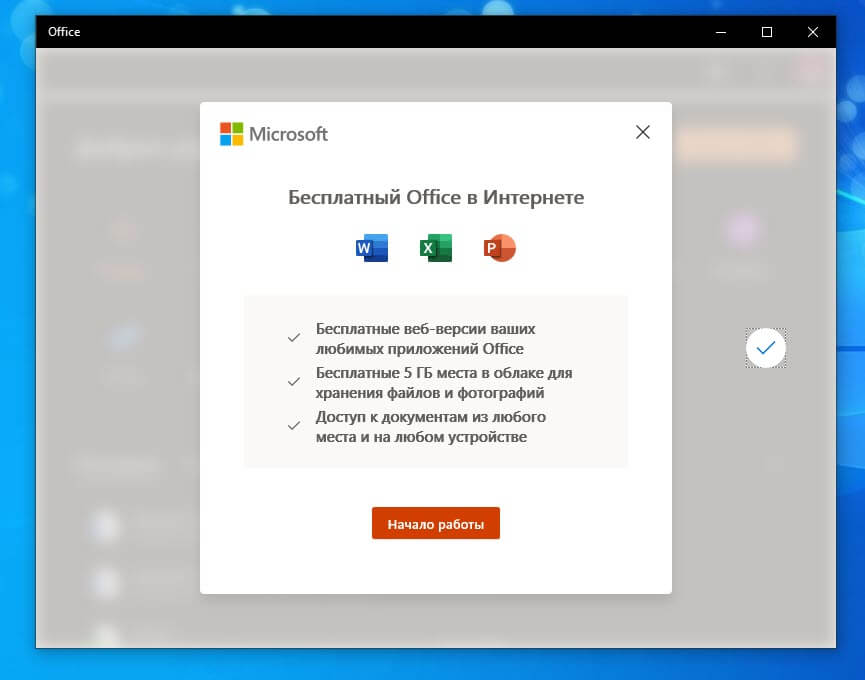
С помощью Проводника, вы можете создать в OneDrive любую папку для хранения ваших документов. В примере мы будем использовать штатную папку Windows 10 — «Документы».
Для того чтобы новый документ MS Office сохранялся в папку «Документы» или иметь возможность редактировать из папки ранее созданные документы, нам потребуется настроить OneDrive.
- Откройте Параметры OneDrive, нас интересует вкладка «Резервное копирование».
- Кликните правой кнопкой мыши значок «OneDrive» на панели задач и выберите в появившемся меню «Параметры».
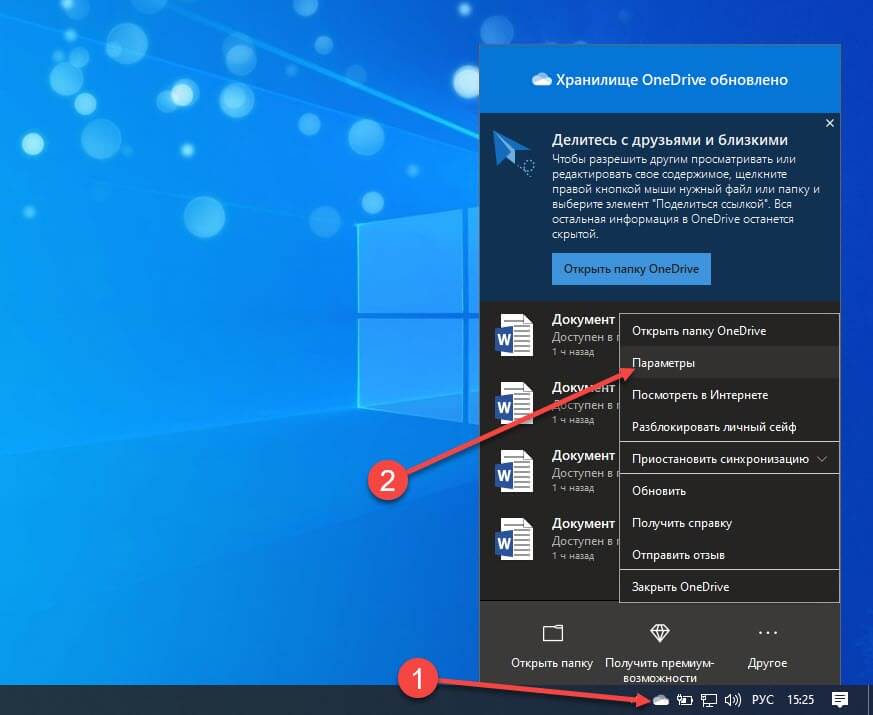
- В открывшимся окне перейдите на вкладку «Резервное копирование» и нажмите кнопку «Управление резервным копированием».
- Здесь выберите «Документы» и нажмите кнопку «Запустить резервное копирование».
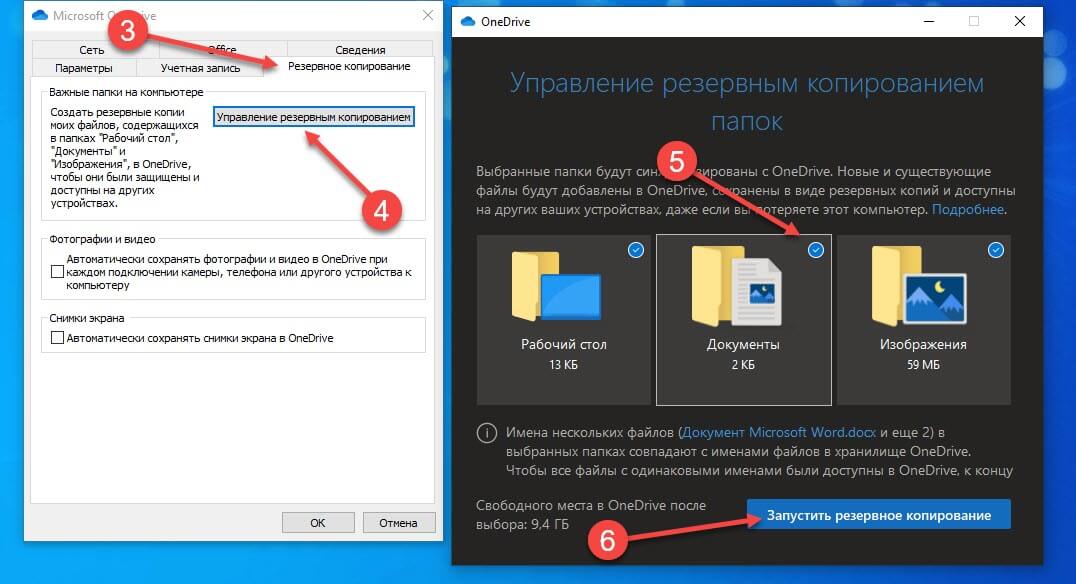
Примечание: Если после установки Windows 10 вы не меняли эти настройки то по умолчанию они уже включены, но все равно проверьте.
Кликните правой кнопкой мыши в проводнике Windows на папке «Документы» и выберите в контекстном меню «Всегда сохранять на этом устройстве».
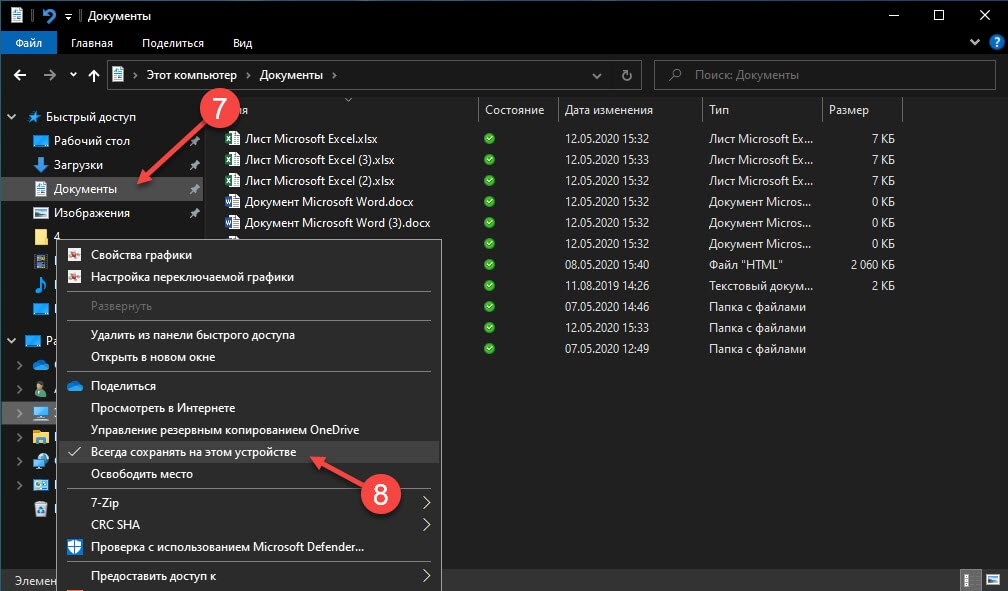
Если все сделали правильно, то открыв папку «OneDrive» в проводнике, Вы увидите папку «Документы», которая будет дублировать содержание одноименной папки на вашем ПК.
Шаг 2: Создание и редактирование документов.
Создадим новый документ в MS Office онлайн с рабочего стола. Для этого, запустите любой из созданных ранее ярлыков Word, Exel, PowerPoint. При первом запуске вы увидите предложение войти с помощью учетной записи Microsoft, если вы для входа в систему уже используете учетную запись, пароль вводить не придется.
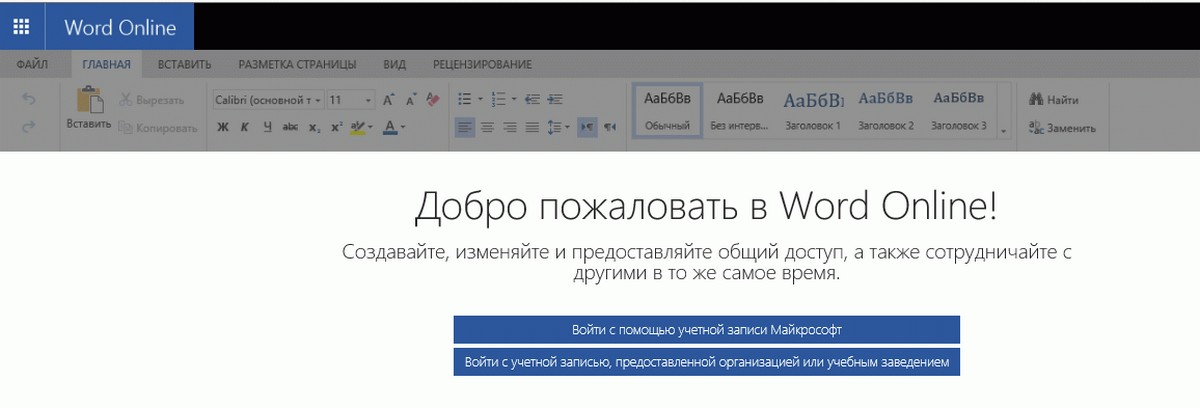
В открывшимся окне нажмите «Новый документ» или вы можете загрузить документы которые уже есть на вашем ПК нажав ссылку «Добавить и открыть», а также выбрать один из доступных шаблонов, все можно начинать работать, согласитесь быстро и удобно.
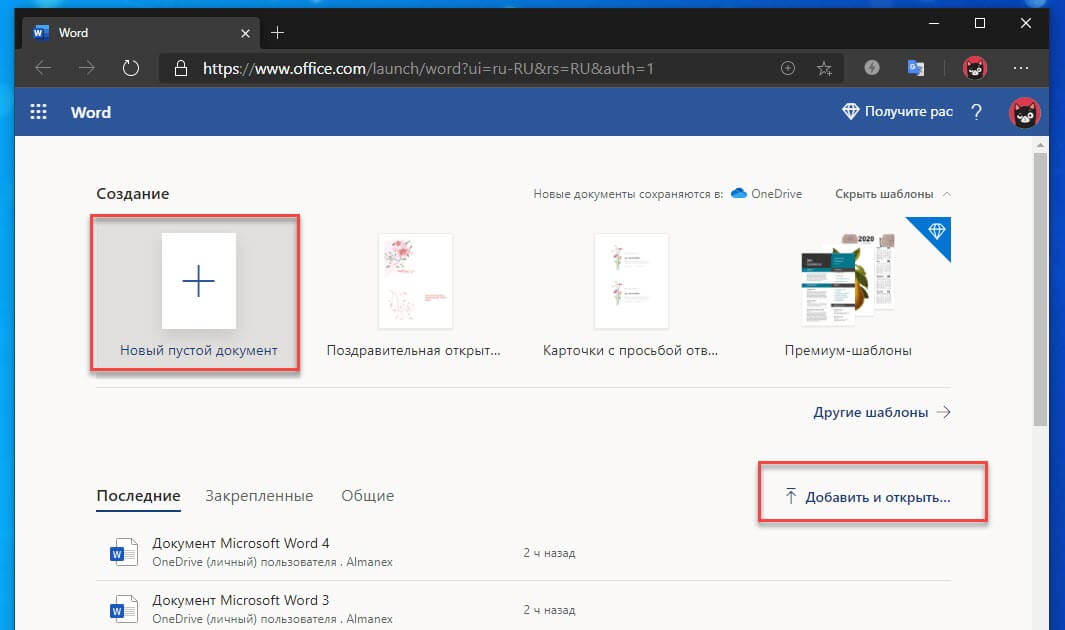
Как и в первом способе, Документ сохраняется автоматически вам не надо волноваться, что набранный текст в Word, таблица Exel или презентация PowerPoint пропадет. Вы можете указать в какую папку система должна сохранить ваш документ, Перейдите в документе в меню «Файл» → «Сохранить как» → «Сохранить как (Сохранении копии в OneDrive) и выберите папку «Документы».
После того как вы внесли изменения в созданный документ, закройте окно и в Проводнике Windows перейдите в папку «Документы». В папке вы найдете созданный вами документ, он хранится не только в облаке, но и на компьютере, то есть у вас будет доступ к созданному файлу даже без интернета.
Примечание: вы должны понимать — если вы удалите файл на компьютере, он удалится из облака и наоборот.
Шаг 3: Как открыть или редактировать ранее сохраненные документы в MS Office онлайн.
Вы можете перенести в эту папку и свои старые документы, созданные в любой версии MS Office и с лёгкостью открывать их и редактировать.
Чтобы открыть ранее созданный документ, откройте проводник, перейдите в папку «OneDrive» → «Документы», кликните правой кнопкой мыши на нужном документе и выберите в контекстном меню «Посмотреть в Интернете».
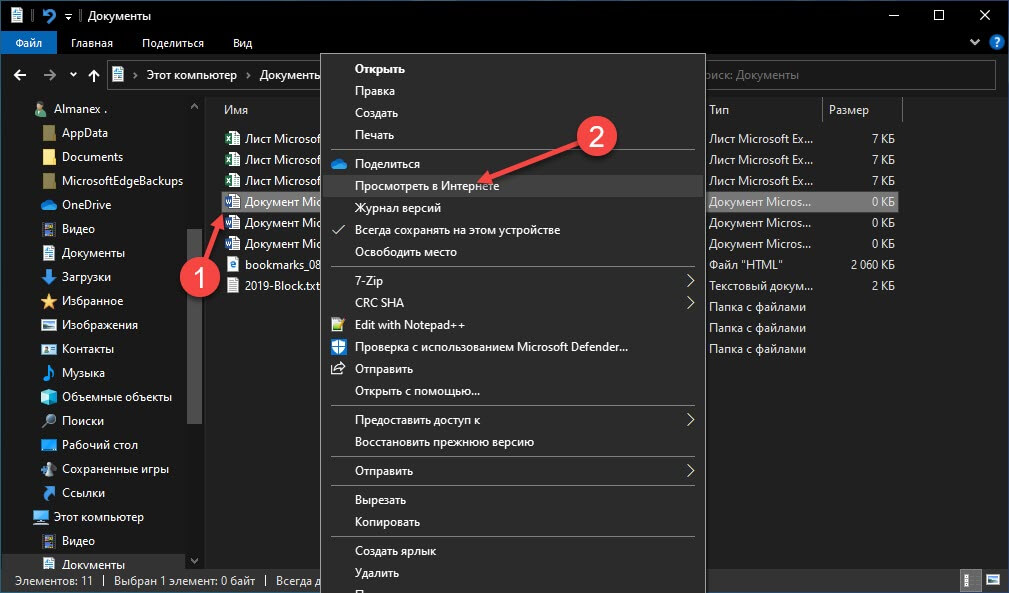
После открытия, документа, вы можете вносить правки.
Вот и все, теперь вы можете создавать и редактировать документы MS Office совершенно бесплатно.
Способ 1 из 2 — Приложение «Office».
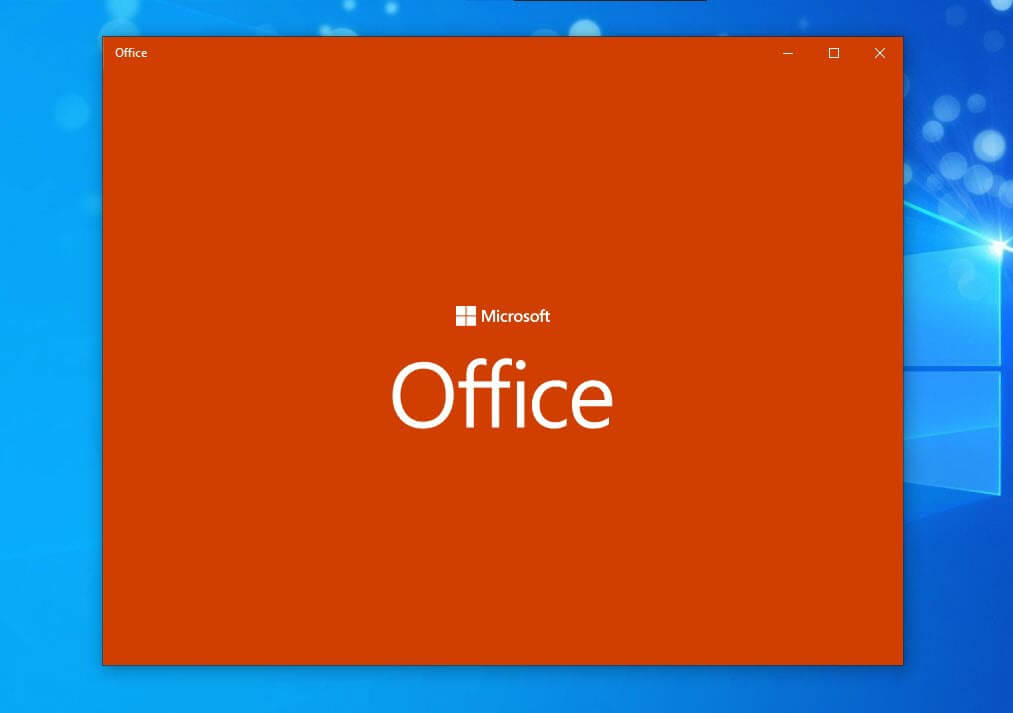
Приложение «Office» позволяет работать максимально эффективно, обеспечивая централизованный доступ ко всем приложениям и файлам Microsoft Office. Само приложение распространяется бесплатно и может использоваться с любой подпиской как с бесплатной веб-версией Office так и с Office 365, Office 2019 — 2016.
Шаг 2: Откройте меню «Пуск» найдите и запустите установленное приложение «Office».
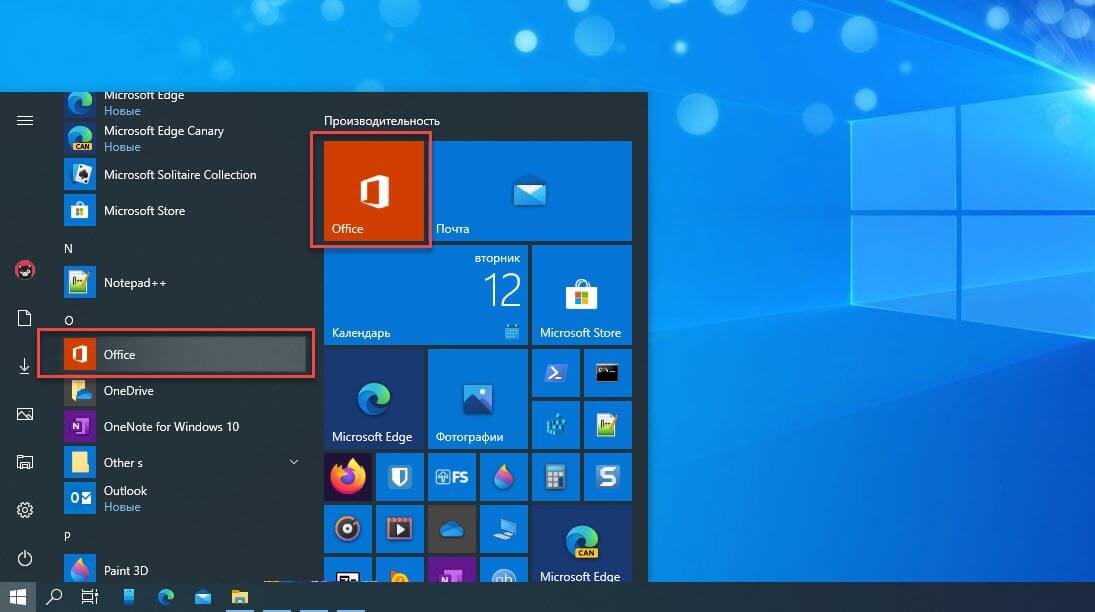
Если вы для входа в Windows 10 вы используете учетную запись Microsoft, то, вы автоматически авторизуетесь в приложении, если нет создайте учетную запись и войдите в приложение.
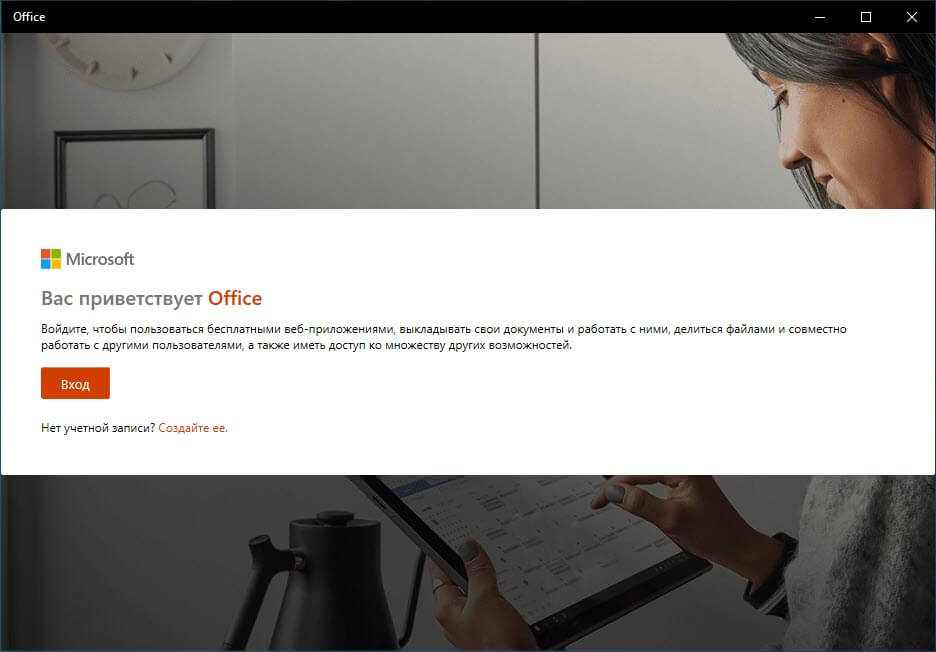
Учетная запись Майкрософт — это адрес электронной почты и пароль, которые вы используете для Outlook.com, Hotmail, Office, OneDrive, Skype, Xbox и Windows.
Интерфейс приложения вполне дружелюбный, включает в себя онлайновые версии избранных приложений Office: Word, Excel, PowerPoint и многое другое. Установка или подписка не требуются. Это бесплатно!






























