Раздача Wi-Fi с ноутбука
Распространение сети может осуществляться как с ноутбука, так и с настольного компьютера. Но если ноутбуки почти всегда оснащены беспроводными адаптерами, то с настольными компьютерами все немного сложнее. Прежде чем продолжить, убедитесь, что последний оснащен модулем Wi-Fi.
У нас есть два варианта, как подключить интернет с компьютера к мобильному телефону Android через Wi-Fi:
- Используйте встроенные инструменты Windows.
- Установите специальный инструмент от стороннего производителя.
Первый вариант не требует поиска и установки дополнительного программного обеспечения. Она включает в себя настройку компьютера с помощью командной строки. По сути, вам нужно выполнить всего две команды. Давайте рассмотрим этот процесс подробнее.
Организация сети через командную строку
Сначала запустим нужную нам службу. Для этого нажмите комбинацию клавиш +. В появившемся окне введите CMD и нажмите .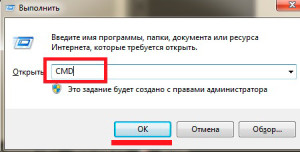
Это запускает командную строку. Теперь нам нужно набрать две команды:
- netshwlansethostednetworkmode=allowssid=»My_virtual_WiFi» key=»12345678″ keyUsage=persistent — эта команда установит соответствующий драйвер и создаст виртуальную Wi-Fi карту. Он также создаст виртуальную беспроводную сеть. Здесь SSID — название раздачи, KEY — пароль, который потребуется для подключения.
- Следующий шаг — запуск созданного раздаточного материала. Для этого введите следующую команду — netshwlanstarthostednetwork.
- Чтобы остановить распространение, введите netshwlanstophostednetwork.
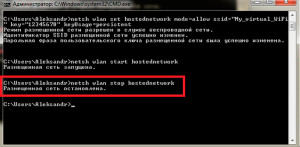
Итак, теперь вы раздаете Wi-Fi, но пользователи по-прежнему не могут подключиться к вам и не могут получить доступ к Интернету. Чтобы исправить это, нам нужно настроить общий доступ.
- Для этого щелкните правой кнопкой мыши на значке сети в системном трее. Выберите «Центр управления сетями и общим доступом».
- Перейдите в раздел «Изменить расширенные настройки общего доступа». Здесь необходимо включить обнаружение и общий доступ ко всем элементам и отключить защиту паролем. Сохраните настройки и вернитесь в центр управления.
- Откройте «Изменить настройки адаптера». Здесь вы увидите все подключения, которые есть у вашего компьютера. Наш виртуальный дистрибутив будет называться «Wireless Connection 2».
- Нам нужно выбрать соединение, которое ваш компьютер использует для доступа в Интернет. Щелкните на нем правой кнопкой мыши и выберите Свойства.
- Перейдите на вкладку «Доступ». Затем установите флажок «Разрешить другим пользователям использовать интернет-соединение этого компьютера».
- На вкладке «Подключение к домашней сети» выберите нашу виртуальную сеть. Нажмите «ОК». На этом процедура настройки завершена. Теперь все подключенные абоненты будут иметь доступ к Интернету.
Возможные проблемы и способы их решения
Несмотря на простоту и доступность процедуры синхронизации ноутбука и телефона, в некоторых случаях неизбежны проблемы. Неполадки могут исходить как со стороны подключаемых приборов, так и самого модема. Чтобы их решить, нужно подробнее изучить особенности настройки устройств.
Как настроить роутер
Если не получается установить подключение, первым делом стоит проверить роутер. В процессе использования специальных программ, синхронизирующих аппаратуру, требуются сведения о IP-адресе компа. Если ноутбук не показывает его, хотя активна беспроводная сеть, нужно изменить режим на модеме: стоит ограничение по соединению приборов.
Важно! Инструкции для маршрутизаторов различных фирм и провайдеров могут отличаться и иметь индивидуальный способ открытия доступа.
Общая схема изменения настроек:
- Открыть параметры адаптера.
- Войти в раздел «Домашняя сеть» и в ней «Настройки Wi-Fi».
- Отметить пункт «Включить изоляцию точки доступа». Например, в расширенных настройках адаптеров TP-Link эта кнопка называется AP Isolation.
 Перед синхронизацией полезно проверить работу сети
Перед синхронизацией полезно проверить работу сети
Другой ряд проблем, который может встретить пользователь смартфона, обозначается сообщениями:
- «Не обнаружена сеть».
- Ошибка аутентификации.
- Защита WPA/WPA2.
Они также устраняются путем более глубокой перенастройки модема:
Посмотреть, правильно ли написан код безопасности к локальной сети
Внимание следует уделить нужной раскладке на клавиатуре и включению/отключению кнопки Caps lock. Зайти в интерфейс маршрутизатора
Установить актуальное местоположение. Изменить «Авто» на «Канал 1-10». Поставить иной тип режима. Например, «Auto», «B/G/N». Попробовать разную ширину Wi-Fi: 20, 40 или 80 МГц. Найти в параметрах указанное число разрешенных к подключению приборов: 0 — означает отсутствие лимита по количеству.
Особенности настройки компьютера
На втором месте после сложностей с модемными установками находятся проблемы с компьютером. Источники причин, связанных с подсоединяемой электронной техникой:
- Несовместимость операционных систем на устройствах.
- Устаревшее программное обеспечение, отсутствие нужных драйверов.
- Неверные параметры на одном из приборов — распространенная трудность. Если аппаратура исправна, она легко исправляется.
Решение задач по настройке ПК на примере неполадки в работе с проводником ES:
- Найти «Панель управления», открыть «Центр сетевого управления».
- Зайти в «Дополнительные параметры общего доступа» и кликнуть на «Включить сетевое обнаружение и общий доступ».
- Отключить кодовую безопасность.
- Вывести на экран «Свойства папки», которая должна быть доступна для пользователя.
- Открыть пункт «Доступ», далее — «Расширенная настройка».
- Поставить галочку «Открыть общий доступ».
- Просканировать LAN в проводнике. Появится подключением и доступ к файлам ПК возобновится.
 Распространенные сложности при подключении касаются неверных настроек у компьютера или смартфона
Распространенные сложности при подключении касаются неверных настроек у компьютера или смартфона
С помощью раздачи интернета можно не только подключить друг к другу электронные аппараты, но и решить вопрос — как подключить вай-фай к компьютеру через телефон.
Подсоединив через роутер и ноутбук, и телефон, появляется возможность коммуникации между гаджетами. Это в свою очередь означает, что можно быстро и без особых сложностей управлять общей информационной средой и передавать текстовые сведения, картинки и другие виды важных файлов.
Как подключить телефон по Wi-Fi к ноутбуку и наоборот?

Всем привет и сегодня мы разберём все вариации подключения телефона к ноутбуку по Wi-Fi сети. На самом деле каждый из возможных подключений имеет абсолютно разную инструкцию. Все дело в том, что на смартфоне и ноутбуке используется разные операционные системы, что немного осложняет нам задачу.
Телефон к ноутбуку
Сейчас я постараюсь ответить на вопрос – как подключить телефон через Wi-Fi к ноутбуку. Вот тут сразу встаёт вопрос, а как это сделать. Обычно подключение происходит двумя способами: по Bluetooth или по USB-кабелю. А что, если вы хотите иметь доступ к расширенным папкам на компе. Например, вы хотите посмотреть фильм или фотографии – не качать же их теперь к себе на телефон, на котором, к слову, может и не быть места.
- В первую очередь нужно разрешить на «ноуте» подключение сторонних устройств. Также нужно создать какую-то общую папку, к которой будет иметь доступ телефон. Об этом я уже писал в этой статье. Если вы пропустите этот шаг, то подключившись к ноутбуку вы просто ничего не увидите.
- Как только папка будет настроена, нам нужно узнать IP адрес компьютера. Для этого через командную строку пропишите «ipconfig».

- Нас интересует строка «IPv4» – запишите или запомните номер. В моём случае это 192.168.1.33.
- Подключаемся к Wi-Fi сети, где находится наш ноут. Нужно чтобы оба устройства были подключены к одному маршрутизатору. Скачиваем и устанавливаем специальное приложение с ES Проводник.
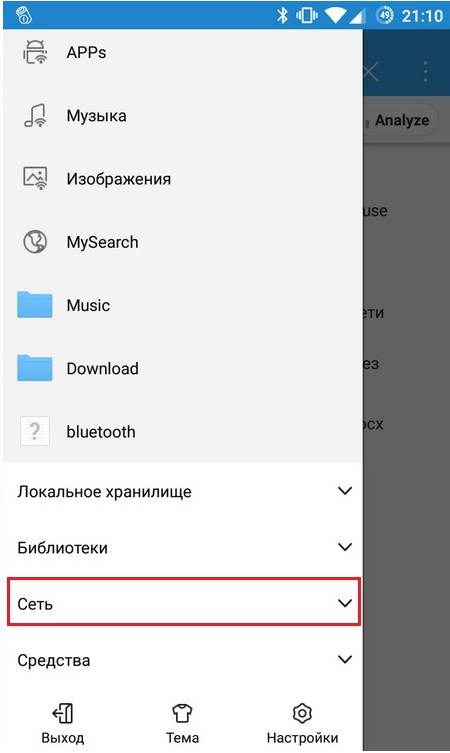
- Запускаем приложение и заходим в настройки. Далее выбираем «Сеть».
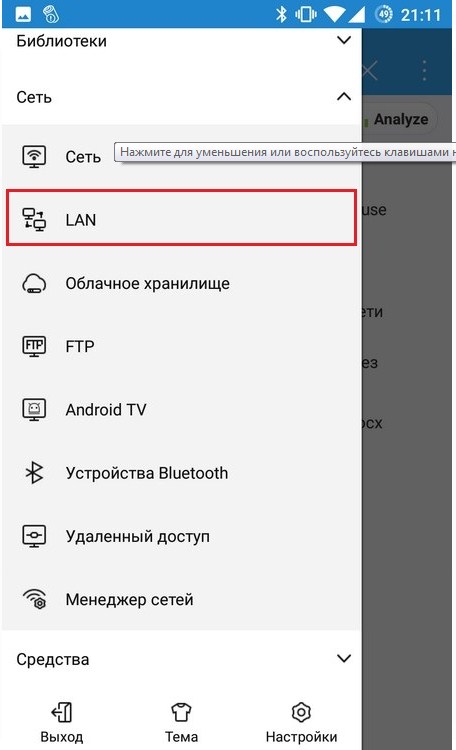
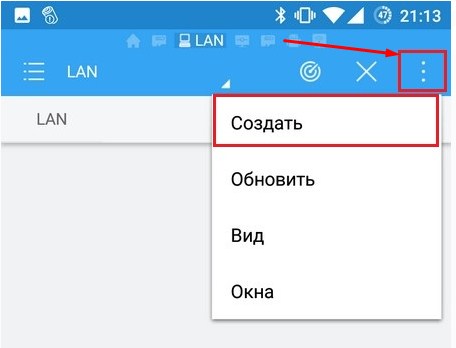
- Нажимаем на три точки в правом верхнем углу и выбираем «Создать».
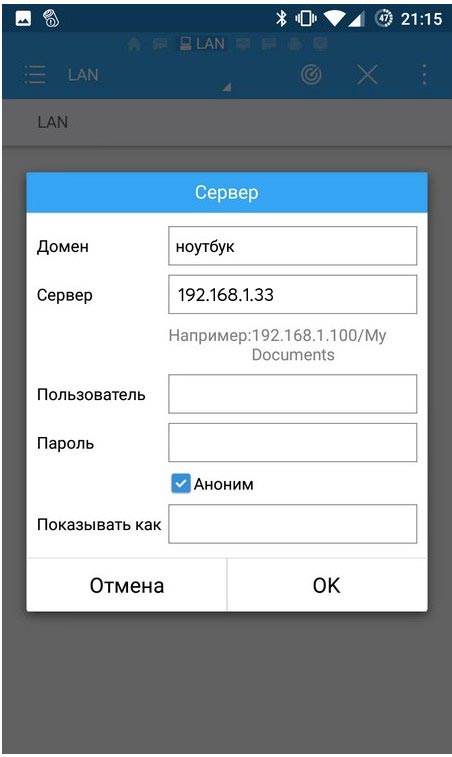
- В поле «Домен» можете ввести любое имя. А вот ниже вводим IP адрес нашего «ноута». К слову, таким образом можно подключиться и к компьютеру, который подключен к сети. Если не получается подключиться, то через косую черту введите название папки, которую вы создали и «расшарили».
Как подключить ноутбук к телефону
Тут ситуация немного другая. Если вам нужно иметь доступ с компьютера или «ноута» к данным, которые находится на мобильнике или планшете с ОС Android. Для этого скачиваем и устанавливаем программу MyPhoneExplorer на ноутбук (клиентская версия) и телефон (серверная версия). Нужно обязательно, чтобы оба устройства были подключены к одному маршрутизатору. Запускаем обе программы на двух устройствах и на ноуте нажимаем «Поиск Устройств» или клавишу F1 . Далее просто подключаемся к телефону.
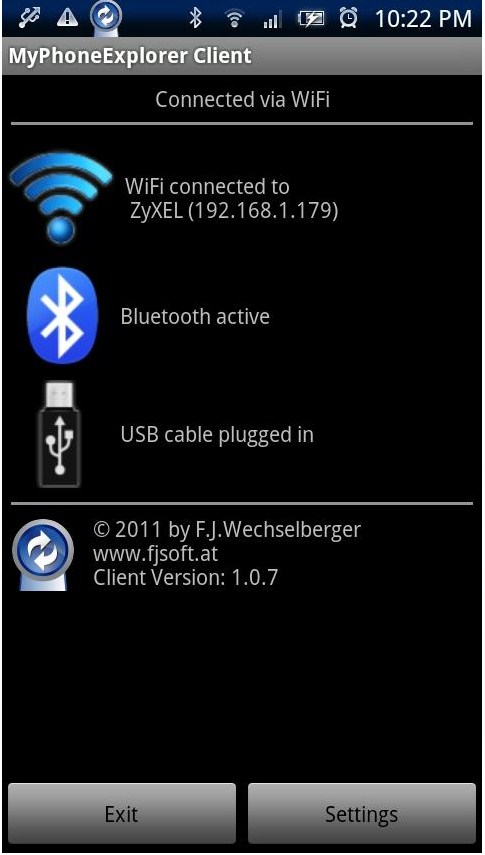
Раздать интернет с телефона на ноутбук
Теперь давайте разберём другой вопрос – как подключить вай-фай с телефона на ноут. Тут ничего сложного нет, так что поехали.
Android
- Теперь перегоняем бегунок, чтобы включить точку доступа. Чтобы изменить имя сети и пароль, нажимаем «Настройка точки доступа Wi-Fi». Далее ничего сложно нет, просто придумываем имя сети и пароль. После этого ищем вайфай с ноута и подключаемся к нему.
iPhone
- Выбираем «Включить Wi-Fi». Но можно таким же способом раздавать интернет и через провод. После этого просто подключаемся к беспроводной сети. Пароль будем чуть ниже – его можно также поменять или вообще убрать.
Поэтому поводу у меня есть подробная статья. Не смотрите, что она написана для операционной системы Windows 10 – данная инструкция подходит для всех ОС семейства Microsoft. Также в качестве совета скажу, что лучше всего не использовать сторонние программы, а пользоваться командной строкой и «BAT» файлами.
Создаем на телефоне Android точку доступа для раздачи Wi-Fi
Самый универсальный способ раздать Интернет — это сделать на своем телефоне точку доступа. Тогда к мобильному соединению сможет подключиться любой ваш гаджет, который умеет ловить Wi-Fi.
- Разблокируйте свой телефон на Android и зайдите в настройки. В версиях от 7 и выше для этого нужно смахнуть от верхнего края экрана вниз и нажать на шестеренку. Но также для всех остальных версий есть универсальный вход: найдите на рабочем столе телефона приложение «Настройки» и запустите его.
- Теперь нам нужно зайти в настройки подключений. В 11 версии вам нужно перейти в «Подключения» — «Мобильная точка и модем». Для более ранних версий Android этот раздел меню может называться «Сеть и Интернет» — «Точка доступа и подключение».
- На открывшемся экране появится ползунок с подписью «Мобильная точка доступа» или «Переносная точка доступа». Тапните на эту строку, чтобы перейти к настройкам.
- В настройках есть 3 основные строки для заполнения:
- Название сети. Вы можете придумать свое имя или оставить установленное автоматически — название вашего телефона.
- Пароль. По умолчанию пароль состоит из восьми нулей. И так для всех телефонов. Поэтому, если вы не хотите тратить трафик на неизвестные подключения, установите свой пароль из цифр и латинских букв.
- Протокол подключения (безопасность). Оставьте здесь все без изменения.
Есть также дополнительные опции подключения, их вы можете настроить по усмотрению.
- Включите на телефоне Мобильный Интернет и перевидите ползунок «Мобильная точка доступа» в активное положение.
Теперь ваш телефон готов раздавать Wi-Fi! Вы можете подключиться к Интернету на своих гаджетах также, как вы это делаете с более привычными сетями Wi-Fi. Беспроводное соединение станет доступно для компьютера, другого телефона и даже телевизора в привычном списке доступных сетей.
Этот способ универсален за счет того, что почти все гаджеты умеют подключаться к Wi-Fi. К тому же вы можете подключить до 10 устройств одновременно, если нет каких-то ограничений от мобильного оператора. Но в беспроводном соединении теряется скорость передачи данных.
Подключение телефона к компьютеру по Wi-Fi для передачи файлов
Если вам нужно подключить телефон к компьютеру через Wi-Fi и передать какие-то файлы без использования проводов, то самым простым способом и надежным способом подключения будет FTP протокол.
FTP протокол или File Transfer Protocol – это специализированный протокол для передачи файлов между компьютерами. Его широко используют для обмена файлами в локальных сетях и в интернете. Но, благодаря своей универсальности FTP может использоваться для решения самых разных задач. В частности, его можно применять для подключения телефона к компьютеру через Wi-Fi и обмена файлами между ними.
Для того чтобы подключить телефон к компьютеру по протоколу FTP на телефон нужно установить приложение «FTP-сервер». Дело в том, что для передачи файлов по протоколу FTP один из компьютеров должен выступать в качестве FTP-сервера, а другой в качестве FTP-клиента. Будет удобней, если работу сервера будет выполнять именно телефон. Для этого на него нужно установить специальное приложение. В магазине приложений Play Market существует большое количество таких приложений. Вы можете найти их по запросу «ftp сервер». Для примера мы будем использовать одно из наиболее популярных приложений такого рода, которое так и называется – «Ftp Сервер». Чтобы воспользоваться этим способом вам нужно скачать данное приложение и установить на свой телефон.
Также вам нужно убедиться, что телефон и компьютер подключены к одной локальной сети. Телефон должен быть подключен к сети по Wi-Fi, а компьютер может подключаться как по Wi-Fi, так и по кабелю.
Если с подключением к сети все нормально, то запустите приложение FTP сервер и нажмите на кнопку включения, для того чтобы сервер начал работу.
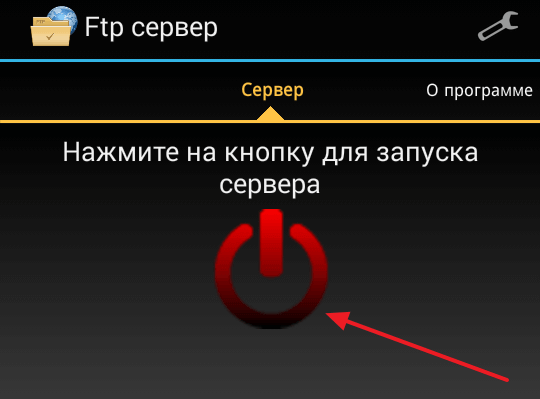
В результате вы увидите сообщение о том, что FTP-сервер запущен и доступен по определенному адресу. На скриншоте внизу адрес выглядит как ftp://192.168.1.10:2221, но в вашем случае адрес может отличаться.
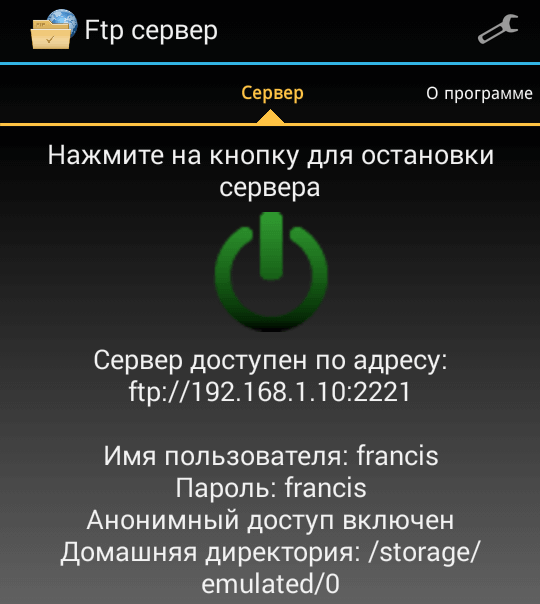
Адрес, который выдаст вам приложение FTP-сервер, можно использовать для подключения к телефону с компьютера. Для этого нужно открыть «Проводник Windows» и ввести в адресную строку адрес FTP-сервера из приложения. Если появится запрос на ввод логина и пароля, то эти данные также можно посмотреть в приложении FTP-сервер на телефоне.
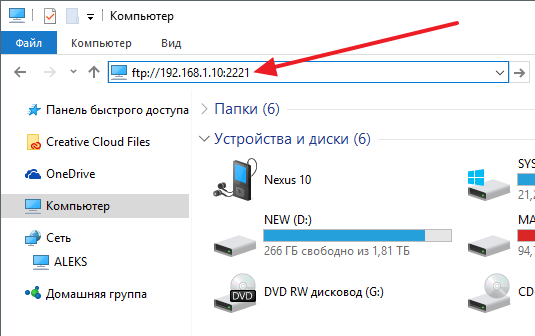
Если все было сделано правильно, то компьютер подключится к FTP-серверу на телефоне, и вы получите доступ ко всем папкам, которые находятся на телефоне. Теперь вы можете работать с этими папками точно также, как если бы телефон был подключен по кабелю. Например, вы можете удалять и перемещать файлы, можете скопировать файлы с компьютера на телефон или обратно.
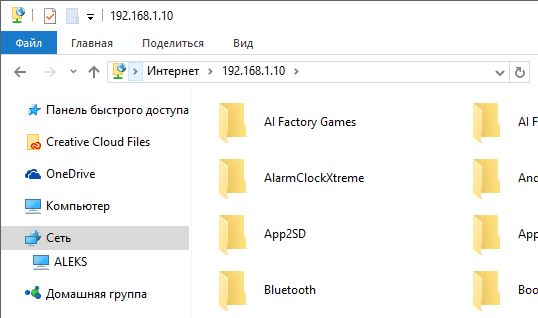
При желании FTP-сервер можно подключить к Windows-компьютеру как сетевой диск. Чтобы сделать это откройте окно «Мой компьютер», нажмите правой кнопкой мышки по свободному месту и выберите пункт «Добавить новый элемент в сетевое окружение».
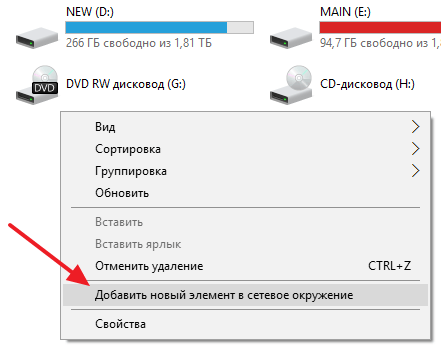
Дальше кликаем на кнопку «Далее» пока не появится поле для ввода адреса. В данное поле нужно ввести адрес FTP-сервера из приложения и сохранить настройки нажатием на кнопку «Далее».
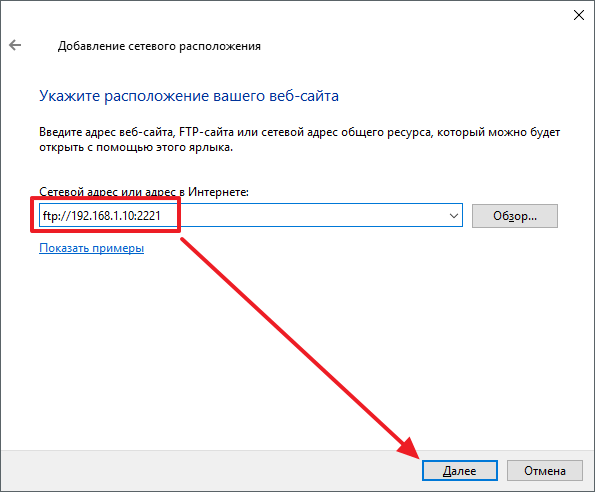
После этого в окне «Мой компьютер» появится сетевая папка, которая будет указывать на FTP-сервер на вашем мобильном телефоне. С помощью этой сетевой папки вы сможете в любой момент быстро подключиться к телефону и обменяться с ним файлами.
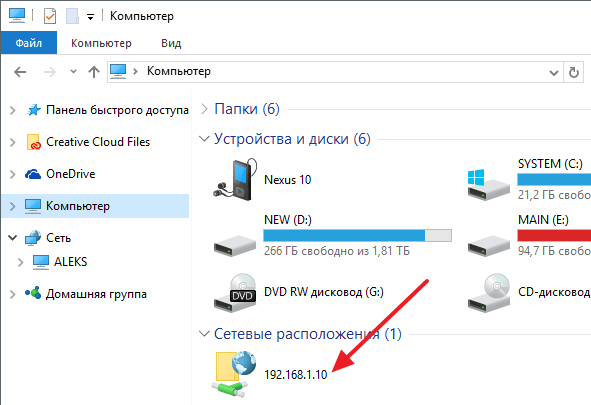
Для подключения телефона к компьютеру с целью передачи файлов можно использовать не только FTP, но и другие подобные протоколы. Например, можно использовать протокол http и приложение, которое будет запускать на телефоне web-сервер. Но, этот способ будет не настолько прост и удобен, так как для подключения и работы с файлами вам придется использовать веб-браузер.
Подключение к неизвестному сетевому устройству
В ряде случаев подсоединение осуществляется не к домашней сети, что означает отсутствие данных о пароле и параметрах. Удаленно к раздаче можно подключиться несколькими способами, каждый из которых свой порядок действий.
Подбор пароля
Подобрать ключ к сети можно двумя методами. При ручном способе вносятся самые простые пароли, которые считаются типичными. Примером может служить «1111». Более простым вариантом является перебор паролей в автоматическом режиме с помощью программ, в частности WiFICrack.
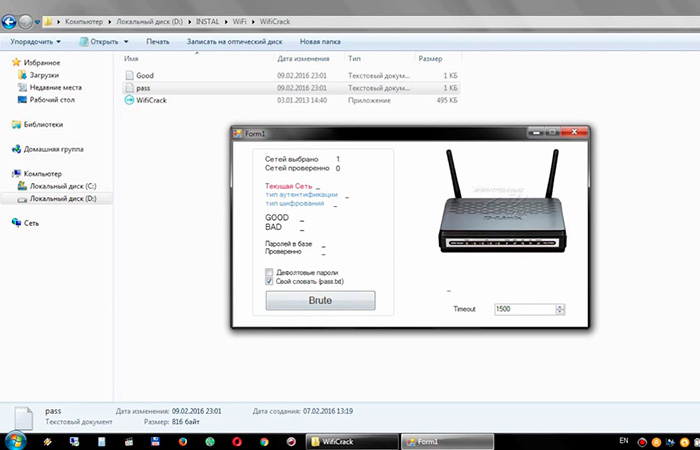
Для подключений достаточно просканировать эфир на доступные сети, выбрать интересующие и через загруженный словарь начать подбор. Все подобранные сетевые ключи будут находиться в созданном автоматически файле Good.txt.
При использовании встроенного словаря все данные сетей будут расположены в перечне «GOOD». Для удобства рекомендуется использовать текстовый вариант.
Взлом по WPS
Существует ряд программ, созданных для захвата данных, а также их последующей дешифровки. Эта методика работает и с беспроводными сетями. Примером таких приложений будут Airslax и Dumpper. Они используются лицами с хорошими знаниями в сфере компьютерной безопасности. Методика предоставляет собой перехват данных, в которых зашифрован ключ, при взаимодействии сети и устройства даже без процедуры аутентификации. Получается, что дешифровка выделенного пакета приводит к получению пароля и последующему доступу к беспроводной сети.
Процедура доступна чаще всего из-за использования первичных роутерных настроек, которые были установлены при первом соединении.
Порядок действий:
- Скачать архив с приложением для взлома.
- Распаковать и установить ПО на требуемое устройство. Для этого потребуется специальная программа-архиватор.
- Нажать «Scan», что дает увидеть весь перечень беспроводных сетей.
- Перейти во вторую вкладку и повторно активировать сканирование.
- После завершения процедуры будут заполнены два поля с ключами и наименованием раздачи.
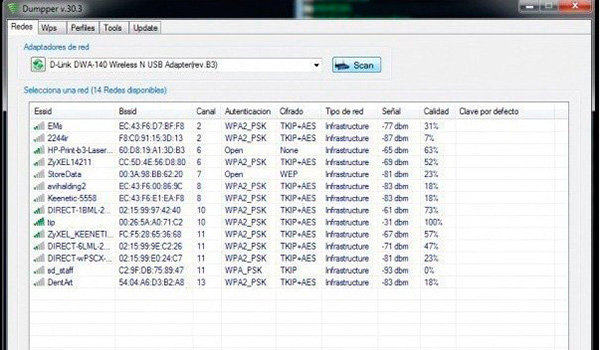
При использовании вторичной программы JumpLittle ее потребуется запустить, после чего выбрать пункт «Enter the PIN from my access point». Записывается ключ от указанной сети, который был предварительно скопирован из приложения. После этого ставится галочка на автоматическое соединение. В дальнейшем устройство, на котором происходило подключение, будет присоединяться в автоматическом режиме, что упростит процедуру.
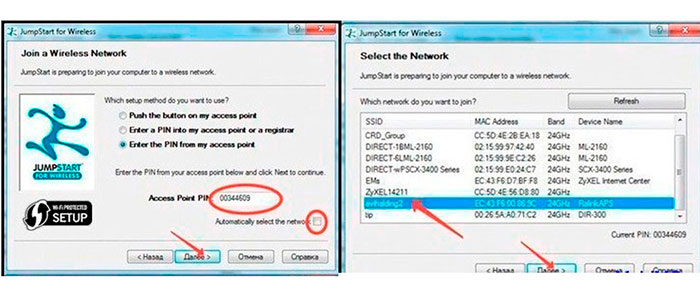
Минусом метода выступает необходимость дополнительного ПО в виде приложений, а также невозможность получить данные от беспроводных сетей с повышенным уровнем безопасности, которые были перекодированы после первого запуска.
Взлом WPA и WPA2
Получение пакета данных через взлом WPA, WPA2 потребует усложненной версии приложения AirSlax 5. Ее можно найти в бесплатном варианте для ознакомления, а также в платном уже для непосредственных манипуляций с сетями. Также заранее позаботьтесь о том, как выбрать качественную флешку, и проследите, чтобы она была отформатирована. Для правильной процедуры рекомендуется применять программы очистки, в частности HP Format Tool. При форматировании ставится файловая система FAT32.
Для последующих процедур необходимо скачать базовую версию AirSlax 5.
Порядок действий:
1. Два файла скопировать из скаченного архива на флешку («boot» и «porteus»).
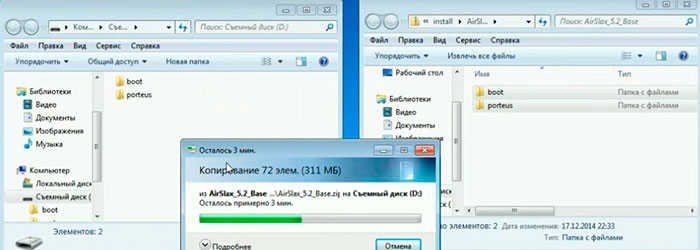
2. В первой папке запустить инсталлятор.
3. После завершения распаковки компьютер перезагрузится.
4. Войти в BOOT через F12, F11, F9 или установить приложение с флешки в БИОС.
5. Для работы приложения необходимо выбрать первый раздел и запустить «AirSlax».
6. Выполнить сканирование.
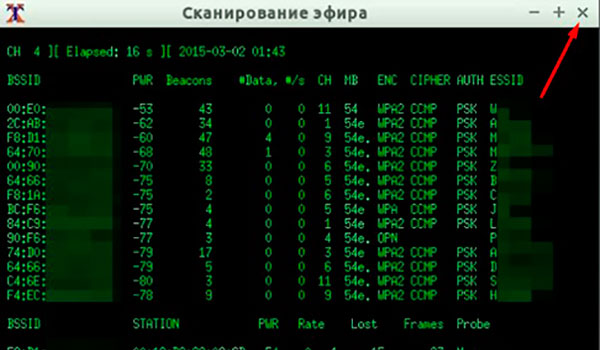
7. При выборе сети клиентов необходимо отключить и ожидать данных для перехвата.
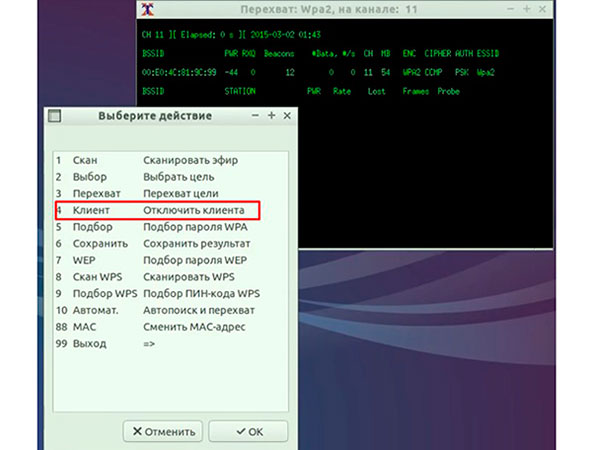
8. После получения пакета осуществить подбор пароля.
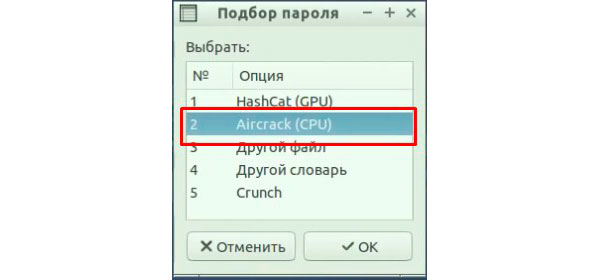
При положительном результате код появляется в разделе «KEY FOUND!».
Перед тем как подключать компьютер к вай-фай, учитываются все факторы. Для каждого типа устройств используется своя инструкция, которая включает в себя все нюансы. Также потребуется предварительно настроить роутер и при необходимости установить дополнительное ПО.
Возможно, вас также заинтересует:
- Как копировать и вставить на клавиатуре.
- Как отключить тачпад на ноутбуке.
- Как сделать дефрагментацию жесткого диска.
- Как переустановить ОС Windows на ПК.
Через программу My FTP Server
Программа My FTP Server – еще один способ того, как подключить ноутбук к гаджету без проводов. Для этого, прежде всего, приложение устанавливают на планшет или телефон. После этого выполняют такие действия:
- запускают программу и осуществляют вход в настройки;
- вводят логин и пароль учетной записи;
- внесенные сведения сохраняют.
На главной панели программы нажимают на кнопку «Start Server». После этого соответствующее окошко загорается зеленым светом и вместо надписи «off» появляется надпись «on».
Далее настраивают ноутбук или компьютер:
- осуществляют вход в подраздел «Мой компьютер»;
- клавишей манипулятора, расположенной с правой стороны, нажимают на свободное поле и осуществляют переход во вкладку «Добавить новый элемент в сетевое окружение»;
- появляется новое окно и нажимают на кнопку «Далее»;
- копируют адрес сети из программы и вставляют в соответствующую строку;
- в поля вписывают логин и пароль, затем вбивают адрес;
- нажимают на окно «Далее».
После этого появляется меню «Мой компьютер», в котором расположен новый элемент.
Его открывают и вписывают логин и пароль в соответствующие окна. Так вы получили доступ к файлам гаджета.
Зачем может понадобиться подключение смартфона к ПК через Wi-Fi
Многие люди часто испытывают такую потребность по следующим причинам:
- Необходимость управлять компьютером с iPhone и наоборот. В Интернете имеется огромное количество программного обеспечения для удовлетворения этой потребности. Смартфон можно использовать как клавиатуру для компьютера, что позволяет играть в игры, просматривать Интернет, скачивать файлы и т.д.
- Проверьте свой телефон на наличие вирусов. Бывают случаи, когда гаджет атакует вирус, от которого невозможно избавиться с помощью стандартных инструментов из Google Play Market. В этом случае вредоносное ПО можно удалить только с помощью специального программного обеспечения, предварительно установленного на вашем компьютере или ноутбуке.

Внешний вид устройства, раздающего Интернет другим устройствам
- Открытие файлов, которые не могут быть запущены на мобильном телефоне. Smart Office, установленный на вашем мобильном телефоне, может не открывать файл определенного формата. В этом случае необходимо синхронизироваться с адаптером Wi-Fi и перенести файл на компьютер, чтобы открыть его позже. Однако эту задачу можно выполнить и с помощью USB-кабеля, который подключается к зарядному устройству телефона. Один конец кабеля вставляется в порт yusb на ноутбуке, а другой — в порт на вашем гаджете. Таким образом, обратившись к внутренней памяти устройства, можно сбросить любой файл, документ на компьютер.
- Откажитесь от дополнительного кабеля, соединяющего смартфон с компьютером. Всегда удобнее синхронизировать устройства без проводов, чтобы они не мешали. При синхронизации по wi-fi устройство можно разместить на расстоянии нескольких метров от компьютера.

Использование телефона Android в качестве геймпада для ПК
Примечание: Иногда телефон подключается к ПК для обнаружения неисправности в самом ПК с помощью программного обеспечения, установленного на смартфоне.
Как подключить к Wi-Fi смартфон или другой гаджет
Владельцам мобильных гаджетов роутер может и не понадобиться, поскольку можно раздать вай-фай со смартфона. Однако если это неудобно, то способ подключения к маршрутизатору будет зависеть от типа установленной ОС.
Инструкция для Android-устройств
Стандартная процедура для смартфонов включает несколько последовательных действий. Шаги:
- Для сканирования доступных сетей активируется модуль Wi-Fi, который находится в настройках телефона, после чего выпадает список доступных маршрутизаторов.
- Выбирается сеть, к которой требуется подключиться.
- Вводится пароль маршрутизатора.
- Успешное соединение отображается на экране.
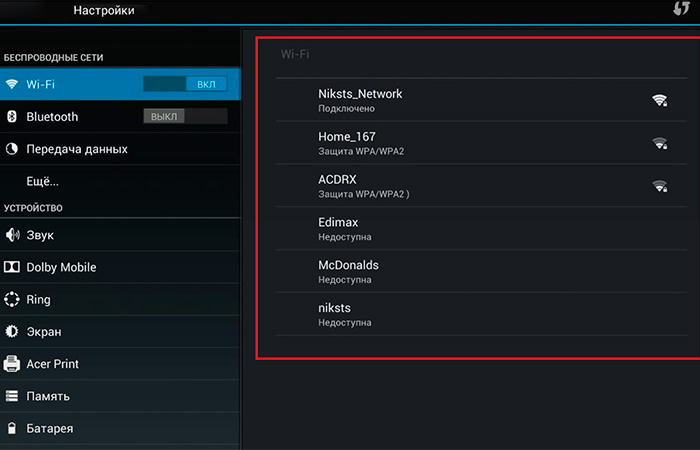
Инструкция для устройств на iOS
Если гаджет работает на iOS, то процедура будет отлична от описанной для андроидов. Инструкция, как подключать телефон к Wi-Fi:
- Переход в настройки.
- Выбор раздела с основными параметрами.
- В разделе беспроводного модуля ползунок перемещается в «ON».
- Выбирается раздача, и вводится код к ней.

Такой порядок подходит для всех смартфонов и планшетов Apple, включая iPhone 12.

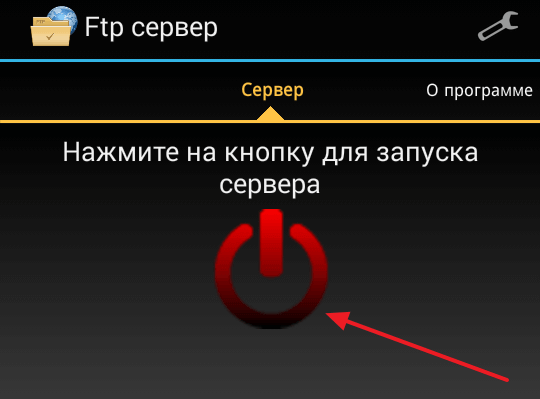







![Подключение телефона к компьютеру без usb кабеля [wi-fi ftp сервер] — [pc-assistent.ru]](http://portalcomp.ru/wp-content/uploads/e/8/4/e84f0f31e0c4b6bc42fadccd4839b274.jpeg)
















