Не краткое введение: маленький БИОС и большие последствия…
Действительно, от небольшой микросхемы, которая и содержит в своей памяти набор микропрограмм, а в совокупности и является базовой микросистемой компьютера, зависит все! Встречающийся, в наше время, весьма редкий, электронный недуг — повреждение основной записи БИОС системы (не путать с временными данными хранящимися в CMOS памяти!), — это «мертвая» материнская плата. То есть системная плата становится совершенно бесполезной, поскольку лишена контролирующего элемента запуска.
Частичная неисправность БИОС микрочипа может сопровождаться невероятным множеством сюрпризов, как аппаратного характера, так и программного. В общем начало всех вычислительных начал — это маленькая микросхема с определенным набором программ. От того насколько правильно вы настроите БИОС зависит степень эффективности используемого компьютера напрямую влияя на общий эксплуатационный срок вычислительного устройства в целом. Если для вас, уважаемый читатель, все выше написанное стало новостью, то имеет смысл задуматься: «А соблюдаю ли я критические предписания производителя касательно эксплуатационных правил?».
Для чего нужен Энтер слип моде
Энтер слип моде — это режим энергосбережения компьютера, который позволяет снизить потребление электроэнергии. На практике, это означает, что Энтер слип моде может остановить работу компьютера, если он не используется в течение определенного времени.
Основной преимуществом Энтер слип моде является экономия электроэнергии, что подходит как для экономии средств на счетах энергоснабжения, так и в ситуациях, когда компьютер используется на батарейке и необходимо продлить ее время работы.
Кроме того, Энтер слип моде также может уменьшить шум произведенный вентилятором в процессе работы компьютера, улучшая условия работы в комнатах с множеством компьютеров.
Как проверить сигнал
- Допустим, источник проблемы кроется в материнской плате. Следовательно, от нее отключаем все составляющие. Предварительно, процессор должен быть выключен!
- Совершаем подключение видеокарты. При высвечивании окна с наименованием «проблема с южным мостом» надо обращаться, соответственно, к специалисту. Если никакой реакции вовсе нет, то следует перепроверить разъемы. Если неполадки с проводами, то стоит произвести замену между монитором и кабелем. Затем вновь провести подключение.
- И самый крайний вариант — неполадка с блоком питания. Если после всех проверок не оказалось результата, то это свидетельствует исключительно об одном.
Установите и обновите драйверы графической карты
Чтобы установить или обновить драйверы графической карты, следуйте указанным ниже инструкциям:
Если у вас установлена самая последняя версия драйверов графической карты и проблема все еще не решена, попробуйте удалить текущие драйверы и установить их заново. Для этого выполните следующие действия:
- Откройте меню «Пуск» и найдите «Диспетчер устройств».
- Раскройте раздел «Адаптеры дисплея».
- Щелкните правой кнопкой мыши на вашей графической карте и выберите «Удалить устройство».
- Подтвердите удаление устройства.
- Перезагрузите компьютер.
- После перезагрузки компьютера автоматически установятся базовые драйверы.
- Затем повторите шаги 1-5 из предыдущего списка, чтобы установить последнюю версию драйверов графической карты.
- После установки драйверов перезагрузите компьютер и проверьте, исправлена ли проблема «No video input enter sleep mode».
Если после выполнения всех вышеуказанных действий проблема все еще не решена, возможно, ее причина кроется в других аспектах вашей системы или аппаратного обеспечения. Рекомендуется обратиться за помощью к профессионалам или технической поддержке производителя вашего компьютера или графической карты.
Причина 1: Сбой настроек BIOS
Убедитесь, что ваш компьютер работает
Прежде чем приступить к решению проблемы с монитором, важно убедиться, что ваш компьютер функционирует нормально. Вот несколько шагов, которые помогут вам проверить его работоспособность:
- Убедитесь, что компьютер включен и работает. Проверьте, есть ли индикаторная лампа, которая горит или мигает.
- Если ваш компьютер имеет несколько видеовыходов (например, HDMI, VGA, DVI), убедитесь, что кабель подключен к правильному порту видеовыхода на компьютере.
- Перезагрузите компьютер. Иногда простая перезагрузка может решить проблему.
- Подключите другой монитор или телевизор к компьютеру, чтобы проверить, работает ли он. Если другой монитор работает, проблема скорее всего в вашем мониторе.
Если после выполнения всех этих шагов ваш компьютер все еще не работает, возможно, проблема не связана с монитором. В этом случае рекомендуется обратиться к специалисту для диагностики и ремонта компьютера.
Что означает надпись «No video input»
Эта фраза, равно как и «No Signal Detected», переводится как «не обнаружен входной сигнал». Check signal cable означает фактически то же: проблему с подключением монитора к компьютеру.
Как водится, практически любая проблема с ПК может иметь немало причин и ещё больше способов их решения, поэтому самостоятельная диагностика становится своеобразным квестом, пройти который до конца удаётся немногим. Впрочем, в большинстве случаев это и не требуется, поскольку самые распространённые причины поломок и наиболее эффективные способы их устранения приводятся вначале. Не будем отступать от этой традиции и мы.
Итак, если при включении компьютера вы наблюдаете чёрный экран с плавающей или расположенной посередине экрана надписью «No video input», возможными причинами этого могут быть следующие ситуации:
Проблема может заключаться и в неисправном оборудовании – мониторе, графическом адаптере или даже материнской плате.
Проблема с контактами в разъеме
Действия те же, что в первом случае. Разъем, идущий с видеокарты на монитор, может быть (в большинстве случаев) трех типов: VGA (синего цвета), DVI (бело-серого или черного цвета) и HDMI (Черного цвета). Подробнее о разъемах и других характеристиках монитора вы можете прочитать здесь.
Открутите винты разъема, выньте штекер, вставьте его обратно и вновь закрутите. Включите компьютер. Если не заработало идем дальше. Попробуйте вставить кабель в другой разъем или примените переходник. Возможно поможет банальная замена кабеля, т.е. если есть возможность, то обязательно попробуйте другой шнур.
Возможно нам встретился просто расшатанный разъем, поэтому надавить на штекер и посмотрите, будет ли результат.
Почему при включении ноутбука или ПК запускается BIOS
Автоматический запуск BIOS является превентивным механизмом, в большинстве случаев свидетельствующим о проблемах с железом. Но нужно учесть, что не все производители предусматривают возможность остановки загрузки компьютера с открытием BIOS – в подобных случаях ПК просто зависает или уходит в циклическую перезагрузку, что ещё больше усложняет диагностирование проблемы.
Автоматический запуск микропрограммы как бы свидетельствует о том, что с компьютером не всё в порядке и штатный запуск системы невозможен. Рассмотрим основные причины возникновения такой неприятной ситуации:
- банальное залипание клавиши или неисправность клавиатуры. Клавиатуру никак нельзя назвать герметичным устройством ввода информации: со временем под клавишами неизбежно накапливается пыль и мелкий мусор, которые при попадании влаги превращаются в липкую инстанцию. Но если выносную клавиатуру можно почистить, да и то далеко не всегда, то у ноутбуков это очень серьёзная проблема, приводящая к залипанию клавиш. И если это клавиша, ответственная за вход в BIOS, то вот вам и истинная причина;
- не все знают, что настройки BIOS хранятся в энергозависимой памяти, а источником питания является обычная батарейка в виде таблетки. Почему, спросите вы? Дело в том, что при таком способе хранения данных нет проблем с их частым изменением, и, хотя сегодня есть и альтернативные решения (взять ту же флеш-память), по традиции все материнские платы используют именно такую устаревшую технологию. Поскольку объём памяти, в которой хранятся базовые настройки, невелик, (от 256 байтов до килобайта), заряда батарейки достаточно для 5-7 лет работы. Неисправность батареи – наиболее частая причина запуска BIOS при старте системы, опытные пользователи знают об этом;
- к таким же последствиям может привести сбой настроек BIOS, например, при частых отключениях электричества. Обычно при включении компьютера микропрограмма начинает тестировать оборудование, сравнивая конфигурацию ПК с теми значениями, которые записаны в энергозависимой CMOS-памяти. И если они из-за произошедшего сбоя не совпадают, автоматически запустится BIOS, возможно, с выводом сообщения, указывающего на источник проблем. Но не обязательно;
- наконец, вход в BIOS осуществляется при серьёзных проблемах с железом, не позволяющих компьютеру работать в штатном режиме. Примером таких проблем можно назвать отсутствие носителя с ОС, недопустимый разгон процессора или оперативной памяти и прочее.
В большинстве случаев проблема решаема, и сейчас вы узнаете, что для этого нужно сделать.
Why Does My Monitor Say “No Signal” Entering Power-Saving Mode?
A monitor that displays a “no signal” message and enters into power-saving mode is because it is not receiving input signals from the computer. This can be caused by cables not being connected properly or malfunctioning or because there’s some hardware issue.
Make sure your cables are properly connected and if that’s the case, move them a little bit and check if you see any change on the monitor. They might also be malfunctioning and you might need to replace them.
If you can, test out the monitor and your computer with another monitor too. Chances are there’s a hardware issue with either your computer or the monitor, such as the graphic card not outputting the signal from your computer.
О чём говорят гудки
Что делать?
В первую очередь проверьте надежность соединения кабеля монитора с системным блоком. Если есть переходники — снять, продуть и снова поставить.
На некоторых моделях мониторов нужно в настройках принудительно указывать с какого разъема (HDMI, VGA, DVI) приходит видео сигнал.
Следующим этапом будет снятие и чистка контактов оперативной памяти. Если плано памяти несколько, то снять все и пробовать ставить по одной в разные слоты.

Одна из возможных причин — плохой контакт оперативной памяти
Из опыта можем сказать, что к проверке контактов видеокарты нужно прибегать только после снятия/установки оперативной памяти. Нужно аккуратно извлечь видеокарту из разъема, протереть контакты ластиком и установить снова.
Если проблема не ушла, то лучше попробовать установить другую, заведомо рабочую видеокарту, либо проверить вашу на другом компьютере.
Также стоит попробовать сбросить BIOS.
Если в компьютере установлен спикер, то нужно извлечь оперативную память и попробовать включить системный блок без нее. Если он пищит — значит материнка жива, если нет — скорее всего вышла из строя материнская плата.
Внешний компьютерный спикер на материнской плате
Проблема с сетевым принтером
С локальным вариантом мы разобрались, но что делать, если сетевой принтер находится автономном состоянии. Понадобится ряд дополнительных действий для восстановления его работы. А в случае если подключение произведено через другой ПК, то выполнять манипуляции нужно на нем, а не Вашем «компе».
Общий доступ
- Проверьте наличие предоставления общего доступа другим пользователям.
- Пользователи должны иметь соответствующие разрешения на выполнения задач печати.
- Момент отправки файлов на распечатывание должен попадать в интервал его доступности.
- В свойства должен быть правильно выбран порт.
- Переведите состояние SNMP в разрешено. Для этого выберите порт и нажмите «Настроить» справа в окне выше. Отметьте галочкой нужный пункт, как указано на рисунке ниже.
- Включение сетевого обнаружения в сети для Windows 7, 8, 10.
- Принтер и компьютер должны находится в одной подсети. Изменить это можно настроить правкой маски или IP адреса.
- Проверьте качество сигнала WiHI, если он используется для подсоединения принтера.
Перезагрузите компьютер и монитор
Вот пошаговая инструкция, как выполнить перезагрузку компьютера и монитора:
- Сохраните все открытые файлы и закройте программы.
- Нажмите на кнопку «Пуск» в нижнем левом углу экрана.
- Выберите пункт «Выключение» или «Перезагрузка».
- Дождитесь, пока компьютер полностью выключится или перезагрузится.
- Отключите монитор от розетки и от компьютера.
- Подождите несколько секунд и снова подключите монитор к розетке и к компьютеру.
- Включите компьютер и монитор.
После выполнения этих шагов проверьте, исчезла ли ошибка «No video input enter sleep mode». Если проблема остается, перейдите к следующему шагу. Возможно, придется обратиться за помощью к специалистам или искать другие способы решения этой проблемы.
Is there anything I can do to prevent this problem from happening in the future?
Yes, there are several things you can do to prevent your monitor from entering power-saving mode unexpectedly in the future. One of the simplest and most effective measures is to adjust your computer’s power settings.
This can be done by going to the Control Panel and selecting Power Options (or something similar, depending on your operating system). From there, you can choose how long the computer should wait before turning off the display or going into sleep mode.
Setting these options to “Never” will prevent the monitor from entering power-saving mode when it’s not supposed to.
Another thing you can do is to disable the screen saver. While screensavers used to be necessary to prevent burn-in on older monitors, modern displays don’t suffer from this issue, and screen savers are largely unnecessary.
In fact, some screen savers can actually cause the monitor to enter power-saving mode by preventing the computer from recognizing activity.
Finally, it’s important to ensure that your monitor cable is securely connected and not damaged. A loose or damaged cable can cause signal interference and make it difficult for the monitor to receive a signal from the computer.
By taking these simple steps, you can minimize the chances of your monitor entering power-saving mode unexpectedly and enjoy a more reliable computing experience.
FAQs
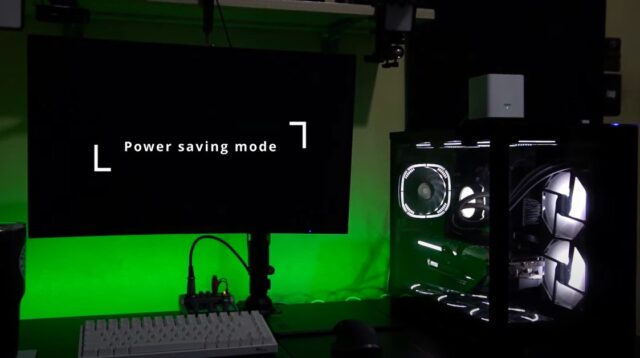
What does it mean when my monitor says “Entering Power Save Mode”?
When your monitor displays this message, it means that it’s not receiving any signal from the computer or the signal is too weak to display anything on the screen. As a result, the monitor goes into power-saving mode to conserve energy.
Why does my monitor keep entering it?
There could be several reasons for this problem, including incorrect power settings, a faulty graphics card, a damaged monitor cable, or an outdated driver. Other causes could be related to the computer’s power settings, such as a screensaver, sleep mode, or hibernation.
How can I fix my monitor that keeps entering power save mode?
There are several ways to fix this issue, depending on the root cause. For example, you can check the power settings on your computer and adjust them as needed. You can also try reconnecting the monitor cable or replacing it if it’s damaged. If the problem persists, you may need to update the graphics card driver or replace the card altogether.
What if none of the solutions work?
If you’ve tried all the possible solutions and your monitor still keeps entering power save mode, it’s possible that the issue is with the monitor itself. In this case, you may need to take it to a professional technician for repair or replacement.
Is there anything I can do to prevent this problem from happening in the future?
Yes, there are some things you can do to minimize the chances of your monitor entering power save mode unexpectedly. For example, you can set your computer to never go into sleep mode or hibernation, or you can disable the screen saver. You can also make sure that the monitor cable is securely connected and not damaged.
Как убрать при загрузке F1
Когда появится кнопка F1 при загрузке компьютера нужно нажать её и войти в BIOS нажав на специальную клавишу на клавиатуре.
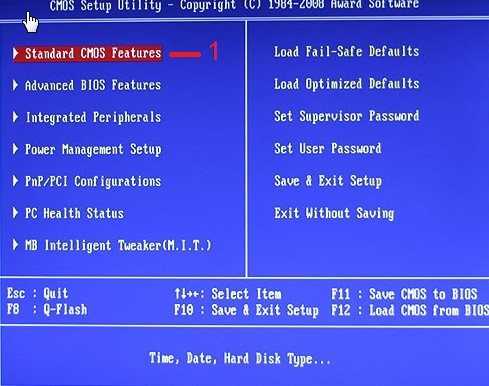
Основные настройки BIOS
Зайдя в BIOS нужно открыть раздел STANDARD CMOS и установить правильно время и дату .

Как убрать загрузку через F1
В этом же окне нужно найти параметр Halt On. Этот параметр указывает нужно ли останавливать запуск компьютера в случае обнаружения некоторых ошибок. Этот параметр может принимать следующие значения:
- All Errors (все ошибки) — выбор этого значения приводит к остановке при любой ошибке.
- No Errors (без ошибок) — выбор этого значения не вызывает остановки при любой ошибке.
- All but Keyboard (все ошибки, кроме клавиатуры) — выбор этого значения приводит к остановке при любой ошибке, кроме отсутствия или неисправности клавиатуры.
- All but Disk (все ошибки, кроме диска) — выбор этого значения приводит к остановке при любой ошибке, кроме отсутствия или неисправности жесткого диска.
- All but Disk/Keyboard (все ошибки, кроме клавиатуры и диска) — выбор этого значения приводит к остановке при любой ошибке, кроме отсутствия или неисправности клавиатуры и диска.
Чтобы отключить стоп сигнал F1 нужно у параметра Halt On установить значение «No Errors» и нажать на клавиатуре клавишу F10 (Save & Exit Setup). Нажав на клавишу F10 произойдёт сохранение установленных параметров и выход из BIOS Setup. Теперь компьютер должен будет загружаться без нажатия кнопки F1, а если не помогло замените батарейку.
Что значит Input not supported (Вход не поддерживается) и как исправить?
Некоторые пользователи, которые любят поиграть в современные игры на компьютере, могут столкнуться с проблемой, когда после запуска той или иной игры экран монитора становится черным и появляется табличка с надписью «Input not supported». Если же меню монитора на русском языке, то будет написано «Вход не поддерживается».
В данной статье мы разберемся почему появляется данное сообщение, а также покажем 100% рабочий, а главное очень простой способ исправления данной проблемы.
Почему появляется Input not supported?
Данным сообщением монитор говорит нам, что на него подается изображение в формате, не поддерживаемом монитором. Все дело в том, что в большинстве современных игр при первом запуске выставляется довольно таки высокие разрешения (1920*1080) в соотношении 16:9.
Если ваш монитор старый, не широкоформатный (4:3) или не поддерживает разрешение 1920*1080, то при первом запуске игр 2017 года и позже очень часто можно наблюдать табличку «Input not supported».
Как исправить «Input not supported» (Вход не поддерживается)?
Решение на самом деле более чем простое. Не так давно мы писали о том, как во время игры убрать панель задач с экрана. Причина появления панели задач в игре — запуск игры в оконном режиме. Комбинация клавиш клавиатуры «ALT» + «Enter» переводит игру в полноэкранный режим.
https://www.youtube.com/watch?v=HIPOwHZMG4w
Комбинация клавиш для входа/выхода из оконного режима во время игры
Так вот для того, чтобы убрать Input not supported нужно в настройках игры установить поддерживаемое монитором разрешение.
Для этого на черном экране с табличкой «Input not supported» (Вход не поддерживается) нажимаем комбинацию клавиш «ALT» + «Enter». После этого табличка с сообщением исчезнет и игра отобразится на мониторе в оконном режиме. Теперь нужно зайти в игровые настройки, установить нужное вам разрешение экрана, поддерживаемой монитором, и применить их.
Если после этого игра не выйдет из оконного режима и панель задач останется висеть внизу экрана, еще раз нажимаем «ALT» + «Enter».
Вывод
Как видите проблема с «Input not supported» решается довольно просто — нажатием комбинации кнопок на клавиатуре «ALT» + «Enter» и последующей установкой в настройках игры поддерживаемого монитором разрешения.
Ноутбук не загружается дальше заставки производителя
С подобной ситуацией часто сталкиваются обладатели ноутбуков и компьютеров. При включении отображается логотип производителя материнской платы и дальше ничего не происходит. Затем, если подождать несколько минут, зачастую появляется ошибка «Boot device not found«.
В данной статье мы расскажем почему так происходит и что можно попробовать сделать самостоятельно для решения этой проблемы.
Почему так происходит?
Дело в том, что на этапе начального запуска, когда вы только включили ноутбук и на экране отображается его логотип, происходит тестирование основных компонентов, а также подключенных устройств. BIOS отправляет запрос устройствам и получает от них ответ. Если все проходит хорошо, то осуществляется дальнейшее включение и запуск операционной системы. В случаях, когда логотип висит на экране долго (20 секунд и больше), это означает что имеются проблемы с какими — то из опрошенных устройств. BIOS просто не получает от них ответа.
Устранение проблемы
Оно заключается в поиске устройства или внутреннего компонента из-за которого происходит зависание. Из опыта можем сказать, что очень часто виновником оказывается жесткий диск. Особенно если зависание на логотипе производителя ноутбука сопровождается отчетливым потрескиванием или скрежетом.
Контактный пятак внутри платы жесткого диска
Чтобы это проверить достаточно отключить жесткий диск и попробовать запустить ноутбук без него. Зависания на логотипе нет — значит виновник жесткий диск. Но это не значит, что его нужно выбрасывать и срочно бежать за новым. Нередко помогает чистка контактов на нем.
Если извлечение жесткого диска никак не повлияло на ситуацию, то значит проблема не в нем.
Извлекаем жесткий диск из ноутбука
Следующим шагом будет извлечение батареи из ноутбука на несколько минут. Также не лишним будет отключение и внутренней батарейки. Для этого нужно снять заднюю крышку.
Извлекаем батарею из ноутбука
Пример легкосъемной батарейки BIOS в ноутбуке
После нескольких минут простоя без батареи собираем все на место и пробуем включать.
Известно достаточно случаев, когда зависание происходило из-за клавиатуры, которая когда — то заливалась жидкостью. Поэтому если вы сами можете отключить клавиатуру и запустить ноутбук без нее, то этот вариант обязательно стоит попробовать.
Отключение клавиатуры в ноутбуке для проверки
Далее, при отсутствии результата, следует проверить DVD привод. Пробуем извлечь его. В большинстве ноутбуков делается это очень легко. Вам достаточно открутить один болтик с обратной стороны возле дисковода и вытащить его наружу, поддев чем нибудь тонким.
Снятие дисковода ноутбука
Пробуем запускать.
Последним, что можно попробовать сделать в домашних условиях для решения данной проблемы, это извлечь оперативную память, протереть на ней контакты и установить на место.
Для извлечения памяти металлические защелки разводим в стороны
Все остальные варианты связаны с серьезным вмешательством в материнскую плату. Возможно придется перепрошивать BIOS или даже менять мосты (северный, южный). Поэтому если все вышеописанное вам не помогло и ваш ноутбук по прежнему зависает при включении на логотипе производителя, то лучше отнести его в специализированный сервис.
Обновление встроенного программного обеспечения (прошивка)
Если все (в том числе ресивер и антенна) работает правильно, но сигнала все равно нет, это может быть связано с некорректной работой самого телевизора. Компания Samsung постоянно выпускает обновления, чтобы устранить возможные неисправности. Так, некоторые прошивки некорректно работают с определенными каналами в том или ином регионе.
Чтобы восстановить работоспособность телевизора, необходимо обновить встроенное программное обеспечение. Обычно это происходит автоматически при подключении телевизора к интернету. Если по какой-то причине автообновление не работает, воспользуйтесь инструкцией ниже.
Обновление телевизора Samsung через интернет
Для обновления прошивки через интернет сделайте следующее:
- Подключите телевизор к интернету.
- Откройте меню настроек, нажав кнопку «Menu» или нажав кнопку «More», а затем «Menu» (зависит от модели), на пульте дистанционного управления.
- Выберите раздел «Поддержка», а затем «Обновление ПО».
- Далее в зависимости от модели телевизора Samsung должен быть доступен пункт «По сети» или «Обновить сейчас». Выберите его.
- Система в автоматическом режиме проверит наличие новой прошивки и предложит произвести обновление, на что необходимо ответить «Да».
- Дождитесь окончания автообновления.
- После этого телевизор перезагрузится. Дождитесь его включения.
- Проверьте, появился ли сигнал. При необходимости просканируйте каналы.
Обновление телевизора Samsung через флешку
Для создания флешки с прошивкой для телевизора Samsung сделайте следующее:
Отформатируйте флешку размером не менее 4 Гб через компьютер в системе FAT32.
Скачайте последнюю прошивку с официального сайта samsung.com/ru/support. В строку поиска на сайте введите номер модели телевизора, для которого требуется прошивка. В разделе «Загрузки и руководства» для вашей модели скачайте прошивку USB типа
Обратите внимание, что номер текущей прошивки телевизора (можно проверить в информации об устройстве в главном меню) должен быть ниже той, что будет установлена. Если поиск не дал результатов, можно связаться при помощи мгновенных сообщений со службой поддержки пользователей.
После скачивания файл с прошивкой можно найти в папке загрузок. По умолчанию загружаемые файлы оказываются в папке «Мой компьютер» и подпапке «Загрузки», или же на рабочем столе Windows.
Скопируйте прошивку на заранее подготовленную флешку.
Разархивируйте прошивку
Для этого кликните два раза по файлу, сохраненному на съемном носителе. Согласитесь с извлечением и подтвердите действие. Дождитесь окончания процесса.
Извлеките флешку из компьютера и вставьте ее в USB-порт на телевизоре. Вход USB обычно расположен на задней панели.
Откройте меню настроек, нажав кнопку «Menu» (или кнопку «More», а затем «Menu») на пульте дистанционного управления.
Выберите раздел «Поддержка», а затем «Обновление ПО».
Далее должен быть доступен пункт «Обновить сейчас». Выберите его.
Система в автоматическом режиме проверит наличие новой прошивки на USB-накопителе и предложит произвести обновление, на что необходимо ответить «Да».
Дождитесь окончания прошивки.
По окончанию процесса телевизор перезагрузится. Подождите, пока он снова включится.
Проверьте, исчезло ли сообщение «Нет сигнала», и работают ли каналы. Если нужно, включите автоматическое сканирование каналов.
По умолчанию загружаемые файлы оказываются в папке «Мой компьютер» и подпапке «Загрузки», или же на рабочем столе Windows.
Скопируйте прошивку на заранее подготовленную флешку.
Разархивируйте прошивку. Для этого кликните два раза по файлу, сохраненному на съемном носителе. Согласитесь с извлечением и подтвердите действие. Дождитесь окончания процесса.
Извлеките флешку из компьютера и вставьте ее в USB-порт на телевизоре. Вход USB обычно расположен на задней панели.
Откройте меню настроек, нажав кнопку «Menu» (или кнопку «More», а затем «Menu») на пульте дистанционного управления.
Выберите раздел «Поддержка», а затем «Обновление ПО».
Далее должен быть доступен пункт «Обновить сейчас». Выберите его.
Система в автоматическом режиме проверит наличие новой прошивки на USB-накопителе и предложит произвести обновление, на что необходимо ответить «Да».
Дождитесь окончания прошивки.
По окончанию процесса телевизор перезагрузится. Подождите, пока он снова включится.
Проверьте, исчезло ли сообщение «Нет сигнала», и работают ли каналы. Если нужно, включите автоматическое сканирование каналов.
Внимание! Не перезагружайте телевизор во время обновления ПО! От этого может зависеть дальнейшая работоспособность устройства
Проверить жесткий диск на ошибки
Компьютер включается, но экран монитора «полон черных тайн»
Как правило проблемы с запуском компьютерной системы всегда сопровождаются специфическим звуковым сигналом, тональность и последовательность звучания которого имеет собственный код расшифровки.

Для решения описываемой проблемы, также можно попробовать поменять блок питания компьютера, но в большей степени вероятности такое «поведение ПК» указывает на то, что БИОС обнаружил неисправный компонент в системе: вышла из строя одна из планок памяти (ОЗУ), сломался жесткий диск или же температура процессора достигла критического показателя. В последнем случае необходимо заменить термопасту и проверить на исправность кулер системы охлаждения.
В остальном действия пользователя должны быть такими:
Отключите все периферийные устройства (принтер, факс, веб камера, внешние запоминающие устройства памяти и тд.).
Изымите все модули оперативной памяти.
Отключите жесткие диски.
Перейдите на другой графический режим — поменяйте видео схему с интегрированной на дискретную или же перейдите на встроенный видео чип, если вы задействовали внешнюю видеокарту.
Если пустая материка запустилась, подкидывайте по одному, из отключённых ранее, компонентов и внимательно следите за реакцией микросистемы в целом. В любом случае, если БИОС запускается — значит положительного результата вы уже добились!
Кстати, не стоит забывать и о том, что черный экран может быть результатом вышедшего из строя монитора. У ноутбуков часто нарушается целостность соединительного шлейфа, который постоянно подвергается динамичной нагрузке при открытии/закрытии дисплейной крышки. В последнем случае лучше обратиться в сервисный центр по ремонту лэптопов. Как в первом, так и во втором случае, для проверки истинности предположения всегда можно попробовать подключить к VGA разъему внешний монитор.
Что такое гибернация на ноутбуке
Многие пользователи ноутбуков могли заметить, что при выключении в главном меню отображаются такие строки как «Сон» и «Гибернация». Если со спящим режимом все понятно, тогда что такое гибернация на ноутбуке. На этот и другие вопросы, касающиеся гибернации, сна и гибридного спящего режима, ответит вам AnyDayLife.
Гибернация изначально была разработана специально для ноутбуков, и она является одним из режимов энергосбережения. В режиме гибернации компьютер потребляет намного меньше энергии, нежели в спящем. Но это ведь не самое главное отличие.
При закрывании крышки ноутбука многие модели переходят в спящий режим. Вывести ноутбук из спящего режим очень просто, да и времени уходит всего пара секунд. Открыли крышку, нажали на любую клавишу и ноутбук снова готов к работе. Все данные были записаны в оперативную память. что позволяет в считанные секунды возобновить работу компьютера.
В случае с гибернацией для восстановления работы системы придется подождать от 30 секунд до 2 минут (стандартное время загрузки для ноутбука той или иной модели). За это время система переходит в нормальный режим и подготавливает к работе все использованные во время предыдущего сеанса программы и файлы. За сохранность данных можете не волноваться, так как при переходе в гибернацию данные были записаны на жесткий диск в файл hiberfil.sys. Способ сохранения данных — это именно то, чем отличается сон от гибернации.
Удобно гибернацией пользоваться в том случае, если придется на долгое время оставить компьютер отключенным от сети. В спящем режиме потребление энергии намного больше, а так как данные записаны в оперативную память, то при отсутствии подключения к сети можно потерять все несохраненные данные.
Также есть гибридный спящий режим, но он в основном разработан для настольных ПК. Этот режим сочетает в себе и сон, и гибернацию: данные сохранены на жестком диске, но при этом восстановить работу системы можно в считанные секунды.
Теперь давайте разберемся, как включить гибернацию на ноутбуке. если вам необходим этот режим. Во-первых, для использования режима гибернации на ноутбуке должно быть намного больше места на жестком диске, нежели в оперативной памяти. Если места на жестком диске не хватает, то гибернация будет невозможна. Освободите место на жестком диске и перезагрузите компьютер, чтобы режим гибернации снова стал доступным.
Также гибернация невозможна в тех случаях, когда видеокарта не поддерживает этот режим. В этом случае придется обновить драйвера видеокарты.
Гибернация может быть отключена в BIOS компьютера. поэтому и не отображается в главном меню. Для включения гибернации перед началом загрузки системы войдите в BIOS (клавиша F2 или Del) и выберите меню настроек питания, через которое можно включить гибернацию.
Так как на ноутбуках стоят разные версии BIOS, то лучше изначально знать, поддерживается ли гибернация или нет. Для этого в строке поиска в главном меню введите cmd и в открывшемся окне наберите команду powercfg /a. В окне будут написаны все режимы энергосбережения, которые BIOS поддерживает и не поддерживает.
Включить режим гибернации можно через командную строку с правами администратора (cmd ). Для этого введите команду powercfg /h on. которая включит гибернацию на ноутбуке. Для выключения режима гибернации введите команду powercfg /h off .
Как видите, режим гибернации довольно удобен и им можно пользоваться всегда. Но если в нем нет надобности, тогда достаточно отключить его, чтобы компьютер автоматически переходил в спящий режим.
Что это значит?
Энтер слип моде — это режим сна компьютера, который позволяет уменьшить потребление энергии в периоды неактивности. В этом режиме компьютер сохраняет свои текущие данные и программы в оперативной памяти и переносит их на жесткий диск. Это позволяет компьютеру быстро вернуться в режим работы и продолжить работу с того места, где он остановился.
Когда компьютер находится в режиме энтер слип моде, экран становится темным, а все активные программы и приложения приостанавливают свою работу. В этом режиме компьютер потребляет гораздо меньше энергии, чем в режиме обычной работы, что позволяет уменьшить расходы на электроэнергию и продлить время работы от аккумулятора.
Чтобы выключить режим энтер слип моде, достаточно нажать любую клавишу на клавиатуре или дважды щелкнуть мышью. Компьютер моментально вернется в режим работы, и вы сможете продолжить работу с того места, где остановились.




![Как убрать нажатие f1 при запуске компа – иллюстрированный самоучитель по работе с windows › требуется нажимать клавишу f1 при запуске компьютера [страница — 49] | самоучители по операционным системам](http://portalcomp.ru/wp-content/uploads/6/9/3/6930d9d470dbd57eb8a76cd5b44735cc.jpeg)

![Как убрать нажатие f1 при запуске компа – иллюстрированный самоучитель по работе с windows › требуется нажимать клавишу f1 при запуске компьютера [страница - 49] | самоучители по операционным системам](http://portalcomp.ru/wp-content/uploads/2/1/d/21d2a3447a8dda409fcc7988e3d9a25d.jpeg)


















![Fix monitor entering power save mode [ ✓ solved ] - alvaro trigo's blog](http://portalcomp.ru/wp-content/uploads/7/a/f/7affef00697082166ea0147d3b925988.jpeg)



