FAQ
How Do I Fix My MTP USB Device Driver?
If you have a Windows phone, you often face issues with your MTP driver. And the common issue that you witness is the PC says your installation process of the MTP driver is not successful or correct. You can take the following steps to solve the issue.
First, you have to download the MTP software on your computer from the official source. Afterward, install the software on your PC.
Remember that you have to reboot your system in order to keep things compatible. Windows computers can fix the issues after a reboot if you just installed new software.
If this does not go for you, try this method.
Go to the search button beside the Start menu and look for Device Manager. In the device manager section, hit on the MTP USB as shared in the screenshot.
Make a right-click on the tool to view options from the click on Update Driver. It will start an updated finding and installation process in the background. When it’s done, restart your computer. And you are good to go.
How Can I Download Vivo USB Driver?
We have shared the easy step-by-step process to download Vivo MTP USB device driver download and installation process above in this post. Scroll up and make sure to read the complete instruction.
How Do I Install USB Drivers On My Phone?
Well, you can’t install any authentic Android USB driver on your phone, and neither you have to. The USB driver tool is necessary for transferring files, images, videos, and docs from phone to computer or computer to phone. Thus, to support this operation, one might need to install a USB driver on their PC, not smartphones or tablets.
Depending on the model, OS, and purpose, you might need different types of Android USB drivers for Windows PC. Above, we have shared the USB driver installation process for Vivo phone users.
Решение популярных проблем
Изредка пользователи сталкиваются с неполадками, которые не позволяют свободно подключать телефон к ПК. Причин здесь может быть несколько:
- проблемы с кабелем;
- неисправность гнезда USB;
- некорректные драйвера на компьютер или их отсутствие;
- при подсоединении на телефоне выбрана только функция заряда;
- сбои в работе ОС у одного из устройств.
Из-за этого случается так, что компьютер не видит телефон Vivo, а следовательно, передать файлы не удастся. Решения возникающих проблем соответствующие:
Для этого потребуется подключить смартфон к компьютеру по USB и выполнить следующие действия:
- Установить инструмент по команде «sudo apt-get install mtp-tools mtpfs».
- Создать новый каталог, выполнив «sudo mkdir / media / mtp».
- Изменить права доступа по пути «sudo chmod 755 / media / mtp».
- Установить устройство «sudo mtpfs -o allow_other / media / mtp» (после этого откроется управление файлами мобильного гаджета в диспетчере файлов).
- Выгрузить устройство по команде «sudo umount / media / mtp».
Подключение телефона Виво к ПК не представляет сложности ни для опытных пользователей, ни для новичков. Сделать это можно разными способами, поэтому каждый владелец смартфона сможет подобрать для себя наиболее подходящий и удобный вариант. А если возникнут проблемы, решить их удастся всего за несколько минут. Устройства Vivo имеют неплохие возможности, а их внутренняя система хорошо продумана разработчиками, благодаря чему неприятности с такими гаджетами случаются крайне редко.
Техноблогер, автор нескольких проектов об умных устройствах. Пишу статьи по правильной настройке телефонов Vivo и оптимизации оболочки Funtouch OS для новичков.
Почему горит в ярлыках на телефоне замок как его убрать
Почему у vivo nex 3 такой синий экран? Даже когда ставлю абсолютно белую картинку все равно она с сильной синевой? Почему такое низкое разрешение экрана сделали? Ведь экран тут главный плюс а его четкость слабее явно чем у других флагманов.
Никита, поищи в настройках «фильтр синего» и убери, если он там есть)
Ваня, он там врядли есть, у меня телефона нет, просто на всех видео он такой и об этом говорят обзорщики.
Слышал, что vivo apex 2020 должны ограниченную партию в России продавать, где и как возможно приобрести данный концептуальный смартфон?
Василий, скорее всего проблема с роутером , подключитесь к другой сети Wi-Fi , чтобы убедиться
Роман, вы можете выполнить следующие действия, чтобы подключить свой телефон к ПК:
Если вы используете Android телефона, и Вы искали на форумах решения проблем, вы, наверное, слышали термин «USB Debugging» каждый раз в то время. Вы, возможно, даже видели его, глядя через настройки телефона. Это звучит как вариант хай-тек, но это на самом деле нет; это очень просто и полезно.
Режим USB Debugging одна вещь, которую вы не можете пропустить, чтобы знать, если вы являетесь пользователем Android. Основная функция этого режима для облегчения соединения между Android устройством и компьютером с Android SDK (Software Development Kit). Таким образом, он может быть включен в Android после подключения устройства непосредственно к компьютеру через USB.
2. Почему мне нужно включить USB Debugging Mode?
USB Debugging предоставляет вам уровень доступа к вашему устройству
Этот уровень доступа имеет важное значение, когда вам необходимо разрешение на уровень системы, например, при кодировании нового приложения. Это также дает вам гораздо большую свободу контроля над вашим устройством
Например, с помощью Android SDK, вы получаете прямой доступ к телефону с помощью компьютера, что позволяет вам делать вещи или запускать терминальные команды с АБР. Эти терминальные команды могут помочь вам восстановить телефон кирпичный. Вы также можете использовать некоторые сторонние инструменты, чтобы лучше управлять телефоном (например, Wondershare TunesGo). Поэтому этот режим является полезным инструментом для любого предприимчивого владельца Android.
Теперь, пожалуйста, выполните следующие действия для отладки Vivo телефонов.
Шаг 1. Разблокировка телефона и выберите Настройки.
Шаг 2. В разделе Настройки, прокрутите вниз и открыт О телефоне. Вы также можете проверить это в разделе «Дополнительные / Дополнительные настройки»
Шаг 5. В соответствии с вариантом разработчика, нажмите на USB Debugging выберите USB Debugging, чтобы включить его.
Вот и все. После того, как все перечисленные выше шаги, вы успешно включили USB отладку ваших Vivo телефонов.
-
Plantronics m25 как подключить к телефону
-
Во что можно поиграть вдвоем по сети на телефоне по видео звонку
-
Аббревиатура gsm расшифровывается как grenache syrah и
-
Как удалить данные гугл плей с телефона
- Как установить умный дом на телефон
Download Vivo USB Driver for Windows
Here is the list of Vivo phones and their respective USB Driver download links.
| Vivo Device Model | Download USB Drivers |
| Vivo Y71 | Download |
| Vivo V9 | Download |
| Vivo Y83 | Download |
| Vivo Y81 | Download |
| Vivo V7 | Download |
| Vivo X9i | Download |
| Vivo Y31L | Download |
| Vivo X3T | Download |
| Vivo Y55A | Download |
| Vivo Y18L | Download |
| Vivo Y15 | Download |
| Vivo Y22 | Download |
| Vivo Y28 | Download |
| Vivo Y11 | Download |
| Vivo XPlay3S | Download |
| Vivo Y31 | Download |
| Vivo Y37 | Download |
| Vivo X6 | Download |
| Vivo X6S | Download |
| Vivo X7 Plus | Download |
| Vivo Y51L | Download |
| Vivo XPlay 6 | Download |
| Vivo X3S | Download |
| Vivo X5 Max | Download |
| Vivo X5 | Download |
| Vivo X6 Plus | Download |
| Vivo X6S Plus | Download |
| Vivo Y15S | Download |
| Vivo X7 | Download |
| Vivo Y55L | Download |
| Vivo X5 Max Plus | Download |
| Vivo Y27 | Download |
| Vivo Y913 | Download |
| Vivo Y35 | Download |
| Vivo X5 Pro | Download |
| Vivo V3MA | Download |
| Vivo X9 | Download |
| Vivo V1 | Download |
| Vivo XPlay 5 | Download |
| Vivo Y25 | Download |
| Vivo V3 | Download |
| Vivo Y19T | Download |
| Vivo Y21L | Download |
| Vivo XShot | Download |
| Vivo Y11T | Download |
| Vivo X1ST | Download |
| Vivo Y66 | Download |
| Vivo Y623 | Download |
| Vivo XPlay 5 Elite | Download |
| Vivo Y67 | Download |
| Vivo X5 Max S | Download |
| Vivo X5 Pro D | Download |
| Vivo X30 5G | Download |
| Vivo V3 Max | Download |
| Vivo Y55s | Download |
| Vivo V1 Max | Download |
| Vivo Y51 | Download |
| Vivo X9 Plus | Download |
| Vivo X5L | Download |
| Vivo V5 Plus | Download |
| Vivo iQoo Neo 855 Racing Edition | Download |
| Vivo X5SL | Download |
| Vivo Z1 Pro | Download |
| Vivo S6T | Download |
| Vivo S6 | Download |
| Vivo Y69 | Download |
| Vivo V5 | Download |
| Vivo Y23L | Download |
| Vivo Z6 5G | Download |
| Vivo V5 Lite | Download |
| Vivo Apex 2020 | Download |
| Vivo S9 | Download |
| Vivo Y30 | Download |
| Vivo X50 | Download |
| Vivo Y9s | Download |
| Vivo Nex 3S 5G | Download |
| Vivo Y13iL | Download |
| Vivo X1 | Download |
| Vivo X30 Pro 5G | Download |
| Vivo Y53 | Download |
| Vivo X6D | Download |
| Vivo X50 Pro Plus | Download |
| Vivo Y3T | Download |
| Vivo V19 | Download |
| Vivo X50 Pro | Download |
| Vivo S7i | Download |
| Vivo Y50 | Download |
| Vivo G1 5G | Download |
| Vivo Y75 | Download |
| Vivo Y90 | Download |
| Vivo Y12 | Download |
| Vivo X21i | Download |
| Vivo Y7s | Download |
| Vivo Y3 | Download |
| Vivo Z1 | Download |
| Vivo X27 | Download |
| Vivo Y81D PD1732F | Download |
| Vivo Y91i | Download |
| Vivo V15 PD1831F | Download |
| Vivo Y81i | Download |
| Vivo V11 PD1813F | Download |
| Vivo iQoo | Download |
| Vivo Z3 | Download |
| Vivo X23 | Download |
| Vivo Y17w | Download |
| Vivo Y89 | Download |
| Vivo V11 Pro | Download |
| Vivo V9 Pro | Download |
| Vivo X27 Pro | Download |
| Vivo Y5s | Download |
| Vivo Y91c | Download |
| Vivo Y93 | Download |
| Vivo V15 Pro | Download |
| Vivo X5F | Download |
| Vivo XPlay 6 | Download |
| Vivo X6S Plus A | Download |
| Vivo Z1i | Download |
| Vivo X6 Plus A | Download |
| Vivo X710L | Download |
| Vivo Y20 | Download |
| Vivo Y53i | Download |
| Vivo X20 Plus | Download |
| Vivo Z3x | Download |
| Vivo X520F | Download |
| Vivo X520 | Download |
| Vivo S1 Pro | Download |
| Vivo Apex 2019 | Download |
| Vivo X9S | Download |
| Vivo Nex S | Download |
| Vivo X5 Max Plus | Download |
| Vivo X5 Max L | Download |
| Vivo Y93s | Download |
| Vivo X510W | Download |
| Vivo Y22L | Download |
| Vivo X3F | Download |
| Vivo Y65 | Download |
| Vivo X5 Max V | Download |
| Vivo V11i | Download |
| Vivo XPlay 5A | Download |
| Vivo X5 Max F | Download |
| Vivo Y628 | Download |
| Vivo Y91 MT6762 | Download |
| Vivo X21 UD | Download |
| Vivo X5V | Download |
| Vivo Z10 | Download |
| Vivo Nex | Download |
| Vivo X520 B | Download |
| Vivo X21s | Download |
| Vivo Y17 | Download |
| Vivo Z5x | Download |
| Vivo Z1 Lite | Download |
| Vivo Y95 | Download |
| Vivo Y93 India | Download |
| Vivo U3x | Download |
| Vivo iQoo Neo 855 | Download |
| Vivo Y19 | Download |
| Vivo U20 | Download |
| Vivo Z5i | Download |
| Vivo Y97 | Download |
| Vivo iQoo Pro | Download |
| Vivo V11 | Download |
| Vivo Z1x | Download |
| Vivo U1 | Download |
| Vivo V9 Youth | Download |
| Vivo S1 | Download |
| Vivo X20 Plus UD | Download |
| Vivo Y71i | Download |
| Vivo V17 Pro | Download |
| Vivo iQoo Neo | Download |
| Vivo Y11 (2019) | Download |
| Vivo X21 | Download |
| Vivo S5 | Download |
| Vivo iQoo Pro 5G Edition | Download |
| Vivo Nex A | Download |
| Vivo Z3i | Download |
| Vivo V17 | Download |
| Vivo U10 | Download |
| Vivo U3 | Download |
| Vivo Nex 3 | Download |
| Vivo Nex 3 5G | Download |
| Vivo Z5 | Download |
| Vivo X9s Plus | Download |
| Vivo Y27L | Download |
| Vivo Y613F | Download |
| Vivo Y55 | Download |
| Vivo X510T | Download |
| Vivo Y11iT | Download |
| Vivo S12 | Download |
| Vivo S7W | Download |
| Vivo X1S | Download |
| Vivo Y923 | Download |
| Vivo Y31A | Download |
| Vivo Y79 | Download |
| Vivo Y51A | Download |
| Vivo X520 A | Download |
| Vivo V7 Plus | Download |
| Vivo X3L | Download |
| Vivo XPlay 5S | Download |
| Vivo X5 Pro V | Download |
| Vivo X5M | Download |
| Vivo X6S A | Download |
| Vivo X6 Plus D | Download |
| Vivo Y29L | Download |
| Vivo V5s | Download |
| Vivo X20 | Download |
| Vivo X710F | Download |
| Vivo X3V | Download |
Когда проблема в поломке физического интерфейса
Успешная передача данных доступна с телефона через подключение по USB только при условии полной исправности всех интерфейсов: разъёмов устройств и самого USB кабеля. Если есть какие-то подозрения, используйте другие разъёмы и USB провода.
В случае обнаружения поломки передачу данных с телефона можно сформировать через подключения к Wi-Fi (приложение было предложено) или через облачные диски – Google Drive, Яндекс.Диск, iCloud и т. д. Они помогут, если компьютер не видит телефон через подключение по USB ни при каких обстоятельствах.
- Передайте данные с телефона в облако.
- Авторизуетесь в нём на компьютере и вытаскиваете информацию.
- Установите приложение на компьютере и на телефоне. Запустите его на телефоне, выдайте необходимые разрешения. Теперь откройте на компьютере. Перейдите в меню «Файл», нажмите на «Подключить» (клавиша F1). Выберите способ подключения – Wi-Fi или Bluetooth.
- Введите имя для обнаруженного телефона, согласитесь на выполнение синхронизации. Дайте программе время на то, чтобы определить телефон.
- Откройте блок «Файлы», разверните «Внутреннее хранилище», найдите и извлеките нужные данные с телефона.
В процессе взаимодействия с компьютера на телефоне могут появляться дополнительные запросы на доступ к определённым функциям: к файловой системе, журналу вызовов и т. д. Их нужно будет предоставить один раз.
What is Vivo Mobile Assistant?
Vivo Mobile Assistant is a PC suite that allows you to manage your Vivo phone from your computer. You can use it to transfer files, back up data, and more.
Vivo Mobile Assistant is a free PC suite developed for Vivo Android smartphones. The Vivo PC suite allows you to connect your Vivo smartphone to your computer and sync data between the two devices. With the Vivo Mobile Assistant, you can manage all of your phone’s features and settings from your computer. This includes managing your contacts, messages, applications, and files. You can also use the Vivo Mobile Assistant to back up your data or update your software.
Vivo 1820 has a dual 13MP+2MP primary camera:
Vivo 1820 features dual 13MP+2MP primary cameras, f/2.0 aperture, and PDAF autofocus for capturing beautiful images. The smartphone weighs 163.5 grams and measures 157.6×71.9×8.3 mm. It has an IPS LCD screen, Bluetooth 4.2, and Micro-USB ports. It has a large 4,060mAh non-removable battery and comes in a variety of colors.
The smartphone comes with a 6.51-inch HD+ IPS LCD display and a dual 13MP+2MP rear camera setup. The rear camera has a 2MP depth sensor and a 13 MP main sensor. There is also a selfie camera with an 8MP sensor. This smartphone comes with a 4G LTE network and supports fast charging with 10W. It also comes with a micro USB 2.0 port and a USB On-The-Go charging port. It comes with a fingerprint sensor and can be used to unlock the device quickly and easily.
The Vivo 1820 has a dual 13 MP+2MP primary camera, but a low-light flash may not be as helpful as the 13MP+2MP of the Vivo 1820’s rear camera. The dual-camera setup means that it is possible to take great photos with the device even in low-light situations. The phone also has excellent and updated software.
A dual 13MP+2MP primary camera is a welcome addition to any phone. It’s an affordable option for those who don’t need a high-end camera. The camera is equipped with phase-detection autofocus and AI-powered portrait mode. It also comes with a 5000mAh battery.
Vivo PC Suite Not Working
If you’re trying to use Vivo PC Suite to connect your Vivo smartphone to your computer, but it’s not working, don’t worry! There are a few things you can try to get it up and running.
First, make sure that you have the latest version of the software installed. If you’re not sure, you can always download the latest version from the Vivo website.
Once you’ve done that, try restarting both your computer and your phone. This will often fix any connection issues.
If that doesn’t work, try connecting your phone to your computer using a different USB cable. Sometimes the cable can be the problem.
Finally, if nothing else is working, you can try connecting your phone to your computer using a USB adapter. This might sound like a last resort, but it can sometimes be the only way to get a connection.
NOTES:
1) All the USB drivers given here are provided officially by Vivo Mobile. So, if you encounter any issues while using these drivers contact their support team.
2) All these USB drivers are windows based drivers. So, don’t try to install them on Mac or Linux-based computers.
3) If you would like to get Android rooting tutorials, stock firmware upgrade tutorials, custom recovery installation tutorials, etc., for your Vivo smartphone or tablet, do let us know by dropping a comment below.
4) If you can’t find the USB driver for your Vivo smartphone or tablet in the above table, drop a comment below. We will add it here as soon as possible.
Беспроводное подключение
Воспользуемся двумя другими типами беспроводного соединения: Bluetooth или WiFi.
Подключение по Wi-Fi
Чтобы подключить ваш смартфон нужен роутер а также любая доступная сеть Wi-Fi. На смартфон Xiaomi необходимо установить программу «FTP сервер». Эта программа бесплатна для скачивания в Play Market.
Скачиваем её и запускаем. На главном экране красуется большая красная кнопка – жмем по ней.
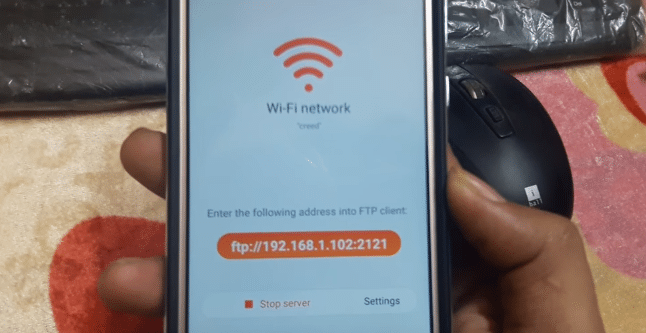
После изменения цвета на зеленый, под ней появится адрес, пишем его в адресной строке, в заранее созданной для этого папки на компьютере. После всего сделанного, здесь будут храниться все данные телефона.
Подключение по Bluetooth
Для соединения телефона с ноутбуком через функцию Bluetooth вам необходимо открыть параметры подключения компьютера и там выбрать пункт «Поиск новых устройств», предварительно включив эту функцию на своем смартфоне.
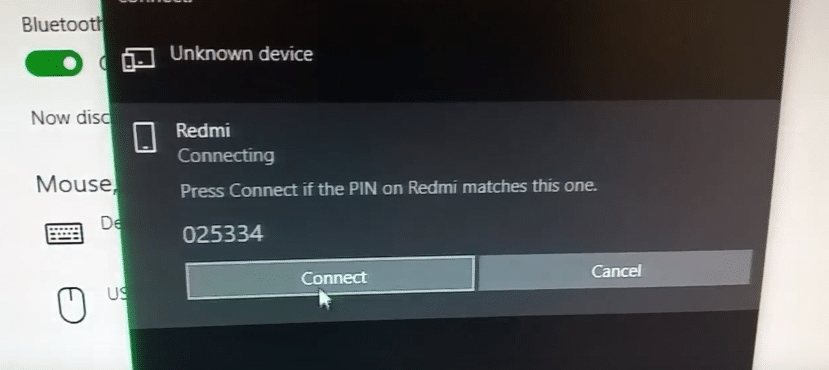
Иногда в настройках смартфона могут быть скрыты параметры нахождения. В этом случае открываем настройки Bluetooth на смартфоне и снимаем галочку с запрета обнаружения смартфона неизвестными источниками.
После подключения смартфона к ноутбуку, выбираем папку, куда будем переносить наши файлы (или создаем новую). Чтобы отправить файлы с телефона на ноутбук необходимо выбрать нужный файл и нажать «Отправить через Bluetooth на ПК». Все переданные файлы будут сохранятся в созданной папке.
Как подключить смартфон Vivo к компьютеру
Vivo ADB Drivers Installation Instructions for Windows 10, 8, 7
Installing Vivo ADB Drivers for Windows 11, Windows 10
To install the Vivo ADB Drivers in Windows 11, Windows 10 for the first time, do the following:
- Connect your Vivo Android smartphone to the USB port of your computer.
- In the left pane of the Computer Management menu, select Device Manager.
- In the right pane of Device Manager, locate and expand portable devices or other devices, depending on what you see.
- Right-click on the name of the connected device and select Update Driver.
- In the Hardware Update Wizard, select Search my computer for the driver software and then click Next.
- Click Browse and navigate to the ADB driver folder. For example, the Google ADB driver is in android_sdk \ extras \ google \ usb_driver \.
- Click Next to install the driver.
Installing Vivo ADB Drivers for Windows 8.1
To install the Vivo ADB Drivers in Windows 8.1 for the first time, do the following:
- Connect the Vivo Android smartphone to the USB port of the computer.
- Access the Search as follows:
- Touch screen: on your computer, drag it from the right end of the screen and touch Search.
- With the mouse: Point the lower right corner of the screen, move the mouse pointer up and click Search.
- In the search box, type and click Device Manager.
- Double-click on the device category and double-click on the desired device.
- Click on the Driver tab, click on Update Driver, and follow the instructions.
Installing Vivo ADB Drivers on Windows 7
To install the Vivo ADB Drivers in Windows 7 for the first time, do the following:
- Connect the Vivo Android smartphone to the USB port of the computer.
- Right-click on the computer on the desktop or in Windows Explorer and select Manage.
- Select Devices in the left panel.
- Locate and expand Another device in the right panel.
- Right-click on the device name (such as Nexus S) and select Update Driver. This will start the Hardware Update Wizard.
- Select Search for driver software on my computer and then click Next.
- Click Browse and navigate to the ADB driver folder. (The Google ADB driver is in android_sdk \ extras \ google \ usb_driver \.)
- Click Next to install the driver.
Or, to update an existing Vivo ADB Drivers in Windows 7 and higher with the new driver:
- Connect the Vivo Android smartphone to the USB port of the computer.
- Right-click on the computer on the desktop or in Windows Explorer and select Manage.
- Select Device Manager in the left pane of the Device Management window.
- Find and expand the Android phone in the right panel.
- Right-click on the ADB Android Composite interface and select Update Driver. This will start the Hardware Update Wizard.
- Select Install in a list or a specific location and then click Next.
- Select Search for the best driver in these locations; uncheck Search removable media, and check to Include this site in the survey.
- Click Browse and navigate to the ADB driver folder. (The Google ADB driver is in android_sdk \ extras \ google \ usb_driver \.)
- Click Next to update the driver.
Настройка USB подключения в Android
Иногда случается такое, что ноутбук не видит смартфон, когда тот к нему подсоединен. Это может быть вызвано несколькими причинами. Прежде всего стоит проверить работоспособность кабеля. Следует подключать к нему несколько телефонов по очереди, чтобы проверить, идет ли заряд. Если от шнура не заряжается ни один смартфон, то кабель однозначно сломан.
Если провод в порядке, то проблема может скрываться в гнезде телефона или USB-порте компьютера. Для начала следует проверить гнездо на работоспособность. Для этого можно подсоединить к смартфону по очереди несколько зарядок. Если зарядки рабочие, но телефон на них не реагирует, то у него сломано гнездо.
Важно! Для починки лучше обратиться в сервисный центр, не стоит пытаться решить проблему самостоятельно. Кроме того, необходимо проверить USB-порт ПК
В него можно вставить флешку, чтобы посмотреть, будет ли она работать. Если компьютер не распознает съемное устройство, то возможно его порт сломан. Для его починки также следует обратиться к специалисту
Кроме того, необходимо проверить USB-порт ПК. В него можно вставить флешку, чтобы посмотреть, будет ли она работать. Если компьютер не распознает съемное устройство, то возможно его порт сломан. Для его починки также следует обратиться к специалисту.
Выбор способа подключения
Если же исправно абсолютно все вышеперечисленное, но у пользователя никак не получается понять, как подключить телефон к компьютеру через USB кабель Андроид, то следует найти причину в самом Андроиде. Девайс нужно подсоединить к ПК и открыть верхнюю панель, где обычно отображаются уведомления. Там нужно нажать «Использование USB» и выбрать необходимый режим подключения.
Выбор режима для подключения Андроида 9 и Самсунг Андроида по USB к ПК
Чтобы подключить к компьютеру Android версии 9.0, следует подсоединить кабель. Затем необходимо выбрать нужный режим. Для того, чтобы использовать смартфон, как съемный носитель, нужно выбрать тип «MTP». Выбрав его, пользователь сможет переносить на телефон файлы, удалять их оттуда и форматировать память.
Важно! Если необходимо передать те файлы, которые режим MTP не поддерживает, то можно выбрать тип «PTP»
Конфигурация USB на Андроид
В любом Андроиде имеется функция перехода в режим разработчика. В таком режиме пользователю доступно гораздо больше настроек. В параметрах разработчика можно встретить раздел конфигурации. Многие задаются вопросом, конфигурация USB на Андроид – что это. Простыми словами, данная функция настраивает смартфон так, чтобы при подсоединении он работал определенным образом.
Важно! Андроид может не подключаться к компьютеру из-за проблем с синхронизацией. Решить их можно, установив дополнительные программы на свой смартфон
Решение популярных проблем
Как подключить телефон Vivo Y22 к компьютеру
Несмотря на то, что Vivo Y22 является самодостаточным и функциональным устройством, его нельзя рассматривать в отрыве от компьютера. Согласитесь, смотреть фильмы или, например, редактировать фотографии намного удобнее на экране ПК.
Как подключить Vivo Y22 к компьютеру через USB
Самый простой и надежный вариант подключения Vivo Y22 к ПК – воспользоваться разъемом USB, которым обладает и телефон, и компьютер. Для этого вам понадобится:
- Вставить одну часть кабеля в смартфон, а другую – в ПК.
- Открыть на ПК «Компьютер».
-
Перейти в папку с названием телефона.
Обратите внимание, что по умолчанию Vivo Y22 только заряжается через USB. Чтобы настроить передачу данных, необходимо в настройках USB-соединения активировать соответствующую опцию
Предложение внести изменения в параметры также появляется при подключении.
Как подключить Vivo Y22 к компьютеру через Wi-Fi
Этот способ является менее надежным, так как качество беспроводного соединения напрямую зависит от скорости интернета. Однако в таком случае вы будете лишены недостатка в виде дополнительных кабелей, которые постоянно ломаются и путаются под ногами.
Для настройки соединения по Wi-Fi необходимо установить специальный софт на ваш Андроид смартфон и ПК. В качестве примера рассмотрим My Phone Explorer:
- Установите программу на компьютер и Vivo Y22.
- Подключите оба устройства к одной сети Wi-Fi.
- Запустите приложение на смартфоне.
- Также откройте программу на ПК и выберите опцию «Подключить».
- Дождитесь окончания синхронизации.
- Откройте интересующую папку и выполните необходимые действия.
Также для подключения можно использовать другие приложения, работающие по принципу FTP-сервера. Для этого достаточно ввести соответствующий поисковый запрос в Play Store, после чего все доступные программы будут выведены на экран.
Обходной вариант
Если у вас никак не получается настроить соединение в виду разных проблем, будь то сломанный кабель или отсутствие Wi-Fi, то вы можете пойти обходным путем. Этот вариант подходит тем, кто планирует передать файл с Vivo Y22 на ПК или наоборот.
В данном случае рекомендуется использовать вспомогательные средства. Например, облачное хранилище. Загрузите файл в облако на компьютере, а затем загрузите его на телефон, пройдя авторизацию под той же учетной записью. Аналогичные действия можно выполнить через электронную почту, отправив файл на тот же ящик.


















![Download vivo usb drivers 2022 for all devices [easy guide]](http://portalcomp.ru/wp-content/uploads/2/8/a/28a8e64d66d547331aa8e29f1171f6f1.jpeg)










