Зачем мне нужен внешний микрофон?
Помимо самых основных функций, встроенный микрофон вашего компьютера не будет тем, что вам нужно, и если он вообще есть. Большинство настольных компьютеров не имеют микрофонов. Возможно, вам понадобится внешний микрофон, если вы часто выполняете любое из следующих действий:
- Запись аудио для подкастов или видео YouTube
- Используйте стримерские сервисы, такие как Twitch или Mixer.
- Часто пользуйтесь интернет-звонками, особенно в профессиональной обстановке
- Используйте голосовой чат для различных действий, таких как онлайн-игры
В общем, для любого из этих действий вам понадобится внешний микрофон для улучшения качества звука и настройки параметров.
Подключаем штекер
Возьмите розовый штекер микрофона (на веб камере он может быть просто черного цвета), он обычно имеет размер 3.5 джек и вставьте его в корпус компьютера сзади, там вы найдете соответствующее гнездо. Также можно воткнуть его в переднюю панель на корпусе, там тоже могут быть нужные разъемы. В ноутбуке же все проще, там вы сразу найдете нужные гнезда.
Интересно! Передняя панель для подключения на ПК может не работать либо из-за того, что не подключена к материнской плате, либо, если не установлены драйвера в систему.
Важно! Не все модели лэптопов имеют такие разъемы, и именно ваш может иметь поддержку подключения только по Bluetooth — учитывайте это. Или вход может быть только один — гарнитурный, на нем будет соответствующий значок — в этом случае потребуется переходник
Сразу проверьте, работает ли все, если все нормально, то отлично. Если нет, то читайте следующую главу, будем производить кое-какие настройки. Если не знаете, как все протестировать на работоспособность, прочитайте материал — как проверить микрофон.
Важно! Обратите внимание на размер штекера подключения, он может быть классический 3.5 jack, так и маленький 2.5 mini jack. Во втором случае правильным решением будет приобрести соответствующий переходник
Также стоит обратить внимание на сам штекер, сколько на нем контактов? (смотрите картинку). 3 или 4? Если 4, то его нужно подключать к гарнитурному разъему, такие есть на некоторых новых ноутбуках, на ПК встречаются редко
В этом случае также придется приобрести специальный переходник.
Интересно! По сути, все эти переходники — обычная мелочевка и приобрести их можно практически в любом магазине радиотехники или электротоваров за копейки.
Включение микрофона на ноутбуке
Как вы уже поняли, ноутбуки не требуют подключения микрофона, поскольку устройство записи уже встроено в корпус. При этом никто не запрещает подключить дополнительный рекордер, если качество стандартного вас не устраивает. Сейчас же мы поговорим о том, как включить встроенный микрофон.
Самый простой способ активации – использование функциональной кнопки. Чаще всего в ее качестве выступает клавиша «F7», на которую нанесен логотип рекордера. Одним нажатием он включается и выключается. Но даже если кнопки нет, вы можете активировать устройство записи при помощи интерфейса операционной системы. Вам потребуется:
- Кликнуть ПКМ по значку с динамиком в панели задач.
- Открыть «Звуки».
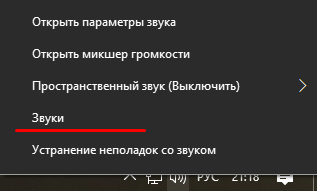
Перейти во вкладку «Запись».
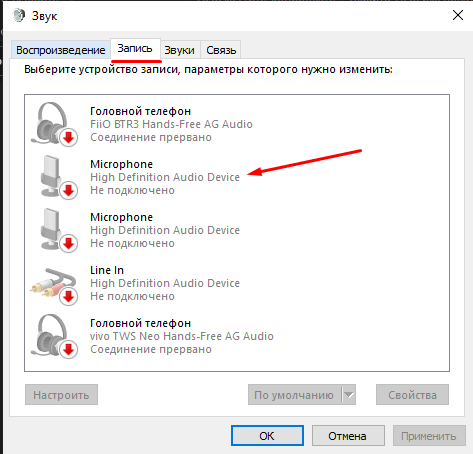
- Щелкнуть ПКМ по иконке микрофона.
- Нажать на кнопку «Включить».
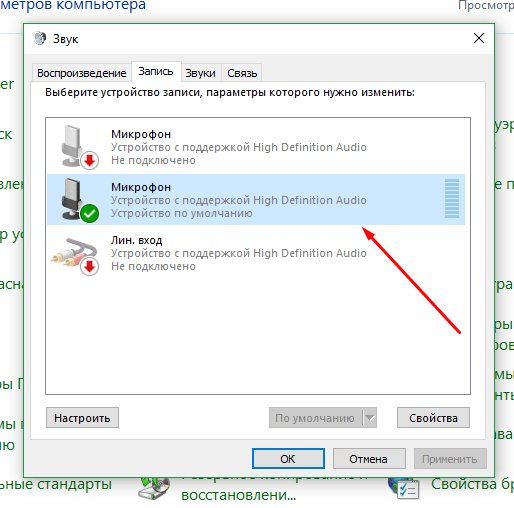
Обратите внимание, что, если устройство записи деактивировано, оно может не отобразиться в списке доступного оборудования. В подобной ситуации рекомендуется нажать на ПКМ при нахождении во вкладке «Запись» и отметить галочкой пункт «Показать отключенные устройства»
Понять, что рекордер успешно активирован, можно по зеленой галочке рядом с его значком.
Если вы используете отдельно подключенный микрофон (например, Maono AU A03), то придется дополнительно установить драйвер. Это произойдет автоматически при подключении, но можно выполнить операцию самостоятельно, скачав дистрибутив с официального сайта. В дальнейшем для активации элемента также рекомендуется использовать инструкцию, изложенную выше.
Заключительные мысли
Инвестиции в хороший микрофон имеют решающее значение, если вы хотите быть частью индустрии развлечений. Конденсаторный микрофон не должен превышать ваш бюджет, и при надлежащем исследовании вы сможете получить хороший по доступной цене.
Существует по меньшей мере три разновидности конденсаторных микрофонов. Некоторые из этих приборов можно подключать к компьютеру непосредственно, другие же придется согласовывать с входом звуковой карты.
- Как подключить к компьютеру конденсаторный микрофон
- Как подключить динамический микрофон к компьютеру
- Как микрофон подключить к колонкам
Прежде, чем подключать к компьютеру любые микрофоны, ознакомьтесь с цоколевкой соответствующего гнезда на звуковой карте, которое обычно имеет красный цвет. Данное гнездо является монофоническим, причем, вывод, который является общим в обычно стереофоническом гнезде, здесь соединен со средним. Существуют и монофонические штекеры, в которых осуществлено соответствующее соединение, а если такового не найдется, изготовьте его из стереофонического, осуществив соответствующее соединение. Такие штекеры никогда не подключайте к стереофоническим гнездам для наушников или колонок, чтобы не вызвать короткое замыкание.
На звуковой карте имеется специальная цепь из конденсатора и резистора. Через резистор на микрофон подается напряжение питания (положительное относительно общего провода), а через конденсатор с микрофона снимается переменная составляющая сигнала. Поэтому в том случае, если у вас есть 1,5-вольтовый электретный микрофон, просто подключите его к этому гнезду через штекер, соблюдая полярность (минусом к общему проводу). Перед этим определите полярность его выводов: минусовой вывод соединен с корпусом.
Если микрофон рассчитан на питание напряжением в 3 В, при питании от звуковой карты сигнал получится едва различимым. Поэтому развязывающую цепь придется расположить снаружи. Подайте на микрофон, также соблюдая полярность, напряжение в 5 В (от блока питания компьютера) через 5-килоомный резистор. Падение напряжения на нем окажется таким, что на микрофон придется как раз 3 В. Сигнал подайте на вход звуковой карты через бумажный конденсатор емкостью порядка 0,1 микрофарады. Во всех случаях соединения осуществляйте при выключенной машине.
Существуют также конденсаторные микрофоны, не являющиеся электретными. Внутреннего источника постоянной поляризации в них нет, как нет и предварительного каскада. Подключить такой микрофон к звуковой карте напрямую невозможно. Воспользуйтесь специальным микшерным пультом, рассчитанным на работу с конденсаторным микрофоном. А сигнал с линейного выхода пульта подайте на компьютер.
А что делать, если все соединения осуществлены правильно, но звука нет? Причина этого может быть программной. Как в Linux, так и в Windows имеется специальная программа виртуального микшерного пульта. В ней есть виртуальный регулятор громкости микрофона, а также его выключатель. Проверьте их положение, и при необходимости поменяйте.
На сегодняшний день существует 2 основных типа микрофонов: динамический и конденсаторный. Сегодня в нашей статье мы рассмотрим особенности конденсаторных устройств, их плюсы и минусы, а также правила подключения.
Преимущества использования драйверов
Драйверы – это программное обеспечение, которое позволяет операционной системе взаимодействовать с аппаратными устройствами, такими как микрофон, и обеспечивает их правильное функционирование. Использование драйверов для устройства Aceline AMIC 11 обладает рядом преимуществ:
- Улучшение производительности. Установка правильного драйвера для микрофона Aceline AMIC 11 позволяет оптимизировать работу устройства, максимально использовать его возможности и повысить производительность.
- Стабильность работы. Драйверы обеспечивают стабильную работу микрофона и предотвращают возможные сбои системы. Правильно установленный драйвер поддерживает совместимость устройства с операционной системой и обеспечивает его надежную работу.
- Расширение функциональности. Некоторые драйверы могут добавлять новые функции и возможности устройства. Например, драйвер микрофона Aceline AMIC 11 может предоставить дополнительные настройки регулировки громкости, шумоподавление или эффекты звука.
- Решение проблем совместимости. В некоторых случаях возникают проблемы совместимости микрофона Aceline AMIC 11 и операционной системы. Установка правильного драйвера может решить подобные проблемы и обеспечить полноценную работу устройства.
Важно отметить, что использование надежных и актуальных драйверов является важным аспектом для правильной работы микрофона Aceline AMIC 11. Рекомендуется обратиться к официальному сайту производителя для скачивания последней версии драйвера, чтобы быть уверенным в его стабильности и совместимости с вашей операционной системой
Как настроить микрофон на компьютере
После подключения микрофона можно приступать к его настройке. Для этого нажмите правой кнопкой мышки по иконке динамика в правом нижнем углу экрана и в появившемся меню выберите пункт «Записывающие устройства».
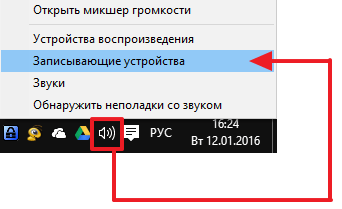
Также вы можете получить доступ к настройкам микрофона через «Панель управления». Для этого войдите в «Панель управления» и откройте раздел «Оборудование и звук – Звук».
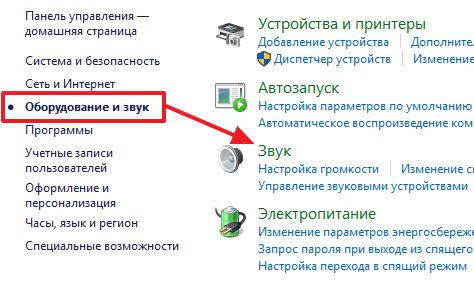
В результате перед вами должно открыть окно звук на вкладке «Запись». На этой вкладке будет отображаться ваш микрофон. Для того чтобы проверить как он работает просто скачите что-то в него. Если микрофон работает, то справа от него появится зеленные полоски, сигнализирующие о полученном от микрофона сигнале. Если же микрофон не работает, то полоски останутся серыми.
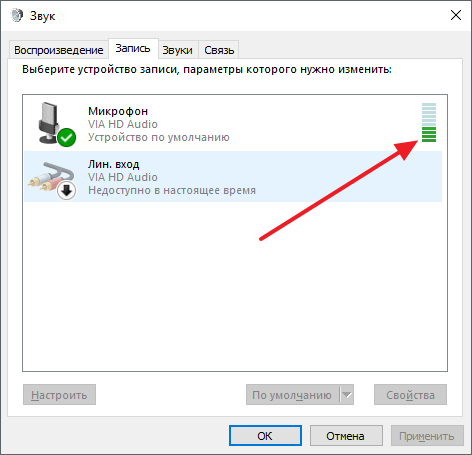
Также здесь можно отключить микрофон на программном уровне, не отключая микрофон от компьютера физически. Для этого нужно кликнуть по микрофону правой кнопкой мышки и в открывшемся окне выбрать пункт «Отключить». Включается микрофон точно таким же способом.
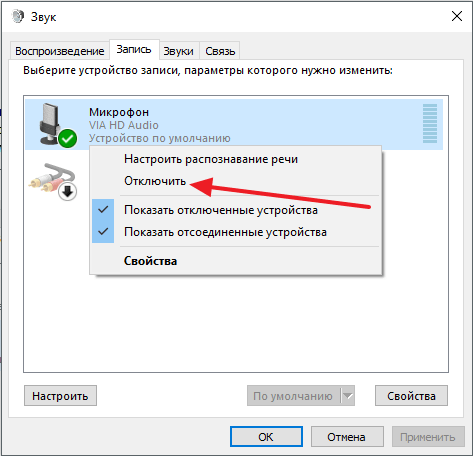
Для того чтобы начать настройку микрофона выделите его в списке и нажмите на кнопку «Свойства». Также вы можете кликнуть по нему правой кнопкой мышки и в появившемся меню выбрать пункт «Свойства».
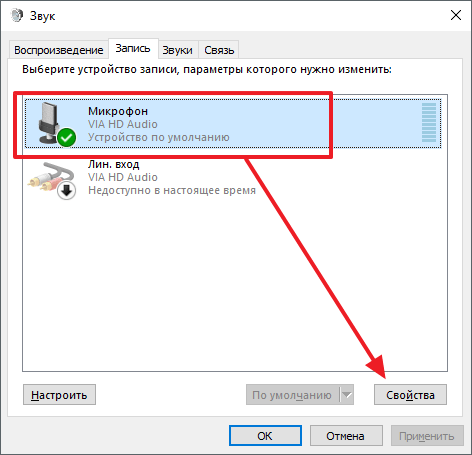
После перехода к свойствам микрофона на экране должно появиться новое окно. В этом окне доступно несколько вкладок с настройками микрофона. Мы рассмотрим все доступные здесь настройки по порядку. На первой вкладке, которая называется «Общие», можно переименовать микрофона, назначить ему другую иконку, открыть окно с настройками драйвера звуковой карты или отключить микрофон.
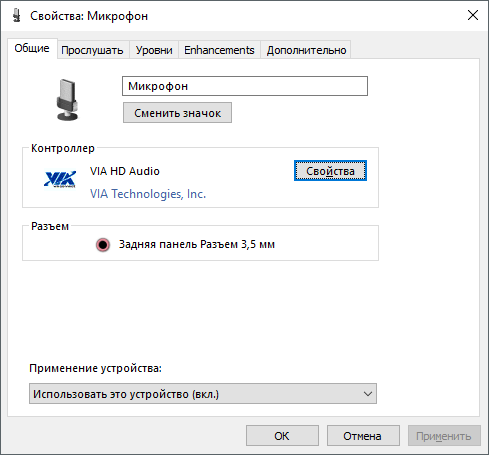
Следующая вкладка называется «Прослушать». Здесь можно настроить перенаправление звука с микрофона на динамики. Для этого достаточно включить функцию «Прослушивать с данного устройства». Также здесь можно настроить поведение данной функции при работе от аккумулятора, что будет полезно, только если у вас ноутбук.
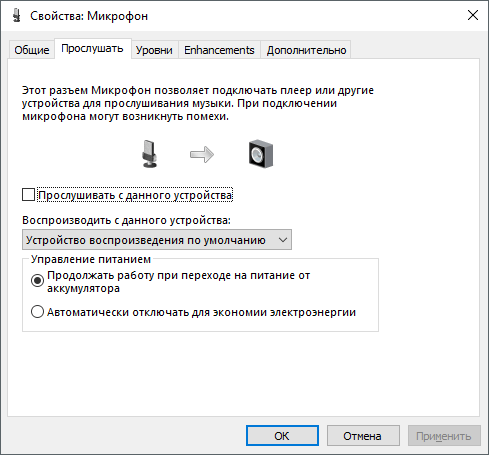
Следующая вкладка «Уровни». Здесь находятся две наиболее полезные настройки микрофона. Первая функция называется «Микрофон» — это просто громкость микрофона. В большинстве случаев подойдет значение 100. Вторая функция «Усиление микрофона» здесь в большинстве случае подойдет значение +20 дБ. Но, здесь все более индивидуально. Если ваш микрофон записывает звук слишком тихо, то смело устанавливайте +30 дБ, если же наоборот микрофон слишком чувствительный и звук получается слишком громким, то уровень усиления микрофона можно снизить до 10 дБ или даже до нуля.
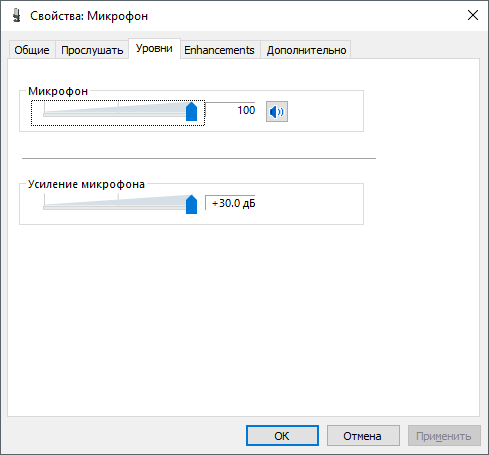
Следующая вкладка называется «Enchancements» или «Улучшения». Настройки, которые здесь доступны, зависят от модели звуковой карты и ее драйвера. Например, на моем компьютере здесь доступна только одна настройка «Отключить все улучшения».
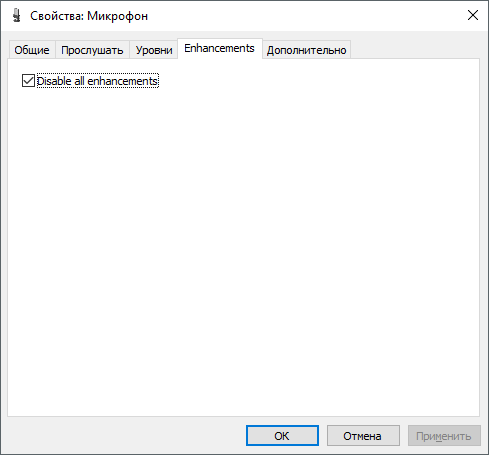
Но, обычно на вкладке «Улучшения» доступны настройки микрофона, которые отвечают за звуковые эффекты и подавление шумов.
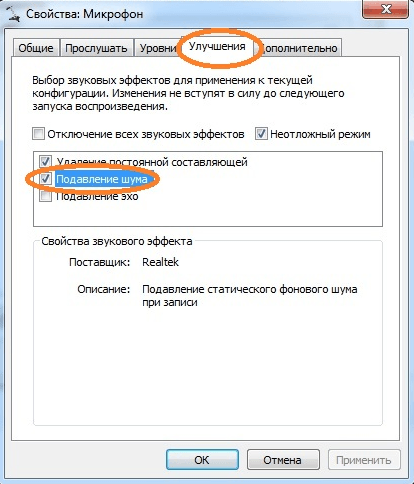
Ну а на последней вкладке, которая называется «Дополнительно», можно настроить разрядность и частоту дискредитации микрофона. Кроме этого здесь можно настроить монопольный режим микрофона
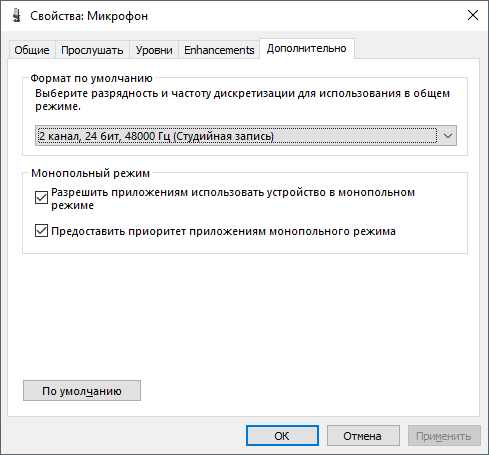
Также на вкладке «Дополнительно» есть кнопка «По умолчанию», которая возвращает все настройки на этой вкладке к стандартным.
Классический способ подключения
Каждый проводной микрофон подключается к разъему MIC IN звуковой карты. Обычно он дополнительно маркируется красным или розовым цветом (выход на внешний динамик — зеленым, Line IN — оранжевым или желтым). Убедитесь, что установлена последняя доступная версия звукового драйвера (особенно если подключение находится не на передней панели компьютера).
Если ваш микрофон имеет разъем 6,3 мм, подключите его с помощью подходящего переходника с 6,5 на 3,5 мм (они обычно поставляются со штекером 6,5 на 3,5 мм). (Они обычно поставляются вместе с устройством).

Подключение микрофона к звуковой карте ноутбука выполняется аналогичным образом. Просто найдите разъем с надписью MIC IN (иногда вместо него есть просто значок микрофона).
Существуют также звуковые карты с гибридными разъемами. В них записывающее устройство может быть подключено к любому разъему, а затем все, что вам нужно сделать, это указать, куда именно вы хотите вставить разъем, используя проприетарное программное обеспечение (которое поставляется вместе с драйвером).
И прежде чем подключать микрофон к ноутбуку или компьютеру, проверьте их совместимость с точки зрения помехоустойчивости. Номинальное «приемлемое» значение для большинства звуковых карт составляет от 200 до 1500 Ом. Если он выше, подключение осуществляется через внешний ресивер или ЦАП (как правило, в этом случае рекомендуется использовать гнездо Line IN для более высокого качества записи).
Как подключить внешний микрофон на ноутбуке или ПК
Практически каждый компьютер и ноутбук оснащены таким оборудованием как звуковая карта. В ней предусмотрены выходы (гнезда), через которые подключаются микрофон и наушники. Стандартный разъем – Mini jack 3.5 мм, при этом встречается студийная аппаратура с толщиной штекера 2.5 мм. Такие приборы присоединяются через специальный переходник, который покупается в магазине компьютерных аксессуаров.
Через Mini Jack 3.5 mm (TRS)

Новички, которые раньше не пользовались микрофоном, не знают, как его правильно соединить с компьютером. Понятно, что на задней панели ПК или моноблока есть разъем, но их там три штуки (для колонок и прочей аудиотехники). По форме они одинаковые, но с разными функциями. И если вставить гарнитуру в гнездо для колонок, то работать она не будет.
Инструкция, как включить проводной микрофон на компьютере:
- Находят разъем ориентируясь на цвет. Нужный – розовый. Зеленым окрашено гнездо, куда подключаются устройства для вывода звука. Иногда эти разъемы размещаются с передней части ПК.
- Вставляют штекер в соответствующий разъем. На некоторых моделях компьютеров рядом с ним изображен логотип устройства, для большего удобства.

Микрофон после выполнения этих шагов считается установленным.
Порт USB
Это сравнительно новый способ подсоединить проводной микрофон, который выполняется в следующей последовательности:
- Находят один из USB-разъемов (их может быть несколько, причем как на передней, так и на задней панели).
- Вставляют в него штекер.
- Когда устройство будет подключено, автоматически начнут устанавливаться нужные ему для работы драйвера. Системных возможностей обычно достаточно – прибор активируется по системе «Plug and play», что в переводе звучит как «Включи и играй», соответственно, пользователю больше ничего не придется настраивать.

Подключение беспроводного микрофона

Ранее, работая с техникой, приходилось мириться с проводами, которые лезли из каждой щели. Технологии развиваются, и частично эта проблема решилась. Сегодня выпускаются беспроводные мышки, клавиатуры, радиомикрофоны и другие устройства, что избавляет от путаницы.
Инструкция, как подключить беспроводной микрофон (ОС Виндовс):
- Заряжают и включают устройство, что нужно для запуска режима сопряжения.
- В трее (где отображается время), щелкают правой кнопкой мыши по значку Bluetooth и выбирают «Добавление устройства Bluetooth».
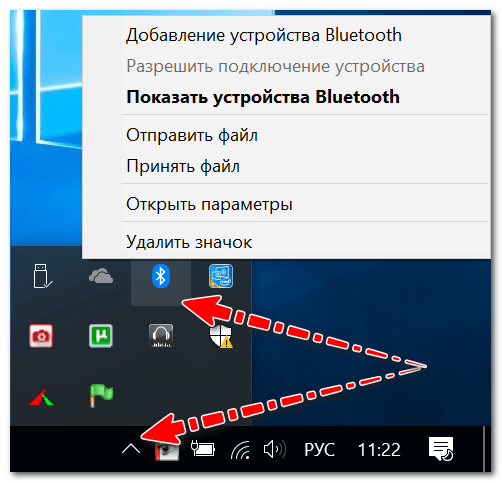
- Появится окно, где Виндовс предложит выбрать тип устройства. Нужная строка – «мыши, клавиатуры, перья или аудио и другие типы…».
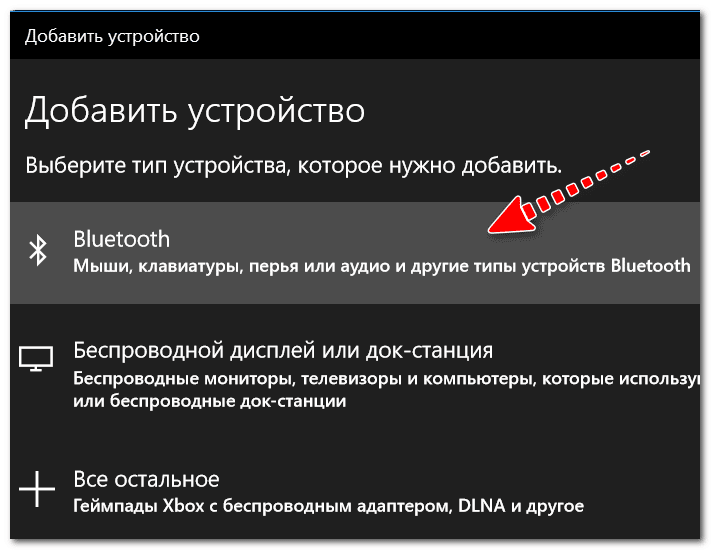
- Виндовс начнет сканирование, чтобы обнаружить девайсы, находящиеся поблизости.
- В списке высветится модель микрофона – щелкают по ней и дают согласие на сопряжение.
Как подключить микрофон к стационарному компьютеру
Микрофон, наушники и другое оборудование подключаются к компьютеру через системный блок, оснащенный подходящими для этих целей разъёмами. Обычно используется разъём стандартного размера – 3,5 миллиметра.
Если же ваше оборудование не подходит к данному разъёму, то вам необходимо воспользоваться переходником. Некоторые микрофоны имеют разъём 6,5 миллиметров, а также встречаются другие размеры. Соответственно переходник нужно подбирать под эти размеры. С одной стороны переходник должен подходить под аудио-разъём вашего микрофона, с другой стороны переходник будет стандартного разъёма, подходящего под каждый компьютер.
Для того чтобы определить какого диаметра разъём вашего микрофона, достаточно посмотреть на заводскую коробку. На упаковке производитель описывает все характеристики устройства, в том числе и размеры выходного штекера.

Дальнейшая настройка
Несмотря на то, что при помощи ранее предложенных инструкций вы уже подключили, активировали и проверили микрофон, на этом настройка рекордера не заканчивается. Да, вы можете использовать стандартные параметры, но даже рядовому пользователю порой требуется увеличить чувствительность или запретить работу устройства записи в отдельных программах. Далее рассмотрим способы настройки как встроенными, так и сторонними средствами.
Стандартные средства
Итак, вы подключили микрофон, и он готов к использованию. Каким образом тогда его можно настроить? К примеру, вы можете увеличить или уменьшить чувствительность, а также, при необходимости, убавить громкость записи. Управление этими и другими параметрами осуществляется в меню «Свойства», о котором рассказывалось ранее. Впрочем, не лишним будет освежить в памяти алгоритм доступа к разделу настроек:
- Кликните ПКМ по иконке динамика, расположенной в панели задач.
- Откройте «Звуки».
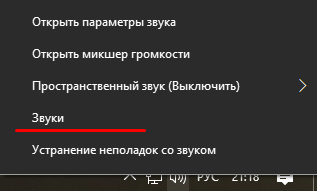
- Перейдите во вкладку «Запись».
- Кликните ПКМ по значку микрофона.
- Откройте «Свойства».
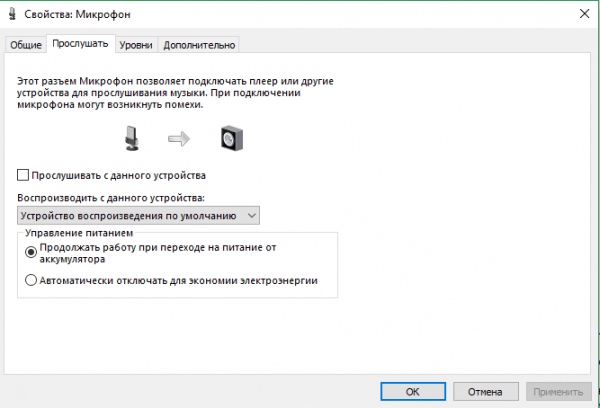
После выполнения указанных действий перед вами откроется еще одно окно с четырьмя вкладками:
- «Общие»;
- «Прослушать»;
- «Уровень»;
- «Дополнительно».
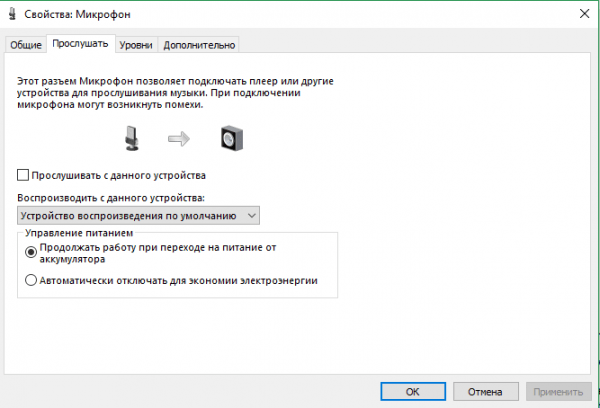
Непосредственно за изменение параметров микрофона отвечают последние две. Для сохранения новых настроек не забудьте нажать на кнопку «Применить». А если вы решите сбросить параметры, то нажимайте на кнопку «По умолчанию».
Сторонние утилиты
Изменение настроек стандартными средствами влияет на работу рекордера во всех приложениях, установленных на компьютере. Но и сами программы предлагают отдельный раздел параметров, где любой желающий может установить необходимые значения.
Audacity
Популярное приложение для работы с аудио. Оно позволяет не только редактировать готовые музыкальные композиции и прочие записи, но и создавать новые. При этом на выбор предлагается широкий ассортимент настроек устройства ввода, которые можно изменить в любой момент.
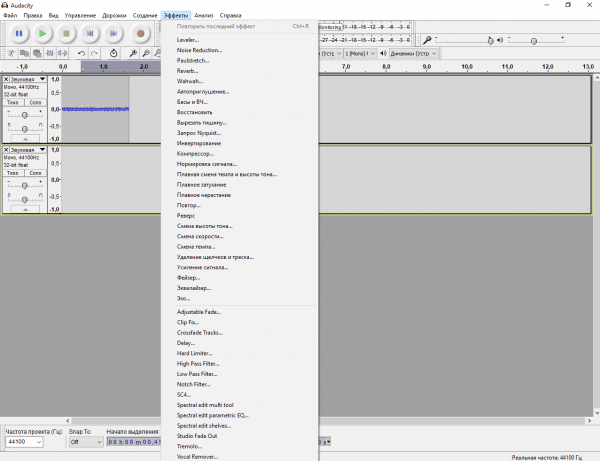
Free MP3 Sound Recorder
Еще одна известная программа, помогающая взаимодействовать с аудиофайлами. С функциональной точки зрения Free MP3 Sound Recorder намного более простая утилита, если сравнивать ее возможности с Audacity. Однако здесь есть перечень всех необходимых настроек записи звука.
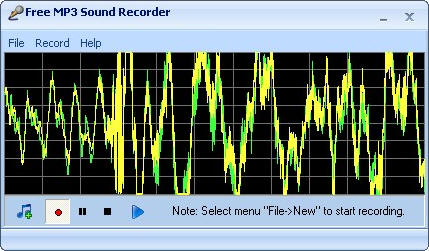
Sony Sound Forge
Софт из разряда профессиональных программ. Люди не скачивают Sony Sound Forge, чтобы просто изменить громкость. Ведь это намного более продвинутое приложение, с которым взаимодействуют лишь опытные пользователи. Вы тоже можете проверить функциональность этой программы, а в качестве ориентира предлагается использовать многочисленные гайды, доступные в интернете.
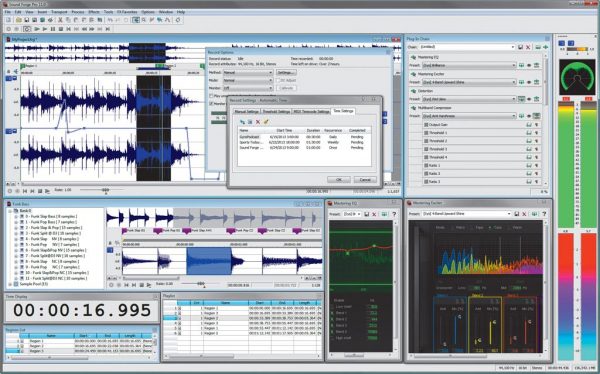
Какие разъёмы есть на микрофоне Aceline Amic 11 и как подключить его к компьютеру или смартфону
Микрофон Aceline Amic 11 оснащен несколькими разъемами, которые позволяют подключить его к различным устройствам.
На микрофоне есть два основных разъема:
1. Разъем для подключения к компьютеру:
Для подключения микрофона Aceline Amic 11 к компьютеру используется USB-разъем. Специальный USB-кабель, который обычно поставляется в комплекте с микрофоном, позволяет просто и быстро установить соединение между микрофоном и компьютером.
Чтобы подключить микрофон к компьютеру, выполните следующие действия:
- Вставьте один конец USB-кабеля в разъем микрофона Aceline Amic 11.
- Вставьте другой конец USB-кабеля в свободный USB-порт вашего компьютера.
- Драйверы для работы микрофона обычно устанавливаются автоматически, но при необходимости вы можете установить их с помощью прилагаемого диска с драйверами или загрузить их с официального веб-сайта производителя.
- Когда микрофон успешно подключен к компьютеру, вы можете использовать его для записи звука или входных аудиосигналов.
2. Разъем для подключения к смартфону:
Для подключения микрофона Aceline Amic 11 к смартфону используется разъем типа 3,5 мм (mini jack). Микрофон поставляется с кабелем, у одного конца которого находится разъем 3,5 мм mini jack, а у другого – USB-разъем, который нужно подключить к микрофону.
Чтобы подключить микрофон к смартфону, выполните следующие действия:
- Вставьте разъем 3,5 мм mini jack в гнездо на вашем смартфоне.
- В другой конец кабеля вставьте USB-разъем в разъем микрофона Aceline Amic 11.
- При необходимости включите микрофон и откройте приложение для записи аудио на вашем смартфоне.
- Теперь вы можете использовать микрофон для записи четкого и качественного звука на вашем смартфоне.
Важно помнить, что перед подключением микрофона Aceline Amic 11 к компьютеру или смартфону проверьте совместимость устройств, а также настройки звука на вашем устройстве
11 Запись звука в Audacity
Так как в настройках Windows вы уже установили микрофон как средство записи по умолчанию, Audacity знает, откуда брать звук. Можете сразу приступать к записи. Для этого запустите программу и нажмите кнопку начала записи на верхней панели:
Программа начнёт записывать звук. Для остановки есть кнопка «Стоп»:
Как только вы начнёте записывать, в главном окне программы появится первая дорожка со звуком. После остановки записи она сформируется полностью, можно выделять её участки и производить манипуляции. Например, накладывать эффекты или удалять отдельные слова. Звуковую дорожку можно сравнить с текстом: звук можно копировать, вырезать и вставлять.
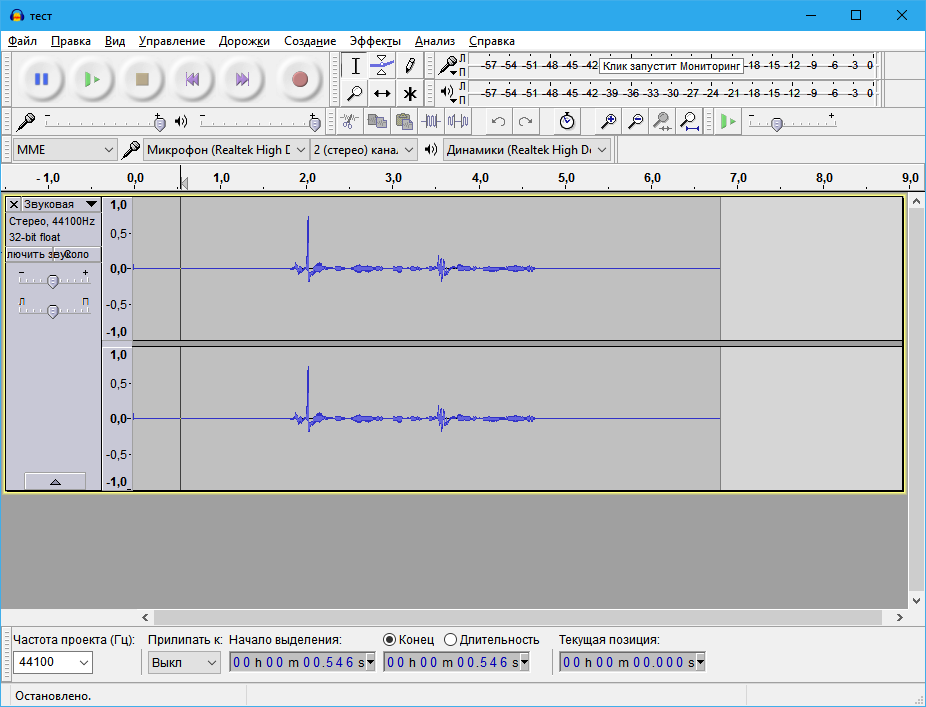 Главное окно Audacity
Главное окно Audacity
Как подключить микрофон к компьютеру
Сначала разберемся с самым главным, а именно – с подключением устройства записи к компьютеру. Да, микрофон бывает встроенным (чаще всего это касается ноутбуков), однако даже владельцу лэптопа может потребоваться сторонняя аппаратура для удовлетворения собственных потребностей. Например, в достижении высокого качества звука при вводе.

Если вы уже успели выбрать и купить микрофон, то можете переходить к следующему шагу. Если нет – проконсультируйтесь со специалистом, чтобы выбрать устройство, соответствующее вашим задачам. Итак, для подключения микрофона к компьютеру используется специальный аудиоразъем, который в народе называют «миниджек». Он имеет круглую форму и располагается сбоку ноутбука или на задней части системного блока.
Важно. Как правило, компьютер имеет три одинаковых разъема миниджек, окрашенных в разные цвета
На запись звука ориентирован розовый. При этом порт бывает комбинированным, когда через одно и то же гнездо осуществляется и вывод, и ввод.
После подключения на экране ПК высветится сообщение об обнаружении нового устройства, и автоматически установятся драйверы. Для корректного процесса первичной настройки (определения периферии) требуется подключение к интернету. В противном случае драйверы придется устанавливать самостоятельно, скачивая дистрибутив с официального сайта производителя.































