Как проверить колонки на компьютере?
Самый простой способ проверки – просто запустить музыку, но есть и более функциональный способ.
Как включить звук на компьютере через колонки :
Если динамики в колонке играют неправильно, рекомендуем подключить устройства к правильным портам. Быстрее способ – сменить назначение разъемов. Для этого справа в диспетчере есть столбец «Аналоговый». Кликаем ПКМ по неправильно установленному порту и выбираем «Смена назначения разъемов». Устанавливаем правильное устройство. Здесь же присутствуют большие возможности для управления звуком в Windows 10 (на вкладке «Звуковой эффект»).
Дополнительная информация о звуковых картах
Большинство пользователей компьютеров знают, что они должны подключать динамики к задней панели ПК, чтобы слышать звук, воспроизводимый с компьютера, и управлять им. Хотя вы можете не использовать их все, другие порты часто существуют на звуковой карте по другим причинам.
Например, могут быть порты для джойстика, микрофона и дополнительного устройства. Другие карты могут иметь входы и выходы, предназначенные для более сложных задач, таких как редактирование аудио и профессиональный аудиовыход.
Эти порты иногда помечаются, чтобы было легче определить, какой порт принадлежит каждому устройству. Вот некоторые из них:
- Синий кружок – это линия
- Розовый кружок — микрофон включен.
- Зеленый кружок – линия (динамик)
- Оранжевый кружок означает, что сабвуфер отключен.
- Черный кружок – левый/правый сабвуфер.
Воскрешение трехмерного звука и аппаратного микширования
И, конечно, я не забыл об игроках. Поскольку Windows, начиная с Vista, не имеет доступа к аппаратному микшированию потоков (все операции выполняются Windows, а затем единый поток экспортируется на звуковую карту), разработчики придумали специальную программу, аналог Creative ALchemy, но для Realtek — 3D SoundBack. Он подключается к аппаратным ресурсам через интерфейс OpenAL, эмулирует устройство DirectSound (как в Windows XP) для этих программ, а затем просто выполняет преобразование команд DirectSound (или DirectSound 3D) в команды OpenAL, что позволяет получить настоящий EAX 2.0 в играх и возможность преобразования многоканального звука в стерео с эффектами объемного звучания.
Откройте папку …/Program Files/Realtek/3D Sound Back Beta0.1, установите режим совместимости с Windows Vista SP2 в свойствах файла 3DSoundBack.exe:
Теперь запустите файл. Чтобы добавить приложение, нажмите кнопку Добавить игру и введите имя и адрес папки, содержащей исполняемый файл приложения. Например:
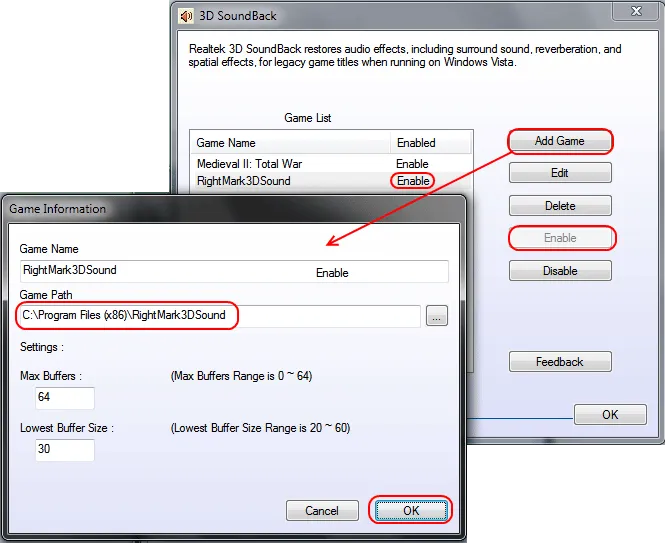
После добавления не забудьте выбрать добавленное приложение и нажать на кнопку Активировать.
Теперь указанное приложение по умолчанию будет использовать эмулированное устройство DirectSound и обращаться к аппаратным ресурсам звуковой карты:
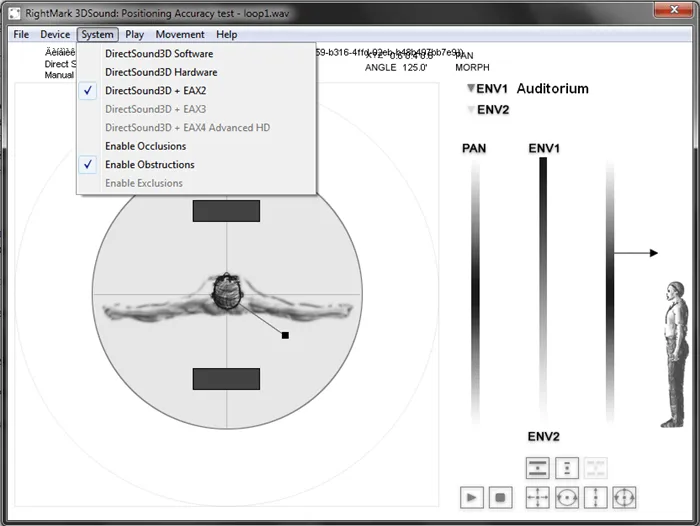
Аудиокарта — цифровые входы и выходы
SPDIF — это цифровой вход или выход, который позволяет передавать или принимать аудиосигналы без потери качества на рекордер, другую звуковую карту, внешний ЦАП, усилитель или приемник,
SPDIF можно разделить на 2 типа:
RCA ( RCA ) Разъем SPDIF.
— RCA ( RCA RCA ) кабель и оптический ( FIBER ) SPDIF разъем.
Разъем SPDIF используется для подключения к внешнему высококачественному АЦП/цифровому преобразователю или к приемнику, имеющему такие входы.
SPDIF :
— AES/EBU — профессиональный цифровой студийный аудиоформат,
— PCM — несжатый аудиопоток,
— AC-3, DTS, Dolby Digital — сжатый многоканальный звук. Термин «сквозной» означает, что звуковая карта передает закодированную (AC-3, DTS, Dolby Digital) многоканальную звуковую дорожку фильма (в том же формате, что и записанная на DVD) на ресивер, не изменяя ее. Звуковая дорожка декодируется в ресивере.
Цифровой вход/выход SPDIF можно использовать для синхронизации нескольких звуковых карт. Это необходимо для увеличения количества каналов записи и/или воспроизведения.
Как правило, порты INSERT — это либо USB, либо FireWire, либо PCI звуковые карты, оснащенные внешними модулями. Через эту точку аудиосигнал выходит (INSERT out) на внешний блок обработки, проходит через него и возвращается (INSERT in) в ту же точку подключения.
Вход и выход MIDI — это специальные разъемы для подключения MIDI-клавиатуры или синтезатора.
Вход и выход MIDI
На MIDI-выход звуковой карты поступают команды с Midi-клавиатуры (нажать ноту, отпустить ноту, повернуть ручку в положение N и т.д.). Через MIDI-выход звуковой карты те же команды поступают на аппаратный синтезатор или внешнее устройство эффектов, которое управляется с помощью MIDI-команд,
Для синхронизации нескольких звуковых карт предусмотрены входы и выходы синхронизации слова. Если вы планируете работать с многоканальной записью, вам может понадобиться одновременное использование 2 или более звуковых карт (они могут быть одинаковыми или разными). Синхронизация возможна через специальные входы и выходы синхронизации слов (байонет) или через SPDIF.
— Кабель синхронизации слова и разъем (BNC, байонетный).
Решение проблем
Куда, как и в какой разъём подключить наушники или динамики к материнской плате?
На первый взгляд задача простая и не вызывает много проблем. Однако бывают такие случаи, когда на материнской плате много разнообразных разъёмов. Может быть установлена внешняя звуковая плата, на которой нет обозначений в виде символов и цвета.
Что же делать в таком случае:
1. Самый простой метод – перебор.
Включите на компьютере музыку и просто вставляйте колонки/наушники в разные гнезда. Перед проверкой убедитесь, что звук не выключен. Проверьте бегунок громкости.
2. Подключите наушники в разъём Line Out.
Если нужно подключить микрофон, то штекер надо вставить в разъём Line In.
3. На большинстве материнских плат все гнезда разных цветов, каждый цвет выполняет свои функции, а именно:
— синий разъём — линейный вход. Отвечает за подключение внешних звуковых устройств. Например, CD проигрывателя или электрогитары;
— красный или розовый цвет — разъём для подключения микрофона;
— зеленый или салатовый разъём — линейный выход. Он предназначен для подключения колонок / наушников, акустических систем 2.0/2.1. Если нужно подключить колонки, то вставляйте штекер именно в этот разъем. Разъём предназначен для использования фронтальных колонок;
— белый порт – программно-управляемый порт. При подключении в этот разъем, система спросит, какое устройство запустить. Для подключения звука выберите линейный выход.
В программном обеспечении аудиокарты можно переназначить каждый разъем на своё усмотрение. Если настройки сбиты, то верните их по умолчанию, чтобы восстановить стандарты.
4. Скачайте мануал / инструкцию для своей материнской платы.
Узнайте из данного справочника важную информацию по подключению внешних устройств к разъёмам материнской платы.
5. Что делать, если всё подключено правильно, но нечего не работает, и звука нет?
— Если используются колонки с усилителем, то проверьте, чтобы устройство было запитано от сети 220 Вольт или по разъему USB.
— Проверьте, работают ли сами наушники / колонки.
— В правильном ли положении находится регулятор громкости на колонках.
— Для проверки самих колонок можно использовать мобильный телефон /смартфон / планшет.
— Проверьте настройки драйвера и правильность его работы.
— Проверьте настройки специализированного программного обеспечения для вашего чипа звуковой карты / сбросьте настройки по умолчанию.
— Проверьте, включен ли звук в микшере.
Возможно, до начала проблем со звуком вы меняли настройки в BIOS и случайно отключили звуковые настройки? В данном случае нужно вернуть настройки по умолчанию. За настройки звука в биосе отвечают пункты Onboard Devices Configuration. Необходимо заменить Disabled (отключено) на Enabled (включено).
Проверьте контакт / надёжность подключения штекеров колонок и сам разъём. Если звук работал, но потом резко исчез, то попробуйте перезагрузить компьютер.
Переустановите драйвера. Скачайте их для своей материнской платы с официального сайта или в надёжном источнике. Желательно установить свежую версию драйверов. В материнской плате могут использоваться разные аудио-чипы, поэтому скачивайте драйвера для своей ревизии.
Зайдите в настройки звука. Пуск > Панель управления > Звук или введите в поиске «Звук» и перейдите в новое окно, отвечающее за воспроизведение. Проверьте правильность выбранного устройства. Для воспроизведения звука на колонках необходимо выбрать по умолчанию — «Динамики». Не забывайте, что при подключении телевизора по HDMI звук с компьютера может перенаправиться в звуковые колонки телевизора автоматически.
Надеюсь, что после перепроверки, по моим вышеизложенным рекомендациям, у вас получилось вернуть нормальный звук динамиков/наушников на компьютере. Если же что-то не получилось или вы решили проблему по-своему, то оставляйте комментарии. Я думаю, что они будут полезны для других людей, которые столкнулись с подобной ситуацией.
Желаю Вам добра и хорошего настроения
Спасибо за внимание!. Дорогой друг! Возможно, тебе будут интересны следующие статьи:
Дорогой друг! Возможно, тебе будут интересны следующие статьи:
Другие аудиопорты материнской платы
Это довольно экзотические аудиосоединения, которые не очень распространены, поскольку мало кто их использует.
Выход высокой мощности 6,35 мм
Это аудиоразъем, который можно найти только на некоторых высококлассных материнских платах. По сути, это линейный выход, но он может выдавать гораздо большую мощность для работы с наушниками высокого класса.
Большинство пользователей наушников высокого класса обычно выбирают специализированные ЦАПы и усилители, поэтому такой разъем практически бесполезен, но все же очень приятно видеть его на материнской плате.
Выход S/PDIF
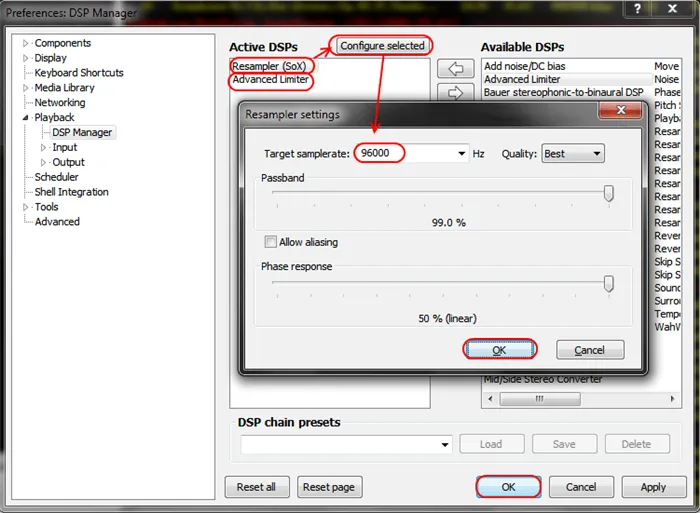
S/PDIF или «Sony/Philips Digital Interconnect Format» — это еще один тип аудиоразъема, который вы можете найти на материнской плате.
Он похож на разъем line-out, но вместо экспорта аналоговых сигналов он экспортирует цифровые сигналы непосредственно с компьютера без преобразования.
Он в основном используется для домашних кинотеатров и других аудиоприложений, где требуется высокое качество передачи звука.
Подключение S/PDIF может быть полезно, если у вас есть система объемного звучания домашнего кинотеатра с подключением S/PDIF.
В этом случае вы можете просто подключить их одним кабелем вместо того, чтобы подключать все колонки по отдельности к аналоговым разъемам.
КАК ПОДКЛЮЧИТЬ МАТЕРИНСКУЮ ПЛАТУ К ПЕРЕДНЕЙ ПАНЕЛИ КОРПУСА
Собираете свой первый PC самостоятельно и не знаете как подключить переднюю панель корпуса к материнской плате, то в данной статье мы постараемся максимально просто донести информацию о подключении передней панели, USB портов, вентиляторов (установленных в корпусе) к материнкой плате.
— КАК ПОДКЛЮЧИТЬ МАТЕРИНСКУЮ ПЛАТУ К ПЕРЕДНЕЙ ПАНЕЛИ —
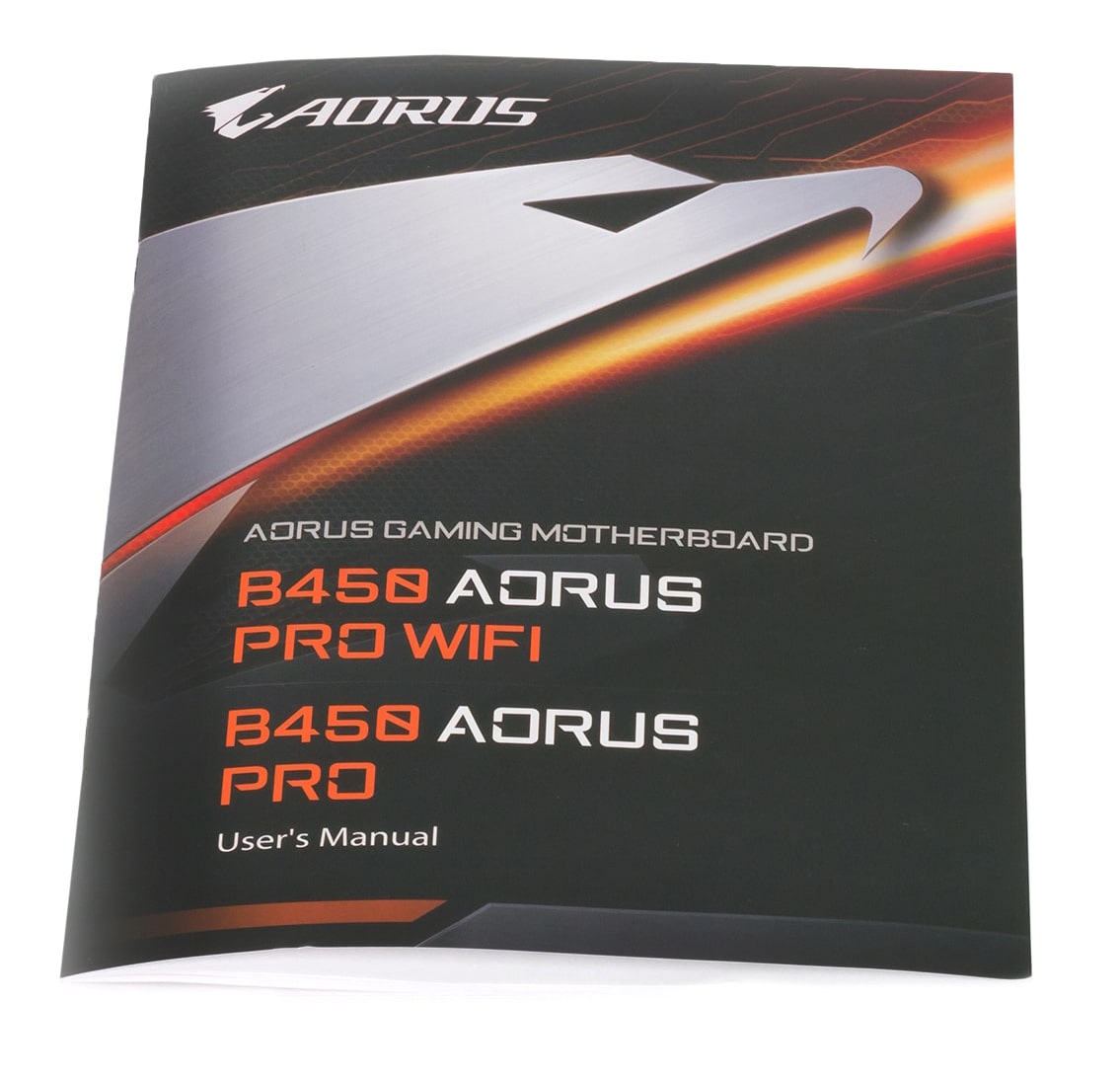
1. Желательно заглянуть в (инструкцию) мануал от материнской платы и посмотреть подключение пинов к материнской плате.
2. Если под рукой его не оказалось или просто лень, можно зайти на сайт производителя и вбить модель материнской платы в поиск – там вы найдете мануал в электронном виде.
3. Если и на это нет времени и желания, просто следуйте указаниям, и у Вас всё получится!
— КОГДА НЕТ МАНУАЛА ПОД РУКОЙ — (пользуемся указаниями на самой материнке)


На корпусе есть кнопка включения, кнопка перезагрузки, разъемы USB, «Jack 3.5» для наушников и микрофона , подсветка и предустановленные кулера — всё это нужно подключить к материнской плате. Все кабели имеют свою маркировку (надпись).
Ранее все стандартные провода от корпуса шли ц в е т н ы е , это чуть-чуть упрощало задачу подключения.

Сейчас все кабеля идут чёрного цвета.


На всех материнских платах коннекторы подключения находятся в правом нижнем углу, каждый разъём подписан, выше или ниже предпологаемого месторасположения подключения.


Переходим к самому подключению, берём кабель в руку (я рекомендую следующую последовательность подключения):
- RESET SW
- H.D.D. LED
- POWER SW
- POWER LED —
- POWER LED +
- SPEAKER — если необходим
Остаются ещё не подключёнными провода (слева направо):

- MOLEX — кабель питания, он будет если в корпусе установлены передние кулера (до 3-х штук)
- USB 3.0 и USB — кабель для питания двух разъёмов на передней панели
- HD AUDIO — кабель который позволяет использовать передние разъёмы для наушников и микрафона
- SATA — кабель питания подсветки корпуса
— БОНУСОМ РАЗБЕРЁМ КУДА И ЧТО ПОДКЛЮЧАТЬ —
Product: MSI MAG Z490 TOMAHAWK / БЛОК ПИТАНИЯ 600W Manufacturer: MSI / Chieftec
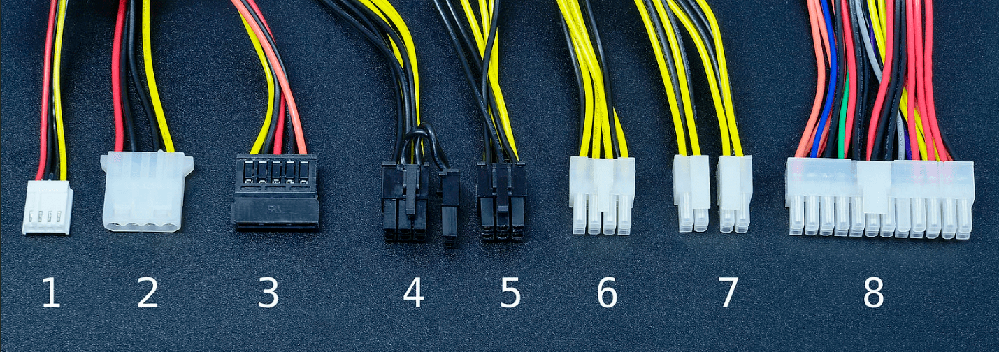
- Кабель MOLEX — подключаем к кабелю от блока питания (№2 картинка выше), если кулеров в корпусе 3 они все будут соеденыне один за одним, в него необходимо дать питания с БП.
- USB 3.0 — подключаем в разъём на материнской плате, он будеть подписан на самой материнской плате.
- USB — подключаем в любой разъём на материнской плате, опять же они будут подписаны.
- HD AUDIO — подключаем в разъём который находится в основном в левом нижнем углу, он тоже подписан на материнке.
- SATA(папа) — подключаем в разъём SATA(мама) который идёт от блока питания (3 разъём на картинке выше).
Источник
Универсальные звуковые карты
Универсальные карты объединяют в себе характерные черты двух типов карт- мультимедийных и профессиональных. Однако из-за того, что требования к этим двум видам предъявляются совершенно разные, то найти необходимый баланс между ними очень сложно. Правда на сегодняшний день существует достаточно много универсальных звуковых карт, которые неплохо сочетают в себе необходимые качества геймерской карты и полноценной звуковой системы. В первую очередь это линейка аудиокарт X-Fi от Creative. Эти звуковые карты являются наиболее прогрессивными и функциональными на рынке звукового оборудования для ПК. Нельзя сказать, что звуковые карты из линейки X-Fi обладают идеальной универсальностью, однако ничего лучшего на рынке в этом сегменте на данный момент не существует. Стоимость подобной системы находится в районе 150 долларов, а модели, которые можно располагать в отсеках 5,25” стоят около 200 долларов. Самая дорогая модель из этой линейки – X-Fi Elite Pro. Она имеет высокотехнологичный цифро-аналоговый преобразователь. X-Fi Elite Pro обойдется вам в 300 долларов.

Подключение передней панели к материнской плате
Вопросы и ответы по аудиоинтерфейсам
Для всех, кто пропустил эту книгу, и для тех, кто дочитал до конца, мы предлагаем ответы на некоторые распространенные вопросы об интерфейсе…
Является ли микшер аудиоинтерфейсом?
Можно. Некоторые микшеры действительно имеют возможность подключения к компьютеру, но на них специально указывается, что они являются одновременно и микшером, и аудиоинтерфейсом. Примером может служить Behringer Xenyx Q502.
Стоит ли покупать аудиоинтерфейс?
Если вы хотите записывать аудио производственного качества, то, безусловно. Да, есть истории о том, как люди записывали вокал на iPhone и использовали эту запись для создания трека. Но на определенном этапе вашего музыкального пути вам, вероятно, захочется вложить деньги в интерфейс. И модели начального уровня специально разработаны так, чтобы не разориться.
Нужен ли мне аудиоинтерфейс, если я не занимаюсь записью?
Если вся ваша музыка основана на программном обеспечении, и вы умеете микшировать в наушниках, то технически он вам не нужен. Но если вы хотите услышать, как звучит ваша последняя мелодия на мониторах, вам понадобится аудиоинтерфейс с выходами на динамики.
Для чего нужны выходы на аудиоинтерфейсе?
В самых простых моделях эти выходы используются для подключения к студийным мониторам, чтобы вы могли слышать, над чем работаете. По мере продвижения по звуковой пищевой цепочке у вас может появиться больше возможностей, например, направить сигнал на набор колонок в отдельной кабине мониторинга или на внешнее оборудование для внешней обработки.
Можно ли подключить аудиоинтерфейс к телевизору?
Технически вы можете подключить выход телевизора к входу интерфейса. Но, опять же, зачем вам это? Перестаньте смотреть телевизор и делайте музыку!
Можно ли подключить аудиоинтерфейс к телефону?
Еще несколько лет назад ответ был бы отрицательным. Но сегодня существует множество специализированных интерфейсов, которые подключаются к iPad и iPhone. У пользователей Android меньше возможностей, но они все же есть, например IK Multimedia iRig PRO I/O.
Можете ли вы использовать DAW без аудиоинтерфейса?
Конечно! Вы можете использовать разъем для наушников на своем ноутбуке или Mac/PC, чтобы следить за тем, что вы делаете. Если вам нужно записать внешние источники, вы можете использовать для этого USB-микрофон. И почти все специализированные миди-контроллеры могут напрямую подключаться к вашей DAW через USB-порт.
Можно ли использовать усилитель в качестве аудиоинтерфейса?
Я отвечу «нет», потому что в данный момент вы не можете. Но кто знает, что ждет нас в будущем? Возможно, через несколько лет появится усилитель, который сможет общаться с вашей DAW и работать с несколькими входными каналами.
Что можно использовать вместо аудиоинтерфейса?
Для прослушивания выходного сигнала вашей DAW можно просто использовать встроенный выход компьютера, хотя я настоятельно рекомендую использовать наушники, а не полагаться на внутренние динамики. Для записи внешнего звука можно использовать USB-микрофон — есть несколько отличных вариантов, например, конденсаторный микрофон Rhode NT-USB.
Влияет ли интерфейс на качество звука?
Одним словом, да. Как на входе, так и на выходе. Даже самый простой интерфейс будет большим улучшением по сравнению с внутренней звуковой картой вашего компьютера. Чем больше ценник (как правило), тем лучше микрофонные предусилители и конвертеры для преобразования аналогового сигнала в цифровой, и наоборот, и тем выше качество звука.
В чем разница между дешевым и дорогим аудиоинтерфейсом?
Во-первых, давайте говорить «бюджетный», а не дешевый… Бюджетные аудиоинтерфейсы обычно имеют меньше входных и выходных опций и записывают с более низкой частотой дискретизации. Они также могут не иметь балансных линейных входов (что может привести к раздражающим петлям заземления) или мониторинга с нулевой задержкой.
Более дорогие интерфейсы в большей степени ориентированы на профессиональную запись, поэтому могут записывать несколько инструментов одновременно, могут включать в себя встроенный DSP или два, или иметь возможность программного микширования перед тем, как попасть в вашу DAW.
Внешние устройства
Вышеперечисленные разъемы всегда присутствуют в дискретных звуковых картах – как подключаемых через слот PCI, так и адаптированных под USB. Однако этим делом не ограничивается – их может быть и больше, вплоть до 6 разъемов. Для чего это?
Для подключения акустической системы с большим количеством сателлитов – например, формата 5.1. Маркируются такие гнезда следующим образом:
Также на такой звуковой карте может присутствовать программно управляемый порт Flex, который обычно маркируется белым цветом. Система, поддерживающая кодек AC’97 версии 2.3 и выше, при подключении устройства выдает запрос, как именно будет использоваться такой порт – для ввода или вывода звука и на какой тип оборудования.


У дорогих моделей звуковых плат, количество портов определенного образца может не ограничиваться единицей, поэтому перед покупкой следует ознакомиться со спецификацией. Например, профессиональному музыканту может потребоваться несколько MIDI-портов – для подключения сэмплера, секвенсора и синтезатора.
Назначение на звуковой карте
Каждый разъем на звуковой карте предназначен для определенной цели. Например, разъем для наушников позволяет подключить наушники и получить звуковое воспроизведение без использования динамиков компьютера. Разъем для микрофона позволяет подключить микрофон для записи звука или для голосового общения в онлайн-играх или приложениях.
| Разъем | Назначение |
|---|---|
| Line Out | Подключение динамиков или наушников для воспроизведения аудио |
| Mic In | Подключение микрофона для записи звука |
| Line In | Подключение внешних аудиоустройств, таких как MP3-плеер или музыкальные инструменты |
| SPDIF | Подключение цифровых аудиоустройств, например, AV-ресивера или DVD-плеера |
Кроме того, разъемы на звуковой карте могут обладать различными дополнительными функциями, такими как поддержка 5.1 или 7.1 звука, подавление шумов, управление громкостью и т. д. Правильное использование разъемов на звуковой карте позволяет получить качественное звуковое воспроизведение и комфортное общение в онлайн-играх и приложениях.
Зеленый цвет разъемов
Зеленый цвет разъемов на материнской плате обычно обозначает аудио разъем для подключения громкоговорителей или наушников. Он позволяет передавать аудио сигналы от компьютера к динамикам или наушникам, позволяя вам прослушивать звуки и музыку.
Зеленый разъем имеет общий стандартный разъемный тип 3,5 мм, который называется TRS-разъемом (тип разъема, который содержит три контакта: «Tip», «Ring» и «Sleeve»).
Использование зеленого цвета для аудио разъемов позволяет легко идентифицировать, куда подключать наушники или колонки на задней панели компьютера или ноутбука.
Часто зеленый аудио разъем на материнской плате также имеет символы или текст рядом, указывающие функцию данного разъема. Например, можно найти надпись «Audio», «Line Out» или «Headphones» возле зеленого разъема, указывающую на его предназначение.
Важно отметить, что на настоящий момент индустрия аудио разъемов начала двигаться в сторону беспроводных технологий, таких как Bluetooth, что позволяет подключать наушники или колонки к компьютеру без использования проводов или разъемов. Тем не менее, зеленый аудио разъем остается основным и широко используемым стандартом подключения аудио устройств на материнских платах в наше время
Часто задаваемые вопросы (часто задаваемые вопросы)
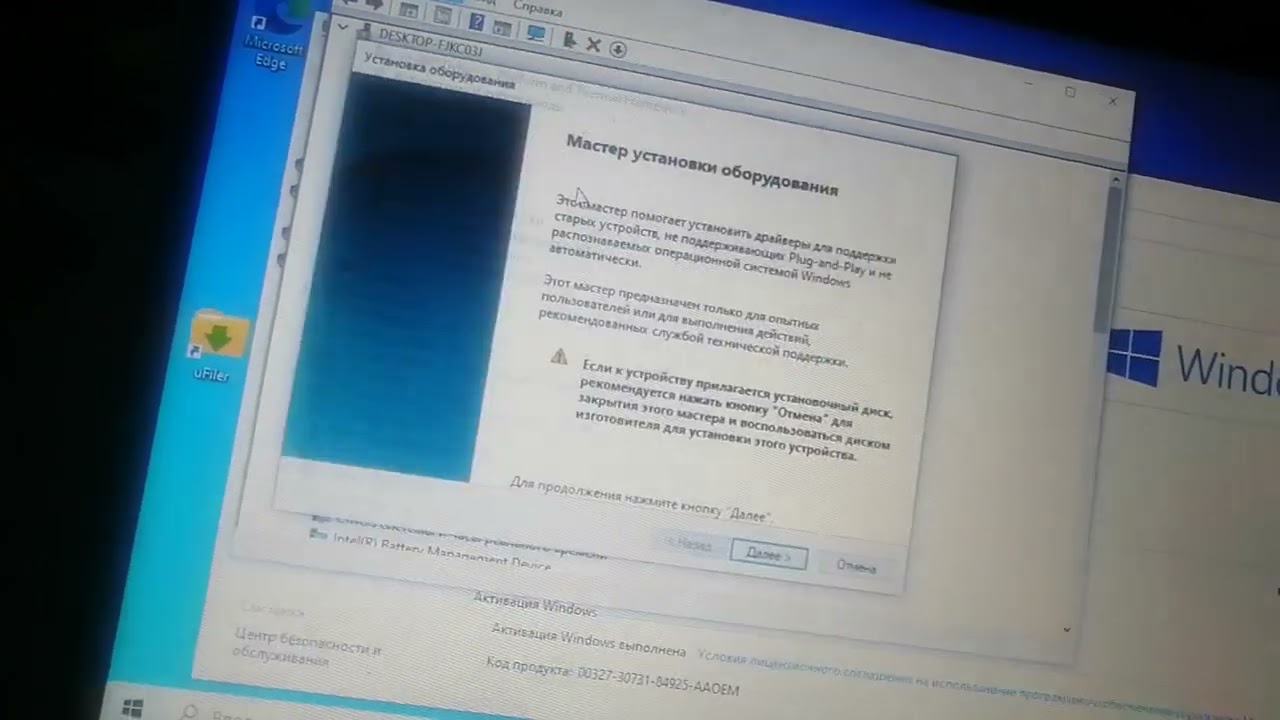
1. Могу ли я использовать микрофон без специального микрофонного входа?
Да, вы можете использовать внешний аудиоинтерфейс USB или USB-микрофон, который подключается непосредственно к USB-порту компьютера. Эти устройства устраняют необходимость в выделенном входе для микрофона и обеспечивают оптимальное качество звука.
2. В чем разница между линейным входом и микрофонным входом?
Основное различие заключается в уровне аудиосигналов, которые они могут обрабатывать. Mic-In предназначен для сигналов микрофона низкого уровня, а Line-In способен обрабатывать более сильные линейные сигналы от таких источников, как проигрыватели компакт-дисков или музыкальные инструменты.
3. Можно ли подключить наушники к порту Line-In?
Нет, к порту Line-In подключать наушники не рекомендуется. Порт Line-In предназначен для ввода, а не вывода. Используйте выделенный линейный выход или выходной порт динамика для подключения наушников.
4. Можно ли подключить внешние динамики к разъему для наушников?
Как правило, не рекомендуется подключать внешние динамики напрямую к разъему для наушников. Выход для наушников предназначен для питания устройств с низким сопротивлением, таких как наушники. Вместо этого используйте линейный выход или выходной порт динамика для подключения внешних динамиков.
5. В чем преимущество использования цифровых аудиовыходов?
Цифровые аудиовыходы обеспечивают передачу аудиосигналов без потерь, сохраняя их исходное качество. Это может быть полезно для высококачественных аудиосистем или при подключении к совместимым цифровым аудиоустройствам, таким как системы домашнего кинотеатра.
Помните, что каждый компьютер уникален, а наличие и типы аудиовходов и выходов могут различаться в зависимости от аппаратной конфигурации вашего компьютера. Обратитесь к руководству пользователя вашего компьютера или посетите веб-сайт производителя для получения более конкретной информации о вашей конкретной системе.
Разъемы «Jack» и прочее
Основы (+ распиновка)
И так, если «отбросить все лишнее» и оставить лишь все самые популярные аудио-разъемы — то их на самом деле не так уж и много. Я выделил бы 4:
Обратите внимание, что разъемы Jack могут быть нескольких видов: моно, стерео, гарнитурный вариант (см. на количество контактов )
Наиболее популярный вариант сегодня — это гарнитурный вариант (позволяет сразу подключать и микрофон, и наушники к одному разъему ).
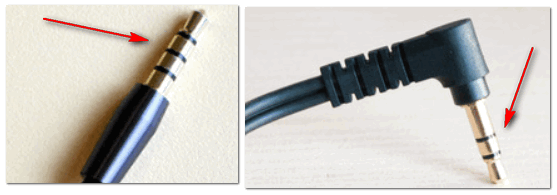
Гарнитурный штекер и классический (mini-Jack 3,5mm)
2) Обратите внимание, что распиновка TRRS (гарнитурный вариант) на разных устройствах может отличаться: «общий» и «микрофон» могут быть в разных положениях. Типовая распиновка аудио-разъема mini-Jack
Типовая распиновка аудио-разъема mini-Jack
Аудио-разъемы на материнской плате / корпусе ноутбука
На большинстве компьютеров (мат. плат) на задней стенке ПК есть как минимум три выхода:
Обратите внимание, что у них разные цвета (и обычно, это «некий стандарт», которого придерживаются большинство производителей)
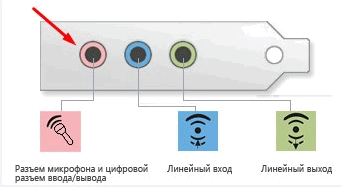
Выходы на задней стенке компьютера
Если вы внимательно посмотрите на самые обычные компьютерные наушники — то заметите, что цвет штекеров у них разный: розовый (микрофон) и зеленый (наушники). Перепутать и подключить их «не туда» — довольно сложно.

штекера на классических компьютерных наушниках
1) Как подключить наушники с микрофоном к компьютеру или ноутбуку
2) Не работают наушники (один наушник): почему нет звука? Разбираемся с причинами
Намного больше путаницы возникает с ноутбуками (и телефонами): всё чаще на них ставят гарнитурный разъем (он помечается значком «наушников с микрофоном» ).
Обратите внимание, что по-хорошему к гарнитурному разъему необходимо подключать штекер с 4-ю контактами (т.е. спец
наушники (а не обычные компьютерные, как на скриншоте выше) )!
Гарнитурный и классические разъемы под микрофон!
Заключение
В целом, система разъемов, соответствующих линейному входу и линейному выходу, позволяет создать целую сеть из различных колонок, работающих совместно. Они могут дополнять друг друга и усиливать акустические сигналы.
Цифровое пианино Kawai. Модели CA9, CA7
Гнезда ЛИНЕЙНОГО ВЫХОДА
Используется для направления выходного стереосигнала фортепиано на усилители, магнитофоны и другие подобные устройства. Аудиосигнал, поступающий через гнезда LINE IN, также направляется на эти гнезда. Звук фортепиано смешивается с сигналами LINE IN. Регулятор VOLUME на пианино регулирует выходной уровень звука самого инструмента, но не уровень сигнала LINE IN.
Разъемы LINE IN
Используется для подачи пары стереосигналов от другого аудиооборудования или электронных инструментов на динамики пианино. Аудиосигнал, подаваемый через эти гнезда, не реагирует на регуляторы тембра фортепиано. Используйте регулятор громкости рядом с гнездами линейного входа для настройки уровня громкости.
Используется для подключения внешних MIDI-устройств к пианино CA. Имеется три соединения: MIDI IN, MIDI OUT, MIDI THRU (MIDI TRANSIT).
Используется для подключения персонального компьютера к фортепиано и обмена MIDI-данными.
Используется для подключения персонального компьютера к компьютеру для использования MIDI-интерфейса и обмена MIDI-данными между компьютером и MIDI-интерфейсом.
На нижней левой стороне пианино расположены два гнезда для подключения двух пар наушников. Вы можете слушать как звуки фортепиано, так и звук, поступающий через LINE IN.






























