Зачем нужен HDD LED?
HDD LED — это светодиодный индикатор на передней панели компьютера или ноутбука, который показывает активность жесткого диска (Hard Disk Drive). Он может быть полезным и удобным для пользователей по нескольким причинам.
- Индикация активности жесткого диска: HDD LED мигает или светится постоянно во время чтения или записи данных на диск. Это позволяет пользователям знать, что компьютер работает и выполняет операции с жестким диском.
- Диагностика проблем: Если HDD LED не мигает или не горит во время нормальной работы компьютера, это может быть признаком проблемы с жестким диском, например, неполадками или отсутствием подключения. Это может помочь пользователям быстро обнаружить и устранить проблему.
- Определение активности программ: HDD LED может помочь пользователю определить, какая программа или процесс использует жесткий диск в данный момент. Например, если HDD LED мигает при открытии программы или при сохранении файлов, это может указывать на интенсивную работу данной программы.
Хотя в современных компьютерах и ноутбуках активность жесткого диска часто не отображается с помощью HDD LED, этот индикатор все еще может быть полезным для пользователей, особенно для тех, кто предпочитает более наглядные и интуитивные способы отслеживания работы компьютера.
Условные обозначения разъемов кнопок и индикаторов
Чтобы было понятно, за выполнение какой функции отвечает конкретный провод, производители наносят на каждый мини-разъем следующие условные обозначения:
- Power SW (Power Switch) — разъем, который идет от кнопки питания (Power). Нажатием на эту кнопку запускается компьютер;
- Reset SW (Reset Switch) — разъем, идущий от кнопки принудительной перезагрузки компьютера;
- Power Led — коннектор индикатора включения/выключения ПК;
- HDD Led — провод, идущий от индикатора состояния жесткого диска ПК;
- SPEAKER — разъем для подключения системного динамика («пищалки»);
- HD Audio — микрофон и наушники;
- USB — коннектор USB-разъема.
Для чего предназначен разъем vdg на материнской плате?
Осуществляя внешний осмотр современных материнских плат, можно обратить внимание, что на некоторых из них присутствует разъем, подписанный как VDG. Встречается он в среднем и дорогом сегменте “материнок”
Среди бюджетных вы вряд ли его увидите.
Так что же это за разъем и в каких случаях он может пригодиться? Обо всем этом в данной статье мы и поговорим.
Светодиодная подсветка в корпус
В наше время одним из популярных способов придания уникального внешнего вида системному блоку является установка в него светодиодной подсветки. Также существуют версии корпусов, где подсветка предусмотрена штатно.

Пример корпуса с подстветкой
Такая подсветка бывает статичная, то есть включаемая и выключаемая вместе с компьютером, и динамическая (изменяемая).
Динамическая RGB подсветка, как правило, имеет несколько режимов работы, и может управляться с компьютера самим пользователем через специализированные программы.
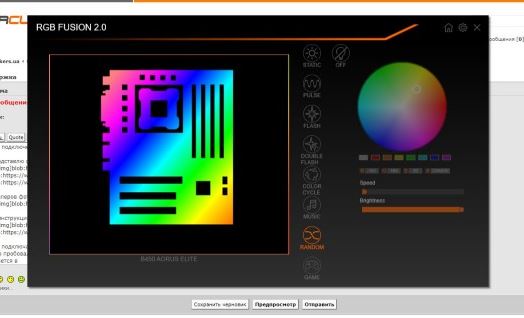
Одна из программ управления подсветкой
Так вот разъем VDG на материнской плате нужен для подключения и управления такой цифровой RGB подсветкой.
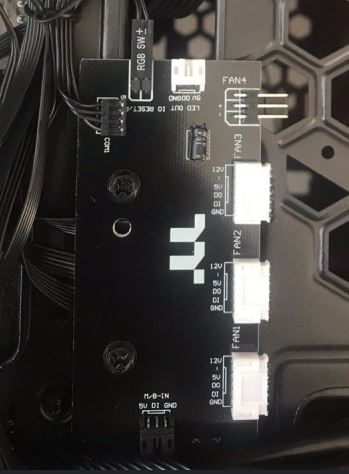
Вариант контроллера RGB подсветки
Чаще всего управление ведется через специальный контроллер, подключаемый к материнской плате по разъему VDG. Настройка же осуществляется через специализированное программное обеспечение, идущее вместе с материнской платой.
Вывод
VDG на материнской плате предназначен для подключения специального контроллера управления RGB подсветкой, позволяющего настраивать ее режимы работы.
Подключение кнопки запуска компьютера к «материнке»
Как понять, что HDD занят?
Индикатор работы жесткого диска (HDD LED) – это светодиодный индикатор на передней панели компьютера или внешнего накопителя, который показывает, выполняются ли операции чтения или записи на жесткий диск.
Если индикатор горит постоянно, это может означать, что HDD занят. Однако, есть и другие способы понять, что жесткий диск выполняет операции:
Звуковые признаки
Работа HDD часто сопровождается carіеким сошоком и некоторым шумом. Если вы слышите эти звуки, это может быть признаком того, что жесткий диск занят и выполняет операции чтения или записи.
Активность системы
Если наблюдается повышенная активность системы — мигают иконки на панели задач, процессор загружен, задачи выполняются медленнее обычного -, это может свидетельствовать о том, что HDD занят. Во время такой активности индикатор работы жесткого диска также может гореть постоянно.
Мониторинг программы
Существуют программы, которые позволяют мониторить активность жесткого диска. Они отображают информацию о чтении и записи данных, а также показывают процент загрузки диска. Если данные программы показывают высокую активность HDD, значит он занят.
Таким образом, есть несколько способов понять, что жесткий диск занят. Индикатор работы HDD, звуковые признаки, активность системы и программы для мониторинга активности диска могут помочь в определении, выполняются ли операции чтения или записи на жесткий диск.
Предназначение передней панели
Схема подключения HDD LED
Когда вы собираете компьютер самостоятельно или заменяете материнскую плату, вам может потребоваться подключить HDD LED (индикатор работы жесткого диска). Этот индикатор позволяет вам видеть активность жесткого диска, когда он считывает или записывает данные.
Чтобы правильно подключить HDD LED, вам понадобится схема подключения, которая присутствует в руководстве по ремонту мотеринских плат или на официальном сайте производителя.
Обычно разъем для подключения HDD LED находится вблизи других разъемов, таких как разъемы для кнопки включения компьютера и разъемы для LED-подсветки корпуса. Он может быть помечен специальным символом, обозначающим функцию разъема HDD LED.
Для подключения HDD LED вам понадобятся следующие шаги:
Теперь, когда вы знаете схему подключения HDD LED и следовали инструкциям, вы можете легко подключить индикатор работы жесткого диска и быть увереным в его правильной работе.
Как подключить видеокарты
Перед установкой данного устройства необходимо определить, в какой порт она должна быть установлена.
Разъемы видеокарт бывают трех типов
:
- Стандарт AGP
(Устарел и в современных моделях уже не используется) - Стандарт PCI
(Используется картами предыдущего поколения) - Стандарт PCI
—
Express
(Используется современными видеокартами)
Т.к. стандарт AGP
уже устарел, будем рассматривать только разъемы PCI
и PCI
—
Express
.

Разъем PCI-Express
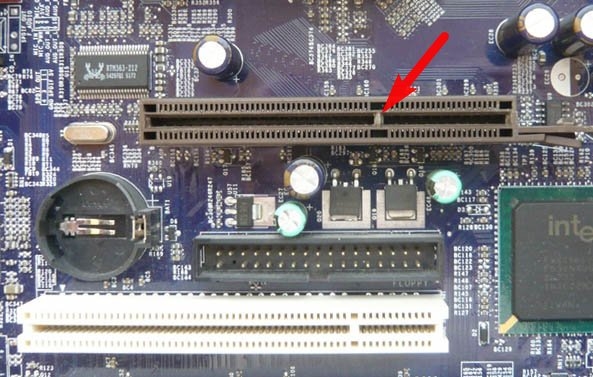
Разъем AGP
Нужно отметить, что подключить видеокарту с разъемом AGP в гнездо PCI-Express и наоборот – невозможно
. Данные стандарты различаются не только размером, но так же и вырезом.

Разобравшись с видом порта, к которому вам необходимо подсоединить видеокарту, можно приступать к установке.
Для начала потребуется снять заглушку
с задней стенки вашего системного блока. Сделать это можно, открутив крепежный винт.

После того, как заглушки были сняты, нужно аккуратно вставить видеокарту
в, определенный вами ранее, порт. Прилагать к подсоединению силу не требуется, карта очень легко входит в гнездо, а убедиться в ее правильной и плотной установке поможет фиксатор, который издаст щелчок
. Так же при подсоединении интерфейсная панель видеокарты должна выходить на заднюю панель вашего корпуса – на то место, где ранее были заглушки.

После того как видеокарта плотно вошла в разъем, а фиксатор полностью защелкнулся, необходимо зафиксировать
ее болтами, которые остались от снятой заглушки. Происходит это таким образом:

Необходимо убедиться, что карта закреплена надежно и не шатается
в гнезде.
После этого нужно провести к данному устройству электропитание
.

Разъемы питания видеокарты

Питание видеокарты
Кабели питания видеокарты входят в ее комплектацию
на дорогих моделях. На более дешевых, такого кабеля в комплекте нет
. Поэтому нужно будет проверить, есть ли такой разъем на блоке питания
.
Модуль необходимо подсоединить
в гнездо питания, находящееся на видеокарте. Делается это точно так же как и подключение разъемов питания материнской платы и центрального процессора.
Подсоединение производится вплотную до момента щелчка
фиксатора. Другой конец кабеля проводится к блоку питания.
If HDD LED is not Blinking But always ON
If your HDD LED or SSD LED is illuminating continuously without any interruption, even when your computer isn’t on, it is possible that your computer might be locked or there may be some malfunction.
In these situations, from your part what you can do is, restart manually by pressing the reset button or reset switch. It means that you can pull the power led cable connector or remove the battery to power off all the components of your computer perfectly. Afterwards, if you can access your computer, you should restart your device in a proper way by pressing the power sw and check if hdd activity light is alright. And if that doesn’t work and you are concerned about your HDD LED, you should take your device for servicing.
Как правильно подключить переднюю панель к материнской плате
Зачастую человек, впервые (а бывает, что далеко и не в первый раз) собирающий компьютер, сталкивается с тем, что не знает, как правильно да и куда вообще подключать кнопки reset, power, LED-индикаторы, спикер, который издает писк при включении. Я покажу несколько примеров, по которым вы сможете понять принцип, как правильно подключается вообще любая передняя панель, расскажу некоторые секреты, которые использую сам в своей работе.
Ничего сложного в этом нет, если придерживаться простых правил и рекомендаций, о которых сейчас и пойдет речь.
Куда подключать коннекторы?
Этот раздел для тех, кто не в курсе, куда именно подключается передняя панель. Если это не про вас, переходите сразу к следующему разделу и читайте дальше.
Для начала давайте разберемся, как вообще выглядит то место на материнской плате, куда подключается передняя панель компьютера. Для наглядности просто хочу показать несколько фотографий, по ним вы легко определите, как выглядит этот разъем на материнской плате:
Как видите, они могут слегка отличаться друг от друга
Также хочу обратить внимание, что расположение снизу справа не является обязательным, иногда эти контакты располагаются и по центру снизу материнской платы
Как правильно подключить коннекторы передней панели?
На большинстве материнских плат уже нанесена разметка, что и куда подключать. Вот самый простой и наглядный пример:

Слева-направо на фото:
+MSG- (желтый цвет) – подключение индикатора работы компьютера;
+HD- (синий цвет) – подключение индикатора работы жесткого диска (HDD);
+PW- (красный цвет) – подключение кнопки питания (Power);
-RES+ (зеленый цвет) – подключение кнопки сброс (Reset);
+SPEAK- (оранжевый цвет) – подключение спикера (тот, который издает писк при включении);
Цвета здесь ничего не значат, просто производитель решил сделать такую разметку.
Правила подключения коннекторов:
Есть простые общие правила, используя которые, вы правильно и легко подключите коннекторы передней панели к материнской плате:
Подключение кнопок Power и Reset не имеет полярности, так как эти кнопки попросту работают на замыкание контактов
Несмотря на то, что на плате указаны + и – для этих кнопок, никакого значения они не имеют.
Важно соблюдать полярность при подключении светодиодов и спикера, иначе работать не будут.
На материнской плате для каждого типа коннекторов его плюс всегда слева, а минус – справа. Это справедливо для всех материнских плат
Если нет обозначений + и — , используйте это правило.
На проводах светодиодов – любой цветной провод это плюс, а черный или белый – минус.
Но у меня все не так, и вообще нет подписей! Что мне делать??
Многие контактные площадки на современных ATX-платах имеют такой вид:

В таком случае лучше всего поискать инструкцию к материнской плате и найти там вот такой (или похожий) раздел:
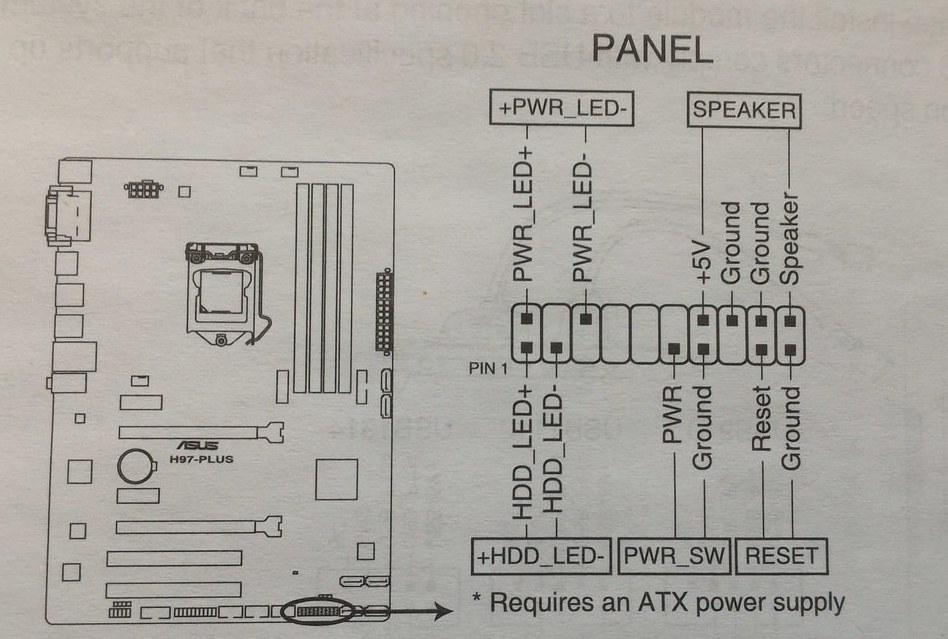
+PWR_LED- – индикатор работы;
+HDD_LED- – индикатор работы жесткого диска;
PWR_SW – кнопка включения (Power);
RESET – кнопка «сброс»;
SPEAKER – спикер (та самая нудная пищащая хрень )
Данная схема подключения передней панели используется для большинства современных ATX-плат.
Как подключить переднюю панель, если совсем ничего непонятно
Посмотрите на фото ниже:
Вот хороший пример — старый тип распайки, к тому же мой самый не любимый. Во-первых, ничего не подписано, а во-вторых, контакты никак не скомпонованы, и не понятно какие из них образуют пары.
Здесь есть два решения проблемы:
Решение номер два:
Если нет инструкции, то можно воспользоваться следующим способом: компьютер включается в электрическую сеть, а затем по очереди кратковременно замыкаются отверткой рядом стоящие пары контактов. Когда при очередном замыкании компьютер запустится, — та пара контактов и отвечает за кнопку включения (Power). Таким же способом находится кнопка сброс (reset), только уже при работающем компьютере (при замыкании контактов для кнопки Reset компьютер перезагрузится)
Индикаторы работы жесткого диска и работы компьютера придется уже искать методом «втыка», пока они не заработают.
На этом я заканчиваю разбор подключений передней панели. В будущем планируется еще много интересных и полезных статей – подписывайтесь на обновления, чтобы быть в курсе событий на сайте.
Этапы подключения передней панели к материнской плате
Рассмотрим основные моменты в подключении фронтальной панели к «материнке»:
Этап 1
Первым делом необходимо найти основной шлейф с 4 (иногда 5-6) штекерами. Возможна некоторая разница в названиях, цвете и т. д.
Расположенные на фото сверху штекеры подразумевают собой следующее:
- POWERSW (или PWRBTN) – активирует манипуляции с кнопкой включения/выключения компьютера на панели.
- H.D.D.LED (или HDLED) – лампочка, мигающая при работе жёсткого диска.
- POWERLED + и – (или PLED) – лампочка на кнопке включения/отключения компьютера; если компьютер работает, то горит, и наоборот; может быть цельным штекером.
- RESTARTSW (или RESET) – активирует кнопку перезагрузки компьютера.
- SPEAKER – небольшой динамик, издающий писк, если наблюдаются проблемы в работе компьютера.
Названия этих штекеров могут различаться, но не сильно. Например, вместо POWERSW может быть указано PW. А вместо RESTARTSW – просто RES. Сравнивая первые буквы названия штекеров и разъёмов, можно без труда понять, какой штекер куда должен подключаться. Также помогают цвета, которые, зачастую, соответствуют цвету кабелей от штекеров. Но в первую очередь нужно сравнивать именно названия, следом – цвета, ведь они могут различаться, в отличие от названий.
Этап 2
Вставлять штекеры необходимо в одно большое гнездо (FRONTPANEL или F_PANEL) на краю материнской платы. Обычно оно выглядит вот так:
Чтобы подсоединить провода в разъёмы правильной стороной, можно просто посмотреть на сам штекер. Если в нём не будет хватать одного контакта (железная «спица»), то присоединять нужно этим местом, в соответствии с другим пустым местом на материнской плате, в разъёме. Также могут помочь боковые крепления на некоторых гнёздах и штекерах (крепления должны быть на одной стороне). Дополнительно можно ориентироваться по цветам в разъёме или визуальным подсказкам в виде блестящих контактов и т. п. Как правило, штекеры подсоединяются надписью «на себя» или в сторону надписей на материнской плате (схеме).
Внизу, под цветными разъёмами, схематично указаны (подписаны) места, куда нужно подключать штекеры. Например, согласно схеме под разъёмами, отвечающий за кнопку включения компьютера штекер (POWERSW) следует подсоединить в красное гнездо (второе слева, сверху, подписано как PW). Все остальные провода присоединяются в указанные на схеме места соответствующим образом.
В сопроводительной к компьютеру документации, если она имеется, также есть подсказки по подключению штекеров в гнёзда. Выглядят данные подсказки так:
Как видно на рисунке, в документах даже расшифровываются названия штекеров и сокращений на схеме. Например, RES – ResetSwitch (рус. «кнопка перезагрузки») и т. д.
Этап 3
Штекеры, отвечающие за работу USB-портов на передней панели, подключаются чуть иначе и проще. Выглядит USB-штекер — вот так:
Разъём для данного штекера может иметь следующие названия:
- F_USB1/F_USB2;
- USB1/USB2;
- или все гнёзда для этого штекера могут называться просто USB.
Не имеет значения, куда будет подключаться провод, так как все USB-гнёзда полностью идентичны. За исключением USB 3.0. Если на передней панели имеется именно такой USB-штекер, то и разъём на материнской плате нужно искать с соответствующим названием. Зачастую именно так он и называется – USB 3.0, но могут быть и исключения в виде F_USB30 и т. д.
Этап 4
Подключение звука (наушники/микрофон) на фронтальной панели происходит идентично описанным ранее процессам.
Берётся штекер из передней панели с названием AC97 или HDAUDIO и вставляется в разъём с соответствующей надписью:
Если звук так и не появился, возможно, проблема кроется в BIOS. Перезагрузив компьютер и «попав» в систему BIOS, следует проверить фронтальную панель и её характеристики. Иногда бывает, что подключён штекер HDAUDIO, а BIOS распознал подключённое устройство как AC 97. Решается данный недочёт изменением в BIOSе неправильного драйвера на соответствующий подключённому в материнской плате.
Что такое HDD LED?
HDD LED – это светодиодный индикатор, который находится на передней панели компьютера или на корпусе ноутбука. Этот индикатор служит для отображения активности работы жесткого диска. Он мигает или горит в зависимости от того, происходят ли операции чтения или записи данных на жесткий диск.
HDD LED был разработан для того, чтобы пользователь мог контролировать активность жесткого диска и узнавать, когда компьютер обращается к данным на диске. Это полезная функция, которая позволяет узнать, что происходит внутри компьютера, особенно когда нет других визуальных или звуковых подсказок о работе жесткого диска.
Когда HDD LED мигает или горит, это означает, что жесткий диск выполняет операции чтения или записи данных. Например, когда вы открываете файл, запускаете программу или сохраняете информацию на жестком диске, HDD LED будет светиться или мигать. Некоторые модели компьютеров могут иметь несколько индикаторов HDD LED, каждый из которых отображает активность соответствующего диска.
Важно понимать, что индикатор HDD LED не является показателем скорости работы жесткого диска. Чаще всего он отражает операции ввода/вывода данных, которые требуют времени
Если HDD LED мигает медленно и редко, это может говорить о том, что жесткий диск работает с низкой активностью. С другой стороны, постоянное и быстрое мигание HDD LED может указывать на высокую активность чтения или записи данных.
How to See What Hard Drive is Doing
If you want to know what your computer hard drive is doing, you can easily monitor its activity by seeing the hdd led indicator. For this, Windows Task Manager or Resource Monitor can be used to check the hard drive activity light delicately.
To open the Task Manager, you need to have a right click to your taskbar and selecting Task Manager or you can do it by keyboard shortcut keys Ctrl+Shift+Esc. You can see there what’s going on. You can see which programs are running and how they are running.
Now if you are Windows 7 user, they usually don’t have the hard drive light’s condition in the Task Manager. But don’t worry; you can still check it in Resource Monitor. You have click on Performance Tab and then open Resource Monitor. There you will see the details.
Описание и местонахождение разъема для подключения светодиода HDD LED
На материнской плате обычно имеется специальный разъем для подключения светодиода HDD LED (Hard Disk Drive Light Emitting Diode), который индицирует активность жесткого диска. Этот светодиод отображает информацию о чтении и записи данных на жесткий диск, что полезно для отслеживания работы компьютера.
Разъем для подключения светодиода HDD LED обычно имеет два контакта и часто располагается рядом с другими разъемами на нижней части материнской платы. Помимо разъемов для светодиода HDD LED на материнской плате могут присутствовать и другие разъемы для подключения различных устройств и индикаторов.
Чтобы найти разъем для светодиода HDD LED, рекомендуется обратиться к инструкции по эксплуатации материнской платы, которая обычно включает в себя схему и описание всех разъемов. На схеме будет указано название разъема, а также его расположение на материнской плате. Также можно обратиться к производителю материнской платы или поискать информацию в интернете, указав модель материнской платы.
Разъем для подключения светодиода HDD LED имеет обычно обозначения «+» и «-» для указания положительного и отрицательного контактов соответственно. Для подключения светодиода необходимо соотнести правильно контакты на проводе светодиода с соответствующими контактами разъема на материнской плате
Обратите внимание, что если подключение будет неправильным, светодиод не будет работать или будет работать неправильно
После подключения светодиода HDD LED к материнской плате необходимо закрепить светодиод в корпусе компьютера в месте, где он будет виден. Это может быть отверстие для светодиода на передней панели корпуса или специальное место для светодиода на плате корпуса.
Подключение индикаторов и кнопок питания
Компьютерный корпус имеет кнопки для управления питания которые подключаются к материнской плате, и светодиоды для обозначения деятельности материнской платы. Вы должны подключить эти кнопки и индикаторы к материнской плате с помощью проводов из передней части корпуса показанные на рисунке №1, в разъеме на материнской плате (рис. №2). Надпись на материнской плате возле разъема панели показывает место подключения каждого провода и полярность каждого из них однако надписи с обозначениями присутствуют не всегда на материнской плате.
Найдите в компьютерном корпусе разъемы передней панели (см. рис. 1). Далее находим разъём на материнской плате обычно он находится внизу материнской платы, и подписан надписью PANEL1 или JFP1, он может быть в разном исполнении(см. рис. 2.0, 2.1).
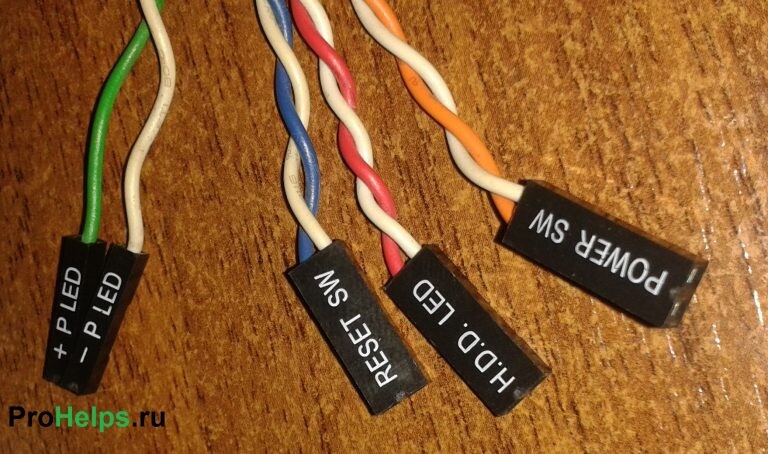 Рис. №1. Разъемы передней панели.
Рис. №1. Разъемы передней панели. Рис № 2.0. Разъем передней панели на материнской плате.
Рис № 2.0. Разъем передней панели на материнской плате. Рис № 2.1. Разъем передней панели на материнской плате.
Рис № 2.1. Разъем передней панели на материнской плате.
Группа системных кабелей, показанных на картинке №1 имеют два провода, которые имеют цветовую маркировку. Черный или белый провод это земля (GND), а провода других цветов(красный, синий, зелёный, оранжевый) это питание. Подключение осуществляется с лева на право, при подключении Все плюсовые контакты всегда будут находиться слева кроме кнопки reset, однако полярность кнопок неважна так как кнопки при нажатии замыкают контакты.
Просто установите эти провода к разъему с тем же именем на материнской плате соблюдая полярность светодиодов.
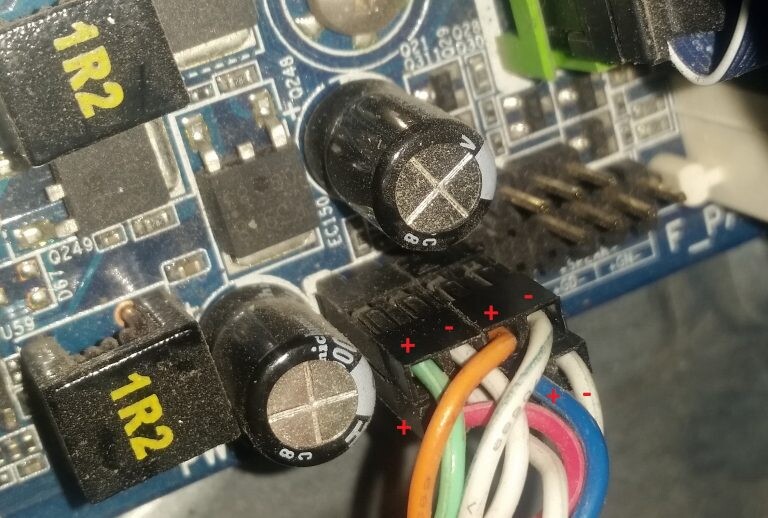 Рис № 2.2. Полярность проводов передней панели.
Рис № 2.2. Полярность проводов передней панели.
Ниже перечислены возможные сокращенные имена для них, которые будут записаны на самих соединителях.
PWR-SW, PW SW, PW = Кнопка питания (Power Switch)(не требуется полярность). Элемент управления кнопка питания, которая позволяет включать и выключать компьютер.
PWR-LED, P-LED, MSG = Светодиод питания (Power LED)(требуется полярность). Индикатор показывает когда компьютер включен или находится в режиме ожидания.
RES-SW, R-SW, RES = Переключатель сброса (Reset Switch) (не требуется полярность). Кнопка сброса для перезагрузки компьютера.
HDD-LED, HD = Светодиодный индикатор жесткого диска (Hard Disk Drive LED)(требуется полярность). Этот индикатор мигает при записи и чтении информации с жесткого диска.
SPK, SPKR, SPEAK = Внутренний динамик (Speaker)(требуется полярность), используемый для озвучивания звуковых сигналов, которые вы слышите от компьютера при загрузке.
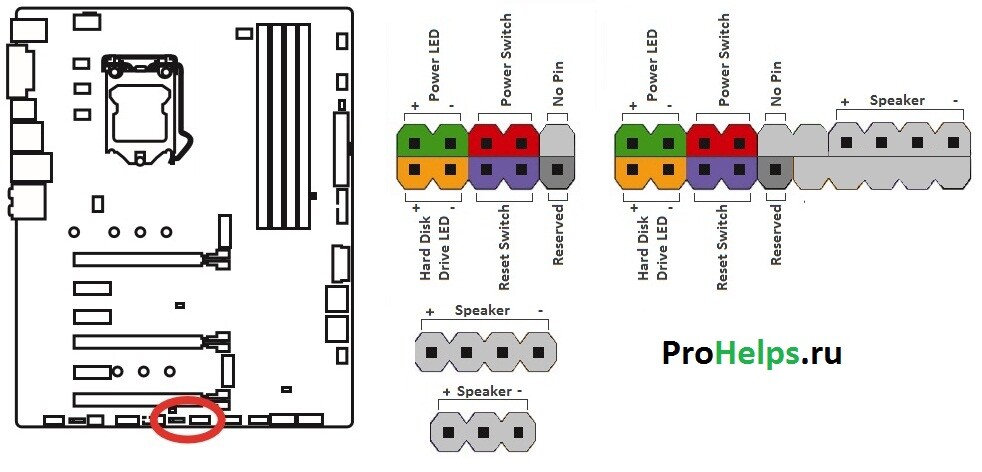 Рис № 3. Распиновка контактов передней панели на материнской плате
Рис № 3. Распиновка контактов передней панели на материнской плате
Прочитали: 1 896
Шаг 3 – Подключаем фишки разъемов передней панели к соответствующим разъемам материнской платы
Далее возможны 2 варианта развития ситуации.
Вариант первый
На вашей материнской плате все контакты подписаны и вы просто одеваете фишки на контакты соблюдая соответствующие названия и полярность. Полярность важна для HDD LED (IDE LED) и Power LED. На плате плюсовой контакт подписан как “+”, а на фишке плюсовой контакт это цветной провод (отличный от белого и черного). Либо же если все провода от передней панели черного цвета, то на них “+” тоже будет подписан.

Полярность + и – при подключении PLED и HDLED
Даже если вы перепутаете полярность, то ничего страшного не произойдет. Просто на просто при включении не будет загораться кнопка включения и не будет моргать светодиод активности жесткого диска. В этом случае просто переверните не работающую фишку вверх ногами на контактах мат. платы, чтобы поменять полярность.
Вариант второй
Контакты на материнской плате не подписаны, как на фото ниже.
Контакты подключения передней панели на материнской плате без подписей
В этом случае вам нужно определить модель своей материнской платы, найти ее в интернете и посмотреть документацию по распиновке контактов кнопок, индикаторов, usb и звуковым выходам.
Инструкция со схемой подключения передней панели к материнской плате

Подключение передних аудио выходов и микрофона

особенности соблюдения полярности при подключении передней папнели

Подключение передних USB входов к материнской плате
Положение разъема на материнской плате
На большинстве материнских плат разъем для HDD LED располагается рядом с разъемами для подключения передних панелей, таких как кнопки включения, сброса и USB порты.
Обычно данный разъем имеет надпись «HDD LED» или «HDD», что облегчает его поиск. Он находится неподалеку от системного разъема питания (Power SW) и разъема для подключения кнопок включения/сброса (Power/Reset SW).
Разъем для HDD LED имеет две контактные площадки — плюс(+) и минус(-). Обычно контактная площадка для плюса (+) обозначена знаком плюса (+), а контактная площадка для минуса (-) обозначена знаком минуса (-). Также можно найти положительный контакт по его круглой форме, в то время как отрицательный контакт имеет более прямоугольную форму.
Обратите внимание, что разъем для HDD LED может иметь разную ориентацию в зависимости от модели материнской платы. Некоторые разъемы имеют свою ориентацию, что намекает на то, каким образом следует подключить светодиодный кабель
Однако большинство разъемов имеют квадратную форму и не имеют явной ориентации, поэтому важно правильно определить положительный и отрицательный контакты. Если у вас возникают трудности с определением положительного и отрицательного контактов, рекомендуется обратиться к руководству по использованию материнской платы
В нем должна быть указана схема подключения разъемов и портов, включая разъем для HDD LED
Если у вас возникают трудности с определением положительного и отрицательного контактов, рекомендуется обратиться к руководству по использованию материнской платы. В нем должна быть указана схема подключения разъемов и портов, включая разъем для HDD LED.





























