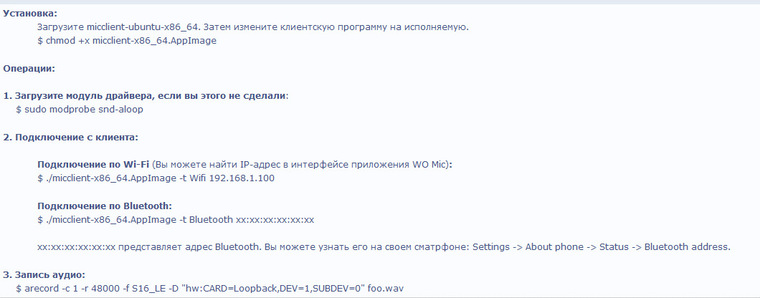Микрофон для записи музыки
Что нам понадобится
- Тонкий двужильный провод со штекером и микрофоном от любого устройства, на котором производились записи;
- Десятисантиметровый кусок медной проволоки и такой же длины сетевой провод с зачищенными жилами;
- Пластмассовая трубка длиной 15 см;
- Колпачки (можно от помады);
- Клей.
Инструкция
1. В колпачках просверлим отверстия таким образом, чтобы трубка в них вошла плотно. В отверстие (диаметр до 1.5 см) просунем трубки и приклеим их к колпачкам.
2. Затем шнур с двумя жилами вдеваем в пустой провод так, чтобы он прошел сквозь колпачок и трубку, выйдя немного наружу.
3. На это же место вставляем медную проволоку и укрепляем на второй трубке с колпачком. Далее нужно будет припаять микрофон.
4. Затем все это сооружение вставляется в колпачок. Со стороны, где был подведен провод, в середине колпачка сверлится отверстие, а к наушникам приклеивается гайка. Вся эта конструкция крепится болтом.
Проведя необходимые процедуры, микрофон может работать.
Без пайки
По сути, можно заблаговременно купить такой девайс, если вы планируете пользоваться подобной функцией при общении через ПК. Обойдется приспособление недорого. Но если это — не ваш путь, тогда будем сейчас разбираться с тем, как сделать из наушников микрофон для компьютера. Тем более, что это — достаточно простой процесс, который не займет большого количества времени и труда! Итак, давайте же ближе к делу.
Инструкция:
- Воткните наушники в розовое гнездо. Данное гнездо служит специально для микрофона. Конечно же, воткнуть в гнездо для микрофона наушники неправильно, но мы постараемся использовать наши наушники в качестве микрофона.
- Далее нажмите “Пуск” — “Панель управления” — “Оборудование и звук”. В отделе звук отыщите “Управление звуковыми устройствами”, а затем нажмите на раздел “Запись”.
- Затем — в разделе “Запись” вы обязательно должны увидеть устройство с названием “Микрофон”.
Далее вы делаете это устройство “Устройством по умолчанию”
Чтобы сделать это, кликните однажды по устройству, а потом нажмите на кнопку “По умолчанию”.
Затем в графе “Применение устройства” обратите внимание на графу “Использовать это устройство (вкл.)”.
Далее войдите в раздел “Уровни” и проведите ползунок до самого конца.
Могут ли смартфон и WO Mic полноценно заменить микрофон?
Из-за особенностей смартфонов (а не стоит забывать, что это не специализированное оборудование для передачи и записи речи и иных звуков), а также из-за некоторых ограничений софта WO Mic, мобильное устройство в качестве микрофона подойдет не всем пользователям, но средне-бюджетные микрофоны большинство современных смартфонов заменить в состоянии.
Задержка звука присутствует, но при USB-подключении она невысока — примерно 0.3 секунды, тогда как по Bluetooth показатель может увеличиться в разы, и здесь многое будет зависеть от модели смартфона и используемого в нем оборудования. Шумоподавление при использовании WO Mic не работает, даже если смартфон поддерживает эту функцию. По ссылкам ниже доступны примеры записей на ASUS ZC520KL и Huawei P40 Pro, по которым можно получить представление о качестве звука.
Как подключить наушники с микрофоном к Windows 10
Практически у каждого дома есть наушники , но бывают ситуации, когда нужна простая гарнитура. Покупать ее отдельно не всегда разумно, тем более, когда есть простой выход. На сайте Музлайн представлены оригинальные изделия, с помощью которых вы сможете превратить любимые наушники в полноценную гарнитуру.
Не называйте гарнитуру наушниками, если хотите, чтоб вас правильно поняли. Даже смартфон, при подключении к нему гарнитуры или наушников, чувствует разницу. У гарнитуры не всё так однозначно. Если гарнитура у вас не той системы, что смартфон — звук в «ушах» будет глухой, а микрофон работать не будет. При удержании кнопки на пульте звук в «ушах» нормализуется.
Пошаговая инструкция и этапы
Разборку и сборку устройств по инструкции следует проводить аккуратно, чтобы избежать короткого замыкания или разрыва соединений. В противном случае звук может отсутствовать или сопровождаться помехами.
Сборку микрофона из наушников следует проводить аккуратно.
Подготовка
Если изготавливается микрофон из накладных наушников, то потребуется их разобрать. Для этого аккуратно снимается амбушюра, после чего откручиваются шурупы, крепящие панель излучателя к чашке. Провода удаляются путем отрезания или отпайки.
Подготовка микрогарнитуры от телефона требует большей аккуратности и навыков из-за мелких деталей. В этом случае вначале нужно разъединить корпус одного из наушников-затычек, используя нож или отвертку с тонким лезвием.
Изготовление микрофона для ПК
Вначале потребуется надеть на соединительный кабель термоусадочную трубку. Она защитит соединение от повреждения и сыграет роль корпуса, за который нужно держать вилку при вставке или извлечении из гнезда.
Чтобы изготовить микрофон, нужно припаять кабель к штекеру.
В корпусе Bluetooth-устройства под провод нужно проделать отверстие, используя нагретую отвертку или удалив кнопки управления. Избытки припоя удаляются с помощью отсоса. Если нужно задействовать проводные наушники-затычки, то их штекер вставляется в соответствующее гнездо на передней или задней стенке системного блока.
Изготовление микрофона для телефона
Особенность этого этапа заключается в том, что для подключения устройства к смартфону или планшету используется 4-контактная вилка. Порядок присоединения провода к разъему отличается. При помощи тестера следует найти на штекере вывод, соединенный с третьим контактом. К нему припаивается центральный провод аудиокабеля. Дальнейшая сборка выполняется так же, как у компьютерного микрофона из наушников.
Если для создания используется разветвитель, то штекер наушников, работающих как микрофон, следует вставить в помеченное соответствующим значком (надписью) гнездо. Вилку переходника нужно включить в 3,5-миллиметровое гнездо на телефоне или планшете.
Сборка
Когда трубка на штекере будет усажена, ее обматывают несколькими слоями изоленты для большей прочности. Корпус наушников-затычек соединяют термоклеем. Место входа кабеля тоже защищают от изгибов и переломов изолентой или усадочной трубкой. Заднюю стенку микрофона из накладного наушника закрывают стандартной чашкой или несколькими слоями бумажного скотча.
Провод обматывают несколькими слоями изоленты для большей прочности.
Подставка
Для удобства пользования гаджет устанавливается на подставку. Ее можно изготовить из небольшого квадратного куска фанеры и карандаша или корпуса от шариковой ручки в качестве вертикального штыря. На его конце следует закрепить готовое устройство под небольшим углом, используя термоклей.
Что нового умеет Станция Миди, главное

Прогресс на месте не стоит, за два года ожидания от умных колонок выросли. Развивалась и Алиса, включая возможности системы умного дома Яндекса. Поэтому с технической точки зрения Станция Миди стала лучше, чем Станция 2. Про фронтальный дисплей уже сказал выше, но это далеко не единственный «апгрейд».
Появился нейронный процессор. Это первая Станция с таким «железом». Задача нейропроцессора, по словам Яндекса, заключается в повышении точности распознавания речи, более чутком выявлении различных голосов и в целом улучшении пользовательского опыта владельца устройства.
По моим впечатлениям, Станция Миди перестала срабатывать невпопад, когда слышит слова, акустически близкие к фразе-активатору (Алиса или Яндекс). По крайней мере, за две недели это ни разу не произошло, тогда как Станция 2 минимум раз в день активируется не в кассу.
Станция Миди понимает команды в 3 раза быстрее. Это тоже заслуга нейропроцессора. Её было заметно моментально и регулярно. В одной комнате с новинкой сейчас стоит Станция 2. Но Миди не только откликается самой первой, но ещё и отвечает существенно раньше, чем прежде. Это даже забавно: на слово «Алиса» реагируют обе колонки, но второй Станции так и не перепал ни один запрос. Пока она лишь слушала, Миди уже отвечала на мою команду.
Станция Миди распознаёт команды умного дома БЕЗ ИНТЕРНЕТА. Скажу прямо – это киллер-фича. По сей день так могли делать только колонки от Apple. Остальные отправляют вашу команду вначале на удалённый сервер, ждёт оттуда ответа, получает его и только потом исполняет. Теперь же вы можете пользоваться привычными командами без сети, ситуативно или нарочно.
Устройства, к которым эти самые команды обращены, должны поддерживать Zigbee. По факту это абсолютное большинство популярных в России лампочек, розеток, выключателей и так далее. Список тут. Так что теперь следующие и другие запросы можно будет оставлять полностью локально:
— Алиса, включи свет.
— Алиса, выключи вентилятор.
— Алиса, сделай свет теплее.
…и так далее.
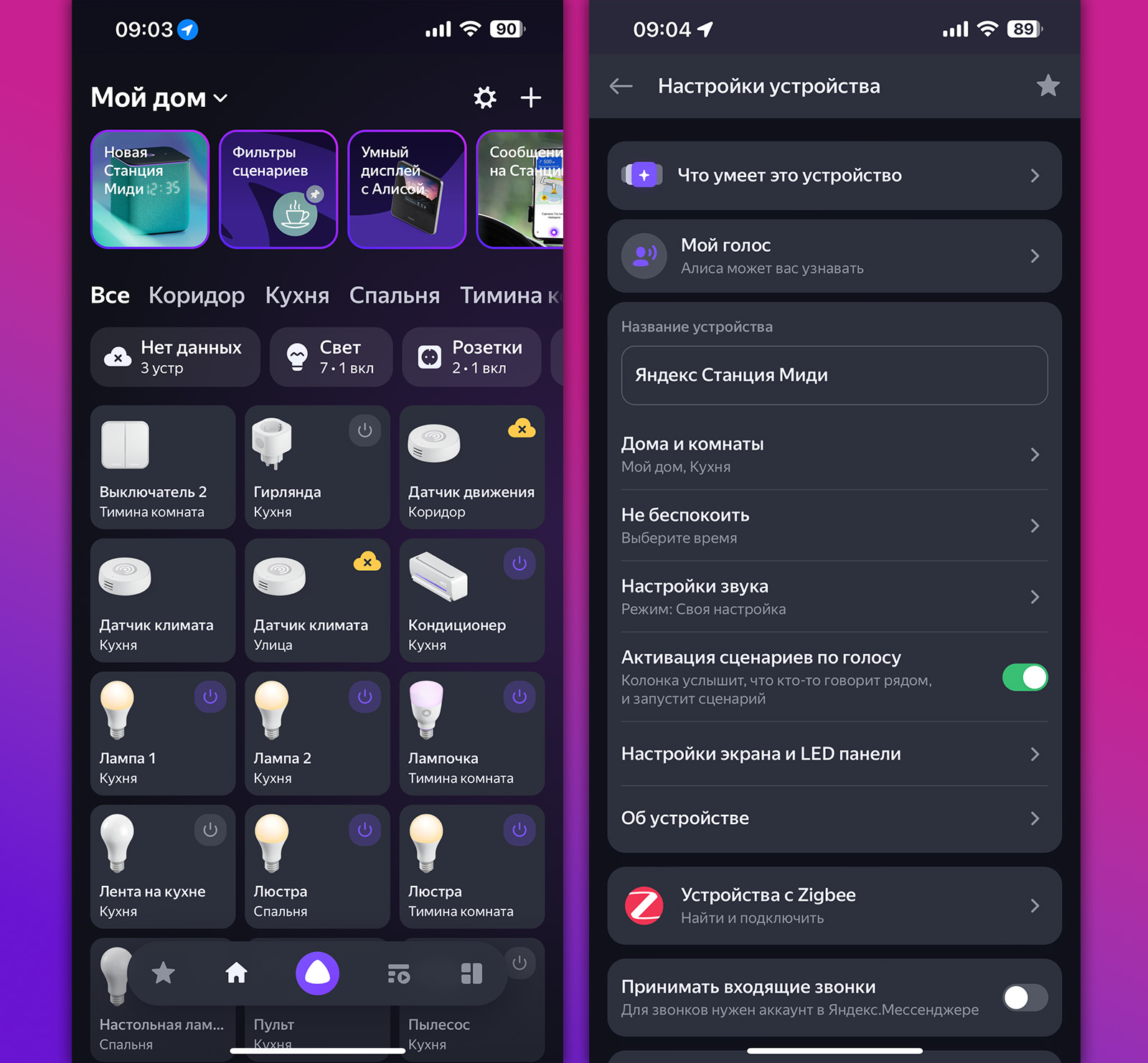
Появился новый тип триггера – голос. Это не то, о чём вы подумали. Все знают, что любые автоматизации умного дома требуют первоначального выполнения какого-либо условия. Так вот, Станция Миди вносит собой новое условие: речь.
Как только Станция Миди слышит любую речь, она выполняет команду или автоматизацию, прикрученную вами к другому устройству из умного дома Яндекса, либо к функциональности самой колонки. Например, утром она сможет таким образом запускать «Утреннее шоу» (сводка новостей, погоды и интересных фактов, разбиваемая музыкальными треками из Яндекс Музыки). Или включать свет в квартире, когда вы зашли домой, даже если у вас нет никаких датчиков движения, а к Алисе персонально вы не обращались.
Это очень крутой триггер, который поднимет «умность» и автоматизированность дома на новый уровень, если его правильно настроить. Включить функцию можно в два тапа по настройкам колонки в приложении Умный дом с Алисой.
????️ 2. Подключаем наушники с микрофоном к ПК с 1 штекером → в 2 разъема

Переходник с 1 штекера на 2
Например, наушники с микрофоном для ноутбука или телефона (с одним комбо-штекером) не получится полноценно подключить к ПК, если на системном блоке нет комбо-разъёмов. Если включить этот единственный штекер в выход для наушников, то звук будет, но микрофон работать не будет.
Для того, чтобы полноценно подключить такую гарнитуру к компьютеру, нужен переходник с 1 разъёма (вход, «мама») на 2 штекера («папа»). Такой переходник стоит недорого и продаётся в магазинах электроники.
Обратите внимание, что нужен не просто «раздвоитель», а переходник. На одном из двух штекеров должна быть пиктограмма микрофона, на другом – наушников. Или они должны быть помечены цветами, как на фото выше
Или они должны быть помечены цветами, как на фото выше.
Входы на задней панели: отличия по цветам
Как подключить внешний конденсаторный микрофон к вашему Android устройству

Есть много причин, почему можно хотеть подключить микрофон высокого класса к мобильному устройству.
Имея мобильный телефон, можно добиться почти студийного качества записи. Источник звука может быть действительно полезным.
Относительно видео высокого качества, тут проблем не возникает.
За их обработку отвечают мобильные датчики изображения, которые создают приличные возможности для записи видео.
Но аудиосигнал низкого качества можно сильно отпугнуть начинающих видео-производителей и видеоблогеров.
Если вы мобильный видеооператор и хотите оптимизировать качество записи аудио или же вы просто хотите найти лучшую альтернативу существующим решениям, стоит обратить внимание на внешний микрофон. Это очевидно
С учетом всего сказанного вот несколько мобильных гаджетов, на которые стоит обратить внимание
Это очевидно
С учетом всего сказанного вот несколько мобильных гаджетов, на которые стоит обратить внимание
Son yazılar

14:32
Rusiya Xankəndində niyə baş konsulluq açmaq istəyir? – “Bu mənasız bir məsələdir və baş tutmayacaq”

14:20
«Allah hamımızdan bunun hesabını soruşacaq” – Ərdoğan islam ölkələrini tənqid etdi (VİDEO)

14:12
Əli Əsədov gələn həftə Belarusa səfər edə bilər

14:10
Dövlət Məşğulluq Agentliyinin İdarə Heyətinə yeni sədr təyin olunub

13:55
Lavrov Asiya-Sakit Okean regionu ölkələrinə NATO ilə bağlı xəbərdarlıq edib

13:53
KREMLİN İKİ VARİANT ÜZƏRİNDƏ QURULAN MÜHARİBƏ STRATEGİYASI… – Rusiya nəyi planlayır, ABŞ-nin məqsədi nədir?

13:38
“Görüşmək istəyirsə, növbəyə yazılsın…” – Paşinyan keşiş Baqratı ələ saldı

13:31
«Aİ silah alınması üçün yeni büdcə formalaşdırıb» — Borrel

13:29
Qəzzadakı partlayış nəticəsində 3 İsrail hərbçisi ölüb

13:13
Sabaha olan hava proqnozu

13:12
2.8 milyardlıq satınalma rəqabətsiz həyata keçirilib – Dövlət qurumları niyə ilin sonunu gözləyir?

13:07
Təcili yardım Masallı xəstəxanasının sabiq direktorunu məhkəməsinə xərəkdə gətirib — FOTO

13:04
ABŞ-yə daxil olmağa cəhd edən miqrantların sayı açıqlandı — 2900-ü Özbəkistan vətəndaşıdır

12:49
İsveç Ukraynaya ən böyük hərbi yardım paketini açıqlayıb

12:32
DÖVLƏT AGENTLİYİNDƏ YENİ TƏYİNAT OLUB — Dosye

12:15
Borrel Rusiya ərazilərinə zərbələri dəstəkləyir – Avropa İttifaqı ölkələri ikiyə bölünüb

12:10
GENERAL NƏBİYEV İSTEFAYA GÖNDƏRİLDİ — Səbəbi açıqlandı + DOSYE (Yenilənib)

12:09
Paşinyan ölkədə daxili siyasi böhranın olmadığını bildirib

11:44
Ermənistanın DİN rəhbəri etirazçılarla görüşdən imtina edib

11:40
Gürcüstan parlamenti Zurabişvilinin “ofşor qanunu”na vetosunun ləğvini müzakirə edir

11:39
“UKRAYNA RUSİYA ƏRAZİSİNİ QƏRB SİLAHI İLƏ VURUB” — Sensasiyalı iddia

11:39
Azərbaycan Hərbi Prokurorluğunun nümayəndə heyəti Rusiyaya səfər edib

11:35
Paşinyan Azərbaycanla sülh sazişinin tezliklə imzalanmasını mümkün hesab edir

11:35
Onlarla rus hərbçisi belə öldürülüb — VİDEO

11:32
MƏRKƏZİ BANKDA YENİ TƏYİNATLAR — Siyahı

11:24
“Tramp bu ittihamlardan son dərəcə qorxurdu…” – Eks-prezidentlə bağlı hökm çıxarılacaq

11:20
Daha bir ABŞ diplomatı istefa verdi – Yanlış Qəzza siyasətinə görə

10:55
Ali Məhkəmə AzTV-nin keçmiş sədrinə və ailə üzvlərinə sui-qəsddə təqsirləndirilənlər barəsində qərar verib

10:52
“Kapital kredit ittifaqı” MMC ilə bağlı auditor hesabatı

10:46
İranda iki həftə ərzində 63 məhbus edam olunub

10:38
“Azərbaycanın itkiləri 20 milyard dollara yaxınlaşır” — “İqtisadi inkişaf 10 ildir yerində sayır, neft gəlirləri isə…”

10:31
Azərbaycandan Həcc ziyarətinə sənəd qəbulu başa çatıb
Вариант 1: Стандартные средства
Изменить используемый по умолчанию микрофон на компьютере под управлением Windows 10 в настоящее время можно сразу двумя способами, воспользовавшись специальным разделом в «Параметрах» системы или классической панелью управления звуками. Оба предложенных решения являются взаимозаменяемыми и при этом предоставляют массу побочных настроек, рассмотренных в другой инструкции на нашем сайте.
Подробнее: Настройки микрофона на компьютере с Windows 10
Способ 1: Управление звуковыми устройствами
Наиболее простой способ выполнения поставленной задачи заключается в использовании «Параметров» Windows 10, где можно как задействовать отключенные устройства, так и выбрать источник ввода по умолчанию
Тут важно учитывать, что перед выполнением описанных действий следует заранее подключить новый микрофон к компьютеру или ноутбуку в соответствующий слот и произвести проверку, так как в большинстве случаев это приведет к автоматической замене предыдущего устройства
Подробнее: Как и проверить микрофон в Windows 10
- Чтобы установить нужное устройство в качестве микрофона по умолчанию, первым делом необходимо открыть «Параметры». Для этого можете воспользоваться клавишами «Win+I», после чего необходимо перейти в категорию «Система» и выбрать «Звук».
Подробнее: Способы открытия «Параметров» на компьютере с Windows 10
- Оказавшись на отмеченной вкладке «Звук», найдите подраздел «Ввод», разверните выпадающий список и выберите нужное устройство. Здесь же можно воспользоваться блоком «Проверка микрофона», чтобы убедиться в работоспособности микрофона.
- Если по каким-то причинам нужного пункта не оказалось в списке, воспользуйтесь ссылкой «Управление звуковыми устройствами» для открытия дополнительных настроек. После этого в категории «Устройства вывода» кликните левой кнопкой мыши по одному из микрофонов в рамках блока «Отключенные» и нажмите кнопку «Включить».
Как правило, после включения достаточно будет вернуться на предыдущую страницу и по предложенным ранее шагам изменить устройство по умолчанию. Это приведет к изменению микрофона в большинстве программ и приложений, включающих мессенджеры, софт для обработки и записи звука и компьютерные игры, однако в некоторых случаях потребуется перезапуск.
Способ 2: Панель управления звуком
Главной альтернативой «Параметрам» Windows 10 выступает классическая панель управления звуками, полностью повторяющая аналогичное окно в предыдущих версиях системы. При этом большинство представленных ранее замечаний относительно предварительного подключения и проверки микрофона в данном случае актуальны в полной мере, в особенности при использовании ноутбука и устройства, подключаемого посредством 3.5 jack.
- Открыть настройки в данном случае можно путем щелчка правой кнопкой мыши по значку звука на панели задач и последующего выбора раздела «Звуки». Существуют также альтернативные способы перехода к параметрам через «Панель управления» и «Параметры» Windows 10.
- Находясь в отдельном окне «Звук», перейдите на вкладку «Запись» с помощью верхней панели и, если помимо активного микрофона на странице ничего не отображается, кликните правой кнопкой мыши. Здесь нужно задействовать оба пункта для отображения отключенных и отсоединенных устройств.
- Разобравшись с предыдущим этапом, найдите в списке нужный вам микрофон, кликните правой кнопкой мыши и воспользуйтесь опцией «Включить». Если устройство по каким-то причинам не отображается в данном списке, рекомендуем попробовать другой способ подключения к компьютеру и ознакомиться с еще одной инструкцией.
Подробнее: Что делать, если компьютер не видит микрофон
- При появлении подписи «Готов» выберите устройство с помощью щелчка левой кнопкой мыши и в нижней части окна нажмите кнопку «По умолчанию». Это необходимо для того, чтобы микрофон автоматически использовался, как основное устройство ввода.
Сохранить обновленные параметры можете простым нажатием кнопки «ОК» в нижней части окна, но при этом не стоит забывать о перезапуске приложений, использующих микрофон по умолчанию. Кроме этого, можете деактивировать предыдущее стандартное устройство, чтобы на компьютере был доступен один единственный микрофон, который автоматически будет выбран во всех программах.
Принцип работы связки микрофон/смартфон
Как подключить микрофон к телефону
Ваш смартфон, вне зависимости от модели, использует определенную форму разъема (четырехконтактный), которая может принимать до 2-х каналов звука на вход.
Таким образом, смартфон воспринимает внешний стерео звук. Также он выдает 2 канала стерео выхода на наушники.
Этот разъем еще называется «сокет». Это то место, где пересекаются контакты для входной и выходной линии.
Если это не так, то звук не будет четким и чистым. Контакты на стереоштекере микрофона (ТРС) выстраиваются иначе, чем контакты на смартфоне (четырехконтактные).
Поэтому вы не можете просто подключить гаджет в ваш смартфон и ожидать, что это сработает.
То, что нужно для того, чтобы получить качественный звук, это микрофон, у которого есть встроенный адаптер (например, Rhode Smartlav+ или GORA Lavalier).
Другой вариант — использовать адаптер и стандартный микрофон.
Тип адаптера зависит от микрофона, конечно, но тут важно снова сделать хороший выбор. Просто помните, что вилка на адаптере должна быть четырехконтактной, а сокет, вероятно, должен быть либо TRS, либо XLR-разъемы
Это два самых распространенных типа вилки
Просто помните, что вилка на адаптере должна быть четырехконтактной, а сокет, вероятно, должен быть либо TRS, либо XLR-разъемы. Это два самых распространенных типа вилки.
Несколько слов об электретных микрофонах.
В настоящее время электретные микрофоны почти полностью вытеснили микрофоны других конструкций. Это связано с тем, что при сравнительно низкой цене, они имеют ровную АЧХ, малый вес и высокую надёжность. Если же речь заходит о миниатюрных микрофонах, то тут им просто нет равных.
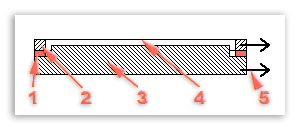
- Изолятор.
- Металлическое кольцо, но которое натянута плёнка.
- Основание, оно же одна из пластин микрофона.
- Плёнка, она же другая пластина микрофона.
- Выводы микрофона.
Электретный микрофон представляет собой, конденсатор, одна из пластин которого изготовлена из очень тонкой полиэтиленовой плёнки, которая натянута на кольцо. Полиэтиленовую плёнку облучают пучком электронов, проникающих на небольшую глубину, чем создают пространственный заряд, который может сохраняться долгое время.
Этот тип диэлектриков называется электретом, поэтому и микрофон получил название – «Электретный». https://oldoctober.com/
На плёнку также напыляют очень тонкий слой металла, который используется в качестве одного из электродов. Другим электродом служит металлический цилиндр, плоская поверхность которого расположена на небольшом расстоянии от плёнки.
Колебания плёнки, вызванные акустическими волнами, создают электрический ток между электродами. Так как ток этот чрезвычайно мал, а выходное сопротивление такого микрофона может достигать гигаомов, то передать генерируемый микрофоном сигнал по проводам, без существенных искажений, крайне сложно. Поэтому, для согласования высокого сопротивления микрофона со сравнительно низким входным сопротивлением усилителя, используется согласующий каскад, выполненный на униполярном (полевом) транзисторе, который конструктивно располагается в корпусе микрофонного капсюля.
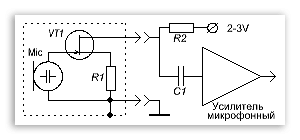
Mic – электретный микрофон.
VT1– полевой транзистор.
R1– нагрузка согласующего каскада.
R2– балластный резистор питания микрофона.
C1– разделительный конденсатор.
Корпус капсюля (на схеме показан пунктирной линией) изготавливается из металла, который экранирует микрофон и согласующий каскад от внешних электрических полей.
Капсюлем электретного микрофона обычно называют устройство, в корпусе которого, расположен не только сам электретный микрофон, но и согласующий каскад на полевом транзисторе.
Как видно из схемы, для питания согласующего каскада требуется питание. Это питание подаётся на вход микрофонного усилителя прямо из схемы этого самого усилителя.
Чтобы выяснить, годится ли тот или иной микрофонный усилитель для подключения электретного микрофона, достаточно подключить к входному гнезду мультиметр. Если вы намеряете 2-3 Вольта, значит усилитель может работать в паре с электретным микрофоном. Большинство микрофонных усилителей используемых во встроенных и отдельных компьютерных аудио картах рассчитано на работу с электретными микрофонами.
Подключение смартфона к ПК
Самым популярным и легким методом для использования смартфона в качестве микрофона является софт WO Mic, и достойных аналогов у него пока не существует. Одно из главных преимуществ программы в том, что для ее работы не нужен аудиокабель — достаточно лишь наиболее распространенного USB-кабеля с возможностью передачи данных (некоторые бюджетные варианты годятся только для зарядки и не подойдут нам).
После первого включения софта пользователя встречает главный экран, на котором есть полоска для регулировки громкости микрофона и кнопка для быстрого выключения звука. Для возможности настройки чувствительности микрофона, а также для удаления рекламы необходимо оформить подписку — на момент написания статьи ее стоимость в России составляла 75 рублей в месяц или 349 рублей за год. Стоит отметить, что от подписки можно отказаться в любой момент. Для работы приложения не нужны сервисы Google, что станет хорошей новостью для владельцев новых моделей смартфонов Huawei и Honor, а также для тех пользователей, кто намеренно удалил сервисы со своих устройств. При этом приобрести подписку, а значит получить дополнительный функционал, при отсутствии магазина приложений Google Play не получится.
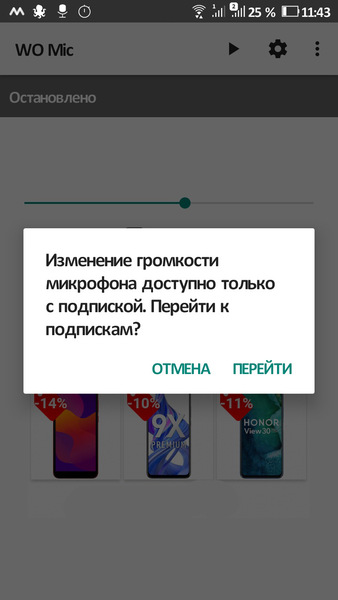
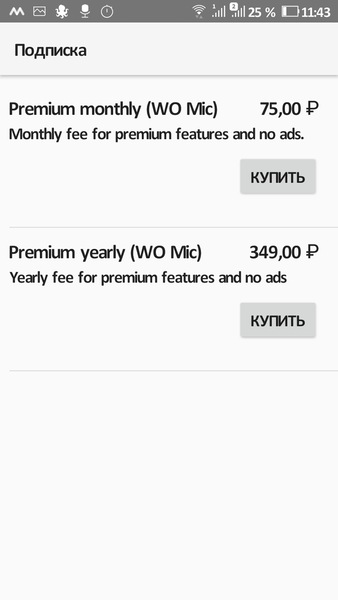
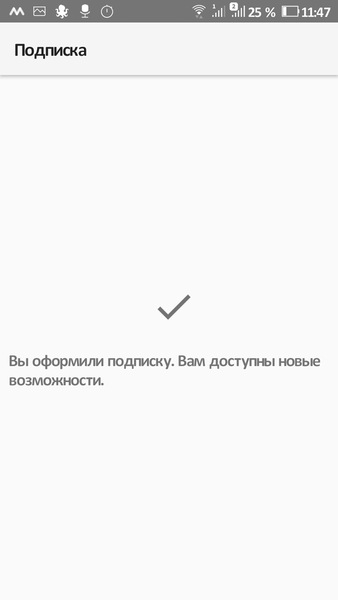
Для Android-смартфонов и планшетов доступны 4 варианта подключения — через USB-кабель, по Bluetooth, а также по Wi-Fi и Wi-Fi direct.
Работа программы для ПК возможна на операционных системах Windows 7, 8 и 10 — клиент для ПК, доступный для скачивания здесь, после инсталляции требует также установить драйвера, необходимые для обнаружения программой смартфона.
Народными умельцами была создана и неофициальная версия WO Mic для Linux, доступная для скачивания на специализированном форуме.
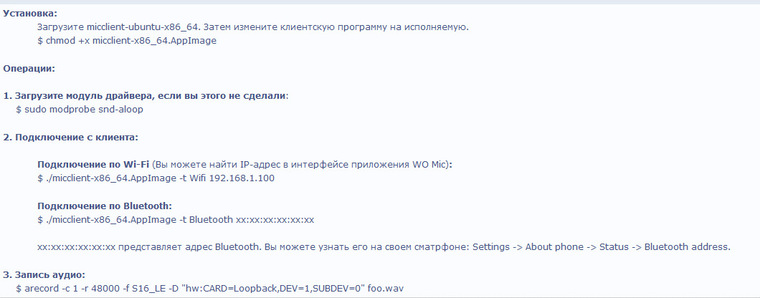
На Windows 7, которая давно не обновлялась пользователем, для работы клиента WO Mic может потребоваться установка обновления KB3033929.
При использовании для подключения кабеля в смартфоне потребуется активировать режим разработчика путем. Для этого в настройках несколько раз нажмите на пункте с номером сборки. В появившемся меню для разработчиков остается только включить режим Отладка по USB.
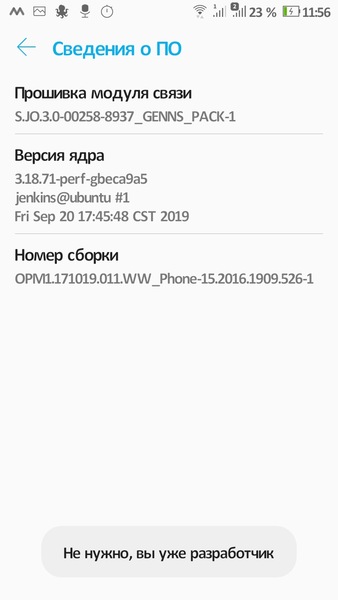
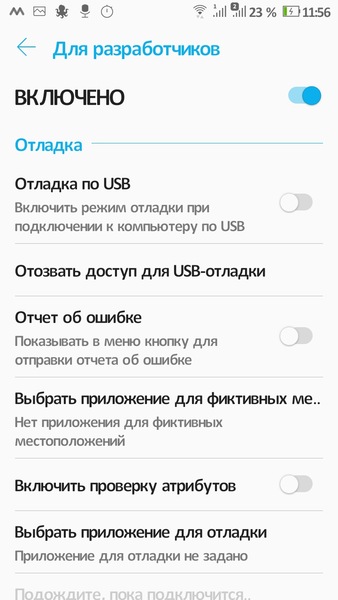
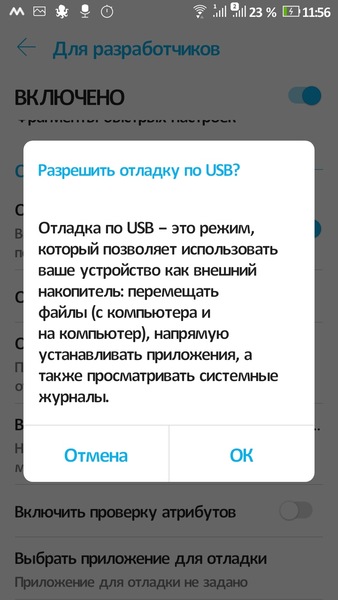
Только после это подключаем смартфон к компьютеру, дожидаемся автоматической установки драйверов (что, возможно, не потребуется), а затем в мобильном приложении выбираем подключение по USB и нажимаем на кнопку Play.
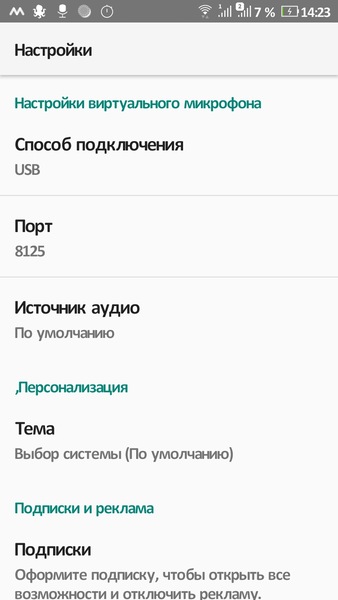
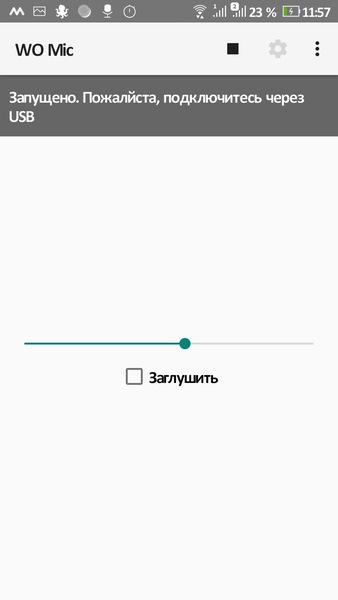
На экране появится сообщение «Запущено. Пожалуйста, подключитесь через USB», и это означает, что пора открыть версию программы для ПК, также выбрав подключение по USB. На этом все сложности, как правило, заканчиваются.
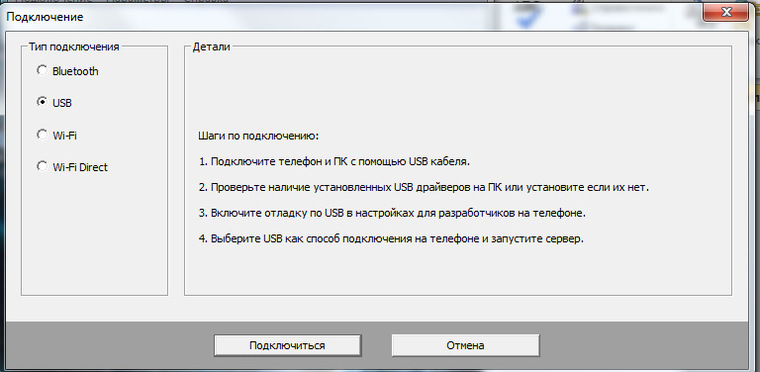
Возможно, еще в настройках звука предстоит выставить WO Mic Device как устройство по умолчанию.
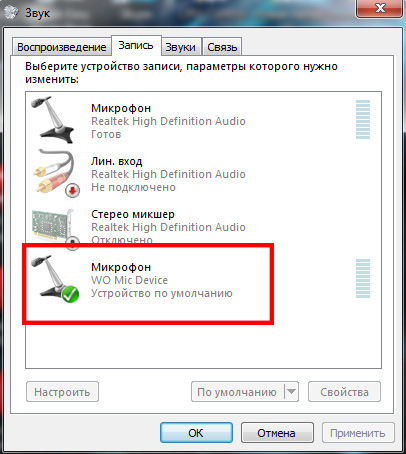
Владельцам ПК с Windows 10, которые столкнулись с проблемами при использовании микрофона, полезно будет знать, что в настройках конфиденциальности необходимо выдать разрешение на доступ к микрофону приложениям.
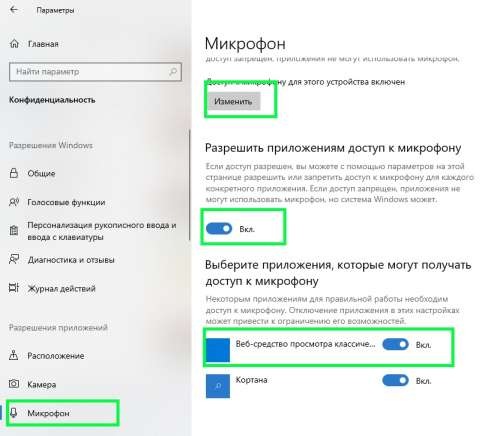
Подключение по Wi-Fi работает в том случае, если компьютер и смартфон (либо планшет) подключены к одному роутеру. Если одно из устройств выступает в качестве точки доступа, то стоит выбрать режим Wi-Fi Direct, а более подробные инструкции есть в программе для ПК, на официальном сайте разработчика и на скриншотах ниже.

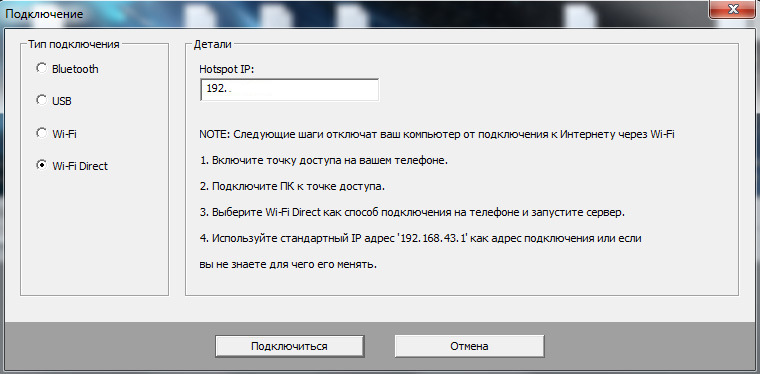
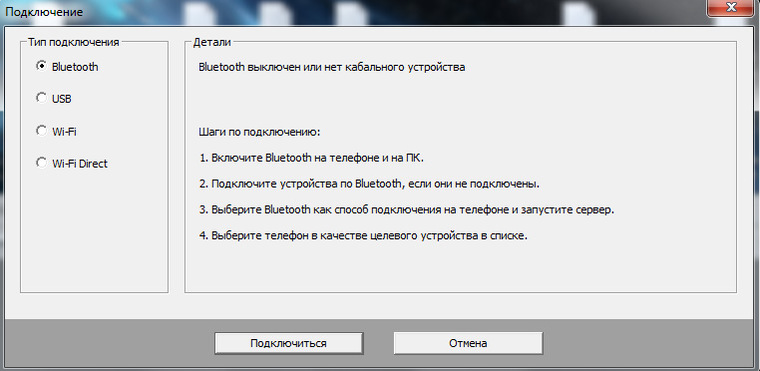
Микрофон из наушников
У тех, кто любит общаться в Скайпе, наверняка есть гарнитура или встроенный в ноутбук микрофон.
Когда такой микрофон выходит из строя, вы перестаете воспринимать передаваемую вам информацию. Но не стоит тут же покупать новый микрофон. Испорченные наушники вполне можно заменить старыми от мобильника.
Что нам понадобится
- Наушники от мобильника;
- Провода для соединения;
- Паяльник и штекер «3,5».
Инструкция
1. На самом деле, можно просто использовать старые наушники от мобильника.
Самый простой вариант – использование наушников, для чего можно приобрести переходник для изменения штекера наушников от мобильника на в штекер «3,5». После соединения через переходник можно будет пользоваться и микрофоном, и гарнитурой.
2. Также можно сделать подключение гарнитуры к телефону и с помощью Bluetooth соединить компьютер и телефон. Это самый лучший вариант, имея в виду самые малые финансовые затраты.
a. Используя данный способ, нужно будет припаять провод (двужильный) к штекеру «3.5».
b. После этого следует разобрать маленький корпус телефонных наушников с кнопкой «Ответ».
с. К микрофону, который мы обнаружим после разборки, нужно будет припаять оголенный провод и вновь собрать корпус.
Теперь микрофон работает – это будет понятно, как только вы услышите щелчки при подключении к компьютеру.
На каких устройствах можно использовать?
Самодельные микрофоны из наушников вполне сгодятся не только для общения с друзьями в чатах, мессенджерах разного типа, соцсетях, но и для звукозаписи. Их можно использовать на стационарных компьютерах, ноутбуках. На мобильных устройствах (например, смартфонах или планшетах) имеются свои микрофоны, но иногда удобнее пользоваться петличным устройством, чтобы освободить руки.
Компьютер
Чтобы использовать обычные наушники в качестве микрофона на ПК, нужно будет просто штекер подключения наушников вставить в гнездо, предусмотренное для микрофона, и спокойно говорить через них. Ранее были описаны процессы, осуществляющиеся через мембрану наушников, сходной по действию с мембраной микрофона.
Правда, нужно будет после подключения штекера наушников в гнездо, предназначенное для микрофона, зайти в настройки звука, найти подключённое устройство среди микрофонов во вкладке «Запись» и сделать его рабочим по умолчанию.
При этом обращается внимание на реакцию индикатора уровня звука, находящегося напротив обозначения выбранного устройства во вкладке «Запись» в настройках звука ПК. Зелёных полосок там должно стать больше
Мобильные устройства
В мобильных устройствах будет удобнее использовать самодельный петличный микрофон. Чтобы он работал, необходимо его правильно подключить. Для этого потребуется скачать и установить подходящую для конкретной операционной системы смартфона или планшета (Android, iOS) звукозаписывающую утилиту, с помощью которой можно настроить звуковую чувствительность самолично созданного микрофона.
Но так как в мобильных устройствах обычно одно гнездо комбинированного типа (для подключения и внешних наушников, и микрофона), то придётся обзавестись адаптером или переходником, разделяющими каналы на две отдельные линии: для подключения микрофона и наушников. Теперь подключают наушники либо самодельный петличный микрофон к микрофонному гнезду адаптера, а последний – к аудиоинтерфейсу мобильного устройства или же к предусилителю (микшеру) для согласования звука с возможностями мобильной техники.
Если же у планшета или мобильника аудиовход не предусмотрен конструкцией вообще, тогда решать проблему подключения петличного микрофона следует через систему Bluetooth. Тут тоже понадобятся специальные приложения, обеспечивающие звукозапись через Bluetooth:
- для Android – Easy Voice Recorder;
- для iPad – Recorder Plus HD.
Но в любом случае следует учитывать, что качество самодельных устройств сильно уступает заводским.
Предлагаем ознакомиться с видеоинструкцией по созданию микрофона и наушников своими руками.
-
Как разблокировать аккаунт на баду с телефона
-
Как прошить телефон асус ze500kg
-
Монопод трипод selfie master для смартфона с блютуз управлением k07
-
Не работает nfc на карте
- Планшет в который вставляется телефон
Что можно использовать вместо микрофона на компьютере?
Используем наушники в качестве микрофона: настройки Windows Если в наушниках-вкладышах установлен микрофон, то вы можете использовать их в качестве гарнитуры для компьютера. Если у вашего ПК комбинированный разъем для наушников и микрофона, достаточно просто подключить устройство непосредственно в нужный порт.Jun 25, 2020
Можно ли использовать динамик в качестве микрофона?
Для использования колонок или наушников в качестве микрофона используется особенность звуковых чипов Realtek, которые позволяют программно изменять тип звуковых портов, т. е. можно программно поменять тип порта c выхода на вход.
Можно ли подключить микрофон от наушников к компьютеру?
Используем наушники в качестве микрофона: настройки Windows Если в наушниках-вкладышах установлен микрофон, то вы можете использовать их в качестве гарнитуры для компьютера. Если у вашего ПК комбинированный разъем для наушников и микрофона, достаточно просто подключить устройство непосредственно в нужный порт.
Как разговаривать через колонки?
Чтобы принимать звонки на свою колонку, включите эту опцию в настройках:Открываем приложение Яндекс (Android, IOS)Внизу на панели нажимаем на меню (четыре квадратика), затем «Устройства» → «Управление устройствами»Нажмите на вашу колонку и в её меню включите: «Принимать входящие звонки»27 нояб. 2020 г.
В чем разница динамика и микрофона?
Микрофон по своей конструкции фактически повторяет динамик: его диффузор принимает воздушные колебания, а катушка напрямую связана с ним и магнитом внутри. Основным отличием стало то, что катушка динамической головки имеет меньше витков в сравнении с катушкой, которая устанавливается в микрофоне.
Как включить микрофон на компьютере через наушники?
Порядок действий следующий:Открыть утилиту.Перейти на вкладку микрофона.Настроить уровень громкости записывающего устройства. Если оно работает тихо, устанавливают максимальное значение.Настроить усиление. Если устройство фонит или шумит, параметр устанавливают на минимум.19 дек. 2019 г.
Что можно использовать вместо микрофона на компьютере? Ответы пользователей
Чтобы использовать наушники для записи звука на компьютере, нужно… просто воткнуть их в разъём для микрофона. Почему это работает?
Как использовать наушники в качестве микрофона
а как вы думаете, что еще можно использовать? можете все свои мысли писать текстовочкой. Нравится. Участвуй в битвах! Сражения за трон каждый день.
Как подключить наушники как микрофон · Найти аудиовход на компьютере и подключить наушники. · Открыть меню «Пуск», зайти в «Панель управления» и открыть настройки .
Так как аудио-устройства созданы по одному принципу, то без проблем можно заменить микрофон парой наушников или колонками. Лучше всего на замену .
Как можно использовать телефон в качестве микрофона · «Микрофон» · Сопряжение через USB · Соединение через Bluetooth · Подключаем телефон через Wi- .
Теоретически мембранный микрофон можно «заставить петь» вместо излучающих головок, но использовать наушники в качестве микрофона можно без особых .
Как использовать телефон?
Зачем использовать телефон в роли микрофона для компьютера, . Для девайсов на основе Windows Mobile можно применить Webcamera Plus.