Setting it all up
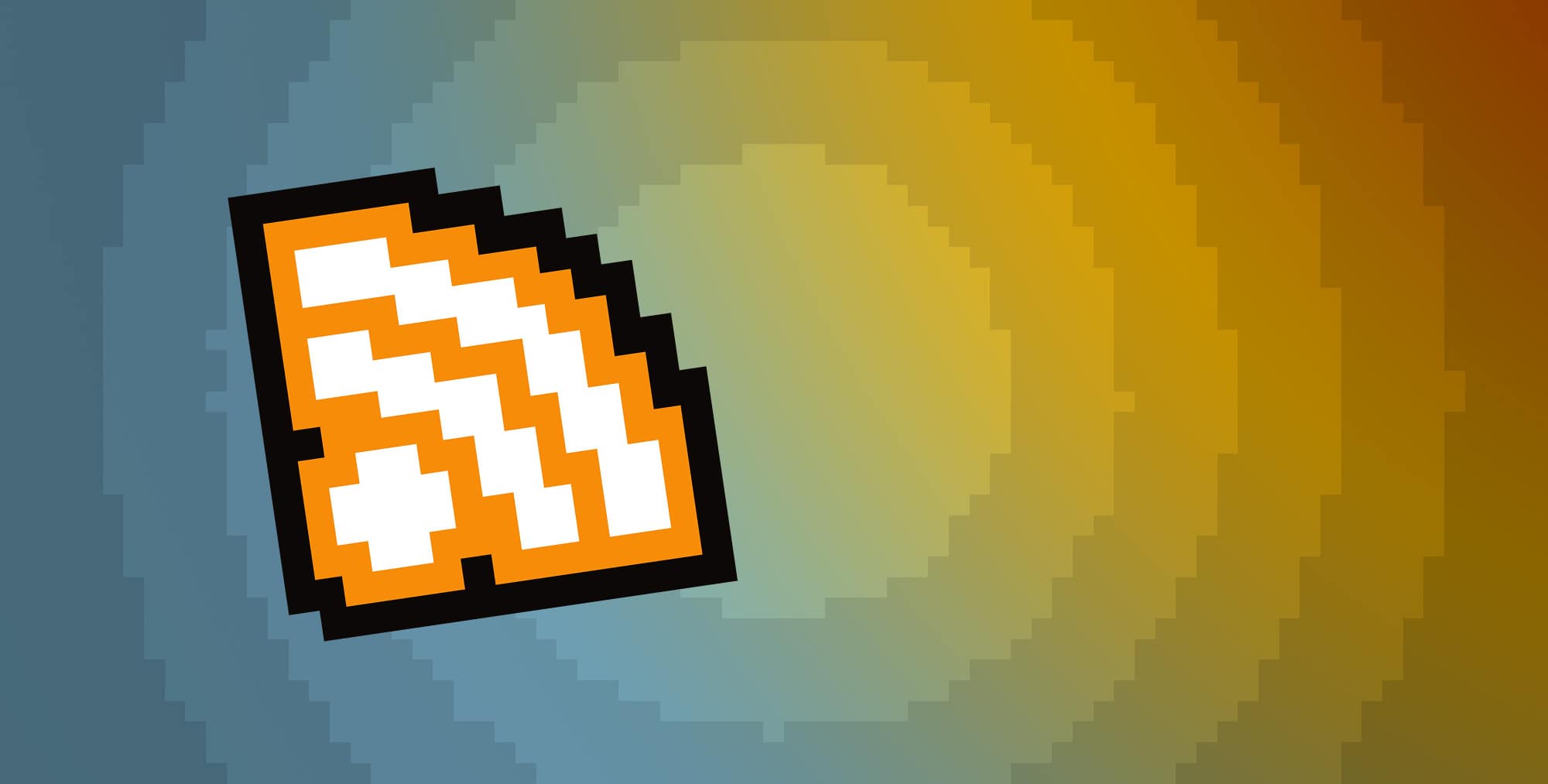
RetroArch
RetroArch requires more work than the usual emulator to compile due to its complexity, and the jailbreak version is woefully out of date and doesn’t support gamepads. RetroArch is easily the most powerful emulator on iOS or Android due to its insanely massive support, and currently, the only way to play PSX/N64 games under iOS.
-
Go to RetroArch’s GitHub project and download it.
-
Next, go to RetroArch’s Assets GitHub project and download it.
-
Rename retroarch-assets to “assets” and move it inside the main RetroArch project’s media folder
-
Go /pkg/apple/iOS within the iOS project, and open the RetroArch_iOS.xcodeproj,
-
In Xcode, give the Bundle Identifier a unique name, and assign the team to your Apple ID.
PPSSPP and Provenance
Both emulators are actively maintained, as mentioned in my forward, I’ve recently written guides for both installing PPSSPP and installing Provenance (multi-console emulator)without a jailbreak via Xcode.
Gamepads
Gamepads are a must for emulation gaming. While all the emulators include variations on-screen touch controls, they’re a far cry from a physical gamepad. There’s a lot of gamepads on the iOS market, all of which use Bluetooth to connect to an iOS device. This inherently makes iOS gamepads more expensive than the cheapest USB options for Android. There have been a few roundups of gamepads for iOS, including Gizmodo and TechRadar but the modern favorites are the well known Mad Catz C.T.R.L.i and the lesser known Moga Rebel, both featuring a simple phone clip.
I opted for the Moga Rebel, partially for availability as I made a spur-of-the-moment decision to buy a gamepad before a cross-country flight at Target. The Moga Rebel isn’t cheap, at $79.99 its nearly as expensive as a Nintendo DS, which makes even current generation game console controllers seem like a good buy at $50-$60. The Moga sports a micro USB port used exclusively for charging its rechargeable battery. While Moga doesn’t boast battery life, it certainly lasts longer than the iPhone and then some.
The other key feature is a simple fold out clamp with rubberized that allows the control pad to grip anything from an iPhone 3g to and iPhone 6s tightly. It works great too, during a very turbulent return flight, even when I heard a few items fall, and I had to pause to grip my controller, my iPhone 6 never came loose.
The gamepad is inspired by the Xbox 360, which to date, is the best feeling console controller, complete with two analog sticks, two analog triggers, two bumper buttons, a d-pad, four buttons, and a single start button. It’s only a select button shy of covering the all the bases.
The pad is both lighter and wider than the Xbox 360 controller, but I didn’t notice either until had the two side by side. The Moga Rebel feels “right,” an almost indefinable characteristic. Everyone who’s used generic gamepad can describe how “off” a controller can feel. Does it feel like an $80 controller? I’m not sure, but it certainly feels like a premium product.
Most games that support gamepads supported the Moga Rebel; I got a kick out of playing Metal Slug and Knights of the Old Republic, both of which played flawlessly and required zero configs. I also realized a few games in my library were finally playable such as Sonic CD. iOS gaming still is the wild west when it comes to gamepad support.
Emulators boasting gamepad support magically worked with the Moga Rebel. I ended up spending most of the gaming in emulation, as one might suspect, particularly with PSP games. At 3x their original resolution, and on an infinitely better screen than the original PSP, the PSP games I played (Little Big Planet, Lumines) played like native apps, and perhaps maybe even better. I even took a break to play the GBA remake of Super Dodgeball and beat the game, and played a game of Tecmo Super Bowl (with a rom with updated rosters) for the Sega Genesis.
Other than the price and a missing select button, there’s nothing to complain about with the Moga Rebel. However, I can’t recommend the gamepad for one simple reason: Support. Moga seems to be dead or mostly dead. Other than a twitter account that seems to fire off a flurry of tweaks every month or two, their website appears to be un-updated, their support non-existent, and no OS X support. Had I known, I’d of opted for the less expensive MadCatz controller.
Есть некоторые недостатки
Несмотря на то, что iPhone является мощным карманным компьютером, у него есть некоторые недостатки, когда дело доходит до игр. Во-первых, время автономной работы, поскольку ваше устройство делает много дел одновременно. Это включает в себя общение с беспроводными и сотовыми сетями, получение уведомлений, проверку электронной почты и связь с находящимися поблизости устройствами.
Это сказывается на вашей батарее, и вы можете решить эту проблему, подключив зарядный шнур для менее элегантного решения. К сожалению, подключение ускорит другую проблему, с которой вы можете столкнуться: нагрев. Хотя даже iPhone 11 обладает большей сырой мощностью, чем Nintendo Switch, тепловые параметры регулируются пассивно. Для сравнения, у Switch есть вентилятор, который поддерживает работу консоли на полную мощность.
У iPhone гораздо больше шансов столкнуться с тепловым дросселированием, когда тактовые частоты снижаются, чтобы ограничить тепловыделение и охладить устройство. Хуже, если вы используете iPhone в чехле или в теплой среде. Это может привести к проблемам с производительностью, поскольку ваше устройство нагревается.
Вы также подвержены прерываниям из-за уведомлений и телефонных звонков, если используете свой iPhone для игр. Вы всегда можете включить режим полета (который также сэкономит заряд батареи), но для большинства из нас это не всегда вариант. iPhone — это, прежде всего, устройство связи, и оставлять его в режиме полета в течение нескольких часов — не особенно желательное решение, если вы хотите, чтобы с вами можно было связаться.
Наконец, мобильные игры в целом имеют свои недостатки. Такие сервисы, как Apple Arcade, помогают противостоять этой тенденции, но слишком часто мобильные игры напичканы микротранзакциями и бесплатными платными доступами, которые мешают вам получать удовольствие.
Устаревший контроллер Joypad
После установки приложения на iPhone и компьютер сначала запустите его на компьютере и дождитесь инициализации.
Прежде чем подключать мобильное устройство, давайте настроим настольное приложение и оптимизируем его для игры в нашу любимую игру. Здесь следует отметить, что приложение не устанавливает драйверы джойстика на компьютер, а просто действует как пульт для вашей клавиатуры, и каждая кнопка на виртуальной клавиатуре приложения сопоставляется с клавишей на клавиатуре.
Итак, все, что вам нужно сделать, это нажать на Новая конфигурация и настройте кнопки, назначенные для вашей игры. Для достижения наилучших результатов откройте настройки игры (ту, которую вы будете запускать на своем компьютере) и сопоставьте ключи, которые вам больше всего нужны во время игры.
Сделав это, запустите приложение Joypad Legacy на своем iPhone и дождитесь автоматического подключения. Если приложение не обнаруживает телефон, убедитесь, что оба устройства подключены к одной сети W-Fi, и попробуйте ввести IP-адрес вручную. Вы также можете создать виртуальную сеть со своего ПК, если уровень покрытия маршрутизатора плохой.
После подключения устройств запустите игру. Возможно, вам придется изменить отображение геймпада в приложении iPhone, чтобы кнопки соответствовали вашей конфигурации. Нажмите на маленький значок джойстика в приложении и выберите желаемый стиль.
Теперь вы можете играть в игры, используя виртуальный геймпад на вашем iPhone. Если у вас более одного устройства iOS, вы можете настроить их индивидуально для каждого из игроков. Нажми на Меню файла в настольном серверном приложении и выберите опцию Новый игрок.
В настоящее время нет возможности использовать акселерометр для управления вашими автомобилями в игре, и приложение еще не оптимизировано для iOS 7, но в целом оно решает задачу и доставляет удовольствие.
Так что, если вы любитель игр с iPhone в кармане, попробуйте приложение и сообщите нам, понравился ли вам беспроводной игровой процесс.
Оригинальных консолей сейчас уже днем с огнем не сыщешь, но это не беда, поскольку эмулировать их железо научились уже практически все портативные устройства и компьютеры. iPhone и iPad тоже так умеют, причем без всяких джейлбрейков. И сейчас я расскажу вам как «сделать» из вашего iOS-устройства ретро-консоль. Поехали!
Проблемы при подключении
При подключении геймпада к iPhone могут возникнуть определенные неполадки, не позволяющие пользоваться девайсами в той или иной степени. Рассмотрим основные проблемы, встречающиеся у пользователей.
Контроллер подключен к телефону через Bluetooth, но кнопки не работают
Данная проблема обычно возникает из-за неправильно сопоставленных кнопках на геймпаде. Для исправления ситуации нужно попробовать поменять значение кнопок. Если это не помогает, обновите контроллер через программы от Sony или Microsoft.
Геймпад не подключается к устройству или внезапно отключается от него
Основные решения проблемы:
- Самое простое решение – перезагрузка геймпада, но она обычно не решает проблемы.
- Повторное сопряжение устройств подразумевает разрыв связей между iPhone и контроллером, и последующее их сопряжение.
- Перезагрузка телефона.
- Отключение мобильного устройства от других гаджетов, поддерживающих Bluetooth-связь.
Отсутствует звук в стереогарнитуре
Во время работы геймпада стереоустройства, подключенные к iPhone, не могут воспроизводить звук. Для решения проблемы отключите контроллер или подключите его напрямую к телефону.
Несколько лет работал в салонах сотовой связи двух крупных операторов. Хорошо разбираюсь в тарифах и вижу все подводные камни. Люблю гаджеты, особенно на Android.
В App Store доступно очень много игр, но играть в них может быть сложно. Хотя некоторые были разработаны с учетом ограничений сенсорного экрана, многие не были. Например, вам понадобится стандартный игровой контроллер, чтобы использовать большинство игр, таких как Fortnite, PUBG и Minecraft.
Но как вы подключаете игровой контроллер к вашему iPhone? Мы покажем вам.
Как использовать телефон на Android как джойстик для компьютера
Для реализации задачи потребуется:
- мобильное устройство — смартфон или планшет;
- ПК или ноутбук (Windows 7 или выше);
- подключение к интернету.
Чтобы использовать телефон как джойстик для компьютера, потребуется установить приложение на мобильное устройство, а также серверную часть на ПК.
Софт может работать посредством Wi-Fi, USB и Bluetooth. Первый вариант удобнее остальных, его преимущества в отсутствии проводов и скорости передачи данных, при этом смартфон и компьютер должны находиться в общей Wi-Fi сети.
Разберём процесс пошагово на примерах некоторых программ.
Monect PC Remote
Одно из самых мощных программных средств для управления ПК через Wi-Fi и Bluetooth, доступное бесплатно. Возможности приложения позволяют:
- удалённо или локально управлять компьютером;
- в зависимости от вида игры, выбрать нужный тип джойстика, редактировать раскладки кнопок на своё усмотрение;
- использовать акселерометр смартфона;
- добавить до 4 виртуальных дисплеев на компьютер;
- пользоваться опциями мышки и клавиатуры;
- передавать файлы между устройствами;
- использовать телефон как графический планшет для рисования на компьютере с поддержкой стилуса.
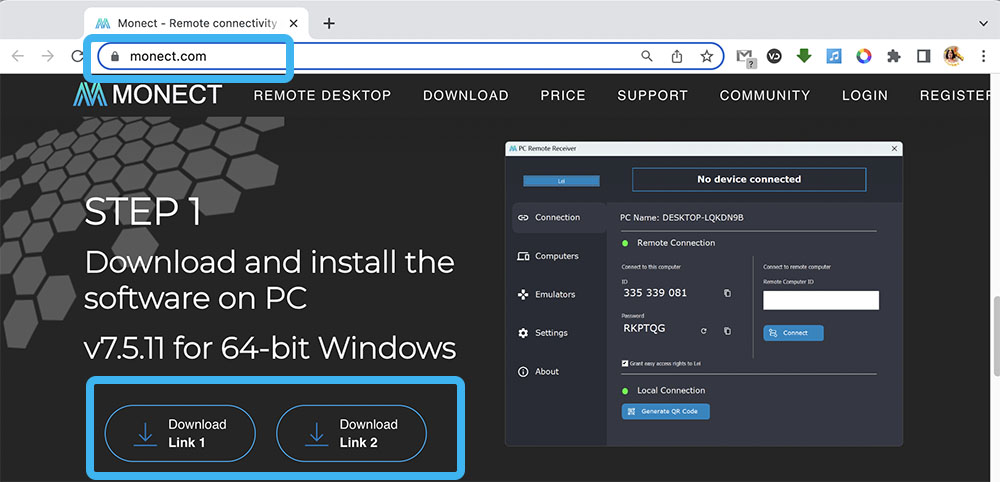
Чтобы использовать телефон как джойстик для ПК, потребуется выполнить следующие действия:
- Скачиваем PC Remote Receiver на компьютер, устанавливаем.
- Скачиваем Monect PCRemote на мобильное устройство c официального магазина (Google Play, App Store).
- Обеспечиваем подключение устройств к одной сети.
- Запускаем софт на обоих девайсах, выбираем способ подключения.
- В программе на компьютере жмём кнопку «Generate QR Code» (код можно будет отсканировать смартфоном, если без него не получится подключиться).
- В мобильном приложении жмём кнопку «Подключить».
- Связь между устройствами установлена. Если нет, используем для установки соединения сгенерированный QR-код.
- Выбираем режим джойстика (изначально стоит в режиме мышки) и можно пользоваться.
Вариаций управления немало: мобильный девайс можно использовать как руль для гонок (поддержка G-сенсора), джойстик с двумя стиками и 12 программируемыми кнопками, геймпад для шутеров, джойстик для авиасимуляторов. Так, по необходимости можно менять режимы в зависимости от игры.
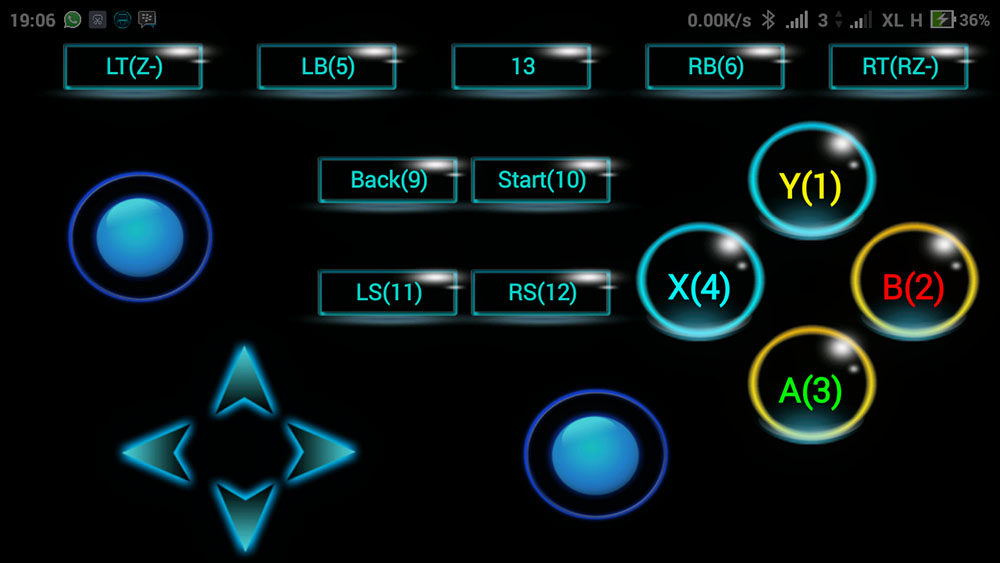
DroidJoy Gamepad Joystick Lite
Ещё один хороший софт, который позволяет использовать телефон в качестве джойстика для Windows, начиная с 7 версии и выше. DroidJoy предлагает широкие возможности по настройке геймпада для игр разных жанров. С программой вы получите следующие преимущества:
- эмуляция геймпада;
- подключение 4 смартфонов одновременно (количество необходимых виртуальных геймпадов настраивается в программе сервера на компьютере);
- подключение посредством Wi-Fiили Bluetooth;
- поддержка G-сенсора;
- гибкие настройки (расположение кнопок, настраиваемые шаблонные профили кнопок);
- эмуляция контроллера от X-Box 360 с оригинальным драйвером XInput.
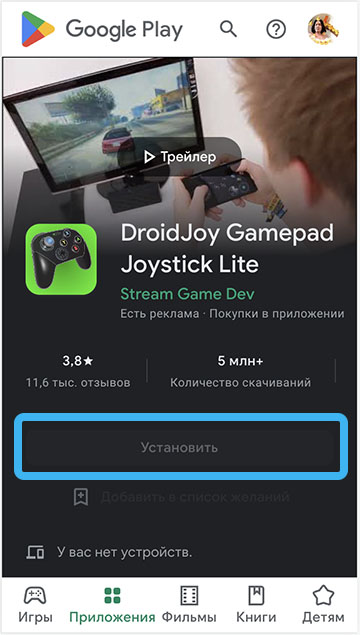
Для подключения выполняем следующие шаги:
- Скачиваем DroidJoy сервер, устанавливаем и запускаем софт на компьютере.
- Обеспечиваем подключение смартфона и компьютера к одной Wi-Fi сети (при выборе варианта сопряжения по Bluetooth проверяем видимость ПК для других устройств).
- Устанавливаем и запускаем приложение DroidJoy.
- В окне «Подключение» жмём «Искать сервер», подключаемся к клиенту ПК.
- Меню «Настройки» можно использовать для настройки кнопок на собственное усмотрение или выбрать настроенный шаблон из доступных вариантов.
Если игра поддерживает только геймпады X-Box и не работает с DInput, сервер нужно настроить на эмулирование девайсов XInput.

Jailbreak Free — Have someone else make the builds — Builds.ioA builds.io mini-review
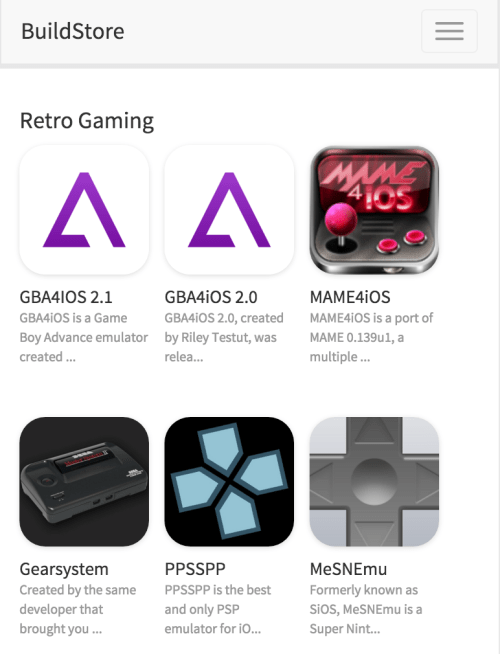
Since the certificate famed exploit, a few of the emulator authors for iOS combined forces to form Builds.io, a service to distribute HTTP installable enterprise Apps. In order for iOS to be a viable corporate entity, iOS needs the ability to install applications outside of the app store for internal apps that aren’t available on the app store for any number of reasons: not waiting for Apple’s validation, privacy/security, quick distribution and so forth. Builds.io uses Apple’s built-in enterprise functionality. It works by adding your device ID to the Builds.io enterprise network, and authorizes its apps to be installed via HTTP. The catch? It costs $10 a year. Sounds fishy? I was wary but decided to take the plunge.
To add to questionability Builds.io doesn’t have full the full condolences of some of the emulation authors either. I found the following exchange on Twitter between a user of Builds.io and the author of LibRetro which makes RetroArch possible, a very popular open source emulator for iOS. Since as of writing this, RetroArch does not appear in Builds.io.
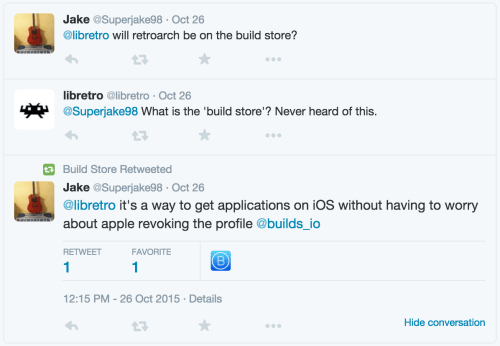
Signing up for builds.io takes almost no time, that is if you don’t run into any PayPal problems. I had deleted my account, and I had to create a new account simply to pay for builds.io. Signing up for the service takes only a few short minutes, to create an ID for your device. Upon payment, your account is then activated (which takes about 2-3 minutes), and then you’re free to install applications.
Installing applications from Builds.io is as simple as the Apple app store. Click the install button, click it again and a message will alert you that you’re about to install an iOS app. Once the install button is clicked, the app will start installing the background. Emulators are pretty small, and even on LTE, it only takes seconds. Once installed, the apps behave like any other iOS application. You’ll find most the of the emulators listed above at Builds.io. It works great, and there were zero hiccups. A $10 license only covers one device, however, so I did not test this on my iPhone 5 or 4.
Would I recommend it the service? In a short answer: Yes.
I recommended this to my technically-inclined-but-not-a-developer brother who spends all day navigation EDLs, codecs, and deliverables as post-production manager, as he’s quite the retro gamer but probably lacking the patience to compile his own emulators. Admittedly, I used Builds.io for many of my emulator installs. However, I’m still unsure as who the money goes to, and while one may argue you’re paying for the service and not the open source software, it still feels like you’re doing precisely that: paying the wrong person for someone else’s hard work.
Как подключить Дуалшок к айфону
Теперь, когда известно, что iPhone работает на базе iOS 13, можно приступить к подключению. Для начала рассмотрим, как работает сопряжение с устройством от Sony:
- Открываем в iPhone «Настройки» и включаем Bluetooth.
- Убеждаемся, что Dualshock заряженный и в рабочем состоянии. Берем его, не выключая меню настроек в айфоне.
- Одновременно зажимаем кнопку «Share» и «Playstation» на беспроводном контроллере. Замечаем, что индикатор на DualShock начинает мигать.
- На iPhone появляется всплывающее окно о подключении геймпада от Sony. Жмем на него и индикатор на DualShock окрашивается в цвет, напоминающий что-то среднее между красным и розовым.
Как отключить Дуалшок от айфона
После того, как геймпад становится не нужен, стоит произвести отключение от мобильного устройства. Здесь есть два способа:
- Зажимаем кнопку «Playstation» на контроллере на 10 секунд.
- Вариант для iPhone: Заходим в Центр Управления, нажимаем на иконку Bluetooth, удерживаем значок «Bluetooth включен» и нажимаем на всплывающее окно «Беспроводной контроллер DualShock».
- Второй вариант для iPhone: В разделе «Мои устройства» находим геймпад и жмем на кнопку i в правой стороне экрана. В окне нажимаем на «Отключить».
Picking your path
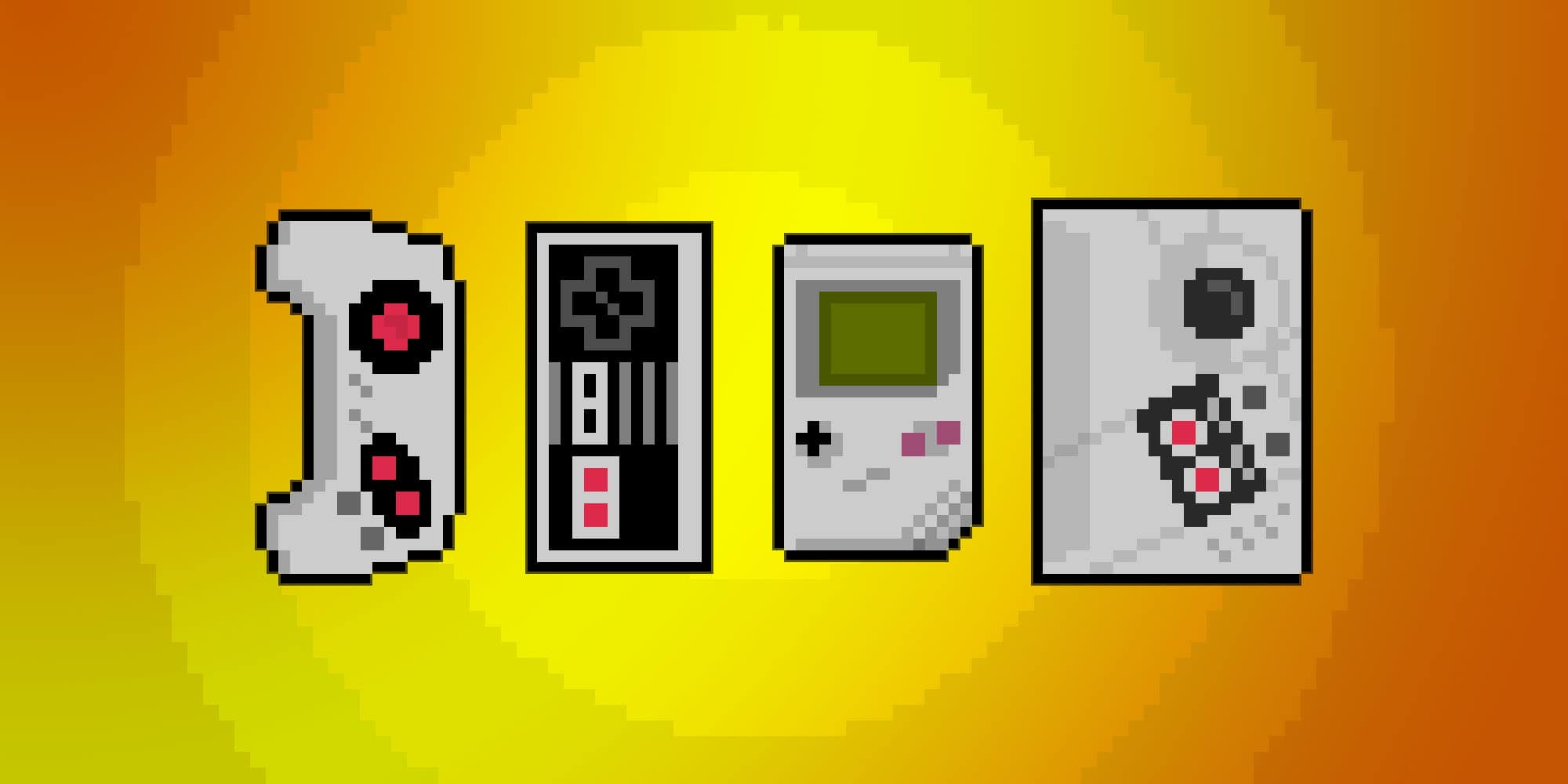
Ideally, for anyone interested in iOS emulation, you’d have both your iOS device jailbroken and use the open source emulators (by either compiling the applications yourself or paying the $10 for Builds.io or similar service). There are some incredible jailbreak-only features like drivers for Bluetooth PS3 controller drivers and Controllers for all PS4 controller drivers.
Now for the confusing part, there’s no magic bullet to unlock all the iOS emulators.
- Some of the emulators are available through Cydia and open source like PPSSPP.
- Some are available only through open source repositories and Builds.io like GBA4ios.
- Some emulators are available only through Cydia like SNES 9X Ex+ and several helpful tweaks/drivers.
Having a jailbroken device also makes uploading ROMs to your iOS device easier. The ideal iOS emu-gamer would compile her/his own open source emulator AND jailbreak her/his device.
Currently, the momentum is in the compile-your-own side of things as the best iOS emulators are mostly found through open source.
Software Recommendations
If you chose to go the jailbreak route or non-jailbreak route, there are a few recommended utilities to make your life easier iFile (a iOS file management system, available through Cydia) and iMazing (a Windows/Mac utility for device management) or iExplorer.
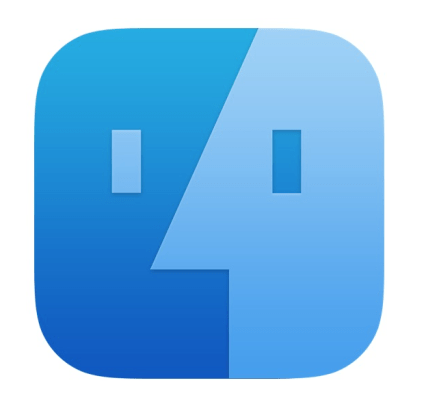
iFile is routinely one of the most recommended iOS jailbreak utilities. I’m quite a fan and have written a few articles related to it. iDownloadblog wrote the post a few years back “Why Every Jailbreak Power User Needs iFile.” Specifically, pertaining to iOS, iFile allows iOS users to copy, move, open, delete files, create directories and the usual file management tasks. iFile will be routinely mentioned.
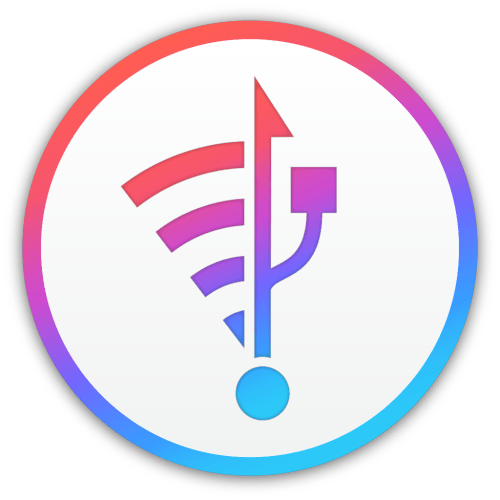
iMazing is a wonderful OS X and Windows utility that allows device management outside of iTunes, including full file system access for jailbroken devices. Non-jailbroken users still can use limited file management, still useful for rom management. I picked this up as part of a bundle through macupdate.com, but it can be purchased for $35. Spendy but it’s the best overall iOS management utility I’ve used.

iExplorer is geared for one thing and only one thing: Browsing your iPhone from your mac or pc. The advantage over iMazing is the var/mobile/Applications are put front and foremost. Normally viewing through iFile, every application resides in a folder that has a random string of letters and numbers. iExplorer has a viewing option that lists the folders by the name of the application they contain; it makes life easier. Again, ringing in at $35. It also has one other killer app feature, mounts your iPhone in the finder.
Each of these applications is worth buying, but you only need one. iMazing is more bang for your buck, but iExplorer is better strictly for transferring ROMs. I personally while writing this article switched using iExplorer strictly for rom transfer.
Как превратить обыкновенный смартфон в полноценный джойстик
Для начала вам понадобятся:
- Гаджет (смартфон, планшет), для удобства обладающий большим экраном, работающий под Android, iOs, Windows Phone.
- ПК с ОС Windows 7 и выше.
- Игра, которой для управления требуется джойстик.
- Интернет для скачивания программы.
Итак, если первые пункты выполнены, установим на ПК одну из программ.
Приложение PC Remote
Теперь решаем задачу с помощью ещё одного мощного приложения родом из Страны восходящего солнца.
Алгоритм похож на предыдущий:
- Первым делом скачиваем, устанавливаем на ПК удалённый сервер, приложение на мобильный девайс.
- Подключаем оба устройства к одной сети (одному роутеру).
- Запускаем программы на мобильном устройстве и компьютере.
- В открывшемся окне нажимаем на нижнее поле.
- Открывается новое окно, ищем свой компьютер, кликаем.
- Всё, устройства соединены, готовы к работе. Выбираем тип джойстика.
Данное приложение позволяет устройствам под Android управлять компьютерами:
С помощью этих программ ваш смартфон превратится в полноценный джойстик. Разработчики постоянно усовершенствуют эти программы и в скором времени ко всем перечисленным функциям добавится способность передать файлы от компьютера на смартфон и обратно, самостоятельный поиск и проигрывание видеороликов и другие.
Xbox 360, самая популярная игровая приставка, прекрасная графика, и отличная мощность. А при чем здесь iPhone? Оказывается iГаджет можно использовать как геймпад, и не только. SmartGlass, вот то что связывает между собой Apple и Microsoft. Приложение очень удобно для пользователей Xbox и владельцев iPhone, оно превращает смартфон во второй экран, интеллектуально взаимодействующий с консолью Xbox 360. Xbox SmartGlass позволяет вашему устройству и телевизору взаимодействовать, раскрывая весь потенциал любимых игр.
iPhone можно использовать как клавиатуру, это гораздо удобнее чем набирать текст джойстиком.
Для использования приложения, вам нужно иметь Xbox Live. Если у вас его нет, то вам нужно сначала завести учетную запись Microsoft, потом зарегистрироваться в Xbox Live. После нужно войти в учетную запись на приставке, и при запуске приложения в смартфоне. Проверьте, что бы в консоли было разрешения на подключение внешних устройств. Для этого: заходим в настройки, система, настройки консоли, подключенные устройства, в разделе «приложения Xbox SmartGlass» выберите «Вкл». После всего выше перечисленного iPhone превращается в пульт ДУ, со множеством разных функций. На экране смартфона будет показано практически тоже самое что и на телевизоре, только компактней. Нажатием на кнопку с изображением джойстика, нам открывается экран управления. В углах монитора клавиши «B», «Y», «X»,и Xbox, но тут не хватает «A», оно это все остальное пространство. Для перелистывания страниц, нужно водить пальцем по экрану, в приложениях где используется мышь, ее будет заменят не бегунок на геймпаде, а пальцы на iPhone. Для некоторых игр в SmartGlass предназначены специальные функции. В общем тем кто видит приставку чаше чем компьютер и улицу рекомендую установить.
-
Замена крестовины на ниссан кашкай своими руками
-
Реставрация моделей автомобилей своими руками
-
Висюльки в машину на лобовое стекло своими руками
-
Покраска двигателя автомобиля своими руками
- Ремонт двигателя д 144 своими руками
Потоковая передача с вашего Xbox, PlayStation или ПК
Все основные игровые платформы поддерживают локальную потоковую передачу по беспроводной сети, что идеально подходит для игр в другой комнате, отличной от вашего ПК. Вам нужно убедиться, что у вас достаточно быстрое беспроводное соединение, чтобы это работало. Некоторые из этих сервисов также поддерживают потоковую передачу через Интернет, но имейте в виду, что чем ближе вы находитесь к дому, тем лучше будет ваш опыт.
Steam Link для iPhone позволяет вести локальную трансляцию через домашнюю сеть. Приложение имеет средние отзывы, и часто сообщается о непостоянной производительности даже в высокоскоростных сетях. Если вы используете Steam в качестве основной игровой платформы, возможно, стоит попробовать, просто не ждите чудес.
Moonlight — это альтернатива для пользователей NVIDIA с достаточно мощной видеокартой. Он работает через Интернет или подключение к локальной сети и даже позволяет вам транслировать весь рабочий стол вашего ПК. Сервис бесплатный и с открытым исходным кодом, доступно специальное приложение для iPhone.
Игроки на консолях могут использовать официальное приложение Xbox или приложение PS Remote Play, чтобы сделать то же самое как в локальной сети, так и в Интернете. Оба приложения относительно легко настроить после того, как вы включили службу на своей консоли, и вы даже можете использовать контроллеры Sony с оборудованием Microsoft (и наоборот) благодаря соображениям контроллера Apple MFi.
Если вы не можете получить необходимую производительность от локальной настройки потоковой передачи, подумайте об обновлении сетевого оборудования с помощью высокопроизводительного маршрутизатора.
Настройка iPhone как джойстика
Чтобы использовать iPhone в качестве джойстика для Android ТВ, необходимо выполнить следующие шаги:
- Убедитесь, что iPhone и Android ТВ находятся в одной локальной сети.
- Установите на iPhone приложение, которое может работать как джойстик. В App Store есть много таких приложений, например, «Joystick Mapper» или «Joystick for iPhone».
- Откройте приложение на iPhone и выполните настройки согласно инструкции приложения.
- На Android ТВ откройте настройки подключения Bluetooth.
- На iPhone откройте настройки Bluetooth и найдите в списке доступных устройств ваш Android ТВ.
- Пароль, который может потребоваться для подключения, будет отображаться на экране Android ТВ. Введите его на iPhone и нажмите «Подключить».
- После успешного подключения iPhone будет использоваться в качестве джойстика для Android ТВ.
Теперь вы можете играть на Android ТВ, используя удобный и знакомый интерфейс iPhone.
The Wrapup
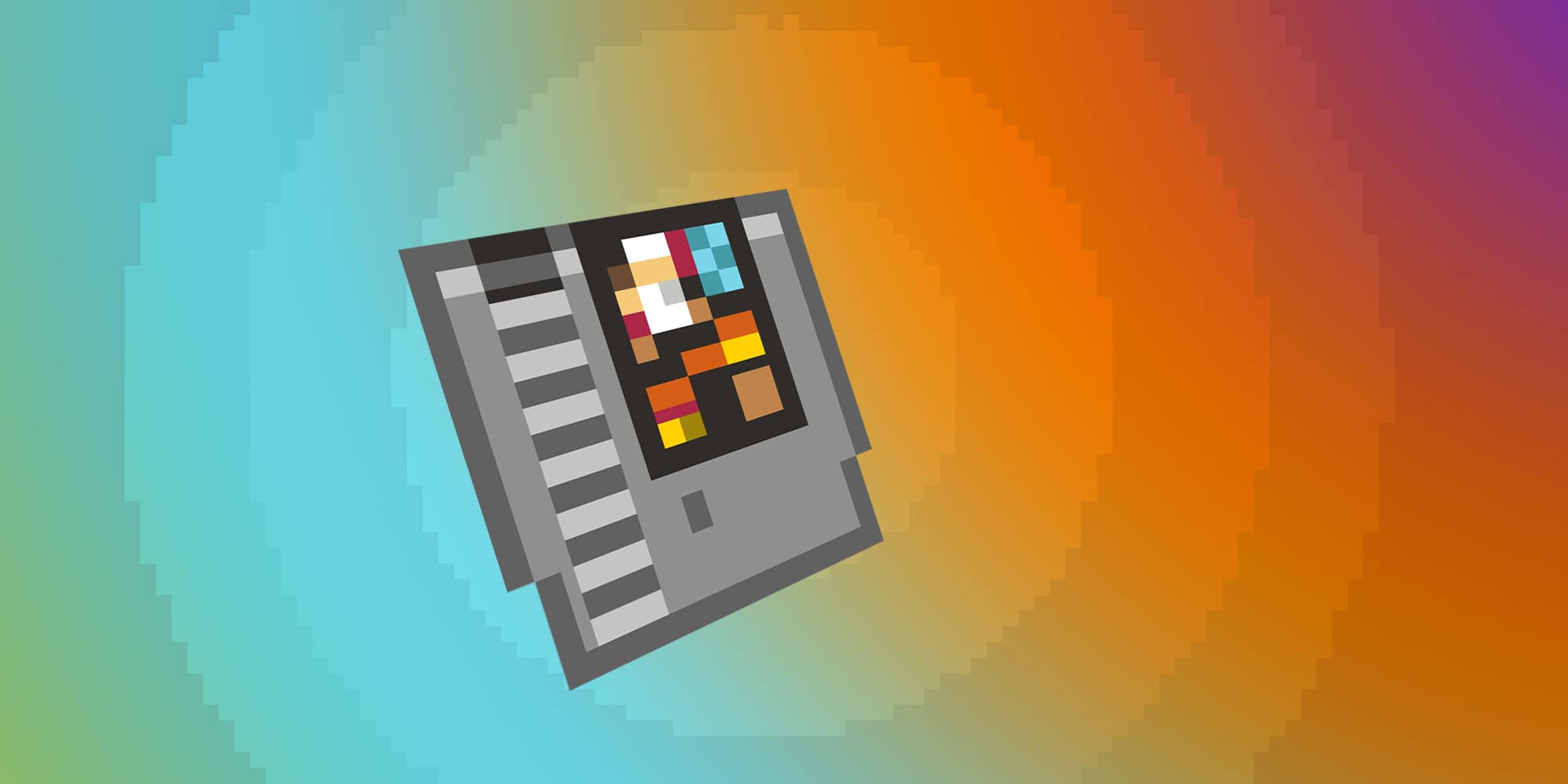
iOS emulation takes a bit of work. Builds.io makes easy for the less technically inclined but anyone willing to spend the time with Xcode and Jailbreaks can unlock the full potential of their iPhone. To get up and running, you’re looking at a $50 investment for a Mad Catz Micro C.T.R.L.i. Then if you want to go further $10 for builds.io. subscription and $35 for iExplorer for a grand total of $95.
- You’ll want to have a jailbroken device but it isn’t required.
- Support for controllers varies wildly on a per emulator basis. Quality of emulators varies quite a bit too.
- You will not enjoy iOS emulation very much without a gamepad.
- You will need to either subscribe to a service like Builds.io or learn to operate Xcode to get many of the best emulators.
- The more storage on an iPhone you have, the better. PSP games clock in often at a GB plus, and PSX games often around 600 MB. I am thankful for my 128 GB phone
Edits:
12/11/15: Minor restructuring of setup section, corrections.
12/10/15: Added originally art, removed icons of emulators, article formatting. Wrap up.
10/16/17: Proof reading, and new forward for 2017
10/17/17: Added info for Provenance.
Как подключить джойстик PS4 к iPhone
Имеется и неофициальный способ подключения геймпадов к iPhone. Данный метод подойдет тем, чья операционная система не ниже iOS 7. Что для этого понадобится:
- Джейлбрейк.
- Программа Controllers for All.
- Программа SixPair.
Как сделать джейлбрейк айфона
Jailbreak позволяет пользователям iOS скачивать файлы, ранее доступные только в App Store и iTunes. В рассматриваемом случае прошивка позволит осуществлять поддержку геймпадов для iOS 7 и выше. И так, что понадобится для перепрошивки:
- iPhone 4 и выше.
- Компьютер на MacOS, Windows XP или выше.
- USB для подключения iPhone к ПК
Рассмотрим сам процесс:
Подключение к геймпаду с помощью Controllers for all
Для выполнения данного способа потребуется:
- iPhone с джейлбрейком.
- Беспроводной контроллер.
- SixPair для MacOS или Windows.
- Controllers for All.
Приступим к действиям:
- Устанавливаем Controllers for All из Cydia.
- Запускаем SixPair.
- Подключаем iPhone и джойстик к ПК через USB.
- Теперь можно связать два устройства друг с другом через SixPair.
- В случае, если пользователь делает все через Mac, ему нужно нажать кнопку Pair на геймпаде. Если же действия выполняются через Windows, нужно указать Bluetooth-адрес iPhone. Его можно найти вот так: Настройки –> Основные –> Об этом устройстве –> Bluetooth.
- Отключаем контроллер.
Вот и все, с этого момента можно играть на перепрошитом устройстве с геймпадом от Sony.
Подробное видео о процессе
Преимущества и недостатки
- не требует прав суперпользователя;
- последняя версия совместима с операционными системами MARSHALLOW и NOUGAT (1.2.1+);
- поддерживает создание профилей и удобное переключение;
- конфигурации для переназначения кнопок;
- это относительная сенсорная система;
- без рекламы.
В этом случае процесс синхронизации состоит из следующих действий:
Использовать телефон как геймпад для ПК?
В качестве джойстика каждый из игроков сможет использовать свой смартфон. Сообщается, что после грядущего обновления приложения дистанционного управления Android TV Remote Control от разработчика Google Inc., которое можно загрузить из Google Play, с его помощью можно будет превратить телефон в геймпад.
DroidPad является одним из таких приложений, которое позволяет использовать Андроид устройство как мышь, а также как джойстик для вашего компьютера. Приложение предоставляет несколько режимов для использования телефона в качестве мыши, и восемь различных раскладок для использования в качестве джойстика.
Как Использовать Телефон Как Геймпад Для Компьютера
Проводные джойстики
Существуют геймпады, созданные специально для iPhone. Это, например, Rotor Riot Wired или Backbone One. Подключаются они с помощью разъёма Lightning. Как правило, нужно только подсоединить кабель, и устройство заработает. Если есть какие-либо нюансы, производитель укажет это в инструкции.
При наличии переходника Lightning — USB можно попробовать подключить и обычные проводные джойстики: отдельные модели имеют нужную совместимость. Впрочем, это срабатывает далеко не всегда, и покупать нужно только то, в чём вы уверены.
Синхронизация геймпада и мобильного устройства на Андроид потребует от владельца установки специализированных приложений. Некоторые из них используются только на подготовительном этапе, тогда как другие представляют собой важную часть самого игрового процесса.
Джойстики PS с поддержкой Bluetooth
Для работы с IPhone подойдут только две модели джойстиков от Playstation: Dualshock и Dualsense от PS 4 и PS 5 соответственно. Процесс подключения очень похож на предыдущий:
- Зажмите кнопки PS и Share (на Dualsense эта кнопка называется Create), пока индикатор не начнёт мигать.
- Включите Bluetooth на смартфоне.
- Зайдите в список доступных устройств и выберите джойстик.
- Можете играть, джойстик подключён!
Кстати, маленький совет: если джойстик подключается, но не работает, просто нажмите ещё раз кнопку PS.
USB-джойстики
В случае, если у вашего геймпада есть гнездо для USB-провода, вы сможете подключить его напрямую к смартфону. Для этого вам нужно:
- Скачать на телефон приложение USB OTG Checker и проверить, поддерживает ли ваше устройство технологию OTG. Если нет — увы, ничего не получится.
- Купить специальный OTG-переходник (microUSB / type C с одной стороны и гнездо USB с другой).
- Подключить переходник к смартфону, а кабель джойстика — к переходнику.
- Готово!
Любимые игры в отличном качестве можно себе позволить даже без мощного ПК — благодаря сервису МТС Remote Play. Обеспечьте лишь быстрый интернет.
Как Использовать Телефон Как Геймпад Для Компьютера
Нередко пользователи могут столкнуться с недостатком функциональности созданной игровой системы, что связано с неисправностью самого геймпада. И выявить эту проблему без проведения каких-либо специальных манипуляций вряд ли получится.
Популярные приложения → Полезные устройства → Все об Айфонах → Инструкция по настройке → Модели телефонов → Windows 10 и 11 → Подключиться к сети → Отписаться от рассылки→ Нужные видео



























