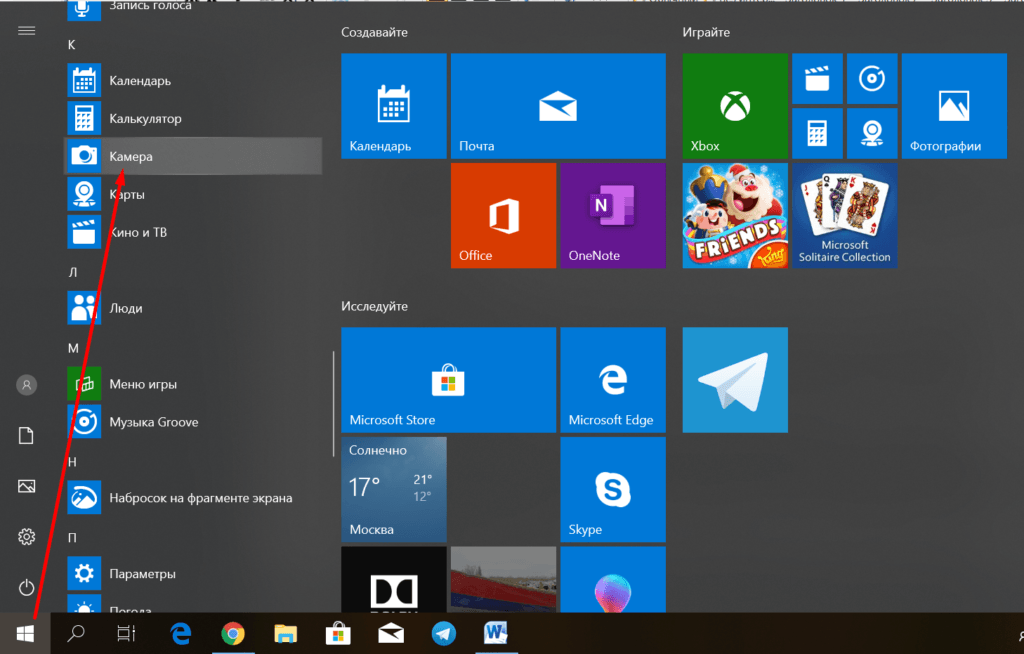Включение веб-камеры
Камера доступна как отдельное приложение. Найти его можно в списке установленных программ в меню «Пуск».
Открываем меню «Пуск». Дальше два варианта — пролистать перечень приложений вручную до пункта «Камера» или нажать на букву «К» на клавиатуре, чтобы перейти к встроенному поиску Windows 10. Находим программу, запускаем её, немного ждём и видим себя на экране.
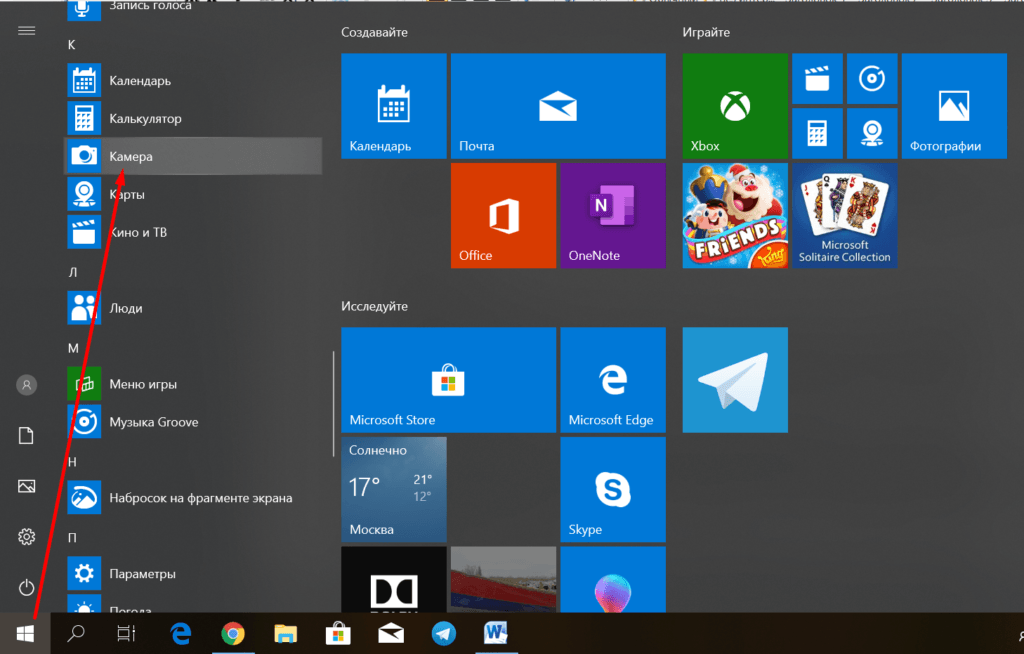
Приложения для работы камеры точно есть в меню «Пуск»
На некоторых моделях ноутбуков за включение камеры отвечает сочетание горячих клавиш. Комбинации меняются в зависимости от производителя, но обычно первой является кнопка Fn, а второй — одна из клавиш из ряда F1-F12. Впрочем, могут быть и другие варианты. Например, на многих ноутбуках работает сочетание Fn+V. Обнаружить подходящую клавишу обычно помогает пиктограмма — значок камеры рядом с буквой или другим обозначением.
На старых ноутбуках для запуска камеры использовалась отдельная кнопка, которая располагается рядом с клавишей включений питания. Достаточно было нажать на неё, чтобы запустить модуль для съёмки фото и видео. На новых моделях я такой кнопки не встречал.
Иногда камера нужна для работы отдельных приложений. В таком случае её запуск через меню «Пуск» или с помощью сочетания клавиш не пригодится — достаточно просто разрешить другим программам использовать модуль для съёмки. Очень редко разрешение требуется для самого приложения «Камера» — в таком случае при его запуске появится окно с просьбой предоставить доступ. Все эти проблемы решаются одинаково.
- Нажимаем сочетание клавиш Win+I или переходим в «Параметры Windows 10» через меню «Пуск».
- Открываем раздел «Конфиденциальность».
- Переходим на вкладку «Камера».
-
В поле «Разрешить доступ к камере» нажимаем «Изменить». Проверяем, чтобы переключатель был в положение «Вкл».
- Разрешаем приложениям доступ к камере, передвигая соответствующий переключатель в положение «Вкл».
-
Выбираем конкретные приложения, которые могут использовать модуль для съёмки.
Если вы не разрешите программе доступ к камере, то при запуске она будет постоянно спрашивать у вас, можно ли воспользоваться этим модулем. Я предпочитаю давать разрешение в ручном режиме каждому приложению. Исключение составляет только встроенная программа «Камера». Если бы я пользовался Скайпом, то и ему разрешил бы автоматически получать доступ к съёмке видео.
С камерой мы разобрались, но для нормального общения через видеосвязь и записи роликов требуется ещё микрофон. Разрешение на его использование можно настроить по аналогии с камерой на следующей вкладке в разделе «Конфиденциальность».
Удаляем и обновляем драйвера веб-камеры через «Диспетчер устройств»
Для того, чтобы проделать манипуляции по удалению камеры необходимо зайти в уже знакомый «Диспетчер задач», найти свою камеру и зайти в ее свойства. В том же окне, что была кнопка Задействовать/Включить, есть кнопка Удалить. Ее и нужно нажать.
После того, как операция по удалению прошла успешно, нужно ее снова установить. Для этого мы выбираем в предоставленном меню «Диспетчер устройств» функцию под названием «Действие».
После этого жмем на «Обновить конфигурацию».
Все драйвера, касающиеся камеры должны опять оказать на ПК. Проверьте, работает ли камера теперь. Если да, то дальнейшие инструкции вам не нужно выполнять.
Коды ошибок
Код ошибки описывает конкретную проблему системы — по ним легче определить (или найти в Интернете) причину возникновения. В некоторых случаях, когда компьютер не видит камеру windows 10 — лучше иметь код ошибки, чтобы было проще её решить.
0xa00f4244
Ошибка 0xa00f4244 не работает камера windows 10 возникает из-за проблем подключения устройства. Ошибка сопровождается кратким описанием — No Cameras Are Attached, что означает, что никаких устройств не обнаружено или привязано к устройству.
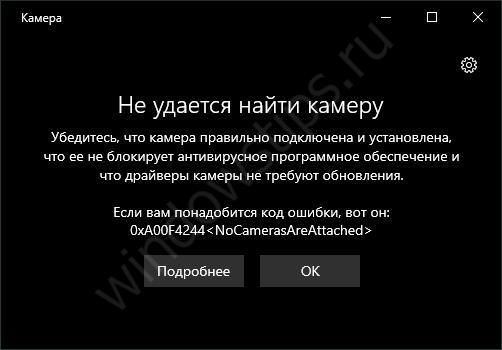
Чтобы решить эту проблему выполните следующие шаги:
- Удостоверьтесь, что устройство подключено к компьютеру. Попробуйте подключить в другие USB-разъемы.
- В Диспетчере устройств устройство должно быть включено (если на иконке есть стрелка вниз, то устройство выключено).
- Обновите драйвер из Способа №1.
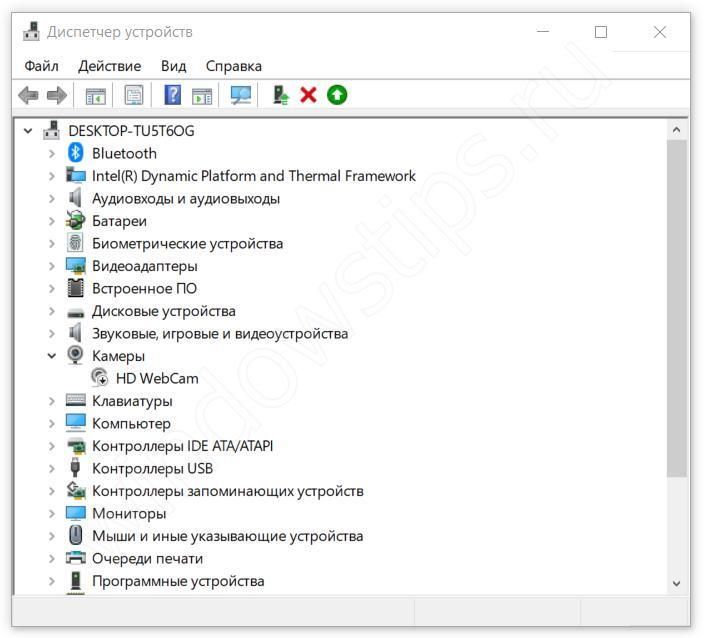
Это довольно частая ошибка, но и решается она также просто.
0xa00f4271
Ошибка 0xa00f4271 не работает камера windows 10 может происходить из-за ошибки приложения Камера. Что для этого требуется выполнить:
Откройте настройки Приложения в Параметрах Windows;
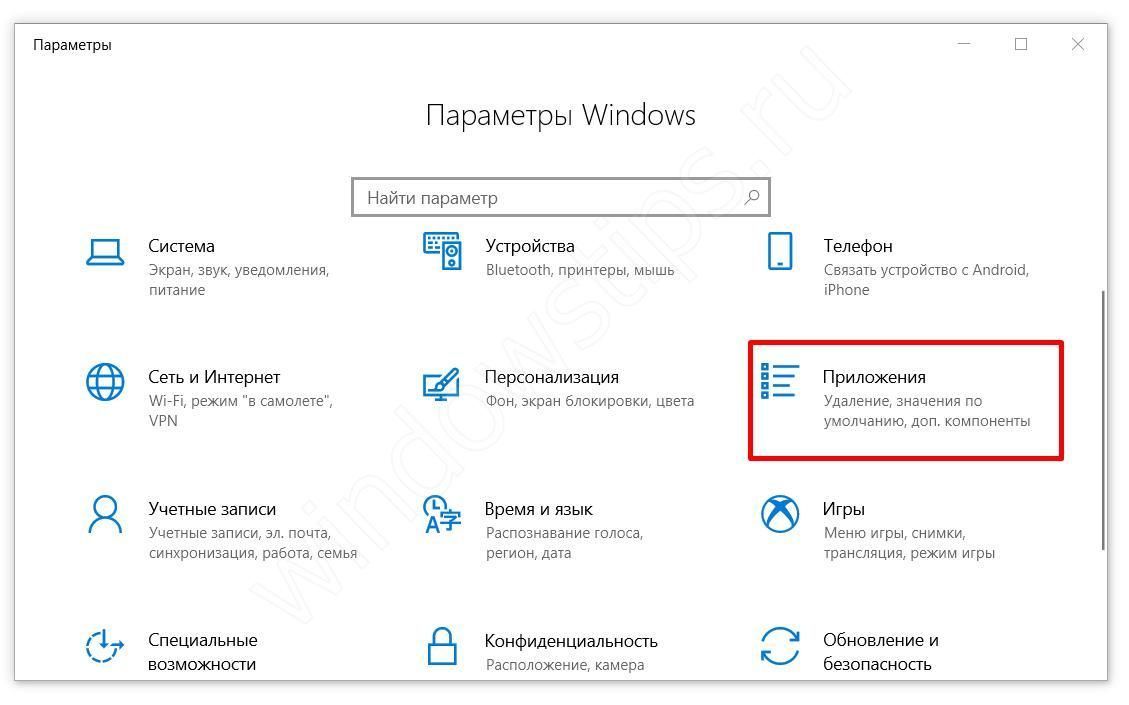
Найдите нужное нам приложение и нажмите кнопку Изменить;
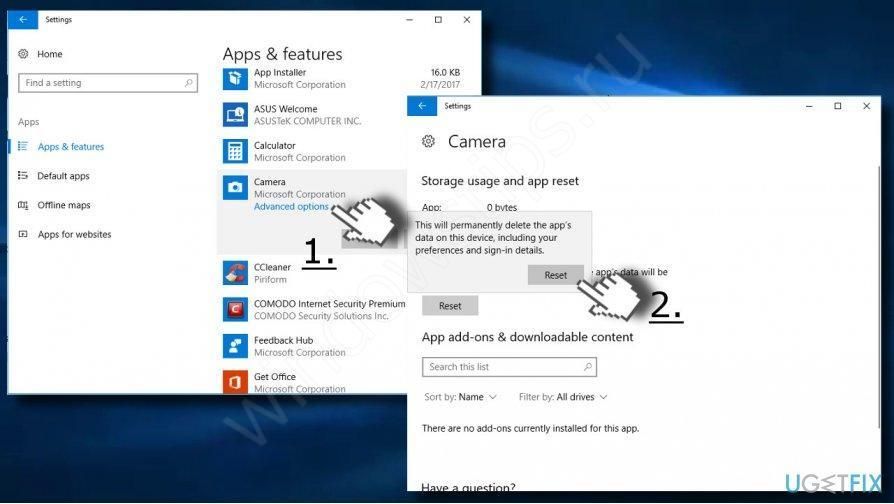
После чего, выполните Сброс приложения.
Если этот способ не помог, попробуйте выполнить обновление драйвера из Способа №1.
0xa00f4292
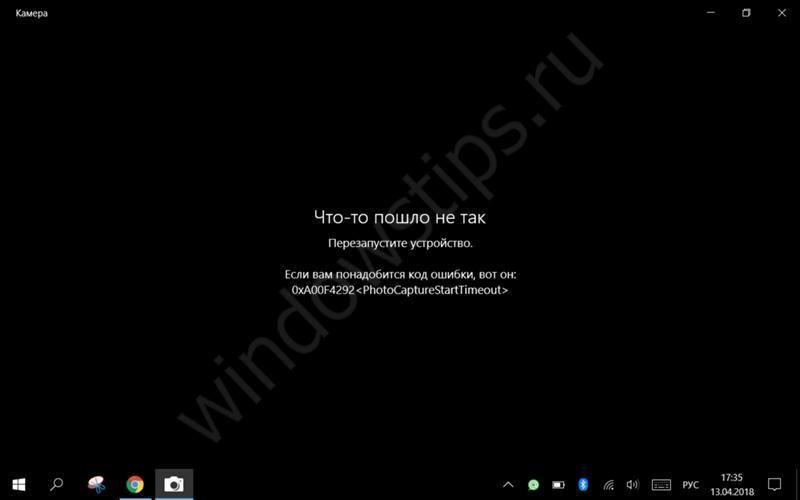
С ошибкой 0xa00f4292, когда не работает камера windows 10 немного другая ситуация, в отличие от прошлых ошибок. Она сопровождается кратким описанием Photo Capture Start Time Out или Таймаут времени начала съёмки.
Принцип действий для решения проблемы, как в Способе №1, только для видеокарты:
- Попробуйте обновить через Центр обновлений;
- Если не получилось, то скачайте через сайт производителя и выполните установку;
- Или выполните установку старой версии;
- Также может помочь “чистая установка” — полное удаление драйвера и повторная установка (желательно с сайта производителя).
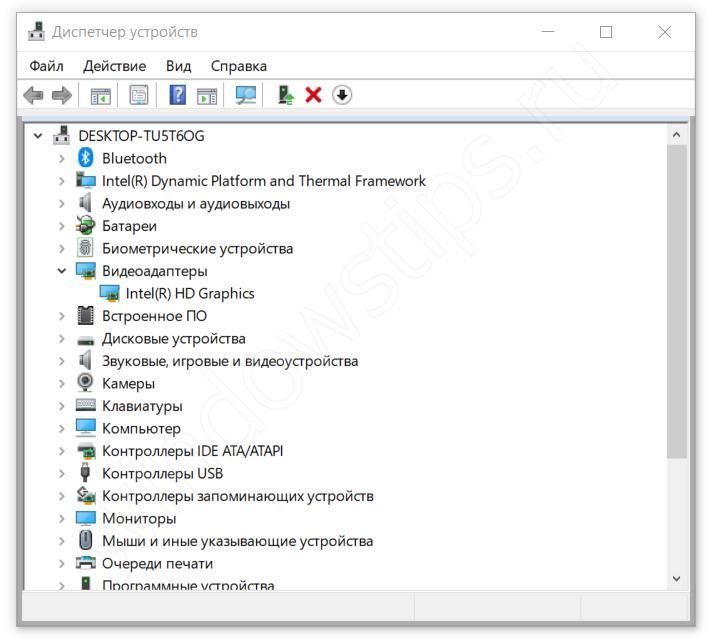
0xa00f4246
Проблема с ошибкой 0xa00f4246 не работает камера на windows 10 phone или ПК версии. Для мобильной версии Windows 10 помогает сброс приложения и системы, а вот для “старшей” версии системы решение другое:
Откройте окно “Выполнить” через сочетание Win+R и введите команду regedit;
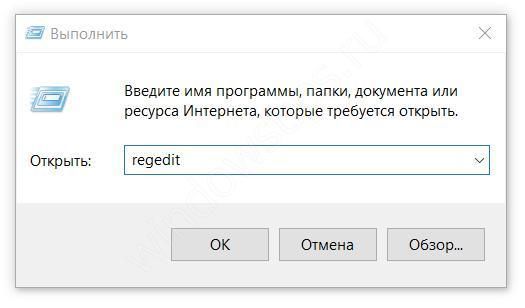
Пройдите в директорию HKLMSOFTWAREMicrosoftWindows Media FoundationPlatform;
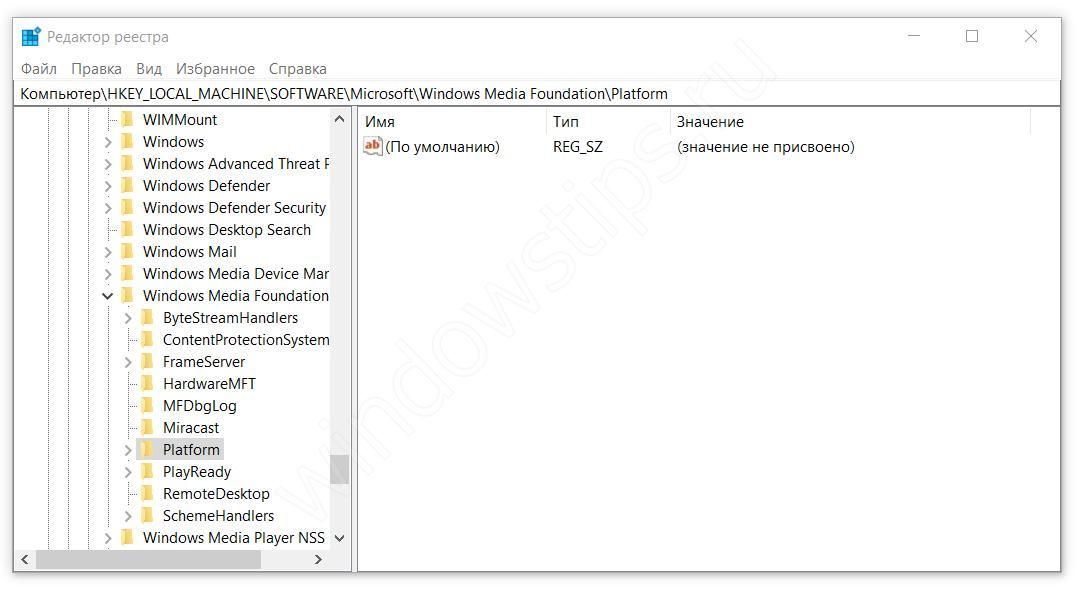
Создайте DWORD параметр с именем EnableFrameServerMode и значением 0;
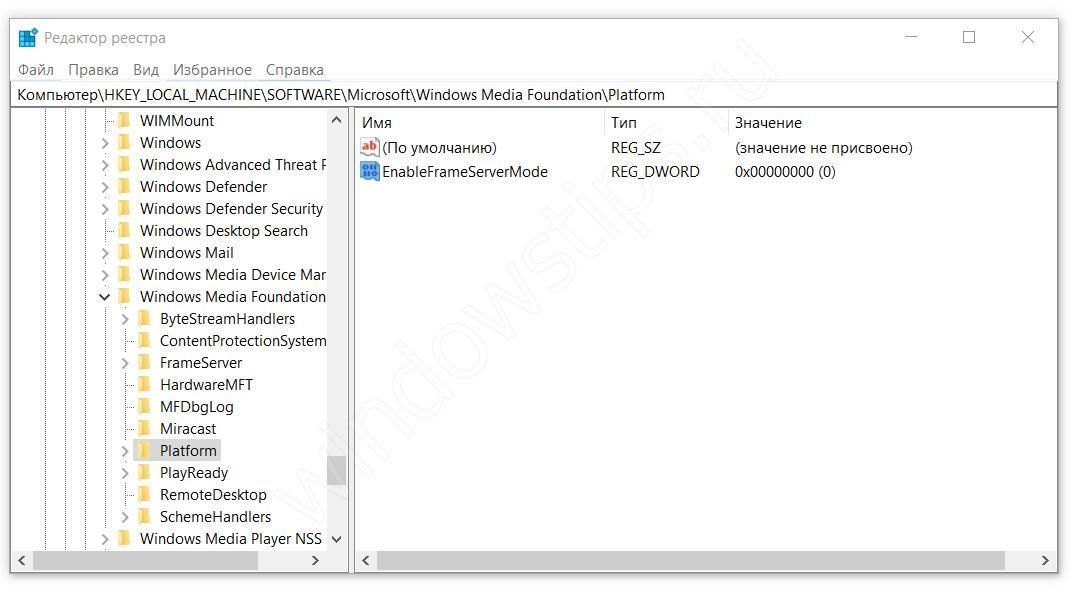
Перезагрузите ПК.
Также, этот вариант может помочь для другой ошибки — 0xa00f4243 0xc00d3704 не работает камера windows 10.
Большинство ошибок, когда виндовс 10 не видит камеру ноутбука, возникают из-за проблем с драйвером и чаще всего после обновления системы Windows 10. Во многом это связано с устаревшими устройствами (вебками и ноутбуками), а также нежеланием разработчиков Windows тщательнее тестировать свои продукты.
Мы надеемся, что наша статья помогла Вам в решении вопроса не удается найти камеру windows 10. Если у Вас остались вопросы или сложности, напишите в комментарии и мы с другими пользователями попробуем помочь.
Способы более простого включения камеры
В том, что не работе камера на ноутбуке, может не быть вины пользователя. Есть большая вероятность того, что ее просто отключили специальной комбинацией клавиш на клавиатуре. В лэптопах это известная проблема, с которой сталкиваются множество людей. Если вместе с клавишей Fn нажать другую кнопку, которая отвечает за взаимодействие с камерой, то произойдет отключение. На первый взгляд поломку от выключения отличить не удастся, потому следует изначально попробовать самые простые варианты. В устройствах фирмы «Асус» обычной с клавишей включения функций за подключение видео отвечает «V». Многие производители создают взаимодействие с кнопками F1-10. Найти правильную кнопку можно по значку фотоаппарата. Если продолжает не работать камера на ноутбуке, Windows следует перезагрузить. Когда подобное не поможет, тогда следует искать решение в других направлениях. Следующим шагом станет проверка программного обеспечения.

Способы использования функционала камеры
Многие ноутбуки поставляются в комплекте с набором программ, среди которых также имеются программы для работы с камерой.
Обычно эти программы можно запустить с помощью ярлыка на рабочем столе, в меню «Пуск» или с помощью быстрых клавиш – сочетания клавиш, которое мгновенно запускает программу.
Последовательность действий, чтобывключить видео-связь на ноутбуке windows 8или windows 7 принципиально не отличается.
Рассмотрим быстрые клавиши и программы, обслуживающие камеру у некоторых распространенных марок ноутбуков.
Чтобывключить устройство на ноутбуке AСER, необходимо нажать комбинацию клавиш FN+V.
В стандартный пакет программ, сопровождающих новенький Aser, входит лаконичная утилита Acer CrystalEye, предназначенная для работы с камерой. Ее можно найти в меню «Пуск».
Чтобывключить видео-устройство на ноутбуке Asus, потребуется воспользоваться командой Fn+V.
В пакете программ и драйверов ноутбуков Asus обычно имеется целых три программы, связанные с работой встроенной камеры: Virtual Camera Utility, Life Frame Utility, ECap Camera.
С их помощью можно настроить параметры передающегося изображения, записать ролик и даже наложить простенькие эффекты.
Чтобывключить устройство на ноутбуке HP, удерживайте кнопку Fn и ищите кнопку со значком фотоаппарата.
Если она на не обозначена, то, скорее всего, работает сочетание FN+V. По умолчанию на ноутбуке HP должна присутствовать программа HP Camera или HP MediaSmart.
Чтобывключить видео-устройство на ноутбуке Леново, в большинстве случаев нужно нажать Fn+ESC, но есть исключения.
Для манипуляций с камерой на ноутбуках этой марки можно воспользоваться программой EasyCapture.
Есть ли она среди стандартного набора поставки неизвестно, но с сайта техподдержки Lenovo ее скачать можно.
Драйвера видеокамеры
Чаще всего камера на ноутбуке не работает из-за того, что драйвера на неё не установлены либо установлены не совсем корректно. Также не нужно забывать и об ошибках программ, из-за которых ноутбук не видит камеру. Во всех эти случаях наиболее оптимальным выходом будет полная переустановка драйвера видеокамеры. Для начала вам необходимо проверить веб камеру на ноутбуке с помощью диспетчера устройств:
- Через свойства «Моего компьютера» перейдите во вкладку «Диспетчер устройств».
- В списке подключенного оборудования найдите веб-камеру.
- В том случае, если вы не видите видеокамеру в списке устройств, необходимо обновить конфигурацию оборудования и дождаться, пока она отобразится в списке устройств.
- Если вы видите желтый знак вопроса возле веб-камеры, значит, драйвер не установлен либо не подходит к этому устройству. Необходимо удалить неподходящий драйвер с помощью контекстного меню.
- С помощью правой кнопки мыши перейдите в контекстное меню и выберите пункт «Обновить драйвера».
- Если у вас есть диск с драйверами, то вставьте его в ноутбук и укажите как источник для обновления.
- Если диска с драйверами нет, то выберите автоматический поиск драйверов в Инернете.
- После завершения установки перезагрузите ноутбук.
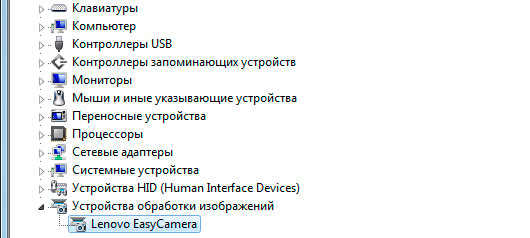
Хоть мы и разобрались с тем, как подключить камеру на ноутбуке, отдельно стоит сказать про сами драйвера. Если на сайте производителя вашего устройства есть несколько версий драйверов для видеокамеры, то свой выбор необходимо остановить на самой свежей версии.
Иногда на ноутбуках одной модели могут быть установлены веб-камеры разных компаний. Тогда поиск драйвера необходимо осуществлять по ИД устройства. Найти его можно также в диспетчере задач, перейдя в свойства видеокамеры и выбрав там вкладку «Сведения». В ней в выпадающем меню «Свойство» следует выбрать пункт «ИД оборудования» и использовать указанные там символы для поиска драйвера.
Почему компьютер может не видеть веб-камеру?
Ситуация с драйверами обстоит следующим образом:
в составе операционной системы изначально присутствует множество драйверов для самых разнообразных устройств; после подключения веб-камеры к компьютеру (первая, как известно, является устройством, работающим по типу «подключил и пользуешься»), система считывает сведения о ней и устанавливает драйвера самостоятельно; после успешной установки драйверов, веб-камера начинает работать в нормальном режиме.
Однако в некоторых ситуациях происходит сбой описанного «сценария». Обычно это случается, когда пользователь пытается подключить к компьютеру веб-камеру от малоизвестного производителя, либо когда проблемы обнаруживаются в самой системе.
Полезный совет!
Для предотвращения возникновения проблем несовместимости, выполните установку драйверов перед подключением веб-камеры к компьютеру.
Если установка необходимого программного обеспечения не изменила ситуацию к лучшему, с большой долей вероятности веб-камера является неисправной. Предварительно осмотрите ее корпус на предмет наличия различных переключателей и кнопок – если такие есть, включите их и проследите за изменениями. Если и это не помогло, остается лишь сдать веб-камеру в ремонт или вернуть продавцу.
Практически все ноутбуки, что встречаются на рынке компьютерной техники, снабжены встроенной видеокамерой. С помощью нее можно делать фото и видео-съемку, вести онлайн трансляции и осуществлять видео-звонки. Но что делать, если камера перестала работать?
Если вы владелец Windows 10, то после подключения к интернету, ОС самостоятельно скачает нужные для работы устройства драйвера. Камера может не работать, возможно она программно выключена и ее нужно включить.
Совет! Включить веб-камеру можно с помощью горячих клавиш. У производителей Asus, Acer, HP большинство моделей ноутбуков включает/выключает камеру с помощью комбинаций клавиш Fn+V (или Fn+ клавиша с изображением фотоаппарата). Модели Lenovo используют сочетание Fn+Esc.
Также вся подключенная периферия указана в диспетчере устройств:
- ПКМ по Пуск → Диспетчер устройств.
- Откройте вкладку «Звуковые, игровые или видеоустройства» или «Устройства обработки изображений» и найдите свою веб-камеру.
- Нажмите на нее Правой кнопкой мыши и проверьте доступна ли функция «Включить». Если да, включите камеру и проверьте ее работу (с помощью программы «Камера» в Windows 10 или «Skype»).
- Проверьте, нет ли на значке камеры или других периферийных устройствах желтого восклицательного знака, который предупреждает о неисправностях.
Диагностика
Для диагностики состояния телефона можно использовать различные приложения.
Одним из них является программа Phone Doctor Plus
(Скачать).
При помощи нее можно проверить не только камеру, но и состояние других важных элементов смартфона.
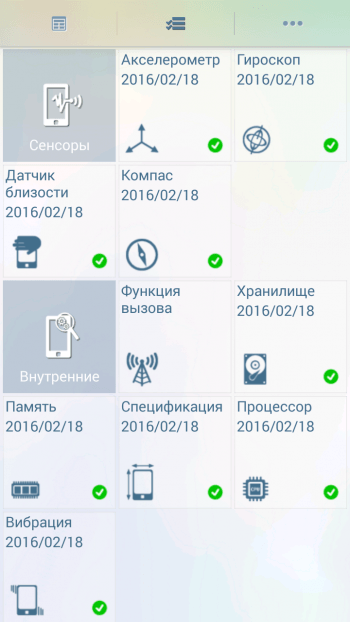
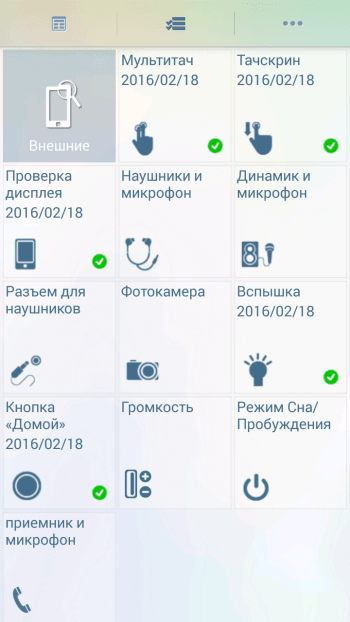
После запуска приложения отобразятся общие сведения об устройстве. Чтобы они были актуальными на данный момент, необходимо перейти во вторую вкладку, где расположено более двадцати тестов, включая необходимую нам камеру, GPS и многое другое. Каждый из тестов выполняется отдельно, некоторые просят пользователя произвести определенное действие, например, потрясти телефон или вставить наушники. При успешном завершении появляется зеленый значок с галочкой — это значит, что проверенная функция работает корректно. С помощью таких несложных действий можно оценить реальное состояние фотокамеры.
Как показывает практика, безвыходных ситуаций не бывает. Если не работает камера на телефоне — это не повод для расстройства. Решить проблему можно нажатием нескольких кнопок. Достаточно воспользоваться советами из нашей статьи, потратить несколько минут личного времени и дальше наслаждаться красивыми снимками.
В ноутбуках обычно не необходимости искать дополнительные настройки камеры, для работы с ней. Но бывают и такие моменты, когда камера просто перестает работать без видимых причин. Есть несколько способов исправить такую ситуацию.
Средства Windows — Киностудия
В операционной системе Windows 7 нет встроенных программ, с помощью которых можно включить веб-камеру и убедиться работает она или нет.
Такую программу можно загрузить в интернете, она называется Windows Movie Maker, только чтобы ею воспользоваться, нужно скачать и установить на свой компьютер. Найти Windows Movie Maker (Киностудия) можно в интернете на официальном сайте Майкрософт или через любой поисковик.
Скайп наш помощник
Чтобы проверить веб-камеру можно воспользоваться сторонними программами, например скайп и агент маил ру. Если вы еще не зарегистрированы в скайпе, но хотите им воспользоваться и зарегистрироваться тогда читайте здесь:
- Регистрация в скайпе
- Как скачать и установить программу скайп
- Как настроить скайп на компьютере
Если все нормально, то при первом запуске скайпа с рабочей камерой появится такое окно: Ваше видео работает!
Заходим в Skype >>> Инструменты >>> Настройки… >>> Основные >>> Настройки видео >>> Веб-камера.
Если все в порядке, камера рабочая, то вы должны увидеть картинку с изображением в реальном времени.
Программа Webcam Surveyor
Webcam Surveyor это простая утилита для быстрой проверки веб-камеры. Когда я работал в сервисном центре, то часто пользовался этой утилитой для проверки камеры на ноутбуках и обычных компьютерах. Её размер чуть больше 2 мегабайт.
Скачать программу Webcam Surveyor можно здесь:
WebcamSurveyor-setup (Win XP_Vista_7)
После того, как скачали и установили Webcam, заходите в утилиту с ярлыка или меню пуск (если поставили соответствующие галочки в момент установки).
Эта ознакомительная версия на 30 дней, нажимаем Согласен.
Далее перед нами появляется окно, на котором должно быть изображение с камеры если она рабочая.
Пошаговое руководство по установке веб-камеры
Инструкция рассчитана на операционную систему Windows. Для других установка может немного отличаться.
Шаг первый.
Купите веб-камеру в магазине компьютерного оборудования. Не стоит обращаться в места с сомнительно репутацией. Устройства бывают разных размеров, фирм и с различными дополнительными функциями, например, подсветка или распознаватель движения. Отсюда и большой диапазон цен. Лучше приобретать веб-камеру со встроенным микрофоном, если, конечно, она предназначается для интернет-бесед с друзьями или родственниками.
Шаг второй.
Следует внимательно прочитать инструкции по установке веб-камеры перед подключением устройства. Если такая не прилагается, то идем дальше.
Шаг третий.
Проверьте, что под рукой есть всё необходимое для успешного подключения. К самой веб-камере должен прилагаться USB-кабель, который следует соединить с компьютером или ноутбуком. Обычно уже на этом этапе операционная система распознаёт новое устройство и совершает его установку автоматически.
Шаг четвёртый.
Запустите CD-диск, который прилагается в коробке с веб-камерой. Если на экране не появилось нового диалогового окна, то дважды щёлкните на значке «Мой компьютер»
и запустите установку, кликнув на иконке диска. Если к веб-камере не прилагается съёмный носитель, то можно самостоятельно поискать драйвера в интернете. Обычно они доступны на сайтах производителей устройств.
Шаг пятый.
После начала установки веб-камеры, точно следуйте всем инструкциям для успешного завершения операции. Обычно это занимает считаные минуты. Иногда после окончания установки требуется перезагрузка компьютера.
Шаг шестой.
Теперь пришло время установить веб-камеру. Установите её на верхний край монитора, закрепив устройство специальными зажимами или клипсами. Если таких нет, то лучше поместить камеру на устойчивую ровную поверхность на уровне лица. Собеседники должны видеть не только ваш лоб! Один раз отладив положение веб-камеры, не стоит трогать её во время видеочата. Нет ничего хуже, чем наблюдать за прыгающим изображением и стараться уловить в этой карусели черты собеседника.
Шаг седьмой.
Установка закончена. Теперь ваше лицо открыто для всего виртуального мира. Наслаждайтесь!
Несколько в одном
Если у вас не работает камера в «Скайпе», то не стоит сразу же бить тревогу. Может быть, вы уже прежде использовали какую-нибудь другую вебку? Тогда, скорее всего, у вас возникли неполадки с настройками. Это нельзя назвать «сбиванием». Скорее, невнимательностью пользователя.
Дело все в том, что после того, как вы подключили к компьютеру другое оборудование, вам придется все время менять его (точнее, выставлять) в настройках программы. Речь идет и о микрофоне, и о камере. По умолчанию у вас будет выставлена та вебка, которая была подключена к компьютеру и настроена первой. Когда вы смените оборудование в настройках, то видеозвонок снова станет вам доступен. Вот и все. Теперь вы знаете, что делать, если у вас перестала работать камера в «Скайпе».
Почти на всех современных ноутбуках установлены веб-камеры. Это весьма удобно при пользовании такими программами и сервисами, как Скайп или Instagram. При покупке ноутбука с установленным фирменным программным обеспечением видеокамера должна работать сразу. Однако бывают ситуации, когда необходимые драйверы предварительно не установлены. Также случаются программные сбои, при которых нарушается работа определенных устройств. Еще одной причиной неисправности может быть вирус или другое зловредное ПО. Наконец, если не работает камера на ноутбуке, причина может состоять в поломке аппаратной части. В таком случае, скорее всего, придется обратиться в сервисную мастерскую.
Что делать, если веб-камера на ноутбуке не включается?
Если вы обнаружили, что перестала работать веб-камера, то сначала проверьте, включена ли она. Обычно о работоспособности устройства сигнализирует горящий светодиод. Включить или выключить камеру можно посредством нажатия клавиши Fn и второй из ряда F1–F12. Чаще всего это клавиша F6 или F10. Обычно на данной клавише имеется изображение фотоаппарата. Иногда камера включается посредством специального переключателя на задней стороне ноутбука.
вопросительный знак
Обычно рекомендуют скачивать самую последнюю версию. В большинстве случаев это правильно. Однако может быть и так, что новая программа еще не до конца отлажена. Тогда можно попробовать ее удалить и установить предыдущую версию, заведомо рабочую. При установке обязательно нужно проконтролировать, чтобы драйвер был рассчитан именно на вашу версию операционной системы.
Если в списке устройств камеру не видно вообще, причиной может быть программный сбой. В этом случае следует обновить конфигурацию оборудования, нажав на соответствующую кнопку. Когда устройство будет найдено, его следует установить и обновить драйверы. Если данные действия не помогают – можно попробовать переустановить систему.
Если вышеописанные действия не помогли устранить проблему, скорее всего причина неполадки заключается в аппаратных неисправностях оборудования.
Не работает веб-камера: неисправности аппаратной части
В случае аппаратной неисправности ответ на вопрос, почему не работает камера на ноутбуке, лучше не пытаться найти самостоятельно. В такой ситуации нужно отнести ваш лэптоп в СЦ. Там вам заменят видеокамеру или ее шлейф. Возможно, неисправность окажется и более сложной. Тогда тем более не стоит пытаться устранить ее самостоятельно.
техническому обслуживаниючастая причина
Очень важное замечание! Если ноутбук на гарантии, не разбирайте его самостоятельно! Вы потеряете право на гарантийное бесплатное обслуживание. Если гарантийное устройство вышло из строя – сразу же несите его в сервисный центр
Skype, если верить статистике, все еще является одним из самых популярных средств для общения в сети, включая видеообщение. Однако за последние годы его позиции пошатнулись благодаря тому, что пользователи начали использовать другие мессенджеры, которые с каждым днем становятся все более популярными (тот же WhatsApp или Viber). Тем не менее, для основного большинства наших соотечественников Скайп по-прежнему является одной из самых востребованных программ.
К сожалению, с данным ПО могут возникать трудности, которые часто зависят от самого пользователя. К примеру, у некоторых не работает камера при звонках. Почему это происходит и как решить проблему? Попробую вам подсказать.
Как подключить веб камеру без диска?
В случае если Windows не может самостоятельно обнаружить нужные драйверы не стоит отчаиваться, поскольку решить эту проблему можно путем ручной установки драйвера.
- Вам потребуется вставить диск в оптический привод ПК и проследовать инструкциям установки. Как правило, загрузочный диск поставляется в комплекте с самим товаром.
- Изначально система выдаст запрос на установку. Нажмите клавишу «Далее».
- Затем вы попадете в меню, где необходимо подтвердить свое согласие на пользование условий лицензионного соглашения. Кликните «Принимаю условия» и «Далее».
- В последующих двух окнах система запросит подтверждение на установку архиватора Hamster и оптимизатора TuneUp Utilitie. Снимите галочку с предложенных опций и жмите «Далее».
- После чего укажите путь установки программы.
- Готово! Спустя несколько секунд ожидания вы сможете опробовать свою камеру в действии.

Если вы пытаетесь подсоединить веб-камеру, которая поставлялась без установочного диска, тогда вам необходимо найти нужную программу в сети интернет. Для этого вбейте в поисковую систему Google или Yandex запрос с моделью и маркой своего устройства и добавьте слова «драйвер скачать».
Как правило, нужные вам драйверы будут доступны для скачивания на первых шести предложениях поисковой системы. Просто сохраните установочный файл и пройдите процедуру установки, аналогичную предыдущему методу.
Почему компьютер может не видеть веб-камеру?
Ситуация с драйверами обстоит следующим образом:
в составе операционной системы изначально присутствует множество драйверов для самых разнообразных устройств; после подключения веб-камеры к компьютеру (первая, как известно, является устройством, работающим по типу «подключил и пользуешься»), система считывает сведения о ней и устанавливает драйвера самостоятельно; после успешной установки драйверов, веб-камера начинает работать в нормальном режиме.
Однако в некоторых ситуациях происходит сбой описанного «сценария». Обычно это случается, когда пользователь пытается подключить к компьютеру веб-камеру от малоизвестного производителя, либо когда проблемы обнаруживаются в самой системе.
Полезный совет!
Для предотвращения возникновения проблем несовместимости, выполните установку драйверов перед подключением веб-камеры к компьютеру.
Если установка необходимого программного обеспечения не изменила ситуацию к лучшему, с большой долей вероятности веб-камера является неисправной. Предварительно осмотрите ее корпус на предмет наличия различных переключателей и кнопок – если такие есть, включите их и проследите за изменениями. Если и это не помогло, остается лишь сдать веб-камеру в ремонт или вернуть продавцу.
можно не только отправлять сообщения и совершать аудиовызовы, но еще и создавать видеоконференции. Для использования этой возможности требуется веб-камера. В ноутбуках она обычно встроенная, а для стационарных компьютеров необходимо докупать.
Отсутствие драйверов
Очень частой причиной проблем с веб-камерой является отсутствие программ или неправильная их установка. Проверить это легко в диспетчере устройств. Для его открытия жмите на Win+R. В форму вставляем команду devmgmt.msc и выполняем ее. Откроется окно всех устройств, подсоединенных к ПК. Нам нужен пункт «Устройства обработки изображений». Там будет находится подключенная веб-камера. Если имеются неполадки с ее драйверами, то рядом с ее пиктограммой будет находиться восклицательный знак.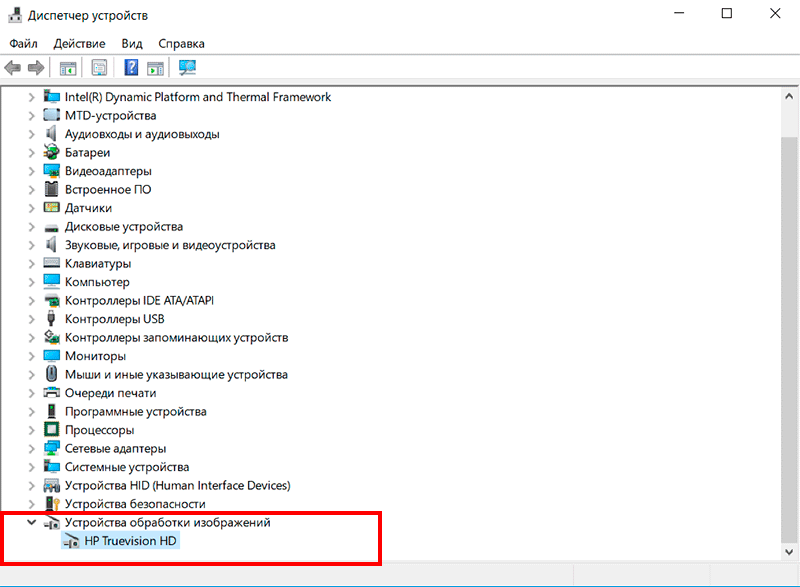
В случае наличия неполадки, стоит установить пакет вручную, предварительно удалив прежний. Для начала жмем по названию камеры ПКМ, выбираем пункт «Удалить», но не перезагружаем ПК. В противном случае система попытается автоматически восстановить параметры. Теперь остается найти нужную программу. Если у вас ноутбук, то скачать его можно с официального сайта разработчика. Для веб-камер обычно прилагается установочный диск. Если его нет, то драйвер получится найти в интернете. Сразу после установки нужно перезагрузить компьютер.
Трудности с веб-камерой
Если драйвера подходящие, но все равно не работает веб-камера в Скайпе, то проблема может быть в ней самой. Для начала проверьте его подключение к ПК, вытащите и заново вставьте кабель. Затем следует убедиться в работоспособности самой камеры. Для этого подойдет любая программа, которая ее задействует. Но проще всего воспользоваться интернет-ресурсом
. Там можно в онлайне убедиться в работоспособности камеры. Если она не функционирует, то дело либо в драйверах, либо в неисправности камеры. А если изображение идет, но в Skype все равно не получается наладить видеосвязь, то нужно разобраться в параметрах самой программы.
Сегодня мы попробуем с вами разобраться, почему не работает камера в «Скайпе». Кроме того, давайте вообще посмотрим, каким образом можно заставить этот гаджет работать на вашей «машине». Не лишним было бы ответить на ряд пользовательских вопросов, которые задают люди, работая со «Скайпом».
Что делать, если камера на ноутбуке не работает
Первым шагом следует перезагрузить компьютер. Бесполезное занятие? Вовсе и нет, после перезагрузки может включиться соответствующая служба системы.
После этого следует проверить, включена ли камера. Большинство производителей назначают эту операцию на комбинацию клавиши Fn и одной из клавиш F1-F12 (обычно на поверхности кнопки можно увидеть специальную наклейку с изображением камеры). И, быть может, проблема решится очень быстро.
После этого следует проверить наличие драйверов и актуальность их версии. Такая неисправность может появиться при установке старых версий ОС на новые портативные компьютеры или критической ошибке системы.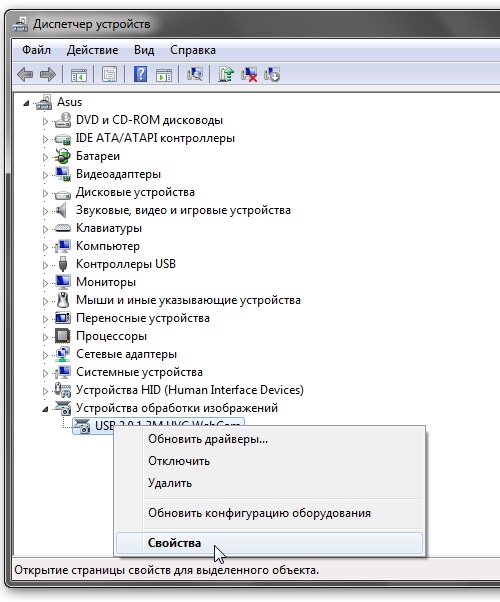
Чтобы удостовериться, что камера не работает на ноутбуке из-за проблем с драйверами, вам нужно кликнуть левой кнопкой мыши «Пуск», затем «Панель управления», а уже там – «Диспетчер устройств». Там должна находиться запись «Веб-камера». Если она есть, но напротив горит значок с жёлтым восклицательным знаком, то в ОС нет соответствующих устройству драйверов или произошёл сбой. Поэтому нужно провести некоторые предварительные работы. Кликаем по записи «Веб-камера» правой кнопкой мыши, вызывая таким образом контекстное меню, и выбираем вкладку «Драйвер», там нажимаем кнопку «Удалить». Затем удаляем само устройство через контекстное меню, и перезагружаем ноутбук.
После этого вам потребуется диск, который был в комплекте с вашим девайсом (если он был, или он соответствует версии вашей ОС), или сайт производителя, где вы сможете выбрать нужное вам наименование. Избегайте сторонних сайтов и порталов, скачанные оттуда программные продукты могут привести к сбоям в работе вашего ноутбука.
Если вы не обнаружили записи камеры в «Диспетчере устройств», то нажмите на кнопку «Обновить конфигурацию оборудования» и дождитесь появления устройства. После этого найдите и установите соответствующие драйверы.
Если нет изображения непосредственно в программах, вроде Skype, или веб-интерфейсе социальной сети «Вконтакте», то внимательно изучите настройки и параметры вывода видео.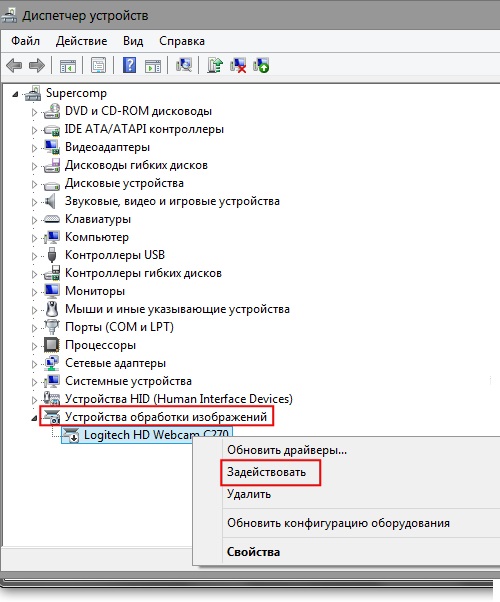
Проверив все варианты программных ошибок, остаётся только одно – аппаратная проблема. Это может быть соединяющий с материнской платой шлейф, или само устройство. В подобных случаях решение неисправности в домашних условиях может привести к плачевным последствиям. Лучше обратиться к помощи профессионалов сервисного центра.
А если девайс находится на гарантийном сроке, то ремонт, скорее всего, будет вообще бесплатным.
Если у вас на ноутбуке не работает камера, то не стоит сильно расстраиваться. Может быть, вся проблема всего лишь в плохом программном обеспечении.
 Yambler — как удалить?
Yambler — как удалить?
 Как удалить Webalta?
Как удалить Webalta?
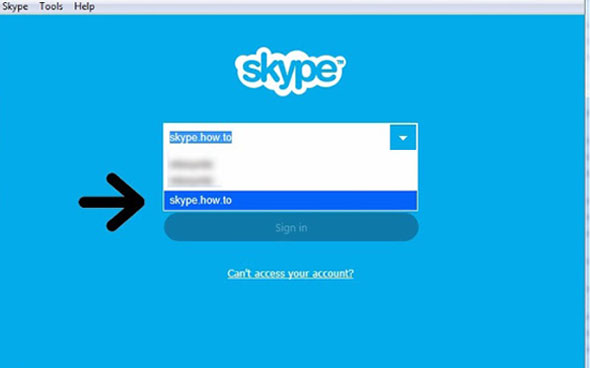 Как удалить переписку в Скайпе
Как удалить переписку в Скайпе
При общении в интернете, особенно с хорошо знакомыми людьми, одной переписки бывает мало, хочется также слышать и видеть собеседника. Такое живое общение могут обеспечить целый ряд мессенджеров, среди которых является наиболее популярным. Это приложение умеет захватывать видео со встроенной или внешней веб-камеры и отправлять по сети, однако в некоторых случаях Скайп не видит камеру и это при том, что последняя вполне исправна.
Как всегда, причин, вызывающих эту неполадку может быть несколько. Зачастую Скайп не обнаруживает веб-камеру при отсутствии или повреждении соответствующих драйверов оборудования, отключении веб-камеры пользователем или сторонними программами, использовании устаревшей версии мессенджера. Также веб-камера может не работать в Skype по причине неверных настроек в самом приложении. Нельзя исключать и аппаратные неисправности – поломки камеры, повреждения кабелей, портов или шлейфа. Начнем по порядку.