Где хранятся запомненные пароли
В браузерах учетные данные хранится двумя способами.
Менеджер паролей
Когда вы впервые выполняете вход на сайт, браузер спрашивает вас, запомнить ли пароль, если вы не отключили такой запрос в настройках. Реализация хранения паролей зависит от программы. Так, IE / Edge используют .
У Chrome свой менеджер паролей, однако для их просмотра требуется ввести пароль от учетной записи Windows.
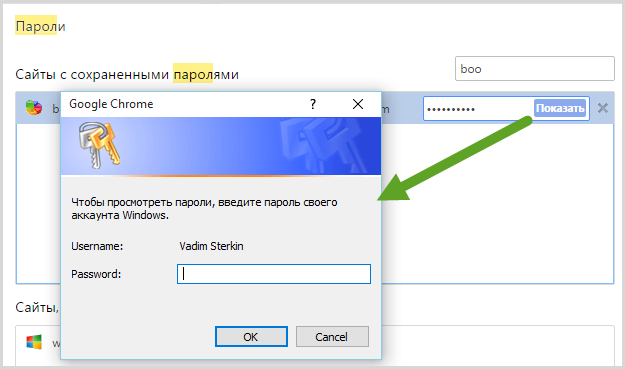
Пароль хранится в менеджере до тех пор, пока вы не удалите его или не очистите все пароли. В скобках замечу, что современные браузеры обладают возможностью облачной синхронизации паролей между устройствами.
Куки
На большинстве сайтов с системой входа логин/пароль есть флажок с условным названием «Запомнить меня». Иногда, например, у Яндекса или в недавнем прошлом на Rutracker, он работает по обратной логике – сайт запоминает вас, если не поставлен флажок.
Честно говоря, меня обратная логика напрягает, а некоторых людей она ставит в тупик. Так, одна моя хорошая знакомая в свое время долго не могла понять, почему у нее не запоминаются учетные данные Rutracker, хотя она ставит флажок (на его название она внимания не обращала).
Так или иначе, тут учетные данные сохранятся в куках. Куки находятся в профиле вашего браузера, а формат опять же различается от программы к программе. Например, куки браузеров на основе Chromium хранятся в формате SQLite version 3 (в Google Chrome файл Cookies расположен по адресу %LocalAppData%\Google\Chrome\User Data\Default).
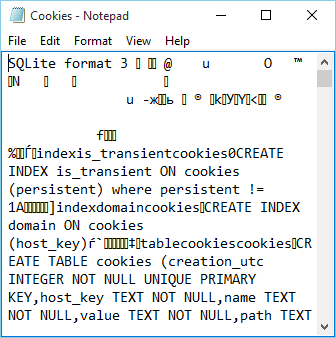
Сохраненные учетные данные живут до тех пор, пока вы не удалите конкретные куки, не очистите все куки или не истечет срок действия куки, заданный вебмастером сайта. Например, у WordPress они становятся недействительны через две недели после попадания в хранилище.
Способы переноса
Перенести закладки из одного Гугл Хрома в другой, который находится на другом компьютере, совершенно несложно. Есть два варианта, которые отличаются способом выполнения и результатом. Ознакомьтесь с каждым и выберите для себя более оптимальный.
Синхронизация закладок между браузерами
Google Chrome отличается большим набором опций в настройках, благодаря чему вы можете подстроить работу браузера под себя. Одной из таких удобных функций является синхронизация. Что она из себя представляет? Если вы входите в свою учетную запись Google, то можете перенести ряд важных данных в другой браузер Хром, где также войдете под своей учетной записью. Синхронизации подлежат:
- закладки;
- пароли с сохраненными сайтами;
- темы;
- история посещений;
- установленные расширения;
- настройки.
Как настроить синхронизацию? Выполните такие последовательные шаги:
- Нажмите в правом верхнем углу на иконку с человечком и войдите в учетную запись Гугл или почту Gmail. Если вы не зарегистрированы на сервере Google, тогда нужно сначала зарегистрироваться.
- Далее открываете «Настройки» через кнопку меню в браузере.
- Выбираете раздел «Пользователи».
- Нажимаете «Включить синхронизацию».
Теперь заходите в другой браузер, входите таким же образом в свой профиль Гугл и тоже включаете синхронизацию. Все данные будут перенесены, в том числе и закладки. Если вы хотите настроить только отдельные функции для синхронизации, то в настройках, раздел «Пользователи», «Дополнительные настройки синхронизации», вы можете управлять данными. Например, перенести только закладки, а историю посещений и пароли от сайтов исключить. Либо выбрать другую удобную схему копирования работы в Гугл Хроме.
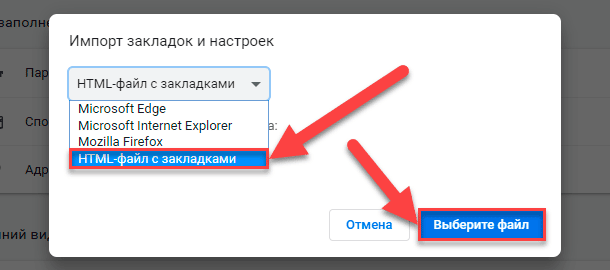 Импортировать файл закладок в Google Chrome
Импортировать файл закладок в Google Chrome
Импорт файла закладок
Следующий способ заключается в самостоятельном переносе данных из одного браузера в другой, а именно сохраненного файла с закладками. Называется он импорт закладок. Реализовать его можно также при помощи внутренних инструментов Chrome. Итак, сначала нам нужно сохранить все закладки в отдельном файле на компьютере, а после перенести его на другое устройство и произвести импорт:
- Запустите Google Chrome.
- Нажмите на три вертикальные точки справа в верхнем углу.
- В выпавшем списке выбираете «Закладки», далее «Диспетчер закладок».
- Переходите на отдельную страницу для управления закладками, нажимаете на кнопку вверху «Управление» и в выпавшем списке выбираете «Экспортировать закладки в файл HTML».
- Указываете место сохранения файла и его название.
- Теперь вам нужно этот файл с закладками перенести на другой компьютер. Для этих целей скопируйте документ и перенесите при помощи флешки или других инструментов, например, почты или облачного хранилища.
- Зайдите в браузер с другого компьютера, куда нужно добавить закладки. Таким же образом войдите в «Диспетчер закладок», нажмите кнопку «Управление», но теперь выберите «Импортировать…».
- Укажите файл с экспортированными закладками.
Браузер считает файл и перенесет самостоятельно сохраненные сайты. Закладки будут отражаться в окне «Диспетчер закладок», а при необходимости вы можете их поместить на панель закладок, включив ее через кнопку меню, пункт «Закладки». Несмотря, на первый взгляд, на довольно сложный способ импорта файла с закладками, он займет у вас не более 10 минут. Если по каким-то причинам произвести синхронизацию не удалось, то обязательно выполните экспорт-импорт данных.
Из Хрома в другие браузеры
Также есть возможность быстро импортировать их в другие браузеры:
Гугл-хром сохраняет список сохраненных страниц в обычном html-документе. Его можно запустить в другой программе (Фаерфокс, Опера, Интернет Эксплорер, Майкрософт Эдж и др.) и открыть любую ссылку.
Но можно загрузить весь список на панель закладок нового браузера, чтобы иметь к ним доступ быстро и удобно, как в Хроме.
Из Chrome в Firefox
Шаг 1. Выберите иконку с четырьмя штрихами, щелкнув по ней левым кликом мыши, затем по строке «Закладки».
Шаг 2. Выберите пункт «Показать все закладки».
Шаг 3. Щелкните левым кликом мыши по строке «Импорт и резервные копии». В выпадающем списке выберите импорт из браузера или из файла.
Если выбрали импорт из браузера:
- Отметьте браузер, щелкните «Далее».
Список страниц появится в библиотеке Фаерфокса.
Из Chrome в Opera
Шаг 1. Перейдите в «Меню» → «Закладки» → «Импорт закладок и настроек», щелкнув по логотипу Опера левым кликом мышки.
Шаг 2. Выберите место импорта из списка, отмечаем галочкой источник данных «Избранное/закладки», щелкните по опции «Импортировать».
Шаг 3. Дождитесь завершения операции, и при желании включите отображение панели в Опере. Нажмите «Готово».
Из Chrome в IE
Шаг 1. Щелкните левой кнопкой мышки по иконке в виде звездочки, обозначающей «Просмотр избранного».
Шаг 2. Далее кликните левым щелчком мыши по кнопке «Добавить в избранное» → «Импорт и экспорт».
Шаг 2. Выберите источник импорта – браузер или файл, отметив соответствующий пункт галочкой. Нажмите «Далее».
Шаг 3. О, нажмите «Далее».
Шаг 4. Щелкните левой кнопкой мышки по кнопке «Обзор», откройте файл с закладками, нажмите «Далее».
Шаг 5. Выделите папку «Панель избранного», нажмите «Импорт».
Шаг 6. Нажмите «Готово».
Просматривайте сохраненный список через «Просмотр Избранного».
Из Chrome в Edge
Шаг 1. Откройте иконку с тремя точками левой кнопкой мышки, щелкните по пункту «Избранное».
Шаг 2. Выберите «Импорт избранного».
Шаг 3. В открывшемся окне выберите импорт из Хрома или из файла, нажмите на кнопку «Импортировать» в соответствующем разделе.
Как в хроме перенести все открытые вкладки?
Вопрос: Как в хроме перенести все открытые вкладки? Иногда нужно перенести все открытые окна или точнее как называет это Google Chrome вкладки на другой компьютер, например у вас на работе открыта нужная информация и хотелось бы поработать с ней дома, а вкладок ведь может быть и 30 штук в таком случае вручную сохранять адреса страниц очень не удобно.
Поэтому предлагаю одно из решений: Первый способ. Можно поставить какой-нибудь плагин для синхронизации вкладок, но я например не хочу использовать сторонние плагины. Поэтому перехожу ко второму варианту — он простой и не требует ничего устанавливать.
Второй способ. 1. Для начала у нас должно быть включена синхронизация данных с помощью аккаунта на Gmail
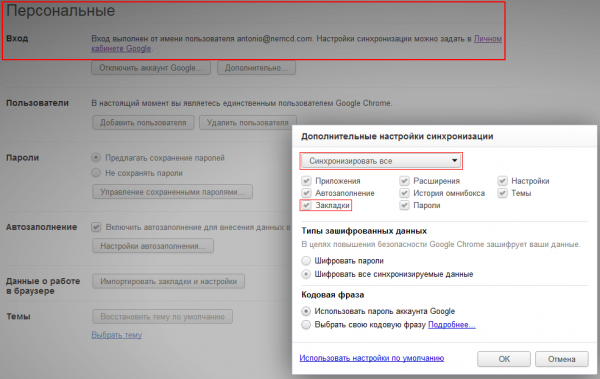
Эта синхронизация очень облегчает жизнь (если не доверяете Гуглу свои пароли и прочее можете оставить только галочку Закладки)
2. На любой открытой вкладке нажимаем правую кнопку мыши и выбираем — Закладки для всех вкладок
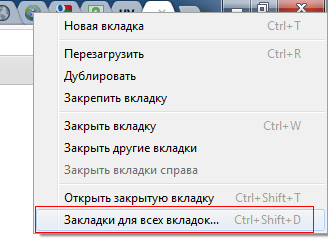
3. Открывается окно с сохраненными Закладками Chrome
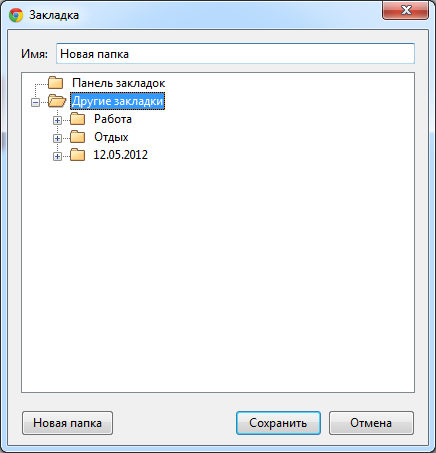
4. Создаем нужно нам название группы закладок текущих вкладок и сохраняем
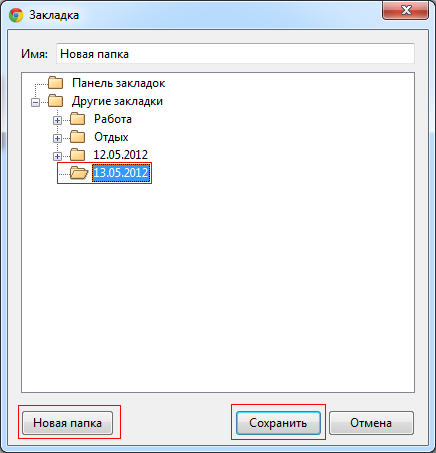
5. На любом другом компьютере где установлен Google Chrome и включена синхронизация через аккаунт Gmail мы увидим в разделе Другие закладки нашу сохраненную группу вкладок.
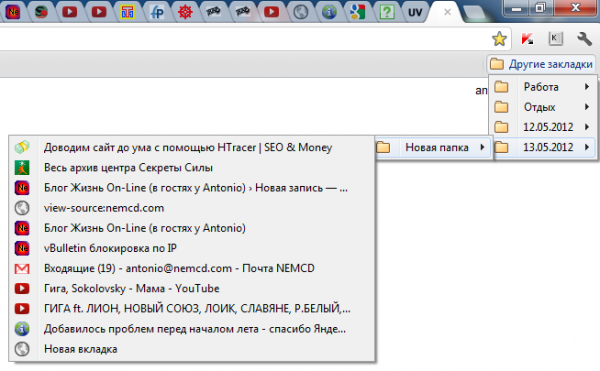
6. Переходим в нужную нам группу и открываем все вкладки группы или в Новом окне или в этом же окне Chrome.
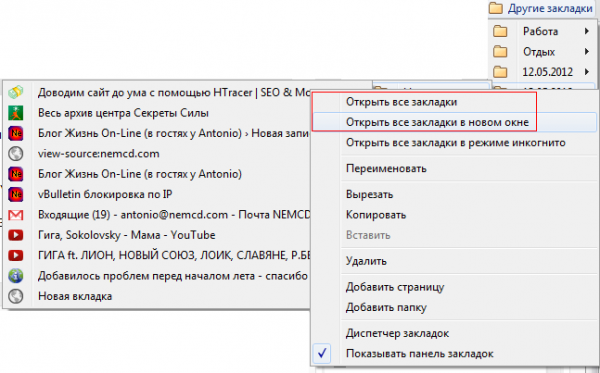
Вот такие нехитрые действия для переноса открытых вкладок Chrome на любой другой компьютер.
Как сохранить закладки в Chrome
Для того, чтобы сохранить закладки браузера Гугл Хром, нужно будет нажать в правом верхнем углу на панели инструментов на кнопку «Настройка и управление Google Chrome». В контекстном меню потребуется нажать последовательно на пункты «Закладки» и «Диспетчер закладок».
В новом окне браузера «Диспетчер закладок» нужно выбрать папку с закладками. У меня на примере это папка «Другие закладки».
Далее нужно нажать на стрелку около пункта Упорядочить», а потом выбрать в контекстном меню пункт «Экспортировать закладки в файл HTML…».
В открывшемся окне Проводника необходимо выбрать место сохранения закладок, на этом примере — облачное файловое хранилище Microsoft OneDrive, а затем дать имя файлу с копиями сохраненных закладок. Далее нужно нажать на кнопку «Сохранить».
После этого закладки будут сохранены в выбранном месте в формате файла «HTML». Этот файл можно будет скопировать и в другое место для его более надежного сохранения.
Перенос закладок из Гугл Хрома – все способы
Закладки, сохраненные только на одном устройстве, нельзя использовать максимально эффективно. Есть несколько способов переместить ссылки на сохраненные страницы на другие устройства:
Почему лучше пользоваться встроенными инструментами, а не переносить ссылки вручную:
- Быстро. Для копирования списка понадобится всего несколько минут.
- Удобно. Нужен ряд быстрых и простых операций вместо десятков операций по копированию и ссылок и переходов на сайты.
- Организованно. Если ссылки сгруппированы по каталогам, они будут перемещены в том же порядке и в тех же папках.
Способ 1. Синхронизация
Настроив синхронизацию, вы получите доступ ко всем закладкам с любого устройства, на котором есть браузер Гугл Хром – телефона, планшета, ноутбука, компьютера. Если у вас есть доступ в интернет, сведения о сохраненных страницах никогда не «потеряются», даже если вы переустановите браузер или ОС на компьютере.
Синхронизация – это хранение некоторых данный о пользователе (закладки, пароли и др.) на серверах Google и импорт их на сопряженные устройства. Сопряженное устройство – любая техника, на которой выполнен вход в ваш аккаунт.
Если у вас «чистый» Гугл Хром без аккаунта:
Шаг 1. Откройте браузер, левым щелчком мыши кликните по значку со стилизованной фигуркой человека.
Шаг 2. Выберите «Войти в Chrome».
Шаг 4. Введите пароль от адреса электронной почты, нажмите левым кликом мыши «Далее».
Шаг 5. После появления системного сообщения нажмите «ОК».
Если необходимо добавить новый аккаунт для синхронизации:
Шаг 1. Выберите кнопку с именем активированного аккаунта. Нажмите на него правой кнопкой мыши.
Шаг 2. Выберите «Управлять пользователями», щелкнув левым кликом мышки по пункту.
Шаг 4. Введите название нового аккаунта, выберите его иконку. Если вы хотите создать отдельный ярлык на рабочем столе для входа в аккаунт, нажмите «Добавить». Если нет – снимите флажок с чекбокса и нажмите «Добавить».
Как перенести пароли из Chrome в Safari
Если у вас, как и у меня, Safari, проблем с переносом быть не должно. Правда, учитывайте, что функция импорта в фирменном браузере Apple появилась только с выходом macOS 10.15.4. Но, если вы не обновлялись, не переживайте, дальше будет метод специально для вас.
- Обновите свой Mac на macOS 10.15.4;
- Запустите Safari и в строке меню нажмите «Файл»;
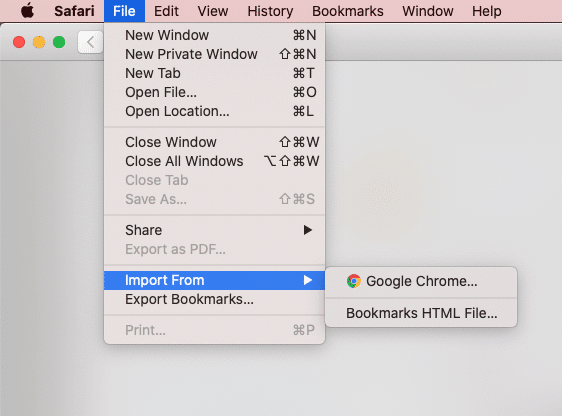
Импортировать пароли из Chrome в Safari можно только на macOS Catalina
- Здесь выберите «Импортировать из…» — Google Chrome;
- Выберите пароли и нажмите «Импортировать».
Это действие инициирует копирование всех логинов и паролей, сохранённых в Chrome, с последующим переносом в «Связку ключей». Благодаря ей произойдёт синхронизация полученных сведения и данные для автозаполнения при авторизации появятся на всех ваших устройствах.
Opera
Третий кроссплатформенный веб-обозреватель с возможностью автоматического переноса данных – Opera. В его составе также есть функция синхронизации, уступающая таковой на борту Chrome и Firefox разве что отсутствием поддержи переноса тем и расширений между десктопными версиями браузера. Правда, если говорить именно о синхронизации сессий вкладок, открытых на других устройствах, то эта функция полноценно работает только в десктопной версии браузера. С мобильной версией не всё так просто, тем не менее выход есть. Но сначала о ПК и ноутбуках. Включаем сервис синхронизации в меню браузера.
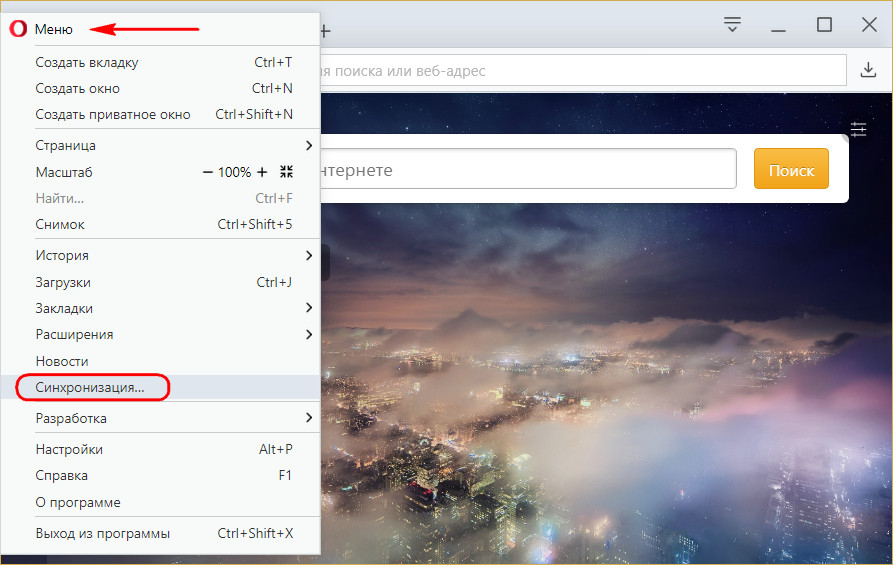
Создаём учётную запись Opera или авторизуемся, если таковая уже имеется.
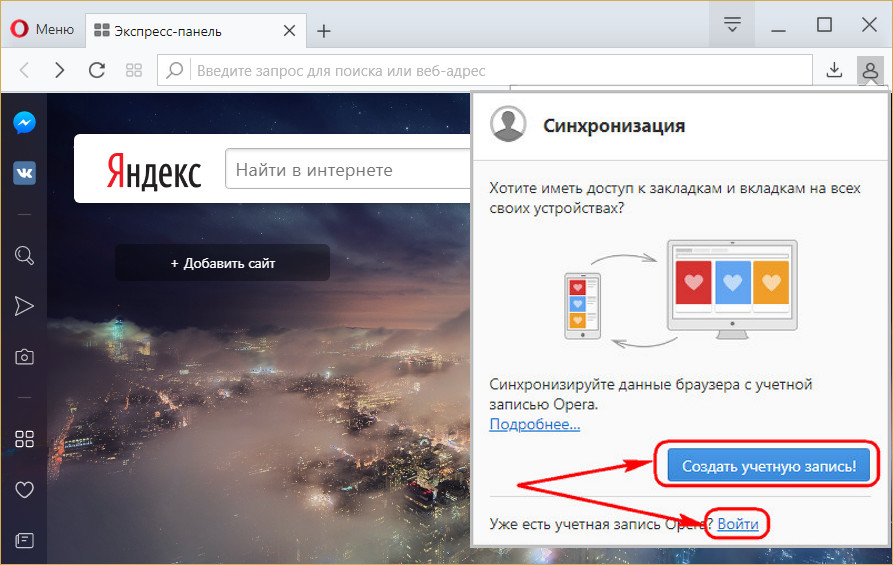
Сессии активных вкладок Оперы на других компьютерах и мобильных девайсах будем наблюдать в специальном разделе.
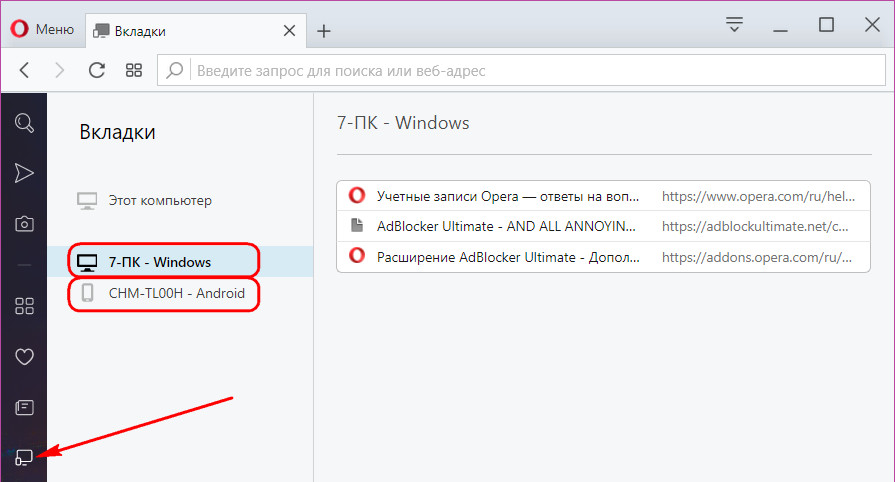
Эта же возможность присутствует в иной реализации при нажатии специальной кнопки на панели инструментов веб-обозревателя.
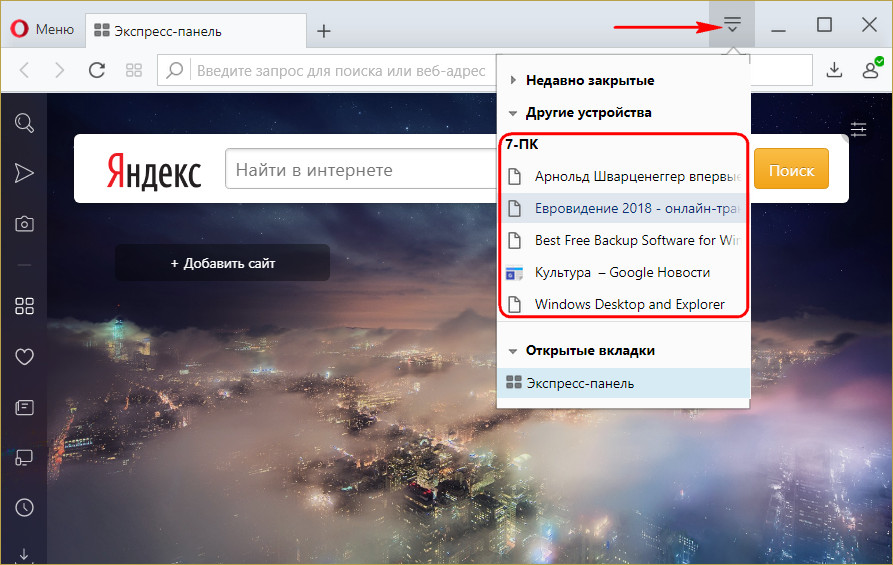
А как быть с мобильными девайсами? Чтобы продолжить просмотр веб-страниц на планшете или смартфоне, на компьютере добавляем эти страницы на экспресс-панель.
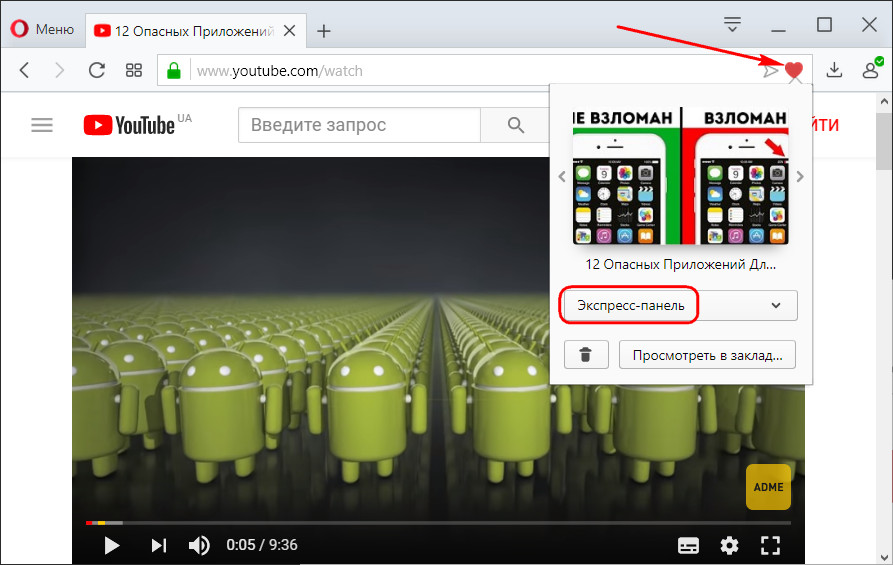
Затем уже в мобильной Опере заходим в раздел синхронизированных данных.
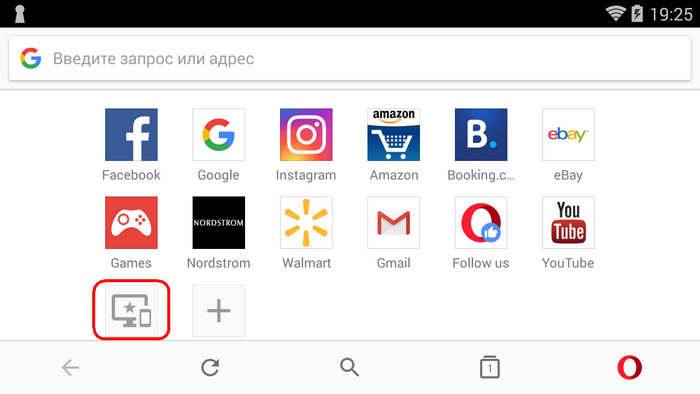
Авторизуемся с помощью аккаунта Opera.
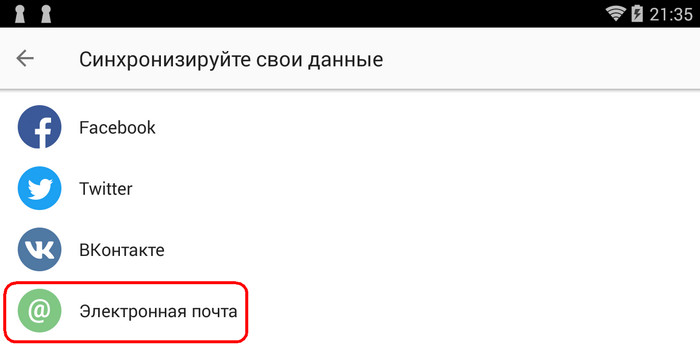
И увидим экспресс-панели — те самые визуальные закладки браузера, что отображаются на домашней его страничке — всей подвязанной к аккаунту техники.
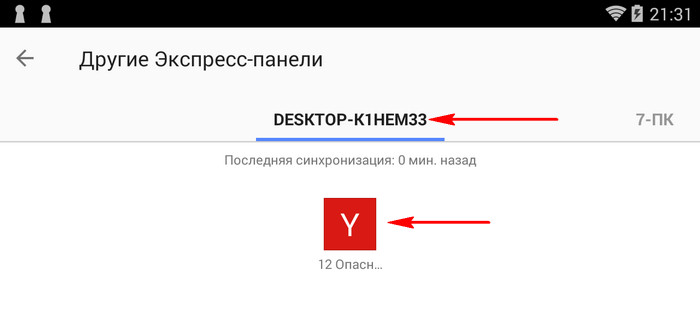
Правда, увидим только экспресс-панели, но никак не сессии активных вкладок. В этом моменте мобильная Opera немного проигрывает таким же мобильным Chrome и Firefox.
Как перенести закладки из других браузеров
Еще одним полезным моментом, который может вам пригодиться при работе в Хроме – это перенос закладок, а также иных данных из другого браузера, установленного на вашем компьютере. Если вы кроме Google Chrome используете для работы другой браузер, например, Opera, Internet Explorer, FireFox, то вы можете перенести и оттуда закладки. Делается это следующим образом:
- Открываете Хром.
- Нажимаете на три вертикальные точки вверху справа.
- Выбираете «Закладки».
- Из выпадающего списка внизу выбираете «Импортировать закладки и настройки».
- Браузер переносит вас на новую страницу и на экране высвечивается окно, где вам останется выбрать, откуда перенести данные и что именно.
Кроме закладок из другого браузера в Гугл Хром вы сможете отправить сайты с сохраненными паролями, историю посещений, поисковые системы. Вот так просто и быстро можно с уже освоенного другого браузера на компьютере настроить удобную работу в Гугл Хроме. Перенос закладок таким способом займет у вас не более 5 минут
А для того чтобы не потерять никакой важной информации, советуем включить вам синхронизацию через аккаунт Google. Это позволит вам также в облачном хранилище сохранить необходимые данные, даже при удалении или переустановке Хрома
Как перенести закладки из Google Chrome на другой компьютер
Как только пользователь приобрел новый компьютер, у него появляется необходимость перенести все данные туда со старого. Также нужно знать, как перенести закладки из Google Chrome на другой компьютер. Рассмотрим данную задачу более детально.
Инструкция
Вообще, весь контент подобного типа сохраняется в аккаунте Google, к которому привязан браузер. Для восстановления его достаточно зайти в этот аккаунт из Хрома на другом компьютере. Но здесь есть одна загвоздка.
Далеко не каждый пользователь создает аккаунт и синхронизирует браузер с ним. Поэтому вариант с синхронизацией на другом компьютере не работает. Нужно найти альтернативный способ переноса контента такого типа.
Такой способ есть. Браузер Гугл Хром имеет очень неплохой инструмент для управления сохраненными элементами. Его можно использовать для переноса этих данных, если синхронизация с аккаунтом отключена.
Процедура переноса
Здесь нет ничего сложного. Просто инструмент для управления данным контентом запрятан очень глубоко среди настроек браузера. До него просто нужно добраться. Сделать это можно вот таким способом.
- Запускаем браузер, жмем кнопку с тремя точками.
- Теперь выбираем пункт «Закладки».
- Затем кликаем по тексту «Диспетчер закладок».
- Снова нажимаем кнопку с тремя точками, которая дает доступ к настройкам.
- Затем щелкаем по пункту «Экспорт…».
- Выбираем место для сохранения (например, внешний накопитель), жмем на кнопку «Сохранить».
- Контент экспортирован в файл типа HTML.
- Теперь вставляем накопитель в другой компьютер, запускаем Chrome, снова открываем «Диспетчер…».
- Нажимаем кнопку с тремя точками, выбираем пункт «Импортировать».
- Выбираем файл HTML на накопителе, жмем «Открыть».
Через несколько секунд весь необходимый контент из архивного файла будет скопирован в веб-обозреватель. Вместе с панелью и сохраненными элементами перемещается также информация из «Избранного». В общем, это чрезвычайно удобный метод трансфера пользовательский данный.
Теперь вы знаете все о том, как перенести «Избранное» и закладки из Google Chrome на другой компьютер без подключения к аккаунту. Кстати, этот файл формата HTML также можно легко использовать в других браузерах, ведь он является универсальным.
Как импортировать закладки и настройки из другого браузера в Chrome
Избранное или закладки – это самый простой способ сохранить ссылки на веб-сайты, которые вы когда-то посещали. Таким образом, со временем формируется обширная коллекция личных любимых страниц, наиболее часто используемых источников исследований или наиболее важных бизнес-сайтов.
Чтобы сохранить доступ к закладкам браузер Chrome предлагает возможность импортировать коллекции закладок из других браузеров или других установок браузера Google. Как именно работает этот импорт закладок Chrome, объясняется в следующих разделах.
В зависимости от используемого браузера настройки могут содержать следующую информацию:
- история браузера
- домашняя страница по умолчанию
- закладки
- поисковые системы по умолчанию
- сохраненные пароли
Добавление закладок в Chrome
Чтобы импортировать закладки из большинства браузеров, таких как Firefox, Edge и Safari:
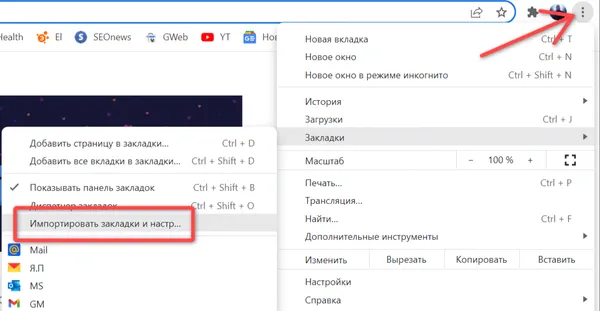
- Откройте Chrome на своем компьютере.
- В правом верхнем углу нажмите на значок меню .
- Выберите Закладки → Импортировать закладки и настройки.
- Выберите программу, из которой вы хотите импортировать закладки.
- Щелкните Импорт и Готово .
Импорт из панели инструментов Google:
- Откройте Chrome.
- Откройте google.com/bookmarks.
- Войдите в ту же учетную запись Google, которую вы использовали для использования панели инструментов Google.
- Щелкните Экспортировать закладки. Закладки будут загружены на ваш компьютер в виде HTML-файла.
- В правом верхнем углу браузера Chrome нажмите на значок меню.
- Выберите Закладки → Импортировать закладки и настройки.
- В меню выберите HTML-файл с закладками.
- Щелкните Выберите файл .
Импорт из всех других браузеров
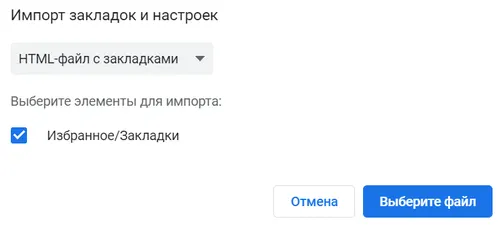
- На своём компьютере экспортируйте закладки браузера в файл HTML.
- Откройте Chrome.
- В правом верхнем углу нажмите на значок меню.
- Выберите Закладки → Импортировать закладки и настройки.
- В меню выберите HTML-файл с закладками.
- Щелкните Выберите файл .
Если у вас еще нет закладок в Chrome , они появятся на панели закладок.
Если у вас уже есть закладки в Chrome, импортированные закладки будут добавлены в новую папку с названием «Импортировано».
Открытие импортированных закладок
- В правом верхнем углу нажмите на значок Меню → Закладки.
- Если у вас уже есть закладки в Chrome, найдите новую папку с названием «Импортировано».
Используйте закладки на всех своих устройствах
Включите синхронизацию в Chrome, используя одну и ту же учетную запись Google на всех своих устройствах. По умолчанию ваши закладки синхронизируются с каждым из них.
Перенос закладок в другой браузер
Если вы хотите использовать другой браузер, вы можете импортировать в него все свои закладки Chrome.
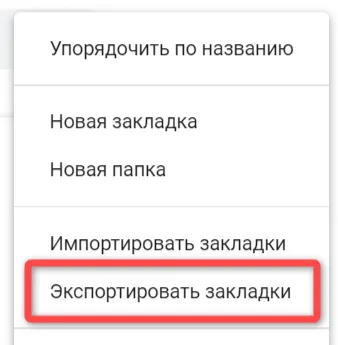
- Откройте Chrome на своем компьютере.
- В правом верхнем углу нажмите на значок .
- Выберите Закладки → Диспетчер закладок.
- Вверху нажмите и Экспортировать закладки.
Chrome экспортирует ваши закладки в файл HTML. Используйте его, чтобы импортировать их в другой браузер.
Как сохранить-перенести закладки из Google Chrome
На днях вышел новый релиз Google Chrome популярной программы для просмотра страниц интернета (браузер) Chrome 16 от mail.ru. Установив его на компьютер, после включения обнаружил, что все мои закладки от Google Chrome 15 не импортировались в 16 версию. Как оказалась перенести закладки очень легко.
В windowsXPоткрываем Мой компьютер -> Documents and Settings -> Имя пользователя теперь нужно открыть папку LocalSettings, но эта папка по умолчанию является системной и скрыта от просмотра. Для того что бы ее увидеть нужно в открытой папке под именем пользователя (например у меня пользователь jaan) в верхних вкладках выбрать Сервис -> Свойства папки… -> Вид и поставить точку напротив “ Показывать скрытые файлы и папки “. Нажать на кнопку применить.
Теперь вы увидите, скрытые папки среди них находим и открываем папку Local Settings -> Application Data -> Google -> Chrome -> User Data -> Default.
Теперь из этой папки нужно скопировать два файла Bookmarks и Bookmarks.bak и перенести их в папку, где установлен Google Chrome 16. Открываем Мой компьютер -> Documents and Settings -> Имя пользователя -> Local Settings -> Application Data -> Xpom -> User Data -> Default и вставляем, эти два файла нам откроется окно как на картинке ниже.
Выбираем Да – для всех и закрываем папку. Теперь остается, только скрыть системные папки и файлы обратно как было. Вернемся в Мой компьютер -> Documents and Settings -> Имя пользователя и повторим процедуру только точку поставим напротив Не показывать скрытые файлы и папки и нажимаем на применить.
Теперь запустим Google Chrome 16, и все наши закладки будут перенесены
Хочу обратить внимание что пароли, как и имена, пользователей, введенные вами при регистрации на сайтах придется вводить заново
Сохранив эти два файлика на диске, или флешке вы всегда сможете вернуть все ваши закладки в случае переустановке системы. Или же при переносе на другой компьютер.
Как перенести все пароли из Google Chrome на другой компьютер
При переходе на новый ПК (или ноутбук) очень желательно сохранить старые данные. Причем это относится не только к различным файлам и программам, но и к информации из используемого браузера. Ведь потеря учетных записей и прочего – большая неприятность. Потому стоит воспользоваться специальной функцией. Специально для вашего удобства мы подготовили материал, как импортировать пароли в Google Chrome из старой версии браузера.
Инструкция
Собственно говоря, разработчики Гугл Хрома предусмотрели единственную возможность для переноса ранее сохраненных учетных данных с одной версии веб-обозревателя в другую. Речь идет о функции синхронизации, с помощью которой все пользовательские данные сохраняются в «облако». Оттуда их в любой момент можно восстановить на другом устройстве. Достаточно войти в ранее созданный аккаунт Google.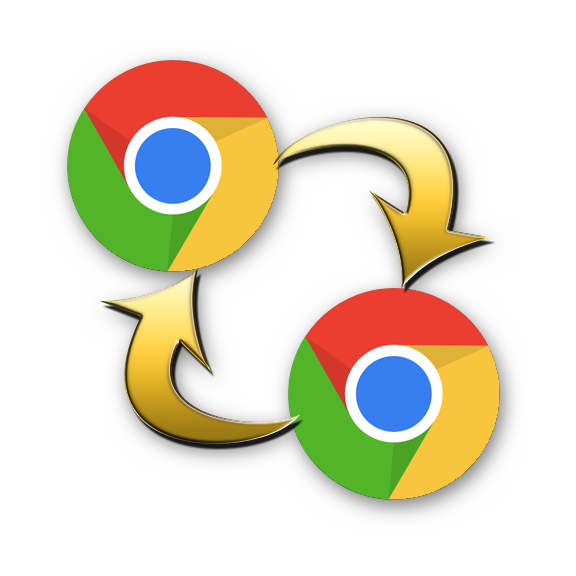
Но еще имеется одна интересная альтернатива, которая в определенных случаях окажется очень полезной.
Основной способ
Суть в том, что на нынешнем ПК нужно зарезервировать данные от аккаунтов с помощью функции синхронизации, а на новом – восстановить их. Таким же образом переносится и другая пользовательская информация: история посещений, настройки, закладки, расширения и т. д. Более детально об этой функции читайте тут.
Интересная альтернатива
Существует метод для сохранения паролей из Google Chrome в отдельный файл с расширением .csv. Его можно в любой момент открыть и посмотреть все ранее записанные в браузере «учетки». А делается все так:
- Кликаем ЛКМ по главной кнопке в правой части графической оболочки.
- Выбираем пункт «Настройки».
- Находим тематический блок «Автозаполнение».
- Переходим к соответствующей категории.
- На новой страничке щелкаем на иконку вызова меню (три точки).
- Выбираем опцию «Экспорт…».
- Подтверждаем действие.
- При необходимости вводим пароль или другое подтверждение для учетной записи Windows.
- Сохраняем csv-файл в удобный каталог.
- Открываем его с помощью Excel или простого текстового редактора.
Синхронизация активных вкладок браузеров на разных устройствах
Mozilla Firefox
Экспорт паролей из Mozilla Firefox возможен в отдельный файл XML. Чтобы сделать это:
- Откройте браузер и нажмите на иконку с тремя полосками.
- Выберите подзаголовок «Дополнения» — нужно включить расширение Password Exporter.
- Введите название в «Поиск» и нажмите кнопку «Установить».
- Дождитесь завершения процесса и перезапустите браузер.
- Теперь снова зайдите в «Настройки» «Firefox».
- В списке слева найдите пункт «Защита» — «Импорт/экспорт паролей».
- Выберите «Экспорт».
- Укажите папку, в которую нужно сохранить документ и подтвердите операцию.
В Mozilla Firefox можно импортировать пароли из Google Chrome и других браузеров напрямую, либо из файла. Вначале попробуем первый вариант:
- Откройте «Firefox» и нажмите уже знакомый нам значок для перехода в меню.
- Выберите раздел «Закладки», разверните все.
- Нажмите кнопку «Импорт» и уточните, что хотите перенести данные из другого браузера.
- Укажите название предыдущего серфера.
- Нажмите кнопку для запуска процесса импорта.
Если у вас сохранён документ с паролями, то можно перенести их оттуда:
- Здесь мы предпринимаем все действия, описанные выше, где мы говорили об экспорте паролей, и доходим до пункта 7.
- Теперь вместо «Экспорта» жмем «Импорт».
- Указываем путь к файлу с данными.
Обратите внимание, что при записи XML-документа нельзя вносить в него кириллические буквы – они будут перекодированы в бессмысленные символы
Немного о Google Chrome
Создание Гугл Хром – один из наиболее успешных проектов одноименной поисковой системы. Он отличается простотой в работе, бесплатностью, широкой функциональностью. Повышенное удобство обеспечивает то, что формирование поискового запроса и переход по введенному адресу осуществляется в одной строке.
Также он позволяет формировать для приложений сети ярлыки, предоставляя возможность их загрузки без запуска самого браузера. Динамичность вкладок – еще один существенный «+» данного веб-обозревателя. Их можно перетаскивать за его пределы, создавать новые окна. Предусмотрена опция «мгновенных закладок». Их, вместе с паролями можно импортировать из разных браузеров.
Способ 2: импорт файла закладок
Как перенести настройки Google Chrome на другой компьютер
Перенос Chrome на другой компьютер – чрезвычайно важная и полезная процедура, ведь позволяет пользователю не потерять все свои браузерные настройки, а также прочие важные данные. Так что мы решили остановиться на ней более подробно.
Подробности
В прошлом необходимо было вручную копировать отдельные каталоги, где хранились файлы интернет-обозревателя, чтобы ничего не потерять. Но те времена, к счастью, давно прошли. Потому для выполнения данной процедуры достаточно воспользоваться предусмотренной в Хроме функцией «Синхронизация». Она позволяет загрузить все пользовательские данные на сервера Гугл, откуда их можно будет в любой момент достать, причем на разных устройствах.
Этап №1: Настройка
Инструкция здесь следующая:
- Для начала откройте страницу настроек. Сделать это можно, например, вставив в адресную строку надпись chrome://settings/, а после чего нажать клавишу ввода на клавиатуре.
- Здесь щелкните ЛКМ на кнопку «Включить синхронизацию».
- Далее, в верхнем блоке войдите в существующую учетную запись Гугл или же создайте новую.
- Теперь перейдите в раздел «Синхронизация сервисов…».
- Затем откройте пункт «Настройки…».
- Убедитесь, что активирована опция «Синхронизировать все».
На этом подготовка Хрома для переноса данных на другой компьютер окончена.
Этап №2: Завершение процедуры
На новом ПК установите последнюю версию браузера, пользуясь инструкцией из нашей статьи. Когда он запустится, кликните ЛКМ по иконке в виде серого силуэта рядом со строкой ввода адреса (сверху окна). А потом нажмите «Включить…».![]()
Переместить закладки в другой браузер
Экспорт файла через Диспетчер закладок
Используя настройки Chrome, легко экспортировать закладки в локальный HTML-файл. Этот формат вполне универсален: его можно импортировать практически в любой браузер или открыть “как есть”, в виде веб-страницы.
Итак, для экспорта закладок в HTML:
- Запустите браузер Chrome.
- Кликните мышкой на кнопку Customize and Control (Настройка и управление Google Chrome) (три вертикальные точки в верхнем правом углу окна).
- В выпадающее меню перейдите в Bookmarks > Bookmark Manager (Закладки > Диспетчер закладок).
- Используйте меню Organize (Управление) (три вертикальные точки) > (Export bookmarks) Экспорт закладок для сохранения файла.
- В системном диалоге укажите формат сохранения закладок — Текст HTML.
- Файлу будет присвоено имя Bookmarks с указанием текущей даты, но вы сможете при необходимости заменить его на любое другое.
- Выберите папку, в которую хотите сохранить закладки браузера и нажмите на кнопку Сохранить.
Совет: тем, кто планирует переустанавливать операционную систему, следует сохранить файл с закладками в облако (Dropbox / Google Drive), на флешку или на НЕ системный диск.
Восстановить (т.е. импортировать) закладки так же просто:
- Откройте Диспетчер закладок (Shift + Esc).
- Выберите в окошке диспетчера закладок пункт Import bookmarks (Импортировать закладки).
- Укажите путь к HTML-документу и кликните на кнопку Open (Открыть).
Статья по теме: Восстановление закладок: пошаговая инструкция
Неизвестный Google Chrome или как перенести закладки в другой компьютер?
Не было бы счастья, да несчастье помогло. У моего ноутбука заболевание хитрости, не хочет он работать и все тут. Сегодня добил тот факт, что утром он отказался порадовать мои уши музыкой, сославшись на то, что удобный, привычный плеер исчез. Куда? Вчера был, а утром нет. Это стало последней каплей. Решено, отдаю в опытные мужские руки («сь» при «отдаю» не было, это я все еще о буке). Почему не решилась раньше? Нужно много чего сохранить, дабы не потерять. Среди всего прочего держалась за закладки в Гугл Хром. Все нужные и интересные. Как выяснилось их у меня на сегодняшний момент аж 313 штук.
И что делать? Когда то я переписывала адреса сайтов (!) вручную на бумажный носитель. Ха,сейчас самой смешно. В прошлый раз я копировала в вордовский файл и потом отрывала сайты и заново сохраняла в закладки, в итоге часть была утеряна. Сегодня вечером я взялась за решение этой темы (Гугл мне в помощь) и сделала новое открытие.
Итак.Вам нужно переустановить виндузу , но Вы боитесь потерять данные из Хрома? Вы купили новый компьютер, а в старом осталось много привычного и такого нужного? Вы уезжаете далеко и хотелось бы на чужбине воспользоваться своими закладками? (ну,Вы поняли…перейдем к сути)
Вашему вниманию представляю новую пошаговую инструкцию, на этот раз со скриншотами.
Кстати, этим способом Вы можете перенести не только закладки, но и приложения, расширения, пароли, настройки Хрома.
В правом верхнем углу нажимаем на (ранее был гаечный ключ) три черненькие горизонтальные полоски, являющиеся Настройки и управление Google Chrome
Или при открытии Новой вкладки браузера на уведомлении “Не выполнен вход в Chrome” щелкните Войти:
Для синхронизации закладок и других настроек Chrome, введите свой адрес электронный почты gmail.com и пароль (если такой почты нет, то зарегистрируйтесь на Gmail.com). Щелкните Вход:
Для блогеров на платформе Блогспот это не проблема, так как у всех нас есть аккаунт Google. Поэтому пользуемся почтовым ящиком и паролем от него, который указали при создании аккаунта.
В окне браузера появляется уведомление о том, что произведен вход в Chrome и моментально настройки браузера синхронизируются с аккаунтом Google. Щелкните ОК:
Чтобы синхронизировать не все настройки браузера, а выборочно или отключить браузер от аккаунта Google, снова щелкните гаечный ключ и перейдите в Выполнен вход под именем вашапочта@gmail.com.
В персональных настройках браузера щелкните Дополнительно, чтобы указать какие настройки браузера синхронизировать:
После синхронизации выбранных настроек, Вы можете открыть браузер на другом компьютере, произвести вход в Chrome, как показано выше. Перенос закладок, настроек и истории Google Chrome на другой комп, будет произведен в считанные минуты.
Можно ли перенести закладки в Гугл Хром на другой ПК
Итак, вы долгое время работаете в Гугл Хроме, вас полностью устраивает его функционал, а также интерфейс. За время работы в браузере накопилось большое количество полезной вам информации, а интересные и любимые сайты добавлены в закладки. Если при наличии других устройств для выхода в интернет вы также используете браузер Chrome, то удобно было бы иметь доступ к своим избранным сайтам, чтобы каждый раз их не искать вручную
Разработчики Хрома хорошо постарались над программой, и предлагают несколько внутренних способов для переноса важной информации между браузерами Хром, в том числе и закладок

























